Как записывать видеозвонки Google Hangout
Опубликовано: 2019-05-01В TechSmith мы всегда ищем способы добавить видеоконтент в наши повседневные разговоры и общение.
Единственная проблема?
Время, расстояние и бюджетные ограничения делают почти невозможным личное посещение каждого.
Хотя с технологией Google Hangouts нам это и не нужно. Вместо того, чтобы путешествовать по месту, мы можем записывать интервью во время видеозвонков, а затем использовать эти записи в создаваемых нами видеороликах.
Запись Hangouts или любой цифровой видеосвязи может быть полезным способом интервьюировать экспертов в данной области или записывать встречи с удаленными сотрудниками.
Отснятый материал можно использовать по-разному: в маркетинговых видеороликах, внутренних презентациях, маркетинговых исследованиях и т. д.
Использование цитат экспертов в видеороликах для клиентов хорошо сработало для нас. (Мы поговорим немного больше о разрешениях для этого типа видео в конце поста.)
Запишите видеовстречу в Google!
Загрузите бесплатную пробную версию Snagit, чтобы быстро и легко записывать свои видеовстречи в Google.
Скачать бесплатную пробную версию
Как записывать Google Hangouts
Есть много отличных вариантов для записи ваших звонков в Skype и Google Hangouts. Snagit позволяет легко быстро записывать ваш экран. (Даже если у вас нет копии Snagit, вы можете скачать Snagit бесплатно в течение 15 дней.)
Когда вы записываете видеозвонок, вы можете выбрать, следует ли записывать звук, действия на экране или даже слайды PowerPoint. После того, как вы остановите запись, вы можете сохранить ее на своем компьютере или поделиться ею со всеми, кому нужна информация.
Записывайте встречи Skype и Google Hangouts (Windows/Mac)
1. Подготовьте экран перед записью, чтобы избежать повторной записи и сэкономить время редактирования. (Подробнее об этом ниже.)
2. Нажмите на вкладку видео , чтобы настроить параметры записи.
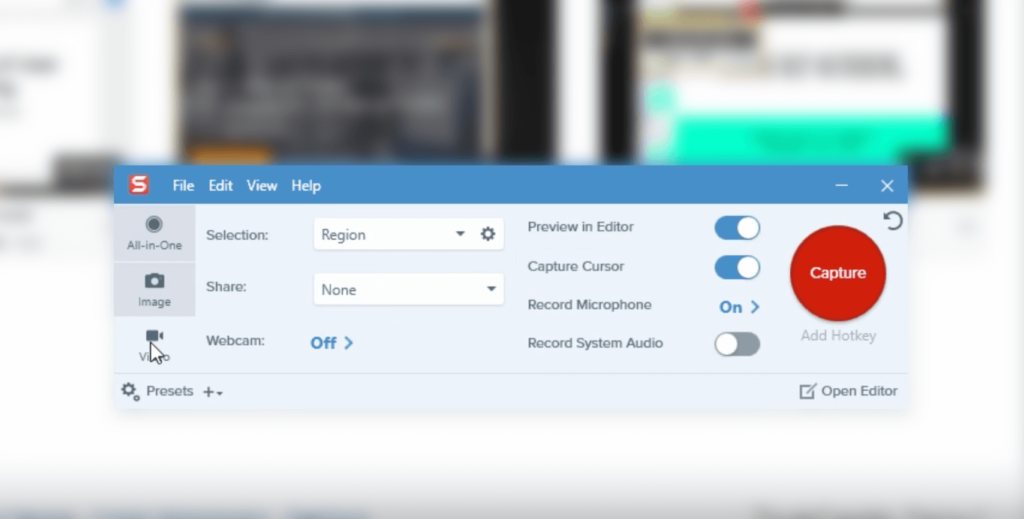
3. Нажмите большую красную кнопку Захват или запись, чтобы выбрать регион, настроить параметры звука и начать запись. Snagit позволяет легко записывать аудио и видео.

4. Завершенные записи открываются в Snagit Editor , где вы можете предварительно просмотреть и внести быстрые изменения.

5. Быстро сохраните видео или поделитесь им с другими с помощью меню «Поделиться».
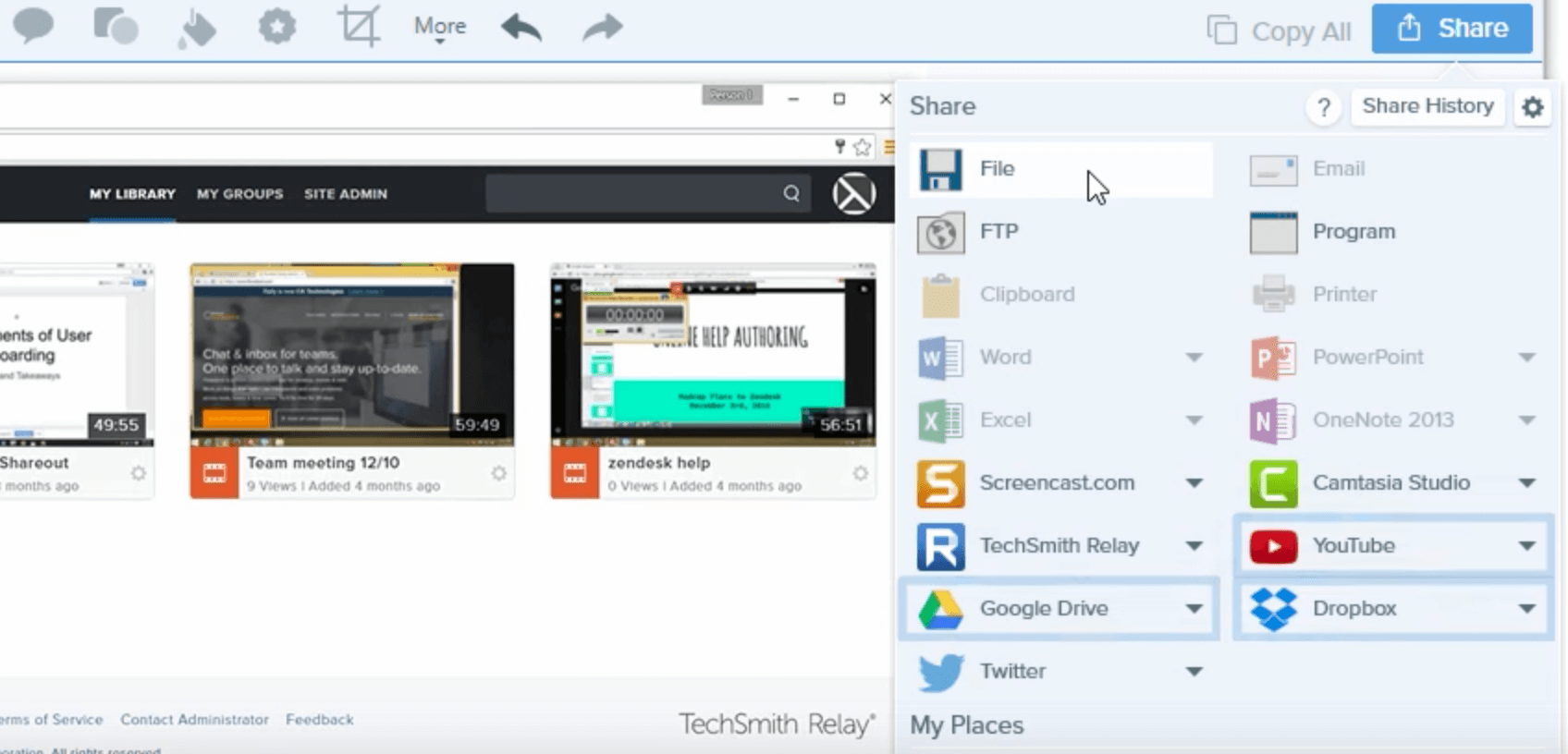
Получить полные руководства:
Windows: запишите свой экран с помощью Snagit
Mac: запишите свой экран с помощью Snagit
Перед записью видеозвонка
Подготовьте свою машину
Прежде чем вы откроете веб-браузер и нажмете кнопку «Запись», вам следует выполнить несколько простых шагов.
Во-первых, имейте в виду, что для одновременной записи видео и запуска таких программ, как Google Hangouts, требуется много вычислительной мощности компьютера.
Чтобы получить наилучшие результаты, отключите все ненужные приложения. Не просто минимизируйте их, а действительно отключите. Это поможет с общей производительностью вашей машины.
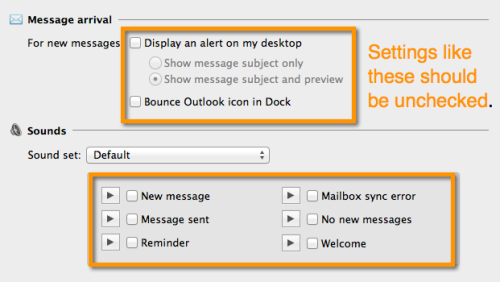
Затем вам нужно убедиться, что все уведомления отключены.
Я видел, как это происходило, и даже слышал, как это происходило с людьми в национальных радиопередачах. Вы не хотите, чтобы уведомление о вашей следующей встрече или входящее электронное письмо испортило прекрасное видео.
Помимо того, что это портит ваше видео, оно кажется дилетантским, когда это происходит. А вы, друзья мои, лучше этого.
Настройте камеру и освещение
Позаботились о компьютере? Хорошо. Затем вам нужно будет настроить камеру, видеоосвещение и комнату, в которой вы записываете.
В этом видео вы узнаете все, что вам нужно знать о настройке рабочего пространства для скринкаста с веб-камеры.
Не видите видео? Смотрите на YouTube…
Если у вас нет доступа к естественному свету, возможно, вам придется добавить больше света.
Когда вы добавляете дополнительные источники света, убедитесь, что источник света находится прямо перед вами, чтобы случайно не отбрасывать тени на ваше лицо (если только вы не хотите создать загадочный вид!). Вам не нужно делать ничего сверхъестественного, если вас хорошо видно.

Вы также захотите отрегулировать размещение вашей камеры. Мы рекомендуем использовать правило третей.
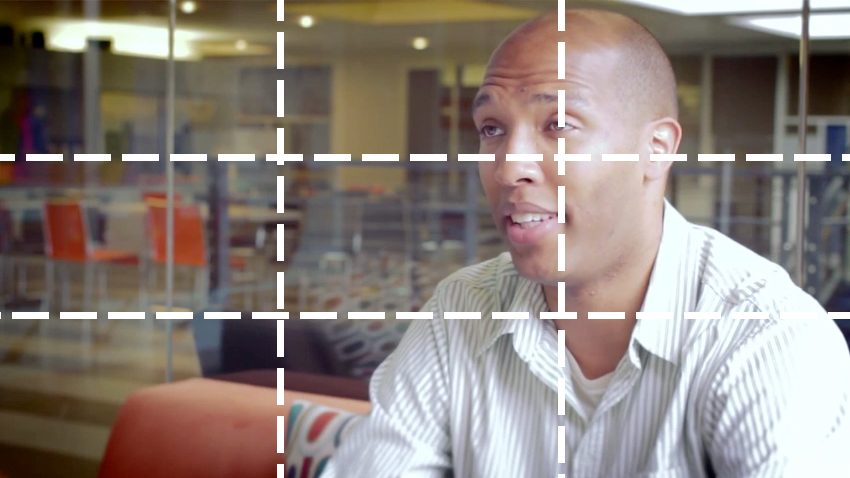
Это Трент Томпсон, у которого мы взяли интервью для истории клиента. Обратите внимание, как он равномерно освещен и где он расположен в кадре? Вы также можете видеть, что на заднем плане происходит не так много действий. Это идеально — фон не должен отвлекать от основного визуального контента!
Ограничить фоновый шум
Наконец, пришло время подумать о шуме в вашей среде записи. Всегда будет окружающий шум, но вы должны постараться устранить его, насколько это возможно.
Типичными виновниками являются системы отопления, вентиляции и кондиционирования воздуха, жужжание люминесцентных ламп, офисная болтовня, дорожный шум и т. д. Если вы находитесь в офисе, закройте дверь, произнесите «Тсс! Я записываю» и отправьте мягкое напоминание своим коллегам по электронной почте.
Технические и аппаратные соображения
Настройки звука
Запись звука может быть сложной задачей, особенно потому, что у вас не будет полного контроля над ним.
Но вы хотите, чтобы звук вашего гостя был настолько хорош, насколько это возможно. Подумайте о том, чтобы порекомендовать им микрофон, потому что микрофон, встроенный в их ноутбук, не обеспечивает очень хорошего звука.
Встроенные микрофоны хорошо подходят для разговора, но для записи они разочаруют. Если у вашего объекта есть внешняя веб-камера, в нее может быть встроен микрофон, обеспечивающий достаточно хороший звук. В противном случае, возможно, стоит предоставить вашему гостю настольный USB-микрофон или гарнитуру. Хотя, если ваш гость носит гарнитуру, это может выглядеть немного неловко.
Хороший микрофон не обязательно должен стоить тысячи или даже сотни долларов. Мы рекомендуем Blue Yeti (около 100 долларов) и Audio Technica 2020 (около 200 долларов). Оба периодически поступают в продажу.
Часто мы даем односторонние интервью, то есть нас больше всего интересуют комментарии гостей, а не наши собственные. Вам не нужно беспокоиться о качестве звука, если только вы не планируете использовать его в финальном видео.
В качестве альтернативы вы можете использовать приложение, такое как Zencastr, для записи звука вашего гостя прямо с его собственного компьютера. Zencastr сохраняет отдельные звуковые дорожки для каждого гостя в сеансе Skype или Hangout прямо в вашем аккаунте Dropbox.
Прежде чем мы двинемся дальше, давайте поговорим о самом важном шаге: убедитесь, что ваш системный звук записывается. Если вы забудете об этом, ваши записи не сохранят звук с вашего компьютера (т. е. там, где говорит собеседник!).
Всегда убедитесь, что ваш микрофон поднят, прежде чем начать запись:

Настройки видео
Как и встроенные микрофоны, встроенные камеры в ноутбуках не самые лучшие (одно исключение: компьютеры Apple, как правило, довольно хороши).
Чтобы обойти эту проблему, дайте гостю веб-камеру, которая обеспечит более качественный видеопоток.
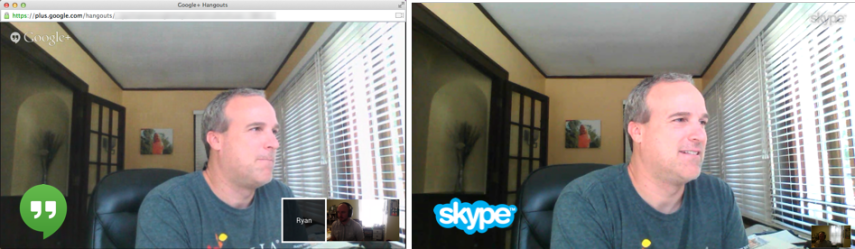
Правда в том, что видеозвонки не всегда высокого качества. На них влияет множество различных факторов, в том числе плавность и скорость работы вашей системы, подключение к Интернету и, как упоминалось ранее, качество вашей камеры.
Будет ли ваше видео идеального качества? Возможно нет.
Но, сделав несколько простых шагов, он может выглядеть чертовски хорошо. Иногда стоит использовать внешний сервер для размещения сеанса, если вы не знаете, где его взять, загрузите его с ITTSystems.com, чтобы освоить его.
Даже с небольшой пикселизацией или задержкой ваше видео все равно может выглядеть профессионально.
Примечание о разрешениях
Прежде чем записывать тему (ы), обязательно спросите разрешения. В США действуют разные законы, касающиеся записи разговоров, поэтому помните о том, что установило ваше местное правительство. Вы также можете попросить своих интервьюируемых подписать форму разрешения, в зависимости от того, как вы будете использовать их видеоматериал. TechSmith использует простую форму, похожую на эту, каждый раз, когда мы кого-то записываем.
Запишите видеовстречу в Google!
Загрузите бесплатную пробную версию Snagit, чтобы быстро и легко записывать свои видеовстречи в Google.
Скачать бесплатную пробную версию
Примечание редактора: этот пост был первоначально опубликован в сентябре 2014 года и с тех пор обновлялся для обеспечения точности и полноты.
