8 простых советов по ускорению производительности Windows 10
Опубликовано: 2018-06-14Что происходит, и спасибо за чтение этой статьи. Сегодня мы собираемся показать вам, как ускорить вашу Windows 10 бесплатно и без использования какого-либо программного обеспечения, просто следуйте моим простым шагам и быстро увеличьте скорость вашей Windows 10, поэтому давайте начнем краткое руководство, оставайтесь читайте.
Выполните 8 простых шагов, чтобы ускорить работу Windows 10
1. Первый шаг для повышения производительности Windows 10 — перейдите к опции Power
Просто зайдите в панель поиска ниже и выберите параметр мощности поиска. Вы увидите параметр питания в результате, просто нажмите на него, и вы получите эту панель управления, окно параметров питания.
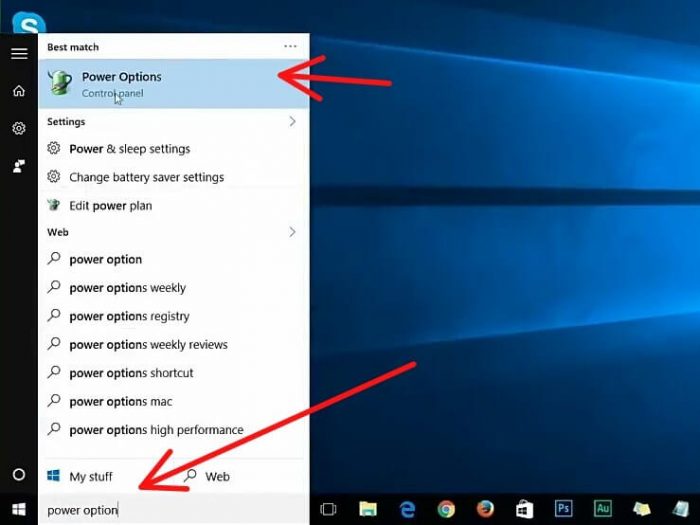
Перейти к опции питания
Таким образом, вы можете увидеть мой баланс по умолчанию. Вы можете переключиться на высокую производительность и закрыть панель.
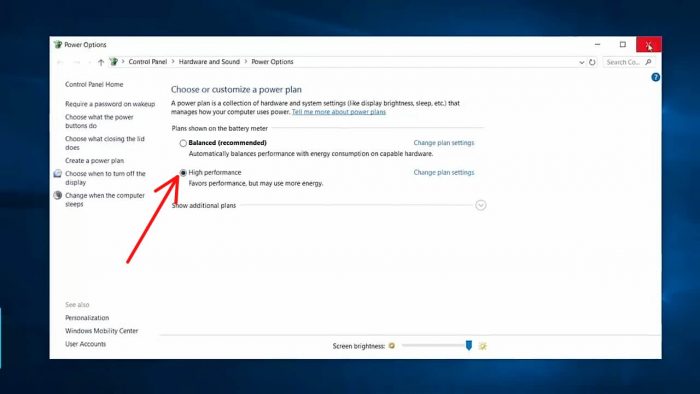
перейти на высокую производительность
2. Второй шаг для повышения производительности Windows 10 — отключите нежелательные программы автозагрузки.
Во-первых, вам нужно зайти в Диспетчер задач и проще всего попасть в Диспетчер задач. Нажмите правую кнопку мыши в любом пустом месте на панели задач и выберите «Диспетчер задач».
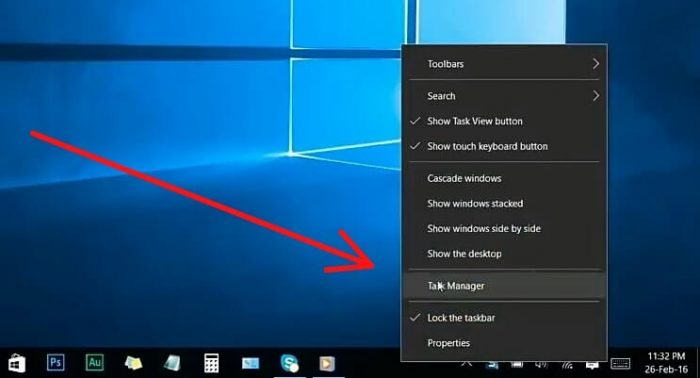
Нажмите правую кнопку мыши в любом пустом месте на панели задач и выберите «Диспетчер задач».
И, конечно же, вы увидите все программы, которые автоматически запускаются при запуске вашей системы, когда вы устанавливаете программу в Windows 10, она может добавить небольшую программу, которая запускается при запуске Windows после установки большого количества программного обеспечения. Вы можете столкнуться с тем, что ваша система работает медленно, а эти программы работают в системе в фоновом режиме навсегда, и производительность вашей системы снижается. Это программы, которые вы не используете часто, их, вероятно, не нужно запускать каждый раз при тестировании Windows, поэтому я покажу вам, как отключить нежелательную сторону программ, чтобы добиться наилучшей скорости и производительности системы, и вы сможете увидеть свои многие программы, которые мы регулярно используем, а также многие программы, которые мы никогда не использовали ежедневно, идентифицировали их и применяли.
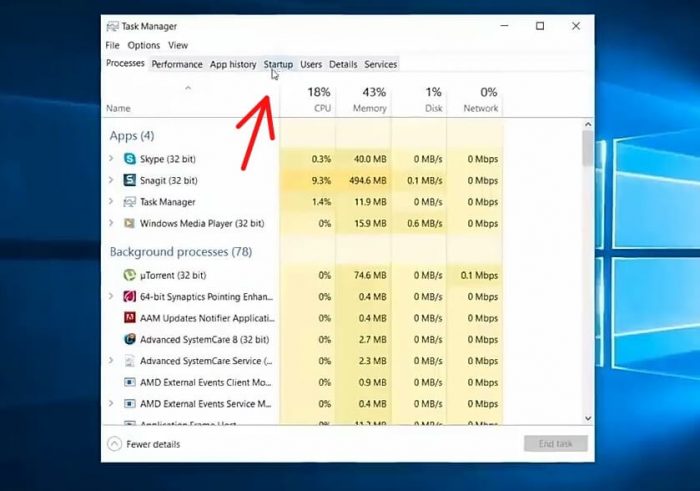
Перейти к запуску
Это, например, если вы не являетесь активным скайпом, убедитесь, что вы можете отключить автоматический запуск скайпа сразу после запуска вашей системы, и позвольте мне также отключить ряд других программ, которые не используются регулярно, и убедитесь, что вы не отключили свои программы. опубликовано корпорацией Microsoft, потому что, возможно, эти программы влияют на ваши окна и не отключают программы такого типа, поэтому мы все сделали, убедитесь, что теперь закройте диспетчер задач и давайте перейдем к некоторым другим вещам.
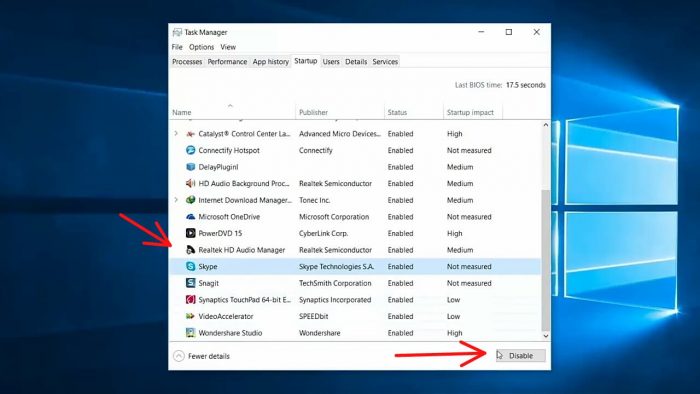
Отключите также ряд других программ, которые не используются регулярно.
3. Третий шаг для ускорения Windows 10 — дефрагментация и оптимизация дисков
Вы просто заходите в меню «Пуск» ниже и ищите «Дефрагментация». И перейдите в Дефрагментация и оптимизация дисков, теперь вы увидите это окно отсюда.
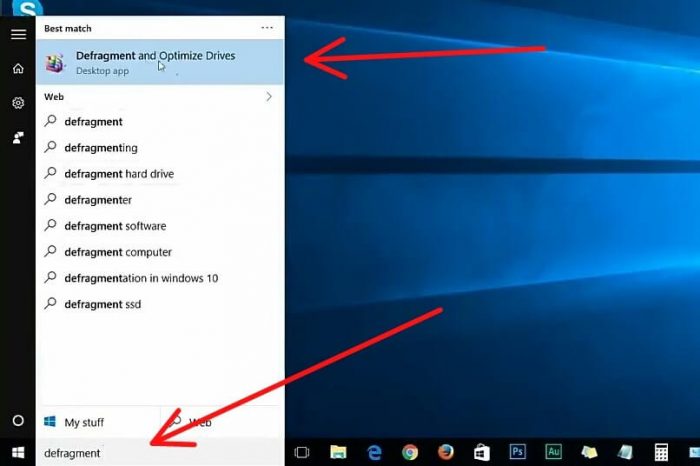
просто зайдите в меню «Пуск» ниже и найдите «Дефрагментация».
Вы хотите выбрать свою систему, обычно это диск C:, поэтому давайте выберем диск C, а затем оптимизируем. Теперь вы можете видеть, что ваш диск C оптимизируется, как только он завершится, вы можете закрыть окно.
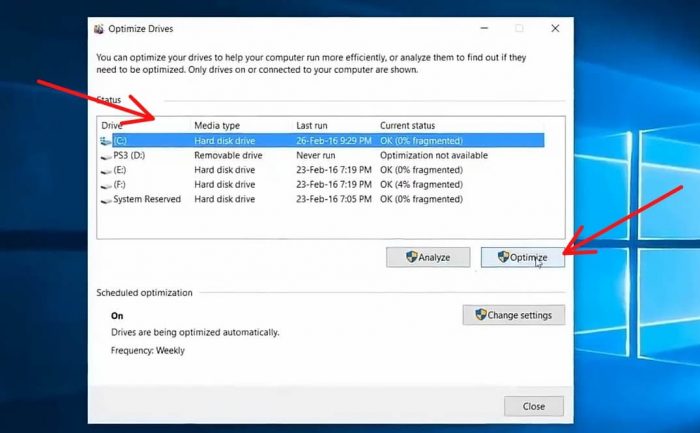
выберите диск Для оптимизации
4. Четвертый шаг для ускорения Windows 10 — удаление ненужных временных файлов
- 1. Чтобы удалить ненужные файлы, нажмите правую кнопку мыши на значке Windows, затем выберите «Выполнить отсюда». Теперь введите% temp%, затем «ОК».
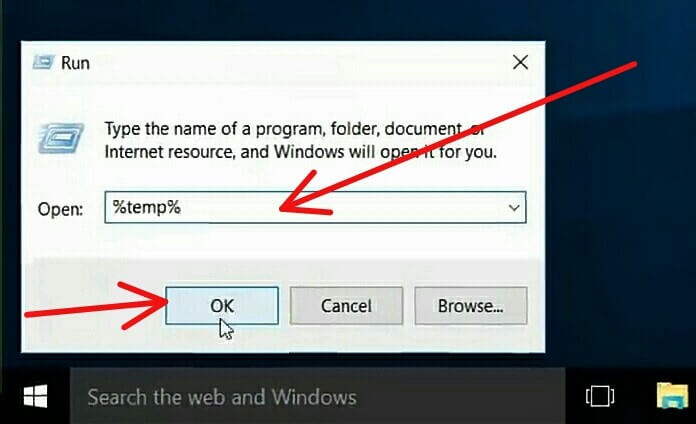
Поиск %Темп%
Теперь вы увидите это диалоговое окно в окне, чтобы продолжить

перейти к продолжению
вы увидите это окно и выберите все файлы и удалите.
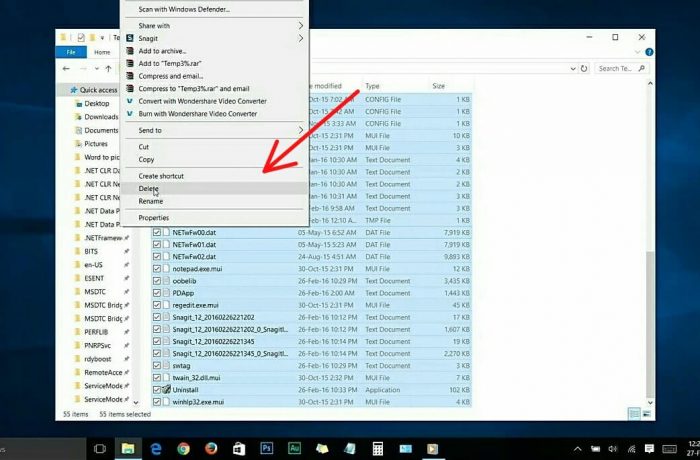
выделить все файлы и удалить.
- 2. Теперь снова перейдите в «Выполнить» и на этот раз введите «Temp», а затем «ОК».
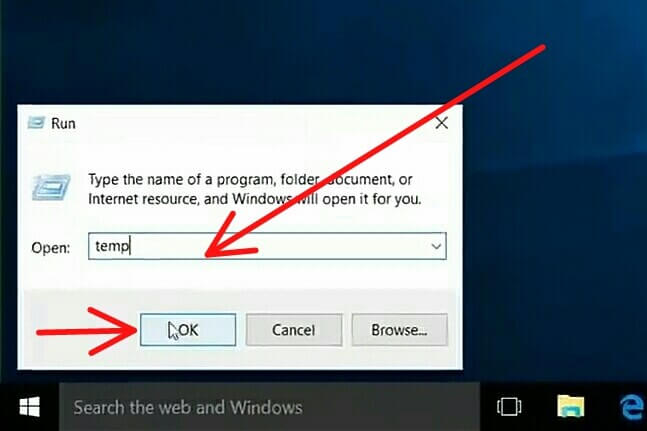
введите Temp, а затем ок.
Вы снова увидите это диалоговое окно, так что продолжайте.

снова продолжить.
Выделите в нем все файлы и удалите
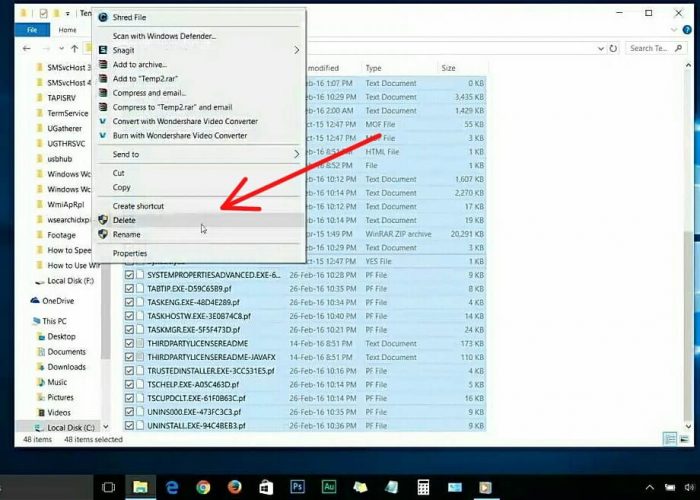
выделить все файлы и удалить.
- 3. Теперь снова перейдите в «Выполнить» и на этот раз введите «Предварительная выборка», а затем «ОК».
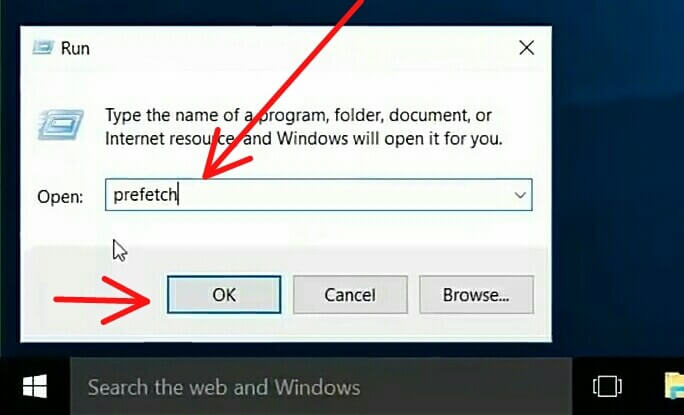
введите Prefetch, а затем ок.
Вы снова увидите это диалоговое окно, так что продолжайте.
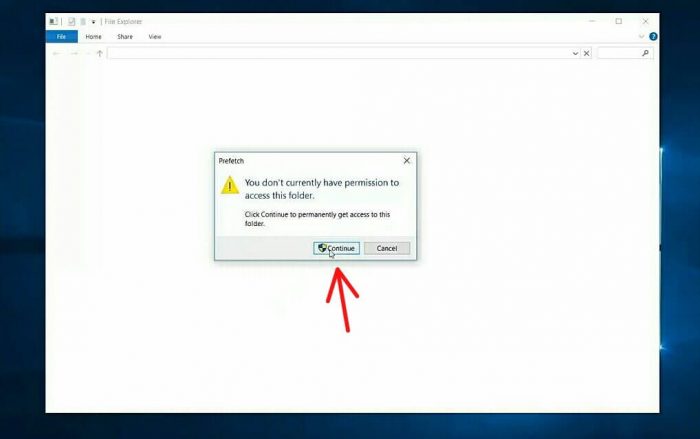
Продолжать.
Выделите в нем все файлы и удалите
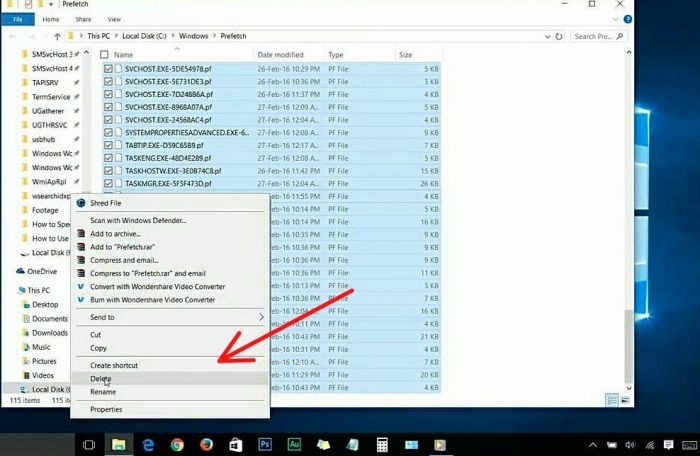
Выделите в нем все файлы и удалите
5. Пятый шаг для повышения производительности Windows 10 — очистка памяти
Это пятый шаг очистки памяти. Откройте проводник и системный диск или диск C, нажмите правую кнопку мыши и перейдите в свойства, как показано на рисунке ниже.
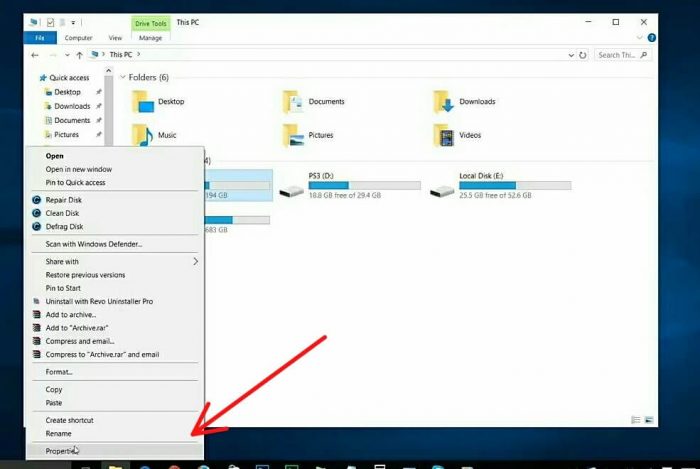
перейдите в проводник и на системный диск или диск C нажмите правую кнопку мыши и перейдите в свойства, как показано на рисунке ниже.
Убедитесь, что вы сейчас находитесь на вкладке «Общие», там вы увидите параметр очистки диска, просто введите его и разрешите сканировать файлы.
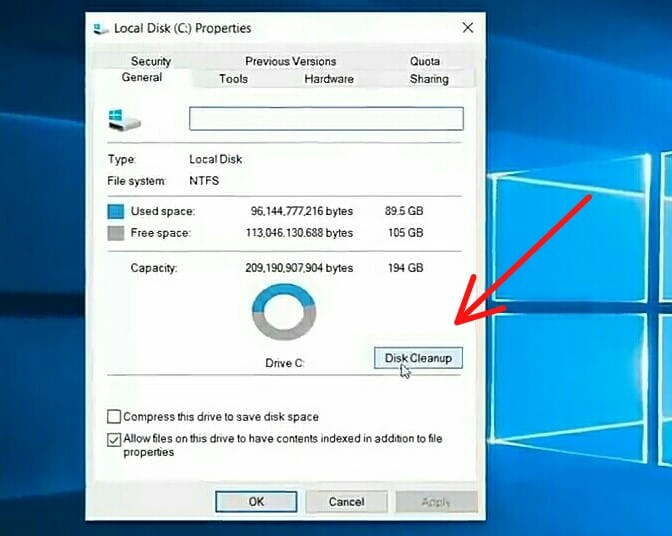
на вкладке общие вы увидите опцию очистки диска, просто введите ее
Теперь вы увидите, что сканирование завершено, и вы нажмете очистить системные файлы.
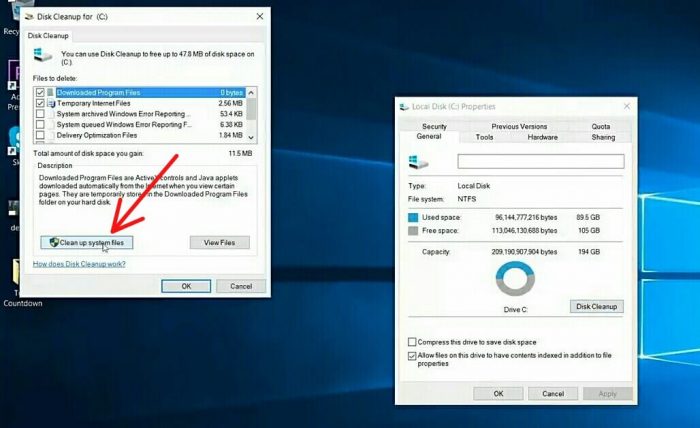
сканирование завершено, и вы нажмете очистить системные файлы
и он будет сканировать снова после завершения сканирования, вы увидите это окно, теперь нажмите «ОК».

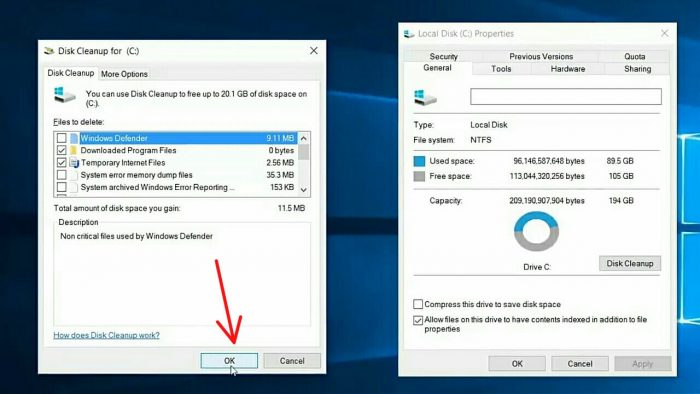
Теперь нажмите хорошо.
и он спросит вас, уверены ли вы, что хотите навсегда удалить этот файл, просто нажмите «Удалить файлы», не беспокойтесь, удалите только ненужные файлы.
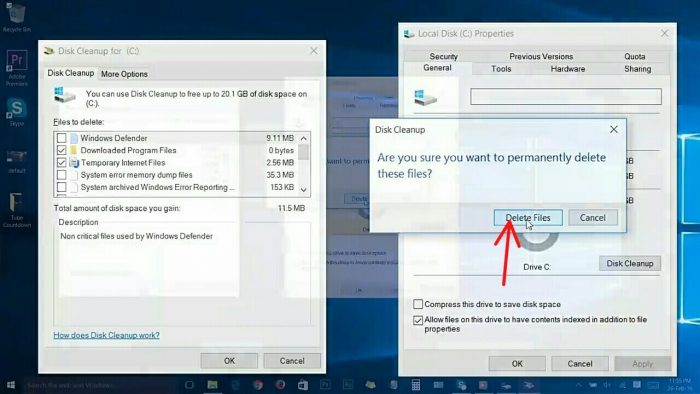
чтобы навсегда удалить этот файл, просто нажмите удалить файлы
Что это делает прямо сейчас, так это очищает все ненужные файлы в вашей системе. Теперь процесс очистки был завершен.
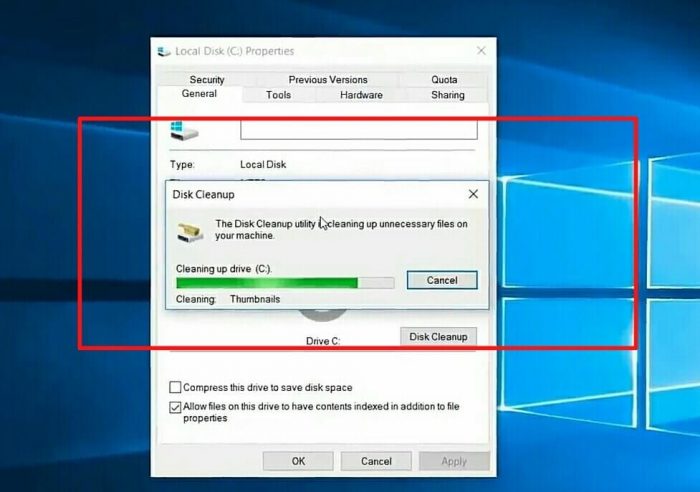
Теперь процесс очистки запущен.
давайте перейдем к шагу номер шесть.
6. Шестой шаг для быстрого повышения производительности Windows 10 — сокращение службы времени выполнения
Для сокращения времени выполнения сервисов сначала мы собираемся открыть RUN. Удерживая кнопку запуска на клавиатуре + R или нажав правую кнопку мыши на значке окна, вы увидите параметр RUN, а затем войдите в него. И введите msconfig, затем ок.
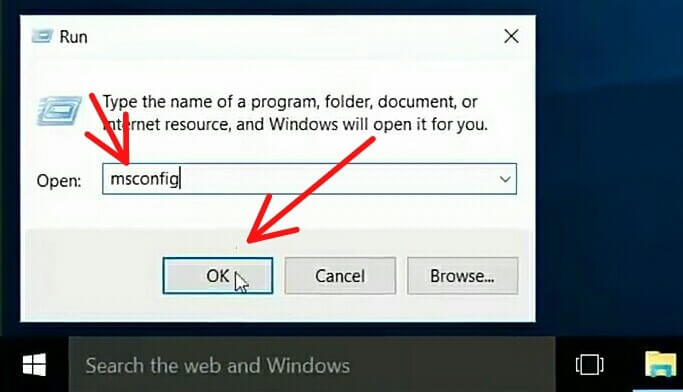
введите msconfig, затем ок.
Вы увидите это
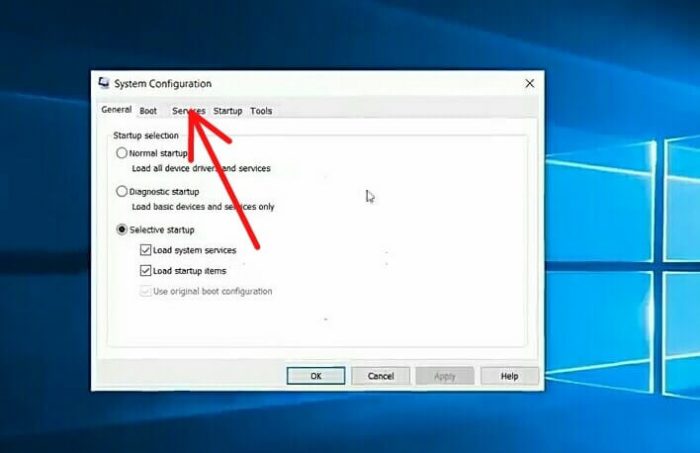
введите на вкладке услуги
и убедитесь, что сейчас вы идете в службу, вы хотите установить эти флажки, но скройте все службы Microsoft, отметив галочкой скрытие, потому что это действительно важно.
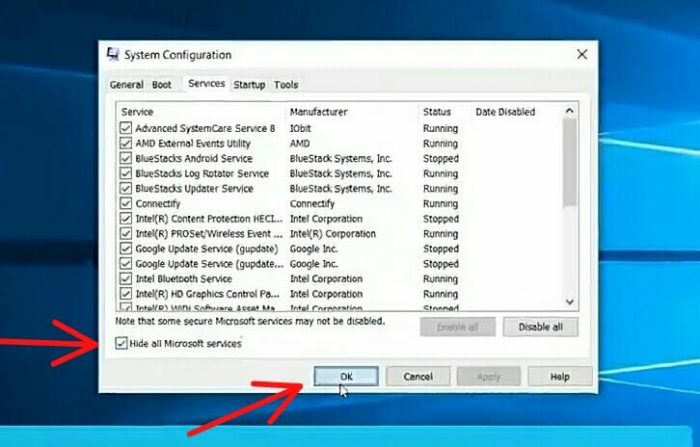
поставить галочку в поле скрытия, затем ок
Я не хочу, чтобы вы случайно удалили важные вещи. Убедитесь, что вы отметили эту опцию скрытия, теперь нажмите «ОК».
7. Седьмой шаг для ускорения работы Windows 10 — Regedit
Теперь снова перейдите в RUN и введите Regedit, затем ОК.
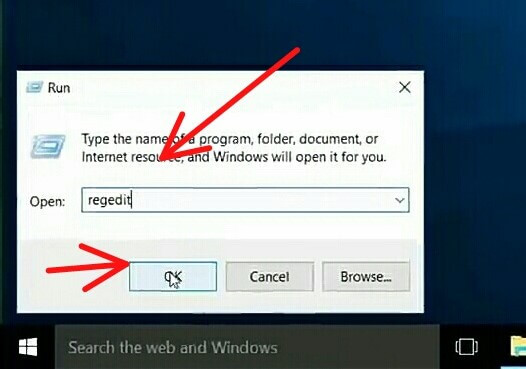
перейдите в RUN и введите Regedit, затем ок.
1. Вы увидите это окно, просто перейдите к HKEY_CURRENT_USER, как показано на рисунке ниже.
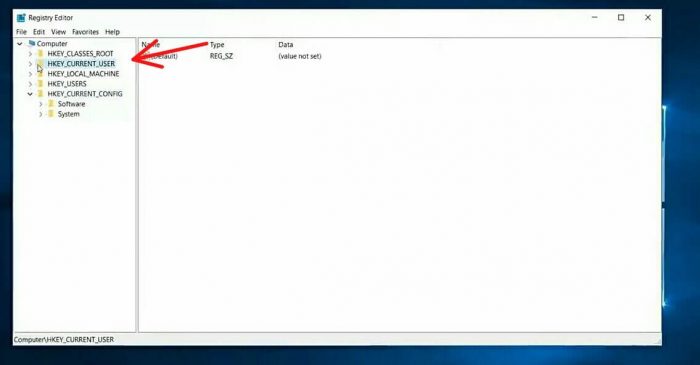
введите в HKEY_CURRENT_USER
Затем перейдите в панель управления, как показано на рисунке ниже.
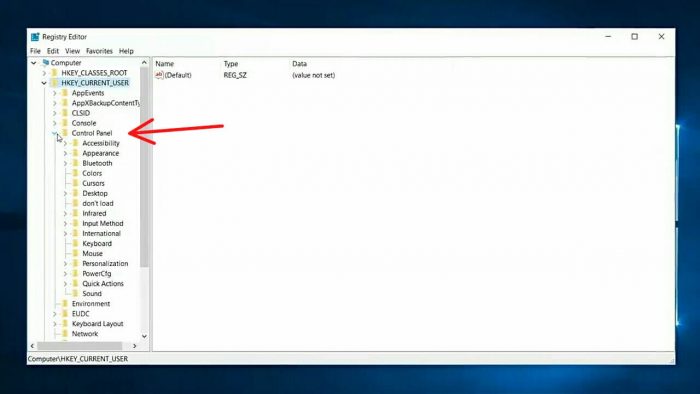
Перейти к панели управления
И перейдите к опции «Мышь», как показано на рисунке ниже.
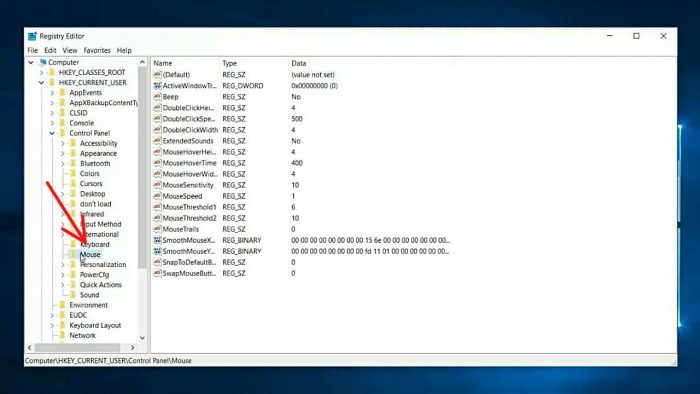
перейти к опции мыши
После перейдите к опции MouseHoverTime, как показано на рисунке ниже.
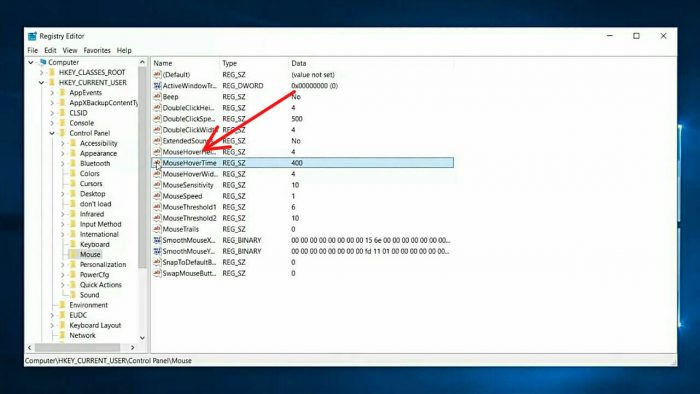
перейти к опции MouseHoverTime
Обязательно измените его значение на 10, как показано на рисунке ниже.
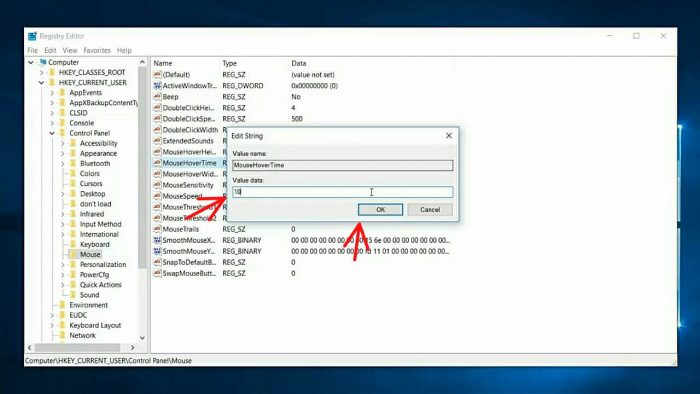
изменить его значение на 10
2. Перейдите в «Панель управления» > «Рабочий стол» и откройте MouseShowDelsay, а также изображение ниже.
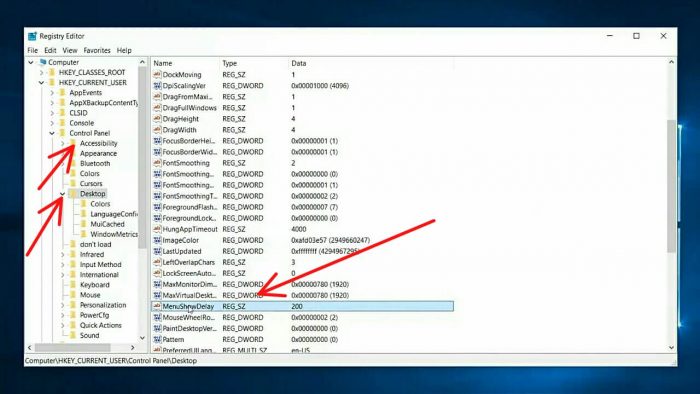
И измените его значение с 10, как указано на картинке ниже.
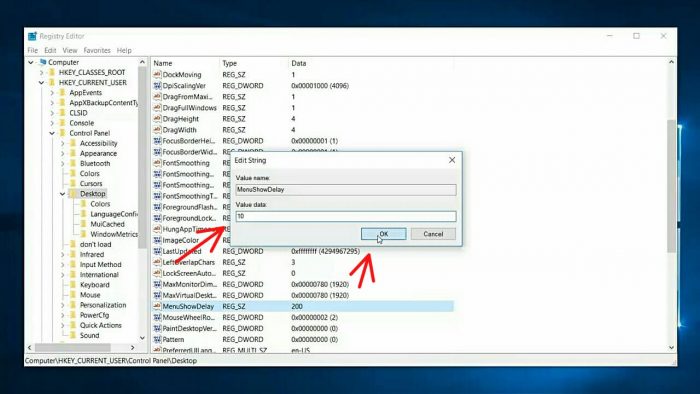
изменить его значение с 10
Теперь мы просто увеличиваем время отклика мыши. Чтобы испытать все эти изменения. Вы должны перезагрузить свою систему.
8. Восьмой шаг для повышения производительности Windows 10 — визуальные эффекты
Я должен поделиться еще одной вещью, чтобы ускорить ваши визуальные эффекты в Windows 10, шаг номер восемь, таким образом, мы покажем вам, как отключить графическую производительность вашего интерфейса Windows 10, чтобы повысить производительность вашей системы и, пожалуйста, они не влияют на ваш игровая графика или ваша программная графика. Если вы, например, уменьшите графическую производительность своих окон только для нас, после того, как вы это сделаете, вы можете почувствовать себя потерянным в своем визуальном эффекте на своих окнах 10, но это улучшит производительность вашей системы до максимального уровня до окончательного решения. вы, что бы это ни было ради статьи. Я покажу вам, как это сделать, попробуйте, если хотите, если вы чувствуете разочарование, вы всегда можете вернуть его в нормальное состояние. Позже, давайте начнем. картина. Кнопка запуска должна хорошо работать для выполнения этой задачи, поэтому, если ваша кнопка запуска Windows не работает, рекомендуется исправить ее, прежде чем приступать к ней.
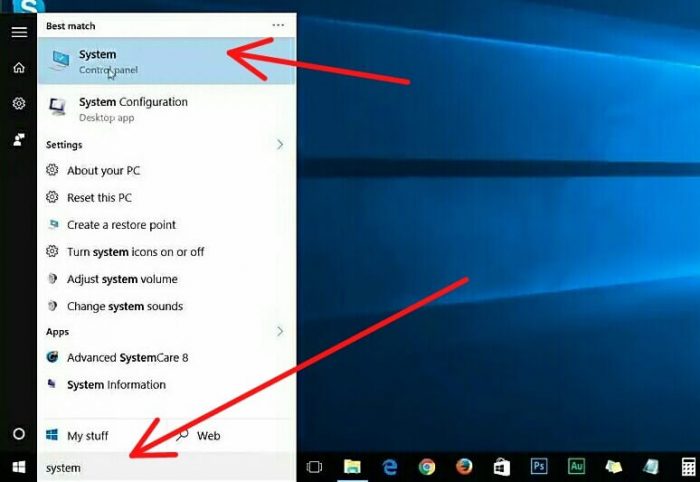
введите систему в строке поиска и перейдите в систему
И вы попадете в это окно, войдите в гиперссылку дополнительных настроек системы слева, а также на картинке ниже.
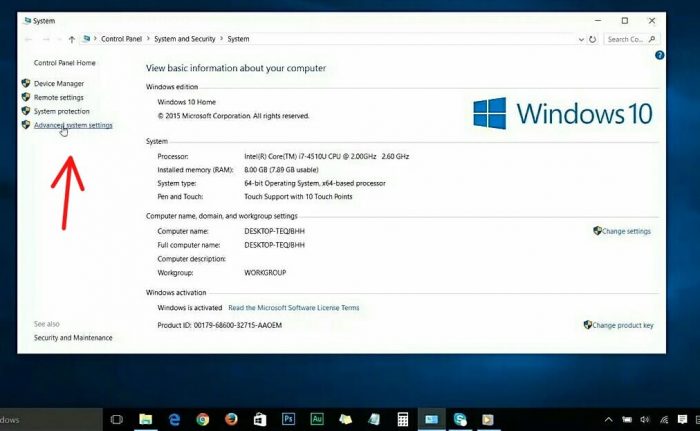
введите по гиперссылке дополнительных настроек системы
затем вы попадете в это маленькое окно и обязательно найдете кнопку настроек в разделе «Дополнительно» (производительность процессора визуальных эффектов, исцеляющая память, использование и виртуальная память), просто введите кнопку настроек, и вы попадете в это окно параметров производительности ниже .
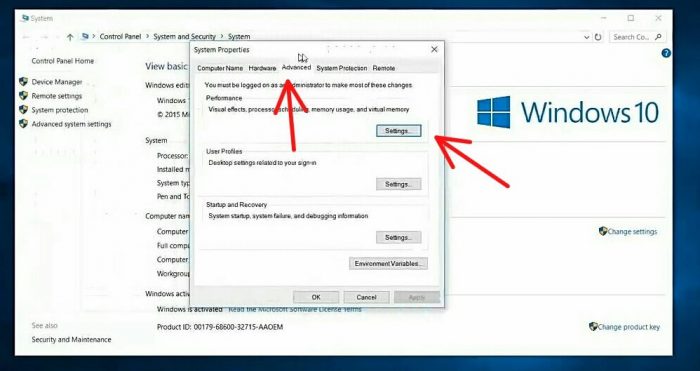
Перейдите на вкладку «Дополнительно», затем «Настройки».
Эти настройки — это в основном все, что делает вашу Windows 10 красивой, а также это главное. Это использует вашу компанию для таких ресурсов, как вычислительная мощность оперативной памяти и графика.
Я рекомендую это только в том случае, если вы находитесь в экстремальной производительности, возможной с вашей машиной, поэтому давайте сделаем это. Выберите «Настроить для лучшей производительности», и вы увидите, что все параметры автоматически снимаются.
если вы хотите, вы можете выбрать некоторые из параметров, которые вы собираетесь оставить, например, в моем случае я хотел бы выбрать этот параметр, чтобы показать тень под указателем мыши. как только вы закончите редактирование, просто примените и все в порядке, как показано на рисунке ниже.
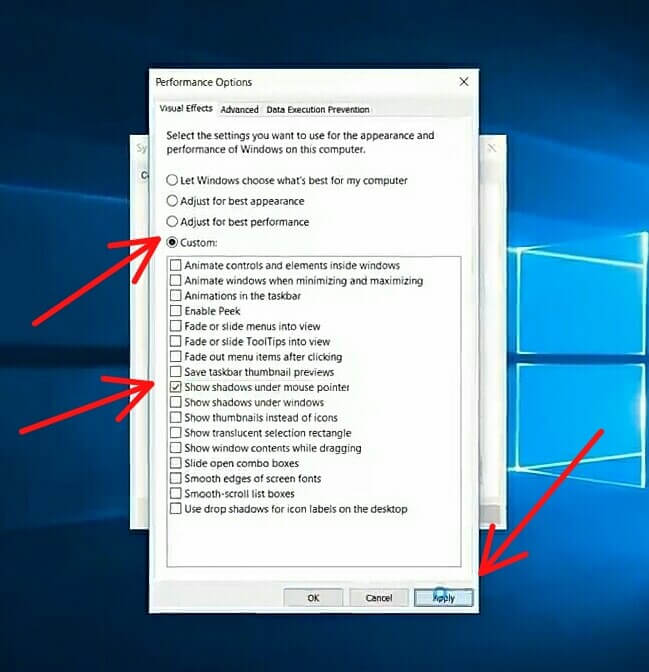
измените его на «высокая производительность (рекомендуется)» или пользовательский
Эти настройки — это в основном все, что делает вашу Windows 10 красивой, а также это основные настройки. Это влияет на ваши системы, такие как вычислительная мощность оперативной памяти и графика.
Я рекомендую это только в том случае, если вы находитесь в экстремальной производительности, возможной с вашей машиной, поэтому давайте сделаем это. Выберите «Настроить для лучшей производительности», и вы увидите, что все параметры автоматически снимаются.
если вы хотите, вы можете выбрать некоторые из опций, которые вы собираетесь оставить, например, в моем случае я хотел бы выбрать эту опцию (показать тень под большинством указателей). как только вы закончите редактирование, просто примените и все в порядке, как показано на рисунке ниже.
