Простое руководство: как восстановить отсутствующие параметры плана электропитания в Windows
Опубликовано: 2023-09-10- Почему отсутствуют параметры планов электропитания?
- Представляем расширенный режим
- Как переключаться между режимами мощности
- Как восстановить отсутствующие планы электропитания
- Использование командной строки
- Использование файлов конфигурации
- Создайте собственный план электропитания
- Используйте системный реестр
- Получите больше от вашего ПК
- Заключение
- Часто задаваемые вопросы
- Что делает план электропитания «Максимальная производительность»?
- Как изменить план электропитания на «Максимальная производительность»?
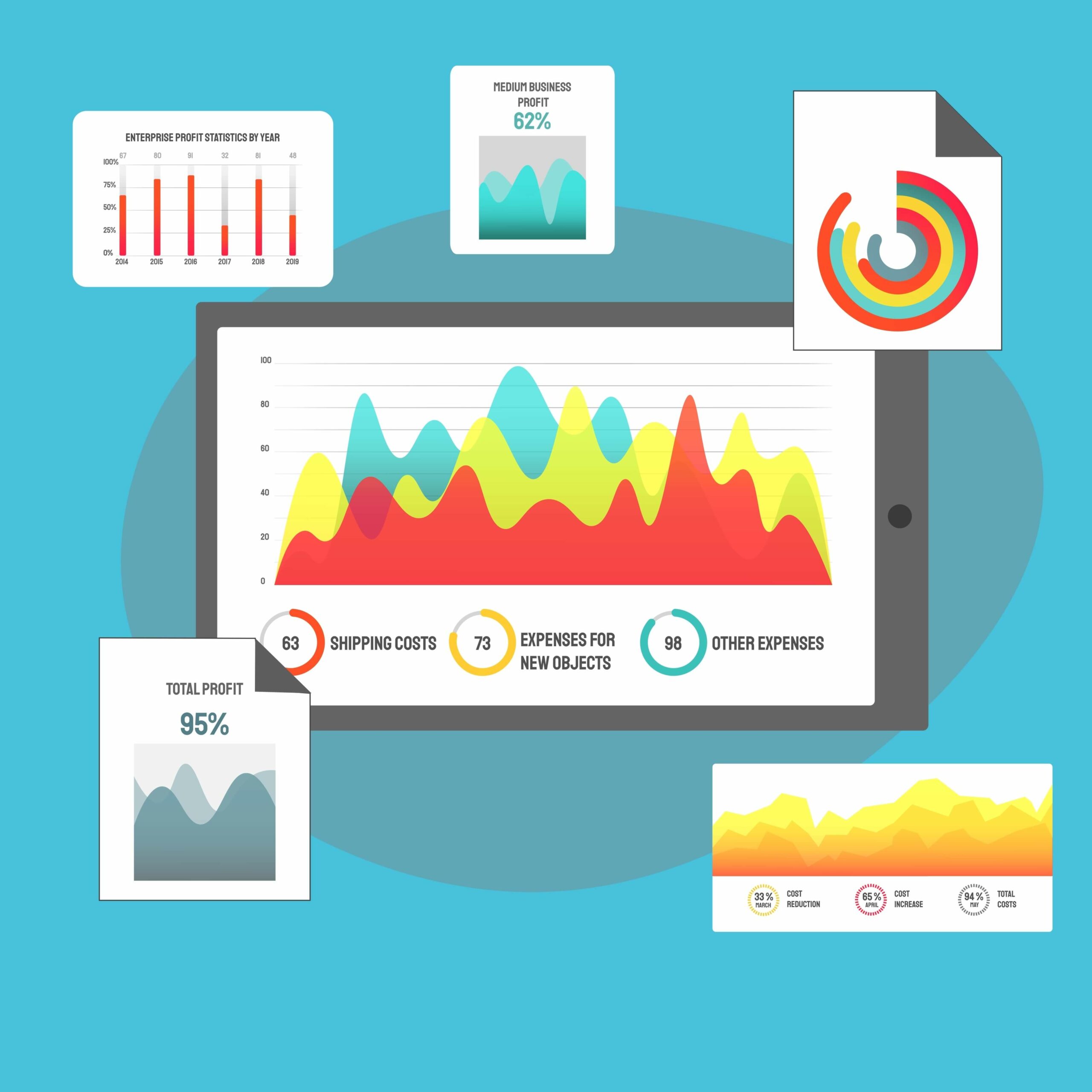
Планы электропитания — это конфигурации, которые определяют энергопотребление и производительность вашего компьютера.
У вас возникнут проблемы с сохранением энергии или повышением производительности вашего ПК с помощью панели управления, если планы электропитания по умолчанию отсутствуют.
Хотя вы можете настроить планы электропитания по своему усмотрению , параметры плана электропитания по умолчанию упрощают выбор одной схемы и продолжить работу.
В этой статье представлены различные решения, подробно описывающие, как восстановить отсутствующие схемы электропитания Windows . Итак, отсутствует ли у вас план электропитания Windows 10 или Windows 11 High Performance ? Продолжайте читать, чтобы узнать, как его вернуть.
Почему отсутствуют параметры планов электропитания?
Windows долгое время всегда предлагала пользователям на выбор три различных варианта электропитания . Они есть:
- Сбалансированный : этот план призван предоставить пользователям всю производительность, необходимую для обычного использования компьютера, при этом сохраняя энергию.

- Высокая производительность : эта схема питания обеспечивает работу процессора и других компонентов на полной мощности.Его использование может привести к разрядке аккумуляторов ноутбуков и увеличению энергопотребления настольных компьютеров. Тем не менее, он по-прежнему пытается поддерживать небольшой уровень энергосбережения, хотя и минимальный.

- Энергосбережение : этот план представляет собой набор настроек, позволяющих продлить срок службы батареи, особенно на ноутбуках и мобильных устройствах.Это снижает скорость процессора и другие системные настройки, чтобы минимизировать энергопотребление.

- Ultimate Performance : план электропитания Ultimate Performance классифицируется как дополнительный план.Он зарезервирован для ресурсоемких целей, когда пользователи хотят, чтобы компоненты их системы работали на полную мощность.
Связанный: Что такое план электропитания Ultimate Performance и как его включить?
Перейдя на страницу параметров электропитания после предыдущего использования плана высокой производительности, вы можете в конечном итоге спросить: «Почему мой план питания высокой производительности Windows 11 отсутствует ?» «Почему я вижу только план «Сбалансированная мощность»?»
Как выяснилось, обновление Windows 10 лишило пользователей возможности переключаться между планами электропитания по умолчанию на странице параметров электропитания. Остался только вариант «Сбалансированная мощность».
Тем не менее, если план электропитания Windows 10 или Windows 11 Ultimate Performance отсутствует , не паникуйте. Это только вариант питания по умолчанию в выпусках Windows 10 и Windows 11 Pro для рабочих станций . В этой статье также показано, как разблокировать план электропитания Ultimate Performance в Windows 10 и Windows 11.
Представляем расширенный режим
Microsoft переименовала параметры плана электропитания в Power Mode . Вы можете получить доступ к новой функции выбора в приложении «Настройки», если вы используете Windows 11, или в системном трее, если вы используете Windows 10.
Режим электропитания в Windows 11 включает три различных плана, которые отражают традиционные планы электропитания. Они есть:
- Лучшая энергоэффективность
- Сбалансированный
- Лучшее представление
Для Windows 10 доступны следующие режимы:
- Экономия заряда батареи
- Лучшая батарея (или рекомендуется)
- Лучшая производительность
- Лучшее представление
Как переключаться между режимами мощности
Существуют разные способы изменения режимов электропитания в зависимости от вашей операционной системы. Однако вам необходимо выбрать сбалансированный план на странице параметров электропитания панели управления, прежде чем эти методы смогут работать. Использование индивидуального плана не позволит вам применить изменения.
Если вы используете Windows 11, выполните следующие действия:
- Откройте приложение «Настройки», прокрутите вниз в разделе «Система» и нажмите «Питание и аккумулятор».

- Перейдите в раскрывающееся меню справа от записи «Режим питания» и выберите предпочитаемый режим питания.

Если вы используете Windows 10, выполните следующие действия:
Нажмите значок батареи на панели задач. Значок находится рядом с отображением времени и даты вашего компьютера.
Используйте ползунок для переключения между четырьмя режимами в Windows 10.

Как восстановить отсутствующие планы электропитания
Если вам удобнее использовать предыдущие традиционные планы электропитания и вы хотите изменить их, как раньше, вы можете сделать разные вещи, чтобы восстановить параметры панели управления.
Вы можете использовать командную строку, загрузить zip-файл или воспользоваться редактором реестра, чтобы исправить проблему « Отсутствует высокопроизводительный план электропитания Windows 11 или Windows 10» или вернуть остальные планы электропитания по умолчанию.
Давайте рассмотрим различные методы.
Использование командной строки
Использование командной строки предполагает запуск ее от имени администратора. Следуй этим шагам:
- Нажмите Win+S или щелкните поле поиска рядом с кнопкой «Пуск».
- Введитекомандную строку или CMD, когда откроется интерфейс поиска.
- Нажмите «Запуск от имени администратора» в командной строке.

- Выберите Да, когда появится диалоговое окно UAC.
После открытия командной строки в повышенном режиме выполните следующие действия, чтобы восстановить планы электропитания «Высокая производительность» и «Энергосбережение». Нажмите Enter после ввода или вставки каждого кода:
- Высокая производительность:
powercfg -duulatescheme 8c5e7fda-e8bf-4a96-9a85-a6e23a8c635c

- Экономия энергии:
powercfg -duulatescheme a1841308-3541-4fab-bc81-f71556f20b4a

- Максимальная производительность
powercfg -duulatescheme e9a42b02-d5df-448d-aa00-03f14749eb61

Если вы хотите также продублировать Сбалансированный план, введите следующий код:
powercfg -duulatescheme 381b4222-f694-41f0-9685-ff5bb260df2e


Теперь вы сможете увидеть планы в разделе «Дополнительные планы» на странице «Параметры электропитания».

Вы также можете запускать команды в Windows PowerShell или Терминале (Windows 11). Щелкните правой кнопкой мыши кнопку «Пуск» или коснитесь комбинации клавиш Win+X и выберите «Терминал (Администратор)» или Windows PowerShell (Администратор). Теперь введите любую из перечисленных выше команд, чтобы восстановить планы электропитания.

Хотите восстановить исходный режим высокой производительности в сбалансированном режиме?
Следующие шаги покажут вам, как добавить план высокой производительности в раздел «Планы, отображаемые на индикаторе заряда батареи».
- Выберите сбалансированный план.
- Запустите окно командной строки.
- Введите следующее и нажмите Enter.
powercfg / с SCHEME_MIN
После нажатия Enter появится режим высокой производительности.

Использование файлов конфигурации
Этот метод предполагает использование командной строки для импорта файлов.powдля активации отсутствующих планов электропитания.
Следуй этим шагам:
- Загрузите ZIP-файл , содержащий файлы плана электропитания.
- Извлеките файлы в папку и запишите путь к папке.
- Вы можете открыть папку, перейти к адресной строке в проводнике, щелкнуть путь и нажать Win+C, чтобы скопировать путь.

- Затем запустите командную строку от имени администратора.
- После открытия окна командной строки введите следующее:
powercfg -import «<Расположение папки>\<имя файла плана электропитания>.pow»
Необходимо заменить <Расположение папки> и <имя файла плана электропитания>путем к папке и именем файла плана электропитания соответственно.
Например, следующая команда добавит схему электропитания «Высокая производительность»:
powercfg -import «C:\Users\Sam\Downloads\Default_Power_Plans\High Performance.pow»

- Повторите процедуру для остальных планов.
Создайте собственный план электропитания
Несмотря на переработку окна «Параметры электропитания», Microsoft по-прежнему сохранила возможность пользователей использовать традиционные схемы электропитания. Вы по-прежнему можете создать новый план, отражающий любую из этих схем.
Всякий раз, когда вы начинаете создавать план электропитания, вам необходимо выбрать в качестве схемы электропитания одну из: «Сбалансированная», «Энергосбережение» или «Высокая производительность», прежде чем вы сможете перейти к редактированию настроек по умолчанию.
Итак, если вы хотите вернуть какой-либо из этих планов электропитания, вы можете создать собственный план , выбрать один из прежних планов по умолчанию и назвать его соответствующим образом.
Вот как это сделать:
- Запустите Панель управления. Введите «Управление» в меню «Пуск» и нажмите «Панель управления».
- Перейдите в раскрывающееся меню «Просмотр по» и выберите «Крупные значки».
- Щелкните значок «Электропитание».

- Перейдите в левую часть экрана и нажмите ссылку «Создать план электропитания».

- Далее выберите один из вариантов электропитания и введите его название. Например, измените название нового плана электропитания на «Высокая производительность», если вы выбираете вариант «Высокая производительность».

- Нажмите "Далее.
- Выберите, когда Windows должна выключать дисплей и переводить компьютер в спящий режим после бездействия, и нажмите «Создать».

Используйте системный реестр
Другой способ активировать недостающие планы — настроить реестр Windows с помощью редактора реестра . Этот метод довольно рискован, поскольку ошибки могут вызвать проблемы со стабильностью вашей операционной системы, что приведет к необходимости исправлять элементы реестра .
Итак, убедитесь, что вы знаете, что делаете, и внимательно следуйте инструкциям. Мы также рекомендуем вам создать резервную копию реестра.
Следуй этим шагам:
- Щелкните правой кнопкой мыши кнопку «Пуск» на панели задач и выберите «Выполнить» в меню «Опытный пользователь».

- Введитеregedit в текстовое поле и нажмите «ОК».

- Перейдите в следующее место, когда откроется редактор реестра:
HKEY_LOCAL_MACHINE\SYSTEM\CurrentControlSet\Control\Power
- Затем щелкните папку Power, перейдите в правую часть экрана и дважды щелкните CsEnabled.
- Введите 0 в текстовое поле «Значение данных» и убедитесь, что в качестве базы установлено шестнадцатеричное значение.
- Нажмите ОК.

- Теперь проверьте окно «Параметры электропитания».
Связанный: Зачем вам нужен очиститель реестра?
Получите больше от вашего ПК
Что, если бы вы могли получить больше планов электропитания, адаптированных для различных нужд? Пока пользователи переключаются между энергопотреблением и производительностью, они могут получить выгоду от других оптимизированных планов электропитания.
Вы всегда можете использовать опцию расширенных настроек питания , но это требует много времени.
Использование Auslogics BoostSpeed предоставит вам больше предварительно настроенных опций, предназначенных для различных целей. После загрузки и установки программы вы увидите различные планы электропитания в разделе «Дополнительные планы». Они построены по схемам по умолчанию, но с более целенаправленными настройками.
Они включают:

- Экономный план питания Auslogics : Экономный план электропитания отключает приложения и функции, которые требуют от вашего процессора и других компонентов слишком большого энергопотребления.Он активирует и улучшает функцию энергосбережения Windows, чтобы продлить срок службы батареи ноутбука.
- План питания игры Auslogics : этот план отключает неигровые функции, закрывает большинство фоновых задач и настраивает ваш компьютер на максимальную производительность.
- План питания Auslogics Office : план Office отключает игровые функции и закрывает другие второстепенные приложения, чтобы обеспечить достаточную производительность для работы и продлить срок службы батареи.
Заключение
Вот как добавить план «Максимальная производительность» и другие недостающие планы электропитания по умолчанию в Windows 10 и Windows 11. Теперь вы можете легко переключаться между планами, если пока не хотите выходить из интерфейса панели управления.
Часто задаваемые вопросы
Что делает план электропитания «Максимальная производительность»?
План электропитания Ultimate Performance снимает ограничения на управление питанием, обеспечивая работу процессора, жесткого диска и других компонентов с максимальной производительностью.
Как изменить план электропитания на «Максимальная производительность»?
Вы можете выполнить поиск по запросу «План электропитания» в меню «Пуск», нажать «Выбрать план электропитания» и развернуть раздел «Показать дополнительные планы», чтобы выбрать план электропитания Ultimate Performance. Если план не отображается, воспользуйтесь советами в статье, чтобы его включить.
