Выключение ПК во время обновления Windows 10
Опубликовано: 2021-06-11Пользователи по-разному относятся к обновлениям Windows 10. Некоторые ненавидят обновления и даже не скачивают их, а другие устанавливают каждое выпущенное обновление. Первый пропускает важные обновления, отвечающие за исправление ошибок в операционной системе. Последний обычно более безопасен, но также может привести к таким проблемам, как ошибочные обновления.
Если вы часто обновляете Windows, то наверняка сталкивались с неоправданно долгими процессами установки. В это время вы обычно вынуждены смотреть на синий загрузочный экран в течение неизвестного времени или заниматься другими делами. Иногда это происходит, когда вы заняты машиной и вам просто хочется немедленно выключить ее, чтобы нарушить процесс. Однако вас останавливает неуверенность в том, что может случиться, если вы это сделаете.
Если это было вашим страхом, то этот пост для вас. В сегодняшней статье мы обсудим, что произойдет, если вы остановите процесс обновления и как безопасно это сделать в Windows 10.
Можно ли остановить компьютер с Windows 10 во время обновления?
Что ж, это определенно возможно, но вы должны знать, что делаете. Вы должны понимать, что происходит, когда вы останавливаете обновления на этапах загрузки и установки. Действительно, вы будете скучать по обновлениям. Однако вмешательство в их установку может быть рискованным. Подробнее об этом мы поговорим позже в этой статье.
Почему обновления Windows занимают слишком много времени?
Точное время, необходимое для загрузки и установки обновлений Windows, зависит от следующих факторов:
- Размер обновления
- Количество обновлений
- Состояние вашего компьютера
Некоторые обновления обычно имеют большой размер, поэтому для их загрузки и установки требуется больше времени. То же самое относится к установке двух или более обновлений, поскольку это дает Windows много работы. Вы также должны ожидать большую задержку, если ваш компьютер обычно работает медленно или на нем мало места.
Процесс установки обычно занимает около пяти минут. Однако это может увеличиться до двух часов в зависимости от вышеупомянутых факторов. Если вашему компьютеру требуется много времени для завершения установки, но на экране отображается прогресс, наберитесь терпения. Иногда процент установки может застрять на одном числе, прежде чем ускорится оставшаяся часть. Поэтому всегда давайте процессу некоторое время, прежде чем сделать вывод, что он застрял. Однако, если устройство застревает на одном и том же цикле или проценте в течение нескольких часов, это проблема.
Что произойдет, если выключить компьютер во время обновления?
Если вы выключите устройство во время загрузки обновлений, процесс немедленно остановится, но его можно будет возобновить позже. Однако, если резкое завершение работы повредит уже загруженные файлы, вам придется перезапустить процесс.
Ваш компьютер отображает синий экран во время установки, который говорит одно из следующего:
«Подготовив Windows, не выключайте компьютер».
«Работаем над обновлениями. Не выключайте компьютер. Это займет некоторое время».
В настоящее время Microsoft использует Component-Bases Servicing (CBS), который гарантирует, что устройство может успешно загрузиться после случайного отключения в процессе установки. Таким образом, отключение устройства на этом этапе может не нанести вред вашему компьютеру. Тем не менее, все еще есть вероятность того, что он может повредить важные данные или, что еще хуже, сделать вашу машину не загружаемой.
Как остановить текущие обновления Windows 10
Microsoft рекомендует не выключать компьютер на этапе установки, чтобы предотвратить его повреждение. Однако обновления могут зависнуть, и у вас не останется другого выбора, кроме как принудительно завершить работу. Для этого нажмите и удерживайте кнопку питания около десяти секунд. Затем подождите еще 10-30 секунд и включите устройство.
Чтобы устранить проблему, используйте восстановление при запуске в дополнительных параметрах запуска. Эти шаги помогут вам в этом процессе:
- Выключите компьютер, а затем включите его.
- Нажмите и удерживайте кнопку питания, когда компьютер начнет загружаться, чтобы снова выключить его.
- Повторяйте шаги 1 и 2, пока не увидите сообщение «Подготовка к автоматическому восстановлению» под логотипом производителя.
- Подождите, пока откроется экран автоматического восстановления, и нажмите кнопку «Дополнительные параметры».
- Выберите «Устранение неполадок», а затем нажмите «Дополнительные параметры».
- Выберите Восстановление при загрузке.
- Затем дождитесь завершения процесса.
Это устранит любую проблему, из-за которой устройство зависало на синем экране.
Как остановить загрузку обновлений Windows
Если вы хотите навсегда отключить обновления Windows на своем компьютере, вам помогут следующие руководства. Обратите внимание, что использование этих процедур также остановит все текущие загрузки обновлений и предотвратит установку загруженных.
Способ 1: остановить службу Центра обновления Windows
Служба Windows Update обычно отвечает за загрузку и установку последних обновлений Windows на ваш компьютер. Отключение этого запретит вашей машине загружать какие-либо обновления.

Чтобы остановить службу, следуйте этим инструкциям:
- Нажмите комбинацию клавиш с логотипом Windows + R, чтобы открыть диалоговое окно «Выполнить».
- Введите «services.msc» (без кавычек) и нажмите «ОК».
- Когда откроется окно служб, прокрутите список вниз, чтобы найти «Центр обновления Windows».
- Щелкните его правой кнопкой мыши и выберите «Стоп».
- Дождитесь завершения процесса и закройте окно.
Способ 2: остановить автоматическое обслуживание
Автоматическое обслуживание — это функция, которая выполняет сканирование безопасности и обновления программного обеспечения. Его остановка помогает заблокировать загрузку или установку обновлений Windows на вашем компьютере.
Вы можете отключить автоматическое обслуживание с помощью этого руководства:
- Используйте комбинацию клавиш Win + S, чтобы вызвать панель поиска Windows.
- Введите «панель управления» (без кавычек), а затем нажмите «Открыть» в правой панели меню.
- В новом окне выберите «Обслуживание» на правой панели.
- Теперь выберите Остановить обслуживание.
Если вы используете Windows 10 Professional и хотите остановить загрузку обновления, вы можете сделать это с помощью редактора групповой политики. Вот как это сделать:
- Нажмите комбинацию клавиш Windows + X, чтобы открыть меню «Опытный пользователь», и выберите «Выполнить».
- Введите «gpedit.msc» (без кавычек) и нажмите Enter.
- Перейдите в раздел «Конфигурация компьютера» и выберите «Административные шаблоны».
- Щелкните Компоненты Windows, а затем выберите Центр обновления Windows.
- Найдите параметр «Настроить автоматические обновления» и дважды щелкните его.
- Выберите «Отключено» в разделе «Настройка автоматических обновлений».
- Нажмите кнопку «Применить», а затем выберите «ОК», чтобы сохранить изменения.
Бонусный совет: обновите драйверы вашего устройства
Если вы считаете, что долгие обновления Windows раздражают, вы явно не сталкивались с системными сбоями, вызванными устаревшими драйверами. Ваша операционная система использует драйверы для связи с оборудованием, чтобы обеспечить отличную производительность. Когда эти драйверы устаревают или повреждаются, они перестают работать правильно, вызывая проблемы с зависанием и сбоем на вашем ПК. Ситуация усугубляется, если на вашем компьютере установлено несколько устаревших драйверов. Чтобы предотвратить это, вам следует регулярно обновлять драйверы устройств вручную или автоматически. Эксперты рекомендуют последнее, так как оно намного проще и надежнее, но мы покажем вам, как сделать и то, и другое.
Чтобы вручную обновить драйвер, выполните следующую процедуру:
- Перейдите в окно поиска Windows и введите «устройство» (без кавычек).
- Нажмите «Диспетчер устройств».
- Когда появится новое окно, дважды щелкните раздел. Затем щелкните правой кнопкой мыши устройство.
- Выберите Обновить драйвер.
- Далее нажмите на ссылку «Автоматический поиск драйверов».
- Затем дождитесь обновления драйвера.
- После этого перезагрузите машину.
Для автоматического подхода вам потребуется программа автоматического обновления драйверов, такая как Auslogics Driver Updater. Этот простой инструмент быстро сканирует ваш ПК с Windows, а затем предоставляет отчет обо всех поврежденных, отсутствующих и устаревших драйверах, которые он находит. С помощью этого отчета вы можете легко выбрать несколько драйверов и обновить их все в один клик. Кроме того, Driver Updater создает резервные копии драйверов перед их обновлением. Это позволяет вам легко восстановить предыдущую версию драйвера в любое время. Наконец, программа обновляет драйверы до рекомендуемых производителем версий, поэтому вам никогда не придется беспокоиться о проблемах совместимости.
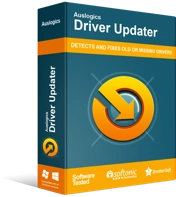
Устранение проблем с ПК с помощью средства обновления драйверов
Нестабильная работа ПК часто бывает вызвана устаревшими или поврежденными драйверами. Auslogics Driver Updater диагностирует проблемы с драйверами и позволяет обновлять старые драйверы все сразу или по одному, чтобы ваш компьютер работал более плавно.
Вывод
Если вы здесь, вы, вероятно, задавались вопросом: «Что произойдет, если я прерву обновление Windows?» Надеюсь, сегодня вы получили все ответы, которые вам были нужны. Однако, если у вас есть дополнительные вопросы по сегодняшней теме, не стесняйтесь задавать их в разделе комментариев ниже. Вы также можете найти другие руководства по Windows 10, подобные этому, в нашем блоге.
