Стоит ли переходить на Профессиональную версию Windows 11?
Опубликовано: 2022-08-22
Профессиональная (Pro) версия Windows 11 предлагает множество функций, которых нет в домашней версии. Если вы уже используете Windows 10 Pro, вам не о чем беспокоиться — вы автоматически получите Windows 11 Pro. Но стоит ли обновление за 99 долларов для кого-то еще?
Что предлагает профессиональная версия?
Песочница Windows
Диспетчер Hyper-V
Групповая политика и редактор групповой политики
Шифрование BitLocker
Удаленный рабочий стол
Стоит ли обновляться до Windows 11 Pro?
Как перейти на Windows 11 Pro
Что предлагает профессиональная версия?
Подавляющее большинство эксклюзивных функций Windows 11 Pro связаны с удаленным управлением и настройкой, а также с другими потребностями бизнеса. Это убедительно — и часто необходимо — для бизнеса. Вот почему большинство ПК с Windows 11 включают в себя Windows 11 Home.
Если вам интересно, стоит ли вам обновить свой домашний ПК для этих функций, ответ почти определенно — нет. В любом случае эти функции не особенно полезны за пределами бизнеса или образования.
Однако есть несколько функций, которые энтузиасты Windows могут найти привлекательными.
Песочница Windows
Песочница Windows позволяет запускать приложения в виртуальной среде, полностью изолированной от остальной части вашей системы. Это не замена хорошим методам обеспечения безопасности и разумной дозе осторожности, но позволяет вам открывать подозрительные файлы или программы без почти такого же риска для вашей системы.
СВЯЗАННЫЕ С: Как убедиться, что файл безопасен перед его загрузкой
Рассмотрим случай, когда вы загружаете исполняемый файл, который должен позволить вам настроить пользовательский интерфейс вашего ПК с Windows. Обычно вам приходится запускать его через сервис вроде VirusTotal.com, а затем пытаться установить его на свой компьютер. Если это новый или особенно умный вид вредоносного ПО, вполне возможно, что антивирусные сканеры на VirusTotal (и на вашем ПК) его не заметят. Тогда вы застряли с зараженным компьютером. Песочница Windows позволит вам загрузить исполняемый файл в безопасную среду, запустить его, а затем фактически проверить, является ли он вредоносным или нет, с очень небольшим риском для вашего компьютера.
Песочница Windows, безусловно, является одной из самых полезных функций в Windows 11 Pro, и большинство пользователей могут извлечь из нее пользу.
Диспетчер Hyper-V
Диспетчер Hyper-V — это графический пользовательский интерфейс (GUI) для Hyper-V. Hyper-V — это гипервизор, который создает виртуальные машины и управляет ими.
СВЯЗАННЫЕ С: Что такое гипервизор виртуальной машины?
Звучит сложно, но на самом деле все не так уж плохо — виртуальные машины — это просто «фальшивые» компьютеры, которые работают на вашем реальном физическом компьютере. Вы можете делать с ними все что угодно, например запускать другие операционные системы, настраивать их оперативную память, ядра процессора, видеопамять и, в основном, любые другие параметры, которые вы хотите. Существует миллион и одно применение виртуальных машин, и на самом деле они ограничены только вашим воображением, креативностью и потребностями.
Что касается программ виртуализации, Hyper-V довольно хорош — вторая итерация подсистемы Windows для Linux (WSL) опирается на него, а производительность WSL быстрая и отзывчивая. Диспетчер Hyper-V просто позволяет отслеживать виртуальные машины, использующие Hyper-V, и управлять ими с помощью графического пользовательского интерфейса.
СВЯЗАННЫЕ: Начинающий гик: как создавать и использовать виртуальные машины
Однако Hyper-V Manager на самом деле не нужен. Для Windows доступно множество приложений виртуализации, таких как VirtualBox или VMWare Workstation Player, которые превосходны и бесплатны. Proxmox и EXSi — хороший выбор, если вы ищете что-то более сложное для запуска «голого железа» на сервере. Между ними Proxmox, вероятно, более дружелюбен к новым пользователям.
Hyper-V Manager, безусловно, отличный инструмент, если вам по какой-то причине нужно работать в экосистеме Windows, но он мало что предлагает обычным домашним пользователям — даже домашним пользователям-энтузиастам — если они хотят использовать сторонние инструменты. или гипервизор на базе Linux.
Групповая политика и редактор групповой политики
Групповая политика и Редактор локальной групповой политики — это швейцарский армейский нож среди инструментов администрирования в профессиональных версиях Windows. Это дает вам прямой контроль над массой различных действий, включая автоматические обновления Windows. Другие возможные варианты использования слишком многочисленны, чтобы перечислять их в явном виде, но это фантастическая утилита, если вы хотите иметь возможность заставить Windows действовать именно так, как вы хотите.

СВЯЗАННЫЕ С: Как открыть редактор групповой политики в Windows 10
В конце концов, редактор групповой политики невероятно удобен, но не является строго необходимым. Почти все, что вы можете сделать с помощью редактора групповой политики, можно выполнить другими способами, например, путем редактирования реестра Windows, хотя обычно они требуют значительно больше усилий. Стоит ли удобство дополнительных затрат или нет, в конечном итоге зависит от личных предпочтений.
Шифрование BitLocker
Выпуски Windows 11 Home включают обычное шифрование устройства, которое шифрует диски на компьютере, если на нем установлен TPM 2.0 и вы входите в систему с учетной записью Microsoft.
Шифрование устройства BitLocker немного сложнее — оно дает вам более детальный контроль над тем, как работает шифрование вашего устройства. Вы можете зашифровать определенные диски или съемные носители с помощью Bitlocker To Go. Вы также можете контролировать, будет ли зашифрован весь диск или только используемое пространство на диске, среди других настроек.
Шифрование вашего жесткого диска имеет решающее значение в современном мире — мы храним огромное количество конфиденциальной информации на наших компьютерах, даже не задумываясь. Если ваш компьютер украдут и кто-то начнет рыться в вашем незашифрованном жестком диске, он вполне может найти достаточно информации, чтобы причинить массу неприятностей. Если вы храните копии своих налогов на своем компьютере, этого, вероятно, будет достаточно, чтобы украсть вашу личность.
Стоит ли дополнительный контроль премиальных требований Windows 11 Pro? Возможно нет. Обычного шифрования устройства, предлагаемого Windows 11 Home, достаточно, чтобы защитить вашу информацию от воров, а дополнительный контроль, предлагаемый шифрованием устройства Bitlocker, не улучшает вашу защиту, он просто позволяет вам настроить ее.
Существуют также привлекательные альтернативы Bitlocker, которые совершенно бесплатны, например VeraCrypt. VeraCrypt может защитить конфиденциальные файлы на вашем ПК, как и BitLocker.
СВЯЗАННЫЕ С: Как зашифровать системный диск Windows с помощью VeraCrypt
Удаленный рабочий стол
Предупреждение. Любая программа или протокол удаленного доступа по самой своей природе повышает уязвимость вашей системы. Если вам не нужно включать удаленный доступ в Интернет на ПК, не делайте этого.
Если вы часто путешествуете или у вас дома несколько компьютеров, вы можете захотеть получить доступ к одному ПК с Windows с другого ПК вместо физического взаимодействия с ним. Удаленный рабочий стол позволяет именно это — просто включите удаленный рабочий стол на одном ПК, установите приложение удаленного доступа на управляющем устройстве, установите соединение, и все готово.
Удаленный рабочий стол доступен только в Windows 11 Pro, хотя вы можете использовать приложение в любой версии Windows.
Приятно иметь протокол удаленного рабочего стола и приложение, встроенное прямо в Windows, но крайне сложно сказать, что «домашние пользователи должны платить за эту функцию», когда существует множество бесплатных инструментов удаленного доступа для подключения к ПК или Mac.
СВЯЗАННЫЕ: 5 бесплатных инструментов удаленного доступа для подключения к ПК или Mac
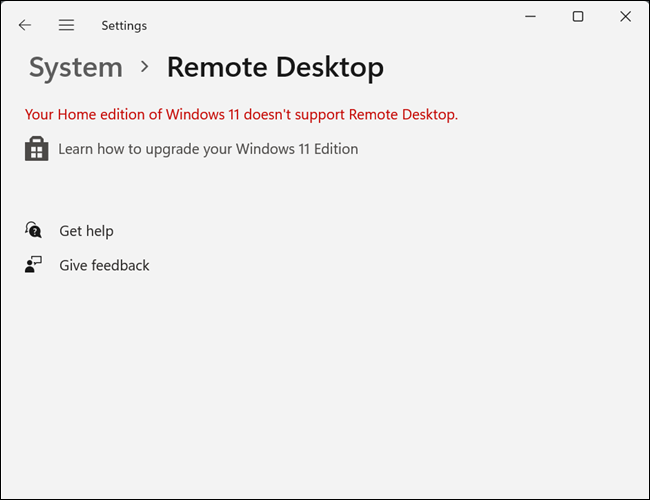
Стоит ли обновляться до Windows 11 Pro?
Стоит ли тратить дополнительные сто долларов на обновление до Windows 11 Pro с Windows 11 Home? Как всегда, в основном зависит от ваших конкретных обстоятельств. В нынешнем виде подавляющее большинство пользователей не пропустят большинство функций, представленных в Windows 11 Pro.
Опытным пользователям и энтузиастам могут понадобиться некоторые функции, особенно песочница, диспетчер Hyper-V и доступ к групповой политике. Однако почти все эти функции имеют бесплатные сторонние альтернативы или другие обходные пути, которые могут выполнять те же функции.
Учитывая стоимость обновления и то, как мало функций можно использовать даже в домашних условиях, обновление до Windows 11 Pro не стоит того для большинства людей.
Как перейти на Windows 11 Pro
Если вы хотите обновиться, вы можете сделать это из Windows 11 Home. Перейдите в «Настройки»> «Система»> «Активация» и используйте параметры в разделе «Обновите выпуск Windows».
Кнопка «Открыть магазин» откроет приложение Microsoft Store, где вы можете купить обновление у Microsoft. В США он стоит 99 долларов.
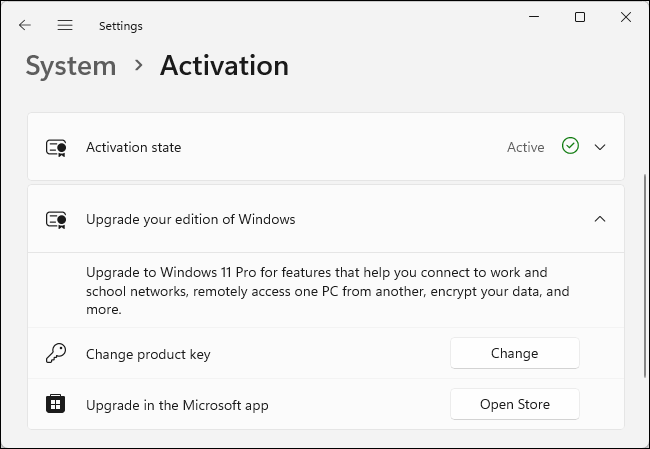
Вы также можете использовать кнопку «Изменить», чтобы изменить ключ продукта вашей системы, если у вас есть ключ Windows 11 Pro или Windows 10 Pro, который вы приобрели в другом месте. (Однако мы предостерегаем вас от покупки тех дешевых сторонних ключей на сером рынке, которые вы найдете в Интернете.)
СВЯЗАННЫЕ: Дешевые ключи Windows 10: работают ли они?
