Как настроить игровой ПК на 4K-телевизоре
Опубликовано: 2022-01-29Игровые мониторы великолепны, но трудно превзойти прекрасный 4K-телевизор в гостиной. Благодаря хорошему контроллеру и режиму Steam Big Picture вы можете наслаждаться игрой на ПК прямо на телевизоре.
Но большинство современных телевизоров имеют разрешение 4K, и это создает несколько проблем, особенно если у вас нет денег, чтобы потратиться на игровую установку с поддержкой 4K. Телевизоры, выпущенные в 2021 году, получат больше игровых функций HDMI 2.1, чем когда-либо, таких как переменная частота обновления и автоматический режим с малой задержкой. Но даже без одного из этих наборов вы можете добиться отличного вида (и производительности) своих игр с помощью нескольких простых настроек.
Подключайтесь к правильным портам
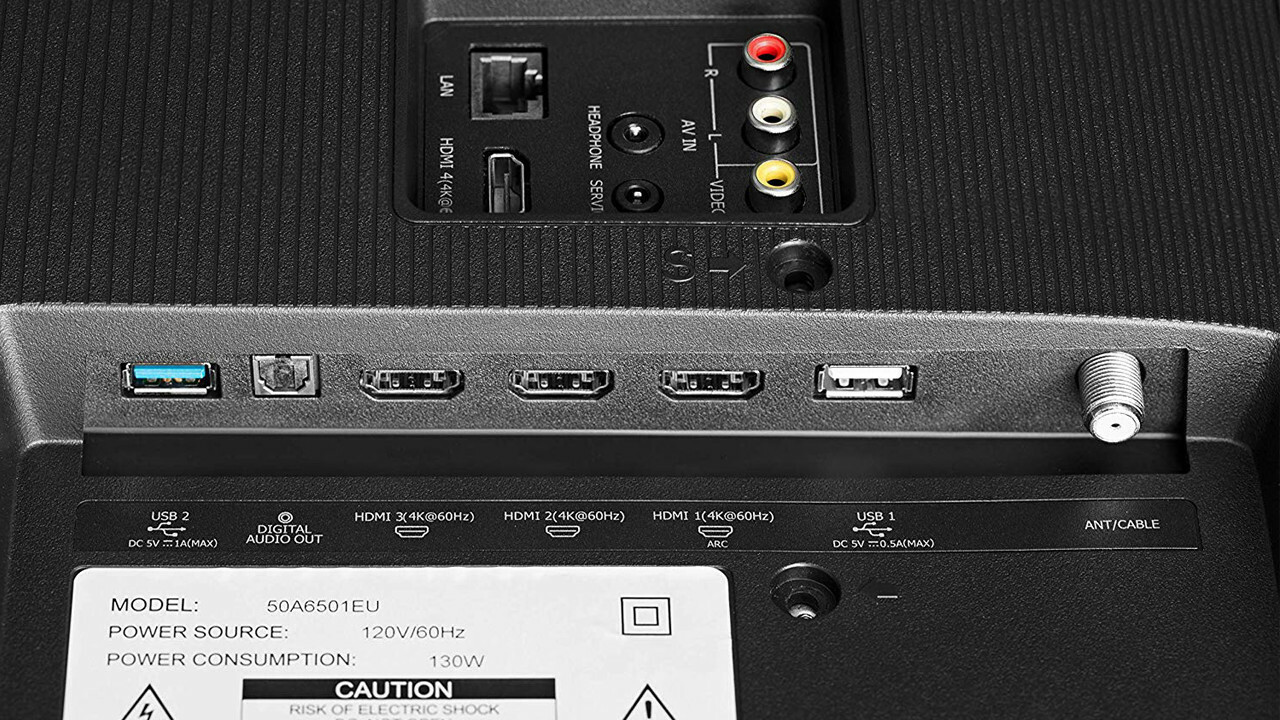
Прежде чем делать что-либо еще, убедитесь, что вы подключили компьютер к правильному порту HDMI. Некоторые телевизоры поддерживают только 4K при 60 Гц на определенных входах, и даже если ваш компьютер не может поддерживать игры 4K при 60 кадрах в секунду, вам все равно потребуется максимальная пропускная способность. Поэтому проверьте руководство вашего телевизора или метки входов на задней панели и подключите компьютер к порту, поддерживающему разрешение 4K при частоте 60 Гц, в идеале через HDMI 2.0 или (если доступно) 2.1.
Если у вас возникли проблемы, вы также можете попробовать другой кабель — предпочтительно с пометкой Premium High Speed или 18 Гбит/с для HDMI 2.0 и Ultra Premium High Speed или 48 Гбит/с для HDMI 2.1, как описано в нашем руководстве по кабелю.
Включите игровой режим
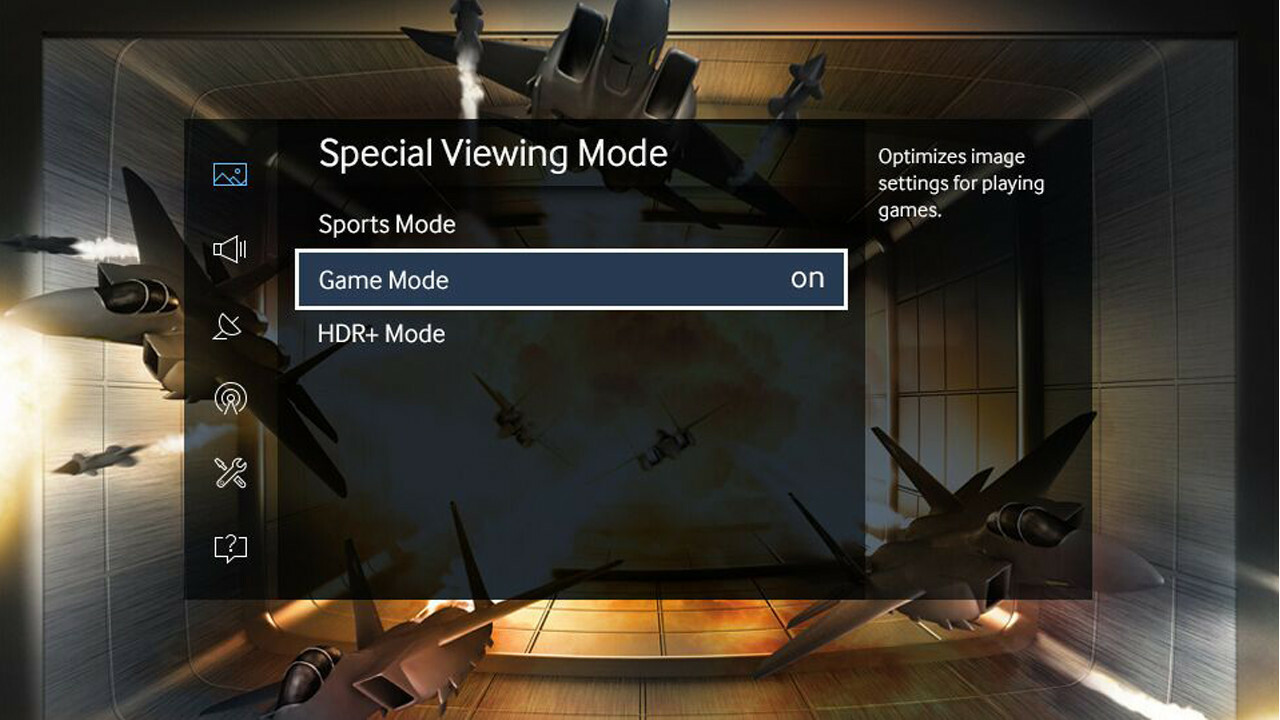
Я рекомендую перевести телевизор в игровой режим. Это может серьезно уменьшить задержку ввода, поэтому ваши элементы управления кажутся плавными и отзывчивыми, а не похожими на патоку. Возможно, вам придется покопаться в настройках вашего телевизора, чтобы найти его, поскольку он отличается для каждого телевизора (а в некоторых более дешевых телевизорах может даже не быть такой опции), но игровой режим, как правило, стоит затраченных усилий.
Если у вас более новый телевизор, у него может быть возможность автоматического переключения в игровой режим, но если у вас его нет, вы можете имитировать эту функцию несколькими способами. Например, если ваш ПК и консоли подключены к ресиверу с двумя выходами, вы можете подключить оба этих выхода к телевизору, установив один из входов телевизора в игровой режим, а другой — в классический режим кино.
Если у вас есть универсальный пульт дистанционного управления, такой как один из серии Logitech Harmony, вы можете запрограммировать серию нажатий кнопок, которые включают и выключают игровой режим, когда вы вызываете действие для своих игровых машин. Имитация режима автоматической игры будет варьироваться от настройки к настройке, но это стоит того, если вы не хотите каждый раз включать его вручную.
Установите настройки входа вашего телевизора
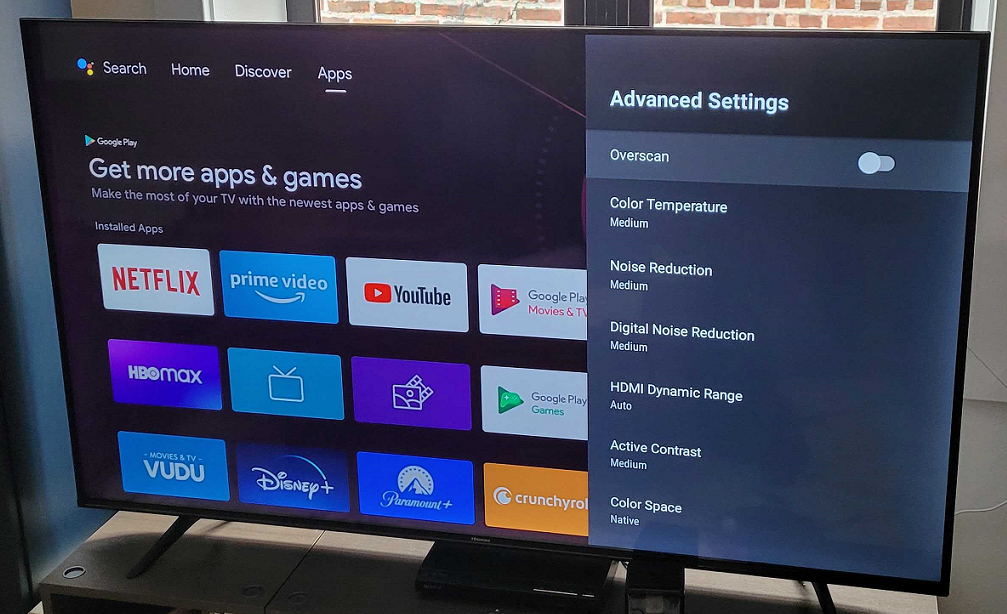
Каждый вход на вашем телевизоре имеет несколько собственных специальных настроек, и вам может потребоваться настроить некоторые из них для оптимального вывода. Например, если вы пометите вход как «ПК» вместо «Игровая консоль», вы можете получить лучшее качество изображения (хотя то, как это реализовано, зависит от набора к набору, поэтому попробуйте его включить и выключить, чтобы увидеть, что вы предпочитаете).
Вы также, вероятно, захотите включить режим HDR для этого входа (который может называться HDMI UHD Color, HDMI Deep Color или что-то подобное), даже если вы не планируете играть в HDR-игры. Чтобы узнать больше об играх HDR на ПК, ознакомьтесь с нашим руководством по использованию HDR в Windows 10.
Если вы обнаружите, что панель задач обрезается в нижней части экрана, вам также нужно отключить любые настройки за пределами экрана на вашем телевизоре. Возможно, вам придется немного погуглить для вашей конкретной модели телевизора, чтобы определить лучшие настройки ПК, но результаты того стоят. Соотношение сторон и размер изображения также могут быть причиной; установите для телевизора режим «Только сканирование», «1:1» или «Как есть».
Используйте масштабирование разрешения, если оно доступно
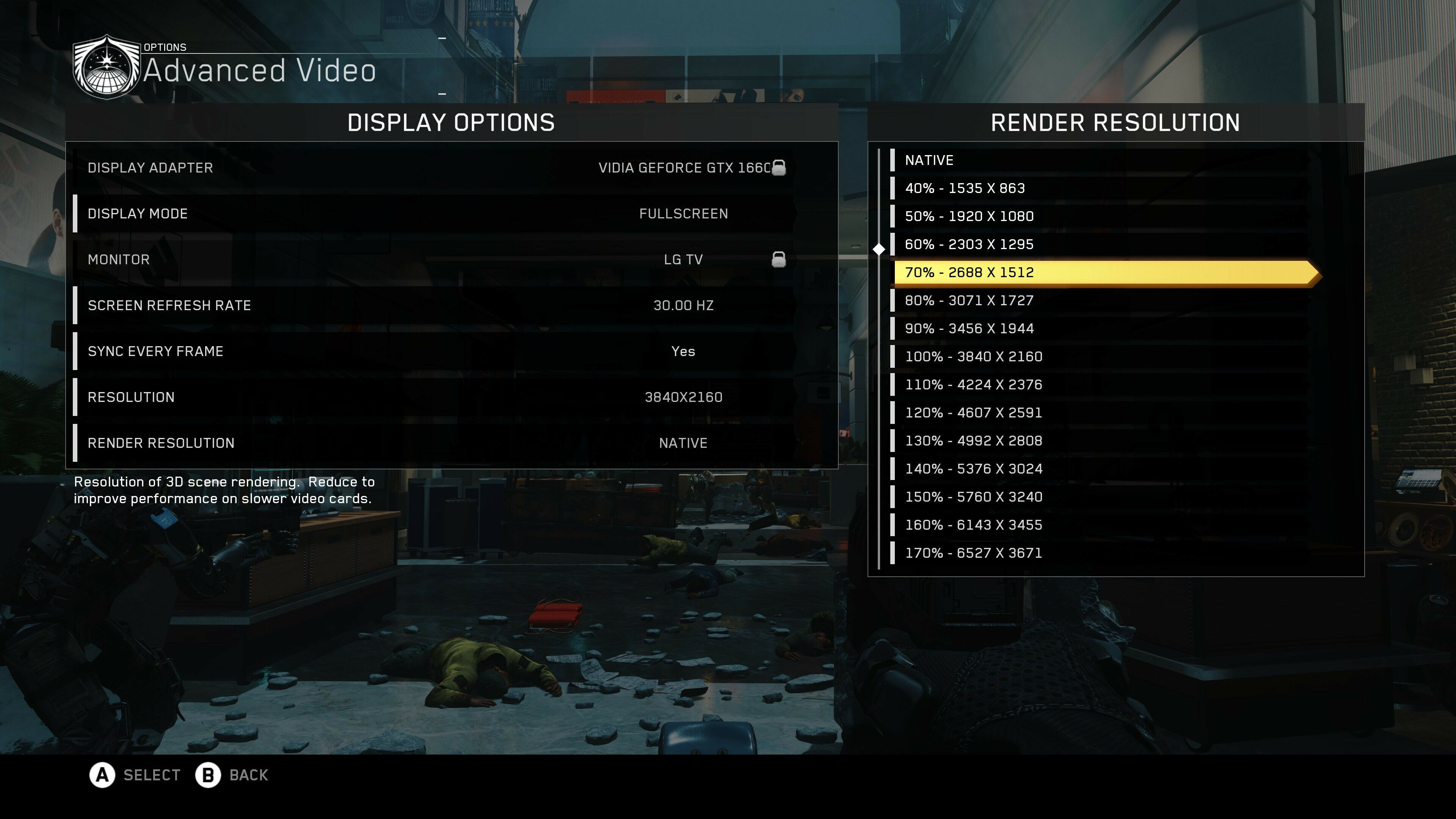
Здесь все становится интереснее. Не у всех есть ПК, достаточно мощный для игр в формате 4K, но если ваш телевизор поддерживает разрешение 4K, вы не хотите просто устанавливать разрешение вашего ПК на 1080p, поскольку некоторые вещи будут выглядеть нечетко. Вместо этого вы хотите, чтобы ваш ПК постоянно выводил разрешение 4K, после чего мы можем использовать несколько приемов для масштабирования ваших игр с более низкого разрешения — аналогично тому, что делают Xbox One X и PS4 Pro. Вы получите лучшую общую картину, чем если бы вы просто запускали свой ПК в разрешении 1080p, но с аналогичной производительностью.
Сначала щелкните правой кнопкой мыши рабочий стол Windows и выберите «Параметры экрана». Прокрутите вниз до пункта «Разрешение экрана» и установите для него значение 3840 на 2160 (в скобках рядом с ним должно быть написано «Рекомендуется»). Это гарантирует, что ваш компьютер выводит сигнал 4K.
Запустите игру и введите настройки видео или дисплея. В идеале у него должна быть настройка под названием «Масштабирование разрешения» (иногда называемая «Масштаб рендеринга» или что-то подобное). Этот параметр обычно представляет собой процентное значение, и он будет отображать графику игры с более низким разрешением, сохраняя при этом другие части пользовательского интерфейса в сверхчетком разрешении 4K.
Например, вы можете установить разрешение вашей игры на 3840 на 2160, а затем изменить масштаб разрешения на 70%, что даст вам производительность игры с разрешением 2688 на 1512 с более четкими мини-картами и элементами HUD.
В некоторых играх может быть даже больше возможностей для преодоления этого разрыва, например временная фильтрация Watch Dogs 2 или адаптивное разрешение Doom Eternal, которые могут регулировать разрешение на лету, чтобы поддерживать определенную частоту кадров. Поэкспериментируйте с этими вариантами, когда найдете их, чтобы увидеть, что вам больше нравится. Просто убедитесь, что Windows и игра настроены на 3840 на 2160, прежде чем приступать к настройке других вещей.
Создание пользовательских разрешений
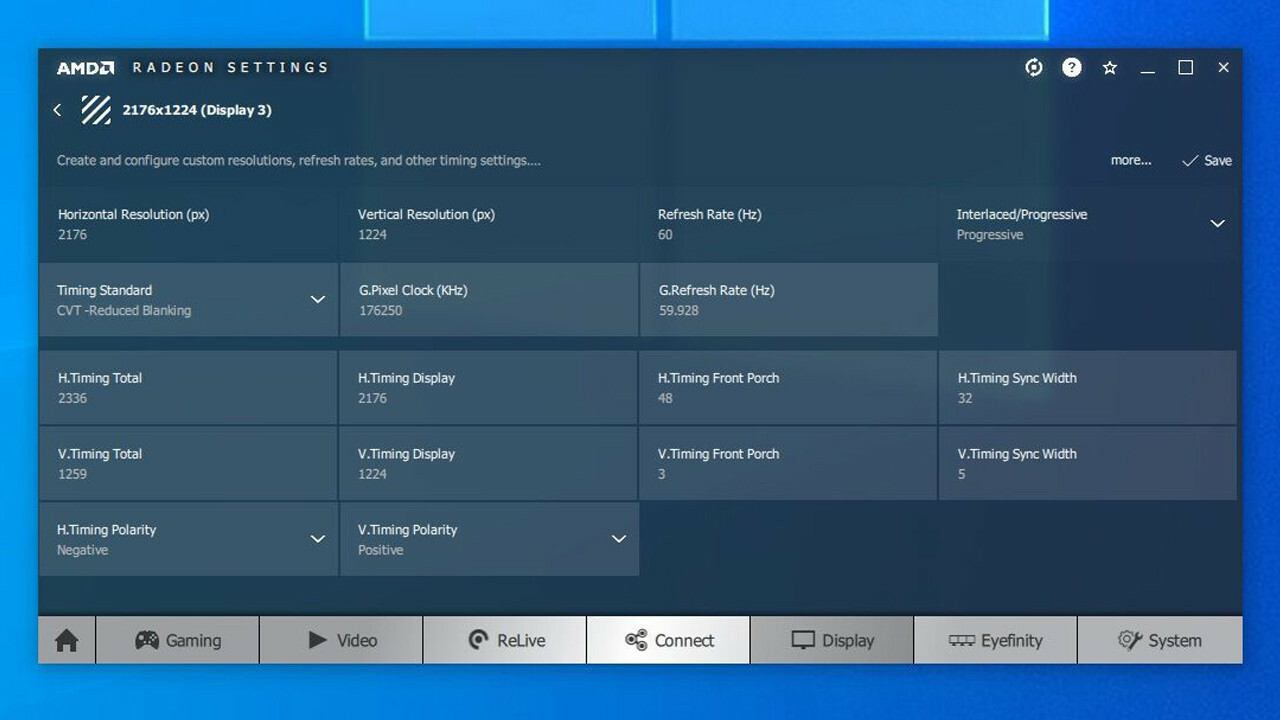
К сожалению, не все игры имеют указанные выше функции масштабирования. Для игр, которые этого не делают, вы можете прибегнуть к немного более сложному трюку.

По умолчанию ваш телевизор, вероятно, распознает только несколько разрешений 16:9: 1920 на 1080 (он же 1080p), 2560 на 1440 (он же 1440p) и 3840 на 2160 (4K). Однако, создав несколько пользовательских разрешений между этими стандартами, вы можете сделать графику более приятной, не снижая производительности.
Я рекомендую выбрать несколько разрешений из этого списка. Если ваша видеокарта может работать с играми с разрешением 1080p, но с трудом справляется, например, с разрешением 1440p, вы можете добавить 2176 на 1224 или 2432 на 1368. Если ваш компьютер может обрабатывать 1440p, но 4K — это слишком много, 2944 на 1656 и 3200 на 1800 — популярные варианты, которые выглядят почти так же хорошо, как 4K, без такого большого снижения производительности.
Какая карта у вас есть, изменит то, как вы устанавливаете пользовательские разрешения:
Nvidia: если вы используете карту Nvidia, щелкните правой кнопкой мыши значок Nvidia на панели задач и выберите пункт «Панель управления Nvidia». В разделе «Настройка размера и положения рабочего стола» измените раскрывающийся список «Выполнить масштабирование на» на «Графический процессор», установите «Режим масштабирования» на «Соотношение сторон» и установите флажок «Переопределить режим масштабирования».
Рекомендовано нашими редакторами



Затем перейдите в окно «Изменить разрешение» на боковой панели и щелкните поле «Настроить». Установите флажок «Включить разрешения, не отображаемые на дисплее» и нажмите «Создать пользовательское разрешение», чтобы добавить новые разрешения для вашей видеокарты.
AMD: если вы используете карту AMD, щелкните правой кнопкой мыши значок AMD на панели задач и выберите параметр «Открыть программное обеспечение Radeon». Перейдите на вкладку «Дисплей» и под телевизором включите «Масштабирование графического процессора». Затем рядом с «Пользовательские разрешения» в правой части окна нажмите «Создать». Введите желаемое разрешение в самые верхние поля и нажмите «Сохранить», чтобы сохранить новое разрешение.
Утилита пользовательского разрешения
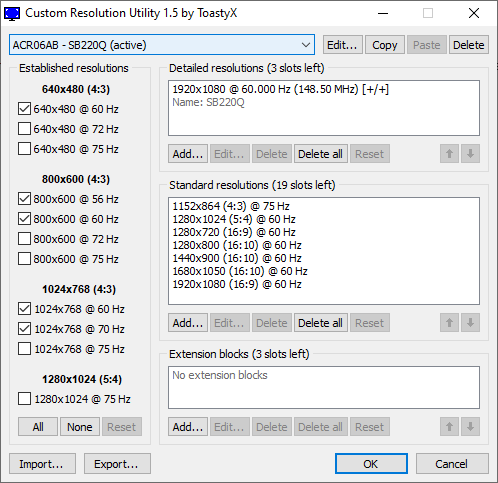
Если приведенные выше параметры не работают для вас — они работали на некоторых из моих тестовых компьютеров, но не на других — вам потребуется использовать сторонний инструмент под названием Custom Resolution Utility (CRU). Включите масштабирование графического процессора, как описано выше, затем загрузите и запустите CRU.
Выберите свой телевизор в раскрывающемся меню вверху, затем в поле «Подробные разрешения» нажмите «Добавить», чтобы добавить собственные разрешения. (Если у вас возникли проблемы, вы можете узнать больше о том, как использовать CRU, в ветке форума на странице monitortests.com.) Когда вы закончите добавлять разрешения, перезагрузите компьютер.
Возможно, вам придется возиться с таймингами и другими дополнительными параметрами в этих инструментах, чтобы ваши пользовательские разрешения работали. Например, мне нужно было изменить мой стандарт синхронизации на CVT - Уменьшенное гашение в настройках AMD или Автоматически - стандарт ЖК-дисплея в CRU.
Если вы столкнулись с какими-либо проблемами и не можете заставить телевизор отображать рабочий стол, перезагрузитесь в безопасном режиме, очистите созданные вами пользовательские разрешения и повторите попытку. Ваш пробег может варьироваться при использовании этого метода в зависимости от вашего телевизора и ПК.
Я обнаружил, что мой рабочий стол отлично работает с моим телевизором LG, использующим видеокарты Nvidia и AMD, но ноутбук, оснащенный Nvidia, не будет работать с такими же пользовательскими настройками разрешения на том же телевизоре. Жизнь загадка.
Устранение неполадок и эксперимент
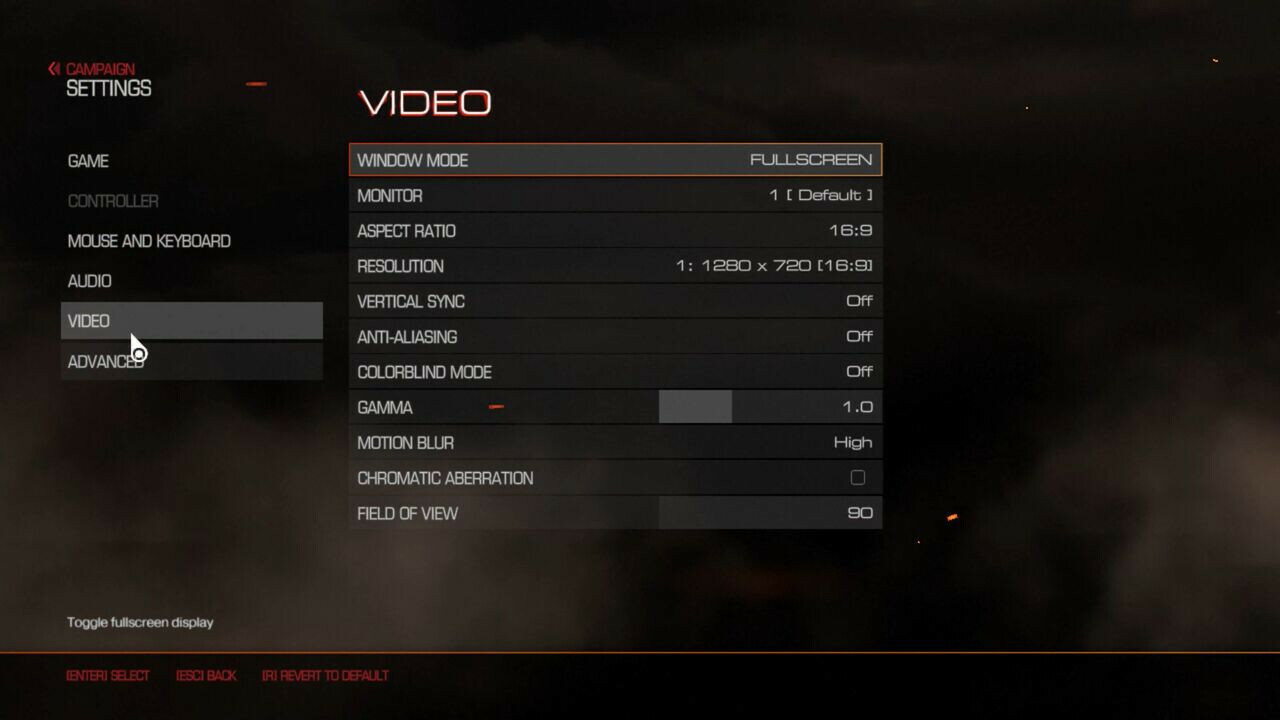
После того, как ваши пользовательские разрешения настроены и работают, запустите игру и перейдите к ее настройкам видео — вы должны обнаружить, что ваши новые пользовательские разрешения появляются в меню. Попробуйте несколько из них и посмотрите, какой из них обеспечивает наилучший баланс производительности и графической точности в этой игре, и вперед к гонкам.
Опять же, все это потребует некоторых экспериментов, и то, что работает для моего телевизора, может не работать для вашего, поскольку все они имеют разные функции и масштабирующие устройства. Попробуйте разные вещи и посмотрите, что выглядит лучше всего для вас. Надеюсь, вы получите изображение, которое выглядит лучше, чем 1080p, даже если вы не можете достичь настоящего 4K.
