Как легко установить принтер по умолчанию в Windows 10?
Опубликовано: 2020-09-25Если вы используете более одного принтера, Windows 10 автоматически устанавливает тот, который вы использовали последним, в качестве принтера по умолчанию. Однако может возникнуть ситуация, когда вы захотите изменить принтер по умолчанию. Существуют различные методы, которые вы можете использовать для достижения своей цели, и это то, что мы опишем в этом руководстве.
Но это не все. Некоторые пользователи сообщают, что после установки принтера по умолчанию Windows продолжает его менять. Если вы столкнулись с этой проблемой, просто продолжайте читать, так как мы собрали несколько простых решений, которые помогут вам ее исправить.
Как установить принтер в качестве принтера по умолчанию в Windows 10
Вот различные методы, доступные для вас:
- Использование приложения «Настройки»
- Использование диалогового окна печати
- Использование панели управления
- Использование командной строки с повышенными привилегиями
Измените принтер по умолчанию в приложении «Настройки»
Выполните следующие действия, чтобы установить принтер по умолчанию:
- Нажмите сочетание клавиш значок Windows + I, чтобы вызвать приложение «Настройки». Вы также можете открыть меню «Пуск» и щелкнуть значок «Настройки».
- Щелкните Устройства.
- Нажмите «Принтеры и сканеры» на левой панели.
- На правой панели щелкните переключатель, чтобы отключить параметр «Разрешить Windows управлять моим принтером по умолчанию». После этого Windows больше не будет автоматически устанавливать принтер в качестве принтера по умолчанию. Этот шаг необходим, прежде чем вы сможете изменить принтер по умолчанию.
- После этого перейдите в раздел «Принтеры и сканеры» и щелкните принтер, который вы хотите установить по умолчанию. Как только вы это сделаете, вам будут представлены его варианты. Нажмите кнопку «Управление».
- На открывшейся новой странице вы найдете кнопку «Установить по умолчанию». Нажмите здесь.
Примечание. Если кнопка «Установить по умолчанию» недоступна, это означает, что вы не выполнили шаг 4. Вы должны запретить Windows 10 автоматически выбирать принтер по умолчанию.
После того, как вы выполнили вышеуказанные шаги, нужный принтер теперь будет отображаться как выбранное устройство при попытке распечатать документ. Статус будет отображаться как «По умолчанию» в списке принтеров.
Изменить принтер по умолчанию через панель управления
Параметр «Устройства и принтеры» также можно найти в Панели управления. Вот как получить к нему доступ:
- Откройте окно «Выполнить», нажав значок Windows + ярлык R.
- Введите «Панель управления» в текстовую область и нажмите «ОК» или нажмите «Ввод» на клавиатуре.
Кроме того, вы можете ввести «Панель управления» в строку поиска меню «Пуск» и щелкнуть параметр, когда он появится в результатах поиска.
- Обратите внимание на раскрывающийся список «Вид: по» в правом верхнем углу окна панели управления и убедитесь, что для него установлено значение «Мелкие значки».
- Найдите «Устройства и принтеры» в списке параметров и нажмите на него.
- Перейдите в раздел «Принтеры» на новой открывшейся странице и щелкните правой кнопкой мыши нужный принтер. Затем нажмите «Установить как принтер по умолчанию» в контекстном меню.
Измените принтер по умолчанию через диалоговое окно печати.
Вот что вам нужно сделать:
- Откройте «Блокнот» и перейдите на вкладку «Файл».
- Нажмите «Печать», чтобы открыть диалоговое окно «Печать».
Совет: Вы можете просто нажать Ctrl + P, чтобы быстро открыть диалоговое окно «Печать» после запуска «Блокнота».
- Щелкните правой кнопкой мыши принтер, который вы хотите сделать принтером по умолчанию, а затем выберите параметр «Установить как принтер по умолчанию» в контекстном меню.
- Вам будет представлено предупреждение о том, что Windows перестанет управлять вашим принтером по умолчанию, если вы установите этот принтер по умолчанию. Нажмите кнопку OK, чтобы продолжить. Выбранный вами принтер теперь будет принтером по умолчанию.
«Как изменить принтер по умолчанию в CMD?»
Это легко сделать. Выполните следующие действия:
- Откройте меню «Опытный пользователь», нажав комбинацию клавиш со значком Windows + X.
- Нажмите «Командная строка» («Администратор»).
- Подтвердите действие, нажав «Да», когда на экране появится окно контроля учетных записей (UAC).
- Когда вы окажетесь в окне командной строки (администратора), скопируйте и вставьте следующую строку, а затем нажмите Enter, чтобы запустить ее:
RUNDLL32 PRINTUI.DLL,PrintUIEntry /y /n «Имя принтера»
Примечание. Убедитесь, что вы заменили «Имя принтера» в приведенной выше команде именем принтера, который вы хотите установить в качестве принтера по умолчанию. Если вы не знаете имя принтера, откройте Блокнот или Microsoft Word и нажмите Ctrl + P, чтобы вызвать диалоговое окно «Печать». Там вы найдете имя вашего принтера.
Как настроить автоматическое переключение принтера по умолчанию в зависимости от вашего местоположения
Как уже упоминалось, вы можете настроить Windows 10 для автоматического управления принтером по умолчанию. Преимущество заключается в том, что ОС выбирает принтер по умолчанию в зависимости от вашего местоположения. Таким образом, когда вы находитесь в офисе, офисный принтер используется как принтер по умолчанию, а когда вы идете домой, используется ваш домашний принтер.
Чтобы включить этот параметр, все, что вам нужно сделать, это перейти в приложение «Настройки» (нажмите значок Windows + ярлык I) и нажмите «Устройства»> «Принтеры и сканеры». Затем включите параметр «Разрешить Windows управлять моим принтером по умолчанию».
После того как вы разрешили Windows управлять вашим принтером по умолчанию, ОС всегда будет устанавливать принтер, который использовался последним в определенном месте, в качестве принтера по умолчанию. Поэтому, когда вы находитесь дома, последний принтер, который вы использовали дома, будет установлен в качестве принтера по умолчанию. А когда вы находитесь в офисе, принтер, который вы использовали в последний раз, будет вашим принтером по умолчанию.
«Почему мой принтер по умолчанию постоянно меняется в Windows 10?»
Если Windows продолжает менять принтер по умолчанию, это может произойти по двум причинам:
- Первая причина заключается в том, что вы включили опцию, позволяющую автоматически управлять вашими принтерами. Поэтому, когда вы используете другой принтер, который не является текущим принтером по умолчанию, Windows предполагает, что теперь вы предпочитаете этот принтер, и поэтому делает его принтером по умолчанию.
- Произошла непредвиденная ошибка, вынудившая ОС использовать по умолчанию другой принтер. К таким ошибкам относятся устаревшее или неисправное программное обеспечение принтера, поврежденные записи реестра, системные ошибки, оборванные шнуры принтера и т. д.
Как бы то ни было, есть несколько решений, которые вы можете использовать, чтобы решить проблему и предотвратить изменение Windows вашего принтера по умолчанию.
«Как мне навсегда установить принтер по умолчанию в Windows 10?»
- Отключите «Разрешить Windows управлять моим принтером по умолчанию» и установите принтер по умолчанию самостоятельно.
- Проверьте состояние принтера
- Переустановите драйверы принтера
- Измените настройки принтера в редакторе реестра.
- Удалите старые подключения принтера
- Удалить старые записи из реестра Windows
- Удалите ненужные принтеры через диспетчер устройств
- Удалите ненужные принтеры с помощью приложения «Параметры Windows».
- Установите последние обновления Windows
- Создайте новую учетную запись пользователя
- Запустите восстановление системы
Примените эти исправления в указанном порядке, чтобы как можно быстрее избавиться от проблемы. Windows больше не будет менять ваш принтер по умолчанию к тому времени, когда вы попробуете одно или несколько решений. Теперь мы представим все необходимые процедуры.
Исправление 1: отключите «Разрешить Windows управлять моим принтером по умолчанию» и установите принтер по умолчанию самостоятельно
Когда вы используете другой принтер, Windows автоматически делает его устройством по умолчанию. Отключение параметра автоматического управления принтером не позволит операционной системе вносить эти изменения. После этого вы можете выбрать принтер по умолчанию.
Следуй этим шагам:
- Вызовите приложение «Настройки», нажав комбинацию клавиш Windows + I.
- Нажмите «Устройства» на странице «Настройки».
- Нажмите «Принтеры и сканеры» на левой панели.
- На правой панели щелкните переключатель «Разрешить Windows управлять моим принтером по умолчанию», чтобы отключить его.
- Теперь прокрутите до раздела, где отображаются ваши подключенные принтеры, и щелкните принтер, который вы хотите использовать по умолчанию. Затем нажмите кнопку «Управление», которая отображается под ним.
- Нажмите кнопку «Установить по умолчанию».
После этого Windows больше не будет выбирать другой принтер в качестве принтера по умолчанию. Однако, если изменение произойдет снова, попробуйте следующие исправления.
Исправление 2: проверьте состояние принтера
Windows по умолчанию выберет другой принтер, если обнаружит проблему с предпочитаемым принтером. Вам необходимо проверить состояние принтера и убедиться, что он включен и подключен к сети:
- Быстро откройте «Устройства и принтеры», введя имя в строку поиска меню «Пуск».
- Найдите свой принтер в списке принтеров. Щелкните его правой кнопкой мыши и выберите «Установить по умолчанию». Как только вы это сделаете, на принтере появится зеленая галочка. Теперь нажмите на принтер, чтобы выбрать его и посмотреть статус. Должно быть написано «Готово».
- Если принтер отображается серым цветом, когда вы переходите к шагу 2, это означает, что он не в сети. Убедитесь, что он включен и подключен. Если это беспроводной принтер, убедитесь, что он подключен к вашей беспроводной сети. Если это принтер, подключенный через USB-порт, запустите программу установки и повторно добавьте принтер. Запуск программного обеспечения также устранит любые проблемы, связанные с драйверами.
Также проверьте кабели USB и питания и убедитесь, что они не отсоединены и не повреждены. Если есть проблема с этими кабелями, будет видно, что принтер неисправен, и Windows автоматически по умолчанию выберет другой принтер, который работает нормально.

Исправление 3: переустановите драйверы принтера
Как упоминалось ранее, Windows может изменить ваш принтер по умолчанию, поскольку обнаруживает проблему. Таким образом, убедитесь, что программное обеспечение для всех ваших принтеров обновлено и совместимо. Начните с удаления драйверов, а затем установите их обновленные версии. Следуй этим шагам:
- Вызовите меню Power User, нажав сочетание клавиш Windows + X.
- Нажмите «Диспетчер устройств» в меню.
- Когда вы окажетесь в окне диспетчера устройств, найдите принтер и щелкните его правой кнопкой мыши. Затем нажмите «Удалить устройство» в контекстном меню.
- Подтвердите действие, нажав «Удалить программное обеспечение драйвера для этого устройства», а затем нажмите «Удалить».
- Перезагрузите компьютер и посетите веб-сайт производителя вашего принтера. Найдите последнюю версию драйвера для вашей модели принтера, загрузите и установите его.
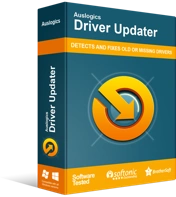
Устранение проблем с ПК с помощью средства обновления драйверов
Нестабильная работа ПК часто бывает вызвана устаревшими или поврежденными драйверами. Auslogics Driver Updater диагностирует проблемы с драйверами и позволяет обновлять старые драйверы все сразу или по одному, чтобы ваш компьютер работал более плавно.
Совет. Для управления обновлениями программного обеспечения драйверов можно использовать инструмент автоматического обновления драйверов. Для этого мы рекомендуем Auslogics Driver Updater. Инструмент будет искать в Интернете последние официальные драйверы, предоставленные производителями вашего принтера. Затем он загружает и устанавливает драйверы без каких-либо усилий с вашей стороны.
Исправление 4: измените настройки принтера в редакторе реестра
Если ваш принтер по умолчанию продолжает меняться, вы можете внести изменения в реестр, чтобы решить эту проблему. Вот как:
- Поднимите аксессуар «Выполнить», нажав сочетание клавиш Windows + R.
- Введите «Regedit» в текстовое поле и нажмите кнопку «ОК».
- Нажмите кнопку «Да» в окне контроля учетных записей пользователей.
- Когда вы окажетесь в окне редактора реестра, сначала создайте резервную копию, щелкнув «Компьютер» на левой панели. Затем перейдите на вкладку «Файл» и нажмите «Экспорт». Введите имя файла резервной копии, выберите место, где он будет сохранен, и нажмите кнопку Сохранить.
- На левой панели дважды щелкните HKEY_CURRENT_USER, чтобы развернуть параметры, а затем перейдите к ПРОГРАММНОЕ ОБЕСПЕЧЕНИЕ > Microsoft > Windows NT > CurrentVersion > Windows.
- Как только вы перейдете в Windows, дважды щелкните LegacyDefaultPrinterMode на левой панели и установите для параметра «Значение» значение 1.
После этого снова установите принтер по умолчанию.
Исправление 5: удалить старые подключения принтера
Если есть принтеры, которые вам больше не нужны или которые вы больше не используете, их удаление из Windows может помочь устранить изменения принтеров по умолчанию.
Удалить записи о нежелательных принтерах из реестра Windows
Записи принтеров, которые вы больше не используете, могут остаться в вашем реестре. Эти записи могут иметь негативное влияние на Windows. Их желательно удалить. Вот как:
- Вызовите диалоговое окно «Выполнить», нажав комбинацию клавиш Windows + R.
- Введите «Regedit» в текстовое поле и нажмите Enter, чтобы открыть редактор реестра.
- Нажмите кнопку «Да» в окне контроля учетных записей пользователей.
- Создайте резервную копию вашего реестра, щелкнув «Компьютер» на левой панели, а затем перейдите на вкладку «Файл». Введите имя файла резервной копии и сохраните его в безопасном месте.
- Дважды щелкните HKEY_USERS на левой панели окна редактора реестра, а затем перейдите к USERS_SID_HERE > Принтеры > Подключения.
Примечание. Щелкните свой собственный SID пользователя, чтобы найти папку «Принтеры». SID обычно самый длинный.
- Щелкните правой кнопкой мыши старые подключения к принтеру и выберите «Удалить».
- После этого перейдите к ключу HKEY_USERS > USERS_SID_HERE > Printers > Settings и удалите ненужные настройки принтера.
Предупреждение. Внесение изменений в реестр может быть рискованным. Если описанные выше шаги кажутся вам сложными, лучше всего использовать программу Auslogics Registry Cleaner для запуска сканирования. Инструмент автоматически удалит ненужные ключи и записи из вашего реестра без риска причинения вреда вашей операционной системе.
Снова установите принтер по умолчанию после того, как вы удалили записи о старых принтерах из реестра.
Удалить ненужные принтеры через настройки Windows
Выполните следующие простые шаги:
- Откройте приложение «Настройки», нажав комбинацию клавиш Windows + I.
- Нажмите «Устройства», а затем нажмите «Принтеры и сканеры» на левой панели.
- Прокрутите до раздела на правой панели, где перечислены ваши принтеры. Выберите принтер, который вам больше не нужен, нажав на него.
- Нажмите кнопку «Удалить устройство», а затем нажмите «Да», чтобы подтвердить действие.
Удалите ненужные принтеры через диспетчер устройств
Вы также можете удалить драйверы ненужных принтеров через Диспетчер устройств:
- Откройте меню Power User, нажав комбинацию клавиш Windows + X.
- Нажмите «Диспетчер устройств» в списке.
- Найдите нежелательное устройство и щелкните его правой кнопкой мыши. Затем выберите «Удалить программное обеспечение драйвера».
Исправление 6: установите последние обновления Windows
Системные ошибки могут привести к тому, что ваш принтер по умолчанию будет продолжать меняться даже после того, как вы выполнили все необходимые настройки. К счастью, Microsoft периодически выпускает обновления, содержащие исправления различных ошибок, последние версии драйверов для ваших аппаратных устройств и многое другое. Установка этих обновлений поможет решить не только проблему с вашими принтерами, но и другие проблемы, которые вы еще не распознали на своем компьютере.
Windows 10 по умолчанию настроена на автоматическую загрузку и установку новых обновлений. Тем не менее, вы все равно можете проверить наличие обновлений в любое время, выполнив следующие действия:
- Откройте приложение «Настройки»: перейдите в меню «Пуск» или нажмите сочетание клавиш Windows + I.
- Нажмите «Обновления и безопасность».
- Нажмите «Обновления Windows» на левой панели, а затем нажмите кнопку «Проверить наличие обновлений» на правой панели, чтобы начать процесс. Если будут найдены какие-либо обновления, Windows загрузит их.
- Чтобы завершить установку, перезагрузите компьютер при появлении запроса.
Исправление 7: Создайте новую учетную запись пользователя
Если вы все еще не можете решить проблему, хотя на данный момент это маловероятно, другое решение, которое может помочь, — это создание новой учетной записи пользователя. Вот как:
- Откройте настройки Windows, нажав значок Windows + ярлык I, и нажмите «Учетные записи».
- Нажмите на раздел «Семья и другие люди».
- Нажмите «Добавить кого-то еще на этот компьютер».
- Введите данные своей второй учетной записи Microsoft или вы можете указать, что у вас нет данных для входа этого человека, щелкнув соответствующую ссылку.
- Нажмите «Добавить пользователя без учетной записи Microsoft».
- Следуйте инструкциям, представленным для завершения процесса.
Когда вы закончите, войдите в новую учетную запись, которую вы создали, и посмотрите, сохранится ли проблема с принтером. Вы можете перенести свои файлы в учетную запись и использовать ее вместо старой учетной записи.
Исправление 8: Запустите восстановление системы
Проблема «Принтер по умолчанию постоянно меняется» может быть результатом недавних обновлений или изменений, внесенных на вашем компьютере. Хорошим решением будет выполнить восстановление системы до последней точки, когда все работало нормально:
- Перейдите в меню «Пуск» и введите «Восстановление системы» в строке поиска. Затем нажмите на вариант из результатов поиска.
- Нажмите кнопку «Восстановление системы», а затем нажмите «Далее», когда откроется страница «Восстановление системы».
- Выберите, чтобы показать больше точек восстановления, если они доступны. Затем выберите точку восстановления с датой, когда вы уверены, что в Windows не было проблем с вашими принтерами.
- Нажмите «Далее» и следуйте инструкциям, представленным вам, чтобы завершить процесс восстановления.
- После этого перезагрузите компьютер и посмотрите, решена ли проблема «принтер по умолчанию продолжает меняться».
Примечание. Имейте в виду, что при восстановлении системы будут удалены установленные вами программы и отменены системные настройки, измененные после даты выбранной вами точки восстановления.
Вывод
Теперь вы знаете, как установить принтер по умолчанию, если у вас несколько принтеров. Вы можете разрешить Windows 10 автоматически управлять вашими принтерами. ОС всегда будет устанавливать последний использованный принтер в качестве принтера по умолчанию. Windows также управляет принтером по умолчанию в зависимости от вашего местоположения. Это означает, что если у вас дома более одного принтера, тот, который вы недавно использовали, будет установлен в качестве принтера по умолчанию. Аналогичным образом, когда вы отправляетесь на работу, последний принтер, который вы использовали, также будет установлен в качестве принтера по умолчанию.
Мы также обсудили, как исправить проблемы, из-за которых выбранный вами принтер не остается принтером по умолчанию. Поскольку Windows 10 может автоматически управлять вашим принтером по умолчанию, могут возникнуть проблемы, из-за которых ваш любимый принтер перестанет быть принтером по умолчанию. Однако вы можете исправить их, применив полезные решения, которые мы представили выше.
Мы надеемся, что вы нашли эту статью стоящей потраченного времени. Если у вас есть какие-либо вопросы или замечания, пожалуйста, поделитесь ими с нами через раздел комментариев ниже. Мы будем рады услышать от вас.
