Не удалось найти DNS-адрес сервера… почему?
Опубликовано: 2020-09-21Пользователи Windows 8, Windows 8.1 и Windows 10 жаловались, что когда они пытаются получить доступ к некоторым веб-сайтам в своем браузере, например Google Chrome, они получают сообщение об ошибке, в котором говорится: «Не удалось найти DNS-адрес сервера».
Если вы столкнулись с этой проблемой на своем ПК, вы можете задаться вопросом, что это значит и как от нее избавиться.
Как вы, возможно, хорошо знаете, у каждого веб-сайта есть доменное имя и числовой IP-адрес. IP-адрес (интернет-протокол) представляет собой серию чисел, представляющих веб-сайт. Однако, поскольку трудно запомнить и ввести URL-адрес, вместо него используется доменное имя, такое как example.com, поскольку оно более удобочитаемо и легко запоминается. Таким образом, независимо от того, вводите ли вы числовой IP-адрес или удобочитаемое доменное имя веб-сайта, вы все равно попадете на соответствующую веб-страницу.
Что делают DNS-серверы, так это сопоставляют доменное имя веб-сайта, который вы хотите посетить, с соответствующим IP-адресом. Этот процесс происходит быстро. Однако, если DNS-серверу не удается получить IP-адрес, вы получаете обсуждаемое здесь сообщение об ошибке.
Эта проблема часто возникает в следующих случаях:
- Домен, к которому вы пытаетесь получить доступ, не работает.
- DNS-сервер недоступен.
- На уровне сервера происходит изменение IP-адреса, и ваш локальный кеш по-прежнему возвращает старый IP-адрес.
Как исправить ошибку «Не удалось найти DNS-адрес сервера»
Ошибка может не помешать вам получить доступ ко всем веб-сайтам. Иногда он может появляться на случайных страницах, поэтому вы все еще можете выполнять поиск в Google, но другие сайты, такие как YouTube и Facebook, не будут загружаться.
Решения, которые мы представили ниже, помогут вам решить проблему. Однако вы ничего не можете сделать, если проблема связана с неправильной настройкой сервера веб-страницы, которую вы пытаетесь посетить.
Как исправить проблему «Не удалось найти DNS-адрес сервера» в Windows 10:
- Устранение проблем с драйвером сетевого адаптера
- Очистите кеш хоста в Google Chrome
- Сбросьте и обновите DNS
- Настройте свой DNS-сервер
- Используйте виртуальную частную сеть (VPN)
- Выполните сброс службы DNS-клиента
- Найдите IP и добавьте его в файл Hosts.
- Удалить файлы в папке 'etc'
- Переустановите Google Chrome
Вы можете попробовать эти исправления в представленном порядке или по своему усмотрению.
Исправление 1: решение проблем с драйвером сетевого адаптера
Первое, что вам нужно сделать, это убедиться, что драйвер вашего сетевого адаптера не отсутствует или неисправен. Этот драйвер отвечает за установление связи между вашим компьютером и вашими сетевыми соединениями. Таким образом, ошибка DNS может возникнуть, если драйвер сетевого адаптера поврежден, неверен, устарел или установлен неправильно.
Вы можете продолжить, обновив драйвер. Мы рассмотрим различные методы, которые вы можете использовать для достижения этой цели.
Выполните обновление Windows
Центр обновления Windows — это служба Майкрософт, предоставляющая исправления, пакеты обновлений и другие обновления для вашей операционной системы, обеспечивающие ее оптимальную работу. Он также обновляет программное обеспечение драйверов для ваших аппаратных устройств, включая драйвер сетевого адаптера. Поэтому установка обновлений Windows — это один из способов получить последние версии драйверов, совместимых с вашим устройством.
Вот как установить обновления Windows:
- Откройте приложение «Настройки» на своем компьютере, нажав комбинацию значка Windows + I на клавиатуре.
- Нажмите «Обновление и безопасность» на открывшейся странице, а затем нажмите «Центр обновления Windows» на левой панели следующей страницы.
- Теперь нажмите кнопку «Проверить наличие обновлений» справа. Операционная система обнаружит новые обновления, а затем загрузит и установит их.
- Перезагрузите компьютер, чтобы завершить процесс.
Обновите сетевой драйвер через диспетчер устройств
Поскольку вы заинтересованы только в обновлении драйвера сетевого адаптера и можете не заботиться об обновлении других компонентов Windows, вы можете сразу перейти к диспетчеру устройств и обновить нужный драйвер. Следуйте простым шагам ниже:
- Откройте аксессуар «Выполнить», нажав комбинацию клавиш значок Windows + R.
- Введите «Devmgmt.msc» в поле поиска и нажмите «Ввод» на клавиатуре или нажмите кнопку «ОК» на аксессуаре «Выполнить».
- Когда откроется окно диспетчера устройств, найдите «Сетевые адаптеры» и разверните его, дважды щелкнув по нему или щелкнув стрелку рядом с ним.
- Щелкните правой кнопкой мыши устройство сетевого адаптера и выберите «Обновить программное обеспечение драйвера» в контекстном меню.
- Выберите «Автоматический поиск обновленного программного обеспечения драйвера». Система выполнит поиск обновленной версии драйвера на вашем компьютере и в Интернете, а затем загрузит и установит ее.
- Перезагрузите компьютер, когда процесс завершится.
Если драйвер уже обновлен, можно попробовать переустановить его. Когда вы щелкаете правой кнопкой мыши на своем устройстве на шаге 4, нажмите «Удалить устройство». После перезагрузки компьютера система переустановит драйвер.
Посетите веб-сайт производителя вашего устройства
Другой вариант — посетить официальный веб-сайт производителя вашего ПК, найти последнюю версию драйвера сетевого адаптера и загрузить ее. Затем перейдите в папку, где файл был сохранен на вашем компьютере, и запустите его.
Имейте в виду, что этот метод требует, чтобы вы знали характеристики своего компьютера, чтобы убедиться, что вы получаете правильный драйвер. Вполне вероятно, что на веб-сайте будет мастер, который автоматически определит спецификации. Однако, если вы не уверены в этом методе, вы всегда можете использовать автоматическое обновление драйверов для решения проблем с драйверами.
Обновите свои драйверы с помощью автоматического инструмента
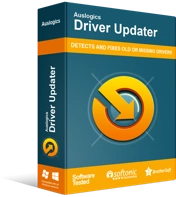
Устранение проблем с ПК с помощью средства обновления драйверов
Нестабильная работа ПК часто бывает вызвана устаревшими или поврежденными драйверами. Auslogics Driver Updater диагностирует проблемы с драйверами и позволяет обновлять старые драйверы все сразу или по одному, чтобы ваш компьютер работал более плавно.
Это самый простой и эффективный способ обновления драйверов вашего устройства. Использование такого инструмента, как Auslogics Driver Updater, гарантирует, что вы не столкнетесь с проблемами, связанными с драйверами на вашем компьютере. Driver Updater выполняет полное сканирование вашей системы и обнаруживает отсутствующие, поврежденные, неправильные и устаревшие драйверы, позволяя вам обновить некоторые из них или все. Поскольку он автоматически определяет характеристики вашего устройства, вы можете быть уверены, что получите правильные драйверы, необходимые для правильной работы вашего компьютера. Он также запускает резервную копию перед обновлением, чтобы вы могли легко вернуться к предыдущим версиям своих драйверов, если это необходимо.
Откатите свой драйвер
Если вы выполнили обновление непосредственно перед тем, как возникла проблема «DNS-адрес сервера не найден», вы можете попробовать откатить драйвер сетевого адаптера. Новая версия драйвера может быть ошибочной, что и вызывает ошибку.
Исправление 2: очистить кэш хоста в Google Chrome
Сообщение об ошибке, которое появляется при попытке посетить веб-сайт, может быть вызвано сторонними расширениями и плагинами в Chrome. Таким образом, в этом случае лучший способ решить проблему — очистить кеш хоста, который, вероятно, поврежден или заполнен.
Для завершения процедуры выполните следующие действия:
- Запустите браузер.
- Щелкните меню-гамбургер (три точки по вертикали в правом верхнем углу страницы браузера) и выберите «Новое окно в режиме инкогнито» в контекстном меню.
Совет. Чтобы открыть новое окно в режиме инкогнито, нажмите Ctrl + Shift + N на клавиатуре.
- Когда откроется окно в режиме инкогнито, введите «chrome://net-internals/#dns» (кавычки не включены) в адресную строку и нажмите Enter.
- На открывшейся странице вы найдете кнопку «Очистить кеш хоста». Нажмите здесь.
- После этого попробуйте еще раз и посмотрите, можете ли вы теперь нормально просматривать веб-страницы. Сообщение об ошибке «Не удалось найти DNS-адрес сервера» больше не будет появляться. Однако, если это все еще происходит, есть и другие исправления, которые нужно попробовать.
Исправление 3: очистить и обновить DNS
Когда вы посещаете веб-сайт, Windows автоматически сохраняет его IP-адрес, что позволяет вам быстрее заходить на веб-сайт в следующий раз. Однако вы сталкиваетесь с такими проблемами, как ошибка «Не удалось найти DNS-адрес сервера», когда кэш поврежден или устарел. Очистка и обновление DNS решает эту проблему. Вам нужно будет запустить пару команд в командной строке с повышенными привилегиями. Просто следуйте шагам, представленным ниже:
- Нажмите клавишу со значком Windows на клавиатуре, чтобы вызвать меню «Пуск». Вы также можете щелкнуть значок Windows на экране.
- Введите «Командная строка» в строку поиска. Вариант появится в результатах. Щелкните его правой кнопкой мыши и выберите «Запуск от имени администратора».
Кроме того, вы можете открыть параметр командной строки (администратора) через меню WinX. Для этого нажмите комбинацию клавиш с логотипом Windows + X или щелкните правой кнопкой мыши значок Windows на экране. Когда появится меню, найдите и нажмите Командная строка (Администратор).
- Вам будет представлено приглашение контроля учетных записей (UAC), в котором вас попросят подтвердить разрешение командному процессору Windows вносить изменения в ваш компьютер. Нажмите кнопку «Да», чтобы продолжить.
- Теперь введите следующие команды в окне CMD и нажимайте клавишу ввода после ввода или вставки каждой из них:
- ipconfig /flushdns
- ipconfig/обновить
- ipconfig /registerdns
- netsh int ip сброс
Приведенные выше командные строки будут очищать DNS и обновлять/сбрасывать TCP/IP.
- После этого перезагрузите компьютер и посмотрите, решена ли проблема с DNS-адресом сервера.
Исправление 4: настройте свой DNS-сервер
Убедитесь, что параметры вашего сервера DNS (система доменных имен) настроены правильно. В противном случае вы не сможете подключиться к Интернету. Выполните следующие шаги, чтобы настроить параметры DNS-сервера на вашем компьютере.
Вот как изменить настройки DNS-сервера в Windows 10:
- Вызовите аксессуар «Выполнить», используя комбинацию клавиш «Значок Windows + R».
- Введите «Панель управления» в поле поиска в диалоговом окне, а затем нажмите кнопку «ОК» или нажмите «Ввод» на клавиатуре.
- Разверните раскрывающееся меню «Просмотр по:», которое отображается в правом верхнем углу страницы панели управления. Выберите «Мелкие значки» в меню.
- Прокрутите элементы в списке. Найдите и нажмите «Центр управления сетями и общим доступом».
- Нажмите «Изменить настройки адаптера». Он отображается на левой панели.
- На открывшейся странице щелкните правой кнопкой мыши свое подключение (будь то подключение к беспроводной сети или подключение по локальной сети) и выберите «Свойства».
- Найдите и щелкните «Протокол Интернета версии 4 (TCP/IPv4)» в категории «Это соединение использует следующие элементы». Убедитесь, что флажок рядом с элементом установлен. Затем нажмите кнопку «Свойства».
- Убедитесь, что вы находитесь на вкладке «Общие», как только откроется окно «Свойства». Выберите параметр «Использовать следующий адрес DNS-сервера».
- Попробуйте использовать общедоступный DNS Google. Сервис и серверы принадлежат и обслуживаются Google. Введите настройки, как показано ниже:
- Предпочтительный DNS-сервер: 8.8.8.8
- Альтернативный DNS-сервер: 8.8.4.4.
В качестве альтернативы вы можете использовать следующие настройки:
- Предпочтительный DNS-сервер: 208.67.222.222
- Альтернативный DNS-сервер: 208.67.220.220
- Нажмите кнопку ОК, чтобы изменения вступили в силу.
- Запустите браузер и посмотрите, можете ли вы теперь посетить веб-сайт без всплывающей ошибки «Не удалось найти DNS-адрес сервера».
Примечание. Вы также можете выполнить описанную выше процедуру через приложение «Параметры Windows»:

- Нажмите кнопку со значком Windows + комбинацию I на клавиатуре, чтобы открыть страницу настроек.
- Щелкните Сеть и Интернет. Затем щелкните тип подключения на левой панели новой страницы.
- Теперь нажмите ссылку «Изменить параметры адаптера» на левой панели.
- Щелкните правой кнопкой мыши свое соединение и выберите «Свойства» в контекстном меню.
- Найдите «Протокол Интернета версии 4 (TCP/IPv4)» в списке «Это соединение использует следующие элементы». Убедитесь, что флажок для него установлен. Выберите его, а затем нажмите кнопку «Свойства».
- Выберите параметр «Использовать следующие адреса DNS-серверов» на вкладке «Общие» и введите следующие адреса:
- Предпочтительный DNS-сервер: 8.8.8.8
- Альтернативный DNS-сервер: 8.8.4.4.
- Нажмите кнопку ОК, чтобы сохранить изменения.
После этого откройте браузер Google Chrome и посмотрите, будет ли по-прежнему появляться сообщение об ошибке при попытке посетить веб-сайт. Вопрос будет решен. Однако, если проблема не исчезнет, перейдите к следующему решению.
Исправление 5: удалить файлы в папке «ETC»
Файл Hosts представляет собой текстовый файл (что означает, что вы можете вносить в него изменения с помощью текстового редактора), который был разработан для той цели, которую сейчас выполняют DNS-серверы, т. е. для сопоставления IP-адресов с их доменными именами. Другое использование файла Hosts заключается в том, что он ускоряет просмотр. Если ваш DNS-сервер не работает или недостаточно быстр, вы можете не полагаться на него и вместо этого вручную ввести сопоставления доменного имени и IP-адреса в файле Hosts, чтобы ваш компьютер мог быстро найти адреса.
Файл Hosts находится в папке etc на вашем компьютере. Некоторые пользователи сообщают, что удаление содержимого папки etc помогает решить проблему «DNS-адрес сервера не найден». Следуйте простым шагам ниже, чтобы сделать это:
- Нажмите кнопку со значком Windows + кнопку I на клавиатуре, чтобы открыть проводник на компьютере.
- Перейдите по следующему пути, чтобы добраться до папки etc:
C:> Windows> System32> драйверы> и т. д.
Совет. Чтобы быстро перейти к папке, скопируйте путь и вставьте его в строку в верхней части окна Проводника. Затем нажмите Enter.
- Теперь, когда вы находитесь в папке etc, щелкните пустую область и нажмите Ctrl + A, чтобы выбрать все элементы. Затем нажмите «Удалить» на клавиатуре или щелкните правой кнопкой мыши один из выделенных элементов и выберите «Удалить» в контекстном меню.
- При появлении запроса нажмите кнопку «Да», чтобы подтвердить удаление.
После этого закройте проводник и запустите Chrome. Попробуйте посетить веб-сайт и посмотреть, устранено ли сообщение об ошибке.
Исправление 6: используйте виртуальную частную сеть (VPN)
Если вы столкнулись с проблемой DNS-адреса сервера при попытке посетить веб-сайт, использование VPN может помочь решить ее. Интернет-провайдер (ISP) мог заблокировать DNS веб-сайта. Вы можете получить надежное программное обеспечение VPN и обойти ограничение. Обязательно получите его из надежного источника, чтобы не заразить компьютер вирусами и другими вредоносными программами.
Исправление 7: выполнить сброс службы DNS-клиента
Службы Windows служат для управления системными ресурсами и системными настройками. Они также запускают программы на вашем компьютере. Вы можете изменить эти службы с помощью аксессуара «Службы» на вашем компьютере. Это позволяет устранять неполадки, а также повышать безопасность и производительность.
Вы можете решить проблему, с которой столкнулись с DNS-адресом сервера, перезапустив службу DNS-клиента на своем компьютере.
Служба DNS-клиента регистрирует имя для вашего компьютера и кэширует идентификаторы системы доменных имен. Если служба отключена, имя вашего компьютера не будет зарегистрировано, а результаты запроса DNS-имени не будут кэшироваться, хотя DNS-имена продолжат разрешаться.
Кроме того, если служба остановлена, другие службы, явно подключенные к ней, не смогут запуститься. Поэтому выполните следующие действия, чтобы перезапустить службу DNS-клиента:
- Вызовите диалоговое окно «Выполнить». Вы можете найти его имя в поле поиска меню «Пуск» или нажать комбинацию клавиш «Значок Windows + R», чтобы быстро открыть его.
- Когда появится диалоговое окно «Выполнить», введите «Services.msc» в поле поиска и нажмите кнопку «ОК» или нажмите «Ввод» на клавиатуре.
- Найдите «DNS-клиент» в списке «Службы» и щелкните его правой кнопкой мыши. Затем нажмите «Перезагрузить» в открывшемся контекстном меню.
- Закройте окно «Службы» и проверьте, решена ли проблема с DNS-адресом сервера.
Исправление 8: найдите IP-адрес и добавьте его в файл hosts
Некоторые пользователи сообщили, что это решение сработало для них. Однако это может быть неэффективно, поскольку для запроса IP-адреса по-прежнему требуется использование DNS-серверов. Тем не менее, это может дать вам больше информации об ошибке Chrome. Если вы все еще можете посещать некоторые веб-сайты, выполните следующие действия; в противном случае перейдите к следующему исправлению:
- Посетите https://www.whatsmydns.net/#A/com .
Примечание. Введите домен, который вы не можете посетить, вместо «domain.com» в приведенной выше ссылке.
- Скопируйте IP-адрес, указанный на получившейся странице. Обратите внимание, что перечисленные IP-адреса, как правило, будут одинаковыми. В противном случае скопируйте тот, который чаще всего используется.
- Перейдите в меню «Пуск», нажав кнопку Windows на клавиатуре или щелкнув значок на экране.
- Введите «Блокнот» в строку поиска. Щелкните его правой кнопкой мыши и выберите «Запуск от имени администратора».
- Нажмите «Да», когда появится приглашение UAC.
- Когда Блокнот откроется, перейдите на вкладку «Файл» и нажмите «Открыть» в меню.
- Перейдите по следующему пути: C:\Windows\System32\drivers\etc.
- Выберите «Все файлы» > «Хосты» и откройте его.
- Перейдите в конец файла и используйте формат 0.0.1 domain.com для ввода IP-адреса, который вы скопировали ранее, т.е. замените «127.0.0.1» на скопированный IP-адрес и замените «domain.com» на домен, который вы запрашивается на шаге 1.
- Нажмите Ctrl + S, чтобы сохранить файл.
После этого попробуйте снова посетить проблемный веб-сайт. Процедура, которую мы применили выше, поможет найти маршрут локально до того, как будет запрошен ваш DNS. Домен на IP-адрес уже указан.
Однако, если веб-сайт по-прежнему не открывается, проблема не в вашем компьютере. Вы можете попробовать открыть сайт на своем мобильном устройстве только для подтверждения.
Исправление 9: переустановите Google Chrome
Другой вариант, который у вас есть, — попробовать переустановить браузер Chrome. Вы можете сделать это через панель управления или через приложение «Настройки». Вот как:
Удалите Google Chrome через настройки Windows 10:
- Откройте приложение «Параметры Windows», перейдя в меню «Пуск» и щелкнув значок «Параметры». Вы также можете быстро открыть приложение «Настройки», нажав комбинацию клавиш «Значок Windows + I».
- Нажмите «Система» на открывшейся странице «Настройки».
- Нажмите «Приложения и функции» на левой панели новой страницы.
- Найдите Chrome на правой панели и нажмите на него. Затем нажмите кнопку «Удалить», чтобы удалить приложение.
Удалите Google Chrome через панель управления
- Откройте диалоговое окно «Выполнить», щелкнув правой кнопкой мыши значок Windows, чтобы открыть меню «Опытный пользователь». Затем нажмите «Выполнить» в списке. Вы также можете использовать комбинацию клавиш с логотипом Windows + R, чтобы вызвать аксессуар.
- Введите «Панель управления» в текстовую область и нажмите Enter или нажмите кнопку «ОК».
- Выберите «Категория» в раскрывающемся списке «Просмотр по:», отображаемом в правом верхнем углу страницы.
- Теперь нажмите Программы > Программы и компоненты.
- Найдите Chrome в списке приложений, щелкните его правой кнопкой мыши и выберите «Удалить» в контекстном меню.
После этого посетите официальный сайт Google Chrome и загрузите последнюю версию браузера. Затем попробуйте и посмотрите, будет ли по-прежнему появляться сообщение об ошибке.
Совет для профессионалов: чтобы убедиться, что в вашем реестре Windows нет остатков удаленных приложений, используйте Auslogics Registry Cleaner для запуска сканирования. Инструмент гарантирует, что ваш компьютер остается стабильным и продолжает работать оптимально. Он предохраняет ваш компьютер от замедления, зависания или сбоя из-за неверных записей и поврежденных ключей в реестре. Registry Cleaner был протестирован производителями ПК и доказал свою безопасность для вашего компьютера. Он использует точные методы для решения проблем. Средство рекомендовано экспертами. Auslogics — это надежное имя и сертифицированный Microsoft Silver Application Developer.
Мы надеемся, что наше руководство помогло устранить раздражение, вызванное сообщением «Не удалось найти DNS-адрес сервера». Не стесняйтесь обращаться к нам, если вам нужна дополнительная помощь. Вы также можете оставить нам комментарий, чтобы сообщить нам об исправлениях, которые сработали для вас. Если есть какие-либо решения, которые не включены в это руководство, но помогли вам решить проблему, не стесняйтесь поделиться ими в разделе комментариев.
