Как сделать скриншот в Windows 10? — 5 лучших инструментов для создания скриншотов Windows
Опубликовано: 2021-05-06Скриншоты являются неотъемлемой частью нашей жизни . Будь то забавные мемы, вдохновляющие посты в Instagram или что-то важное, что вы не знаете, как загрузить, скриншоты, вероятно, являются самым простым, если не самым эффективным способом быстрого сохранения информации на вашем устройстве.
Возможно, вы уже знаете, как сделать снимок экрана на телефоне Android/iOS, но если вам интересно, как сделать снимок экрана на ПК, в этой статье мы рассмотрим, как сделать снимок экрана на ПК с Windows, используя оба встроенных -in и несколько замечательных сторонних инструментов, так что давайте приступим.
Как сделать скриншот в Windows 10?
Прежде чем мы начнем, я хочу, чтобы вы знали, что скриншоты и записи экрана — это две разные вещи. Если вы ищете инструменты для записи экрана для Windows 10, мы вам поможем. Ознакомьтесь с нашей статьей об инструментах для записи экрана в Windows 10.
1. Инструмент для обрезки Windows 10
Однако, в отличие от других инструментов, вы можете отложить захват экрана только на пять секунд. Вы можете нажать « Параметры », чтобы изучить дополнительные настройки, связанные с инструментом для обрезки Windows.
2. Делаем скриншоты с помощью клавиши Print Screen
Еще один простой способ делать снимки экрана в Windows 10. Обычно на вашей клавиатуре есть много клавиш, о которых вы не знаете. Одним из них является клавиша Print Screen .
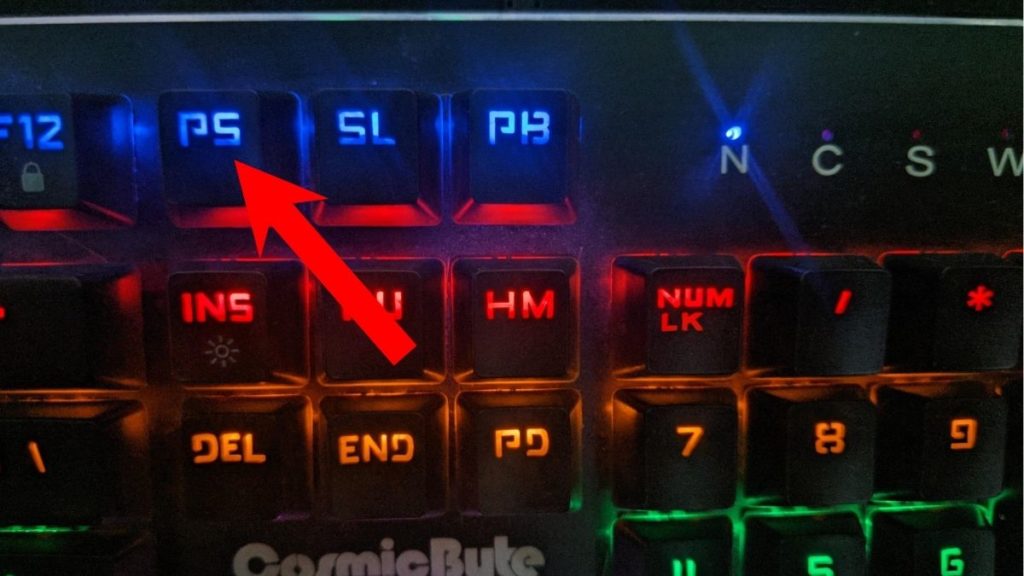
Если вам интересно, как мы использовали инструмент Snipping для захвата инструмента Snipping, мы использовали клавишу Print Screen , чтобы сделать скриншот всего экрана, обрезать его и, наконец, вставить сюда, в эту статью.
Тем не менее, нажатие одной клавиши Print Screen по какой-то причине не поможет вам сделать снимок экрана в Windows 10, в отличие от Macbook. Вам нужно будет использовать комбинацию клавиш Windows + Print Screen , чтобы сделать снимок экрана. Это не могло быть более странным, чем это, Microsoft.
Где сохраняются ваши скриншоты?
Когда вы делаете снимок экрана с помощью комбинации клавиш, упомянутой выше, экран тускнеет на секунду и возвращается в нормальное состояние. Снимки экрана, которые вы сделали, сохраняются в проводнике > Изображения > Скриншоты. Довольно удобно, правда?
Экран печати Windows 10 не работает
Если по какой-то причине вы не можете делать снимки экрана с помощью клавиши печати, вы можете попробовать кое-что.
- Убедитесь, что на вашем компьютере не запущены другие сторонние инструменты для создания снимков экрана.
- Обновите драйверы клавиатуры
- На некоторых ПК необходимо нажать функциональную клавишу, чтобы использовать клавишу Print Screen.
3. Инструмент Snip & Sketch для Windows 10
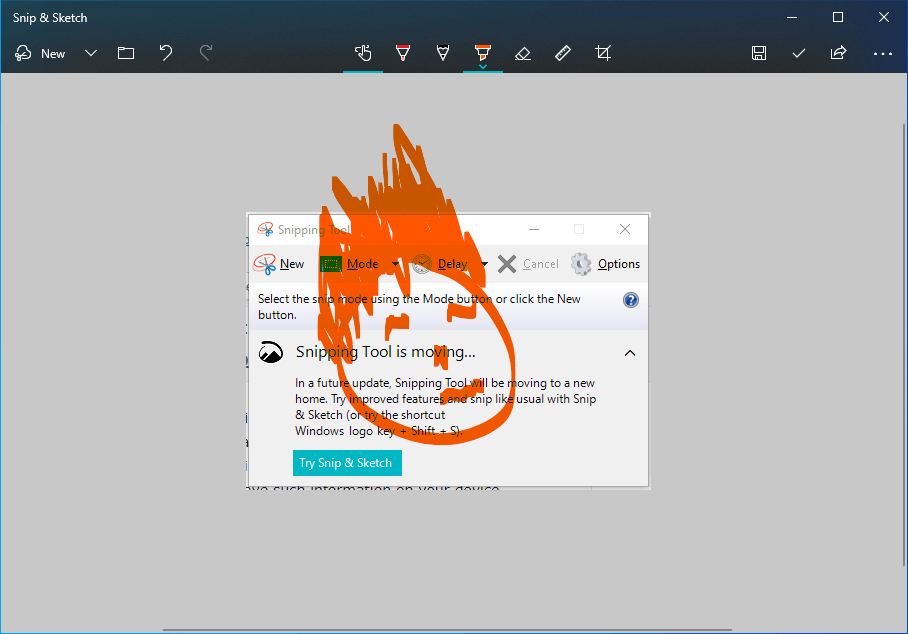
Следующий встроенный в Windows 10 инструмент для захвата экрана называется Snip & Sketch. Это замена инструмента для обрезки Windows 10.
Snip & Sketch предоставляет различные варианты захвата экрана, включая полноэкранный захват, захват окна, захват произвольной формы и прямоугольный захват.
Помимо пользовательского интерфейса, у него есть одно большое преимущество перед другими встроенными инструментами для создания снимков экрана в Windows 10, которое заключается в том, что вы можете изменять размер своих снимков экрана, чего нельзя сделать с помощью параметра «Печать экрана» или даже инструмента для обрезки.
Вы получаете возможность отложить время захвата экрана до 10 секунд. После захвата экрана вы можете добавлять аннотации и наброски на снимке экрана. Вы также можете поделиться своим окончательным результатом из самого приложения Snip & Sketch.
Windows + Shift + S
Snip & Sketch предоставит вам специальное сочетание клавиш Windows + Shift + S, которое открывает инструмент без особых усилий.
Кроме того, есть еще один трюк, который вы можете сделать на своем ПК с Windows 10. Вы можете настроить кнопку Print Screen, чтобы открыть инструмент Snip & Sketch.
Выберите « Настройки» > «Специальные возможности» > «Клавиатура» . Под ярлыком «Печать экрана» давайте включим кнопку-переключатель в разделе «Использовать кнопку PrtScn для открытия фрагментов экрана». Далее перезагрузите компьютер. После этого вы можете нажать кнопку, чтобы открыть инструмент для создания снимков экрана.
4. Игровая панель Xbox
Xbox Game Bar — одна из самых недооцененных функций в Windows 10. Этот предустановленный инструмент позволяет делать снимки экрана, записывать экран и может с первого взгляда отображать использование ЦП, ГП и ОЗУ.
Чтобы сделать снимок экрана с помощью игровой панели Xbox, все, что вам нужно сделать, это нажать комбинацию клавиш Windows + G , чтобы открыть инструмент, и щелкнуть маленький значок камеры .
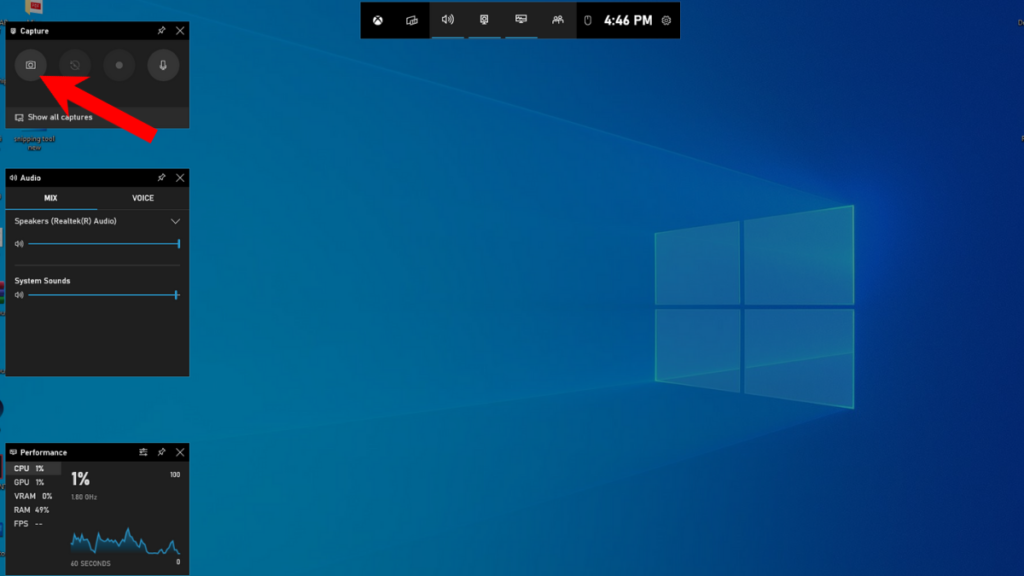
После сохранения снимка экрана нажмите « Открыть расположение файла », чтобы открыть папку, в которой были сохранены снимки экрана.
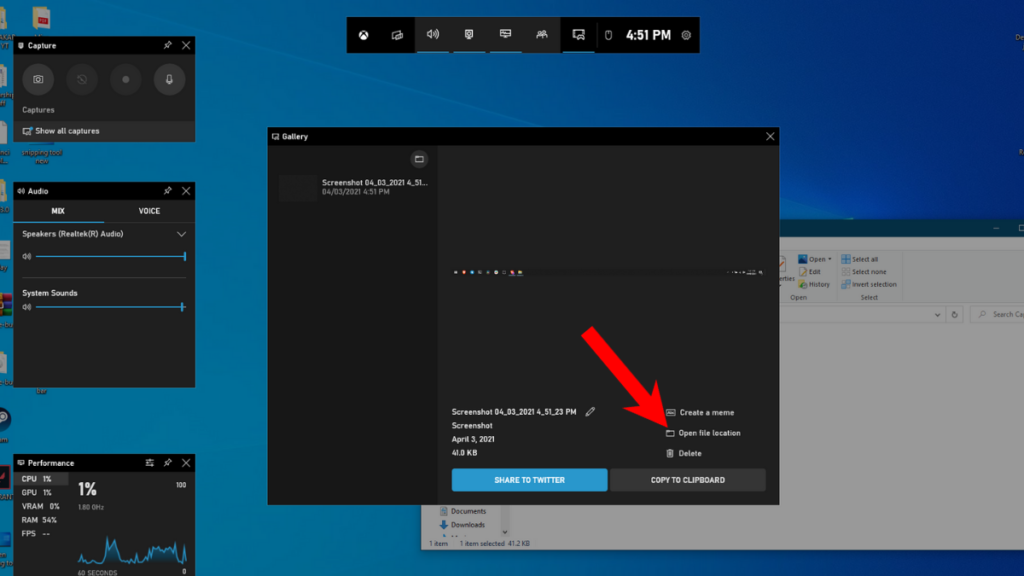
Лучшие сторонние приложения для создания снимков экрана в Windows 10?
Ну у всех разные вкусы. Следовательно, если вам не нравятся встроенные инструменты для создания снимков экрана в Windows, вот несколько сторонних инструментов, которые вы можете загрузить.

5. Световой выстрел
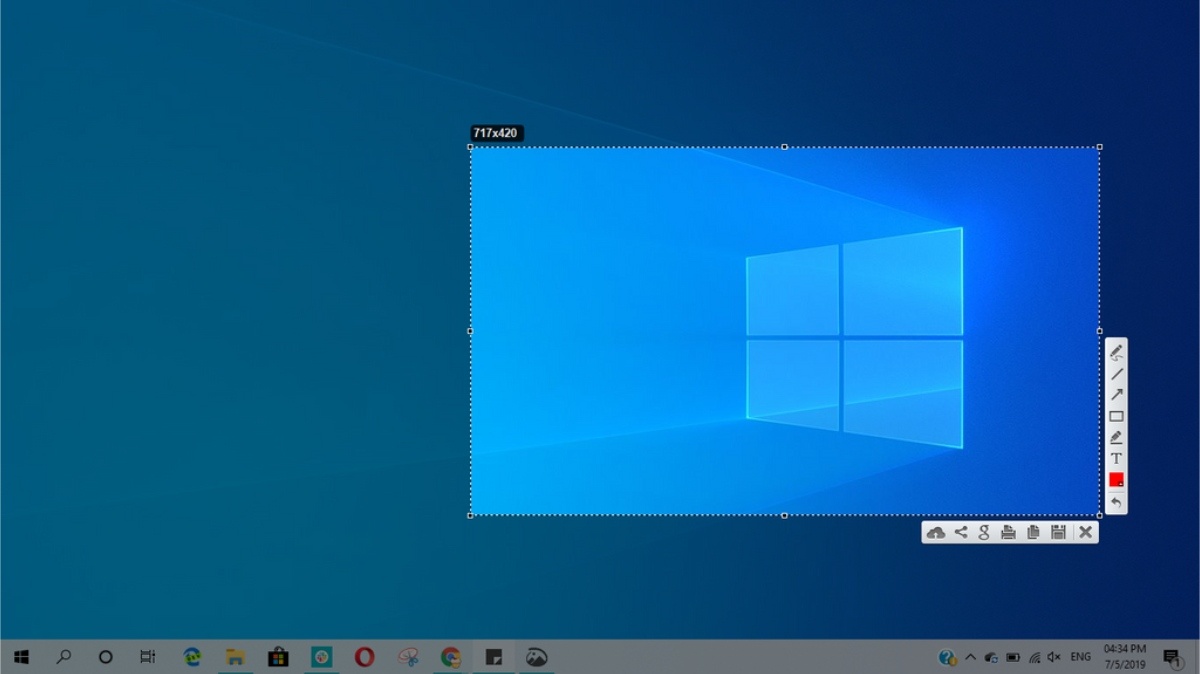
Имя говорит само за себя. Lightshot — самые легкие инструменты в этом списке. Для своего размера он имеет приличное количество функций и очень прост в использовании.
Все, что вам нужно сделать, чтобы использовать Lightshot, — это установить приложение, найти и щелкнуть значок Lightshot на панели задач. Затем щелкните и перетащите область, которую вы хотите захватить, и щелкните значок сохранения, который появляется в правом нижнем углу фрагмента.
6. Мозилла Фаерфокс
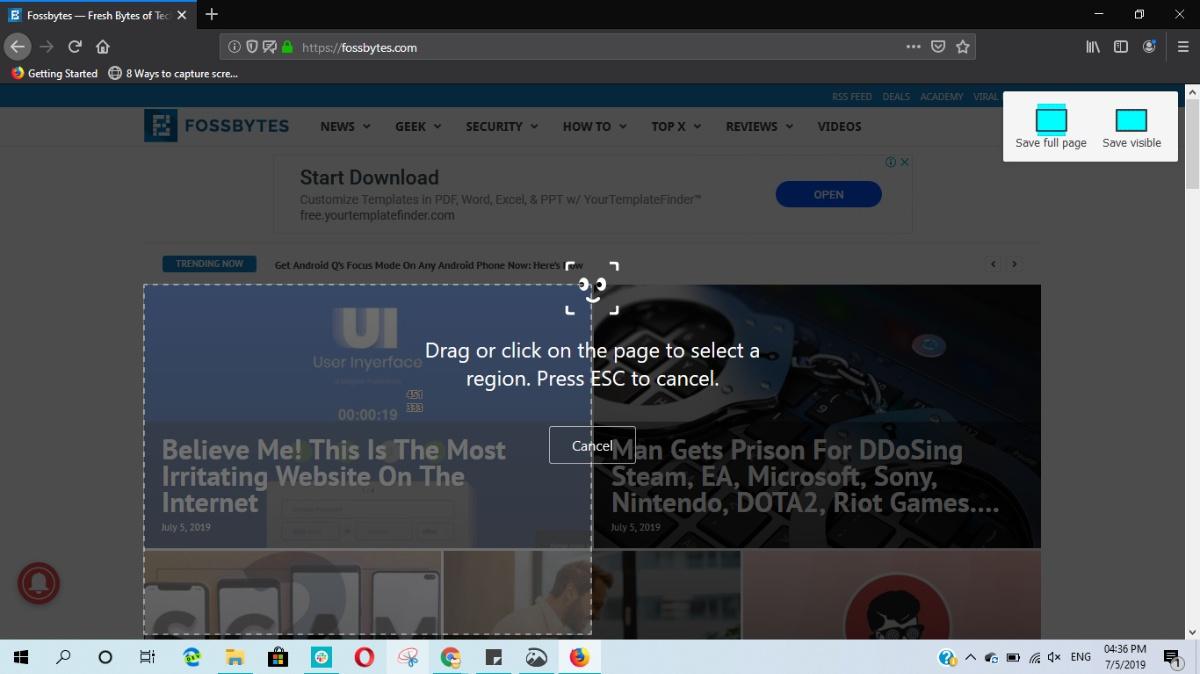
Если вы в основном делаете скриншоты веб-сайтов, то зачем заходить так далеко? Вы можете переключиться на Mozilla Firefox, одну из лучших альтернатив Google Chrome, которая поставляется с надежным инструментом для создания скриншотов для пользователей ПК.
Одним из преимуществ является то, что он автоматически захватывает веб-сайт, а не пользовательский интерфейс браузера. Таким образом, вы можете сэкономить несколько полезных минут на вырезании лишней части.
Как использовать инструмент для создания скриншотов в Firefox?
Перейдите на любой веб-сайт> нажмите кнопку с тремя точками рядом с адресной строкой.
Вы получаете три варианта захвата экрана. Вы можете захватить только видимую часть, сделать длинные скриншоты или вручную выбрать область.
7. ПоделитьсяX
ShareX — лучший инструмент для создания скриншотов. Количество функций, которые он содержит при весе всего 7 МБ, серьезно ошеломляет. Если вы больше склоняетесь к инструментам с открытым исходным кодом и хотите попробовать многофункциональный инструмент для создания скриншотов, вам следует обратить внимание на ShareX.
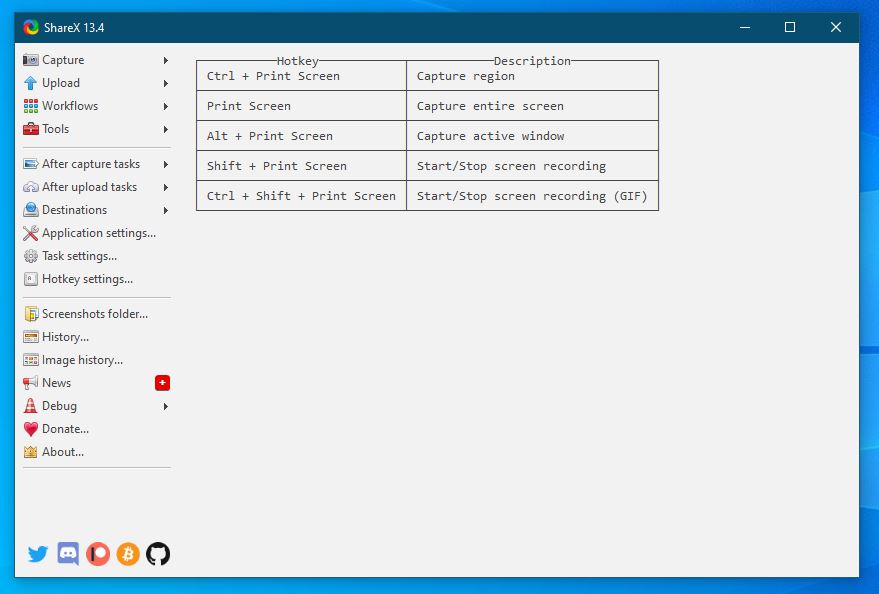
Этот бесплатный инструмент для создания скриншотов поддерживает сочетания клавиш Print Screen в Windows и позволяет записывать экран. У вас есть разные режимы захвата экрана, как и в других инструментах, упомянутых выше. Вы также можете скрывать/показывать курсор мыши, делать скриншоты с прокруткой, выбирать определенный регион и создавать GIF-файлы. Разве это не удивительно?
Вы также можете выбрать, что произойдет после создания снимка экрана, и автоматизировать задачи. Например, хотите ли вы распечатать изображение или сохранить его в файл.
8. Опыт NVIDIA GeForce
Этот метод скриншота Windows 10 особенно применим к компьютерам с графическим процессором Nvidia, совместимым с Shadow Play.
Во время игры вы можете нажать сочетание клавиш Alt + F1, чтобы сделать скриншот. При желании вы можете изменить место сохранения снимков экрана по умолчанию в приложении GeForce Experience. Кроме того, Shadow Play также позволяет записывать ваши игровые сессии.
9. Оживление AMD
Как и в случае с NVIDIA GeForce Experience, если на вашем компьютере установлен графический процессор AMD, вы можете делать снимки экрана на своем ПК во время игровых сессий. Есть приложение под названием AMD ReLive.
Не только скриншоты, инструмент AMD позволяет вашему экрану записывать ваши игровые сессии, и вы даже можете создавать GIF нажатием одной кнопки.
10. Огненный выстрел
Еще одно программное обеспечение с открытым исходным кодом в этом списке, Flameshot, является одним из моих любимых инструментов, которые я использую в Linux, также доступным в Windows. Это простой и простой в использовании инструмент для создания скриншотов, который также имеет базовый набор функций, таких как добавление эффектов размытия, стрелок, текста и т. д. на скриншоты.
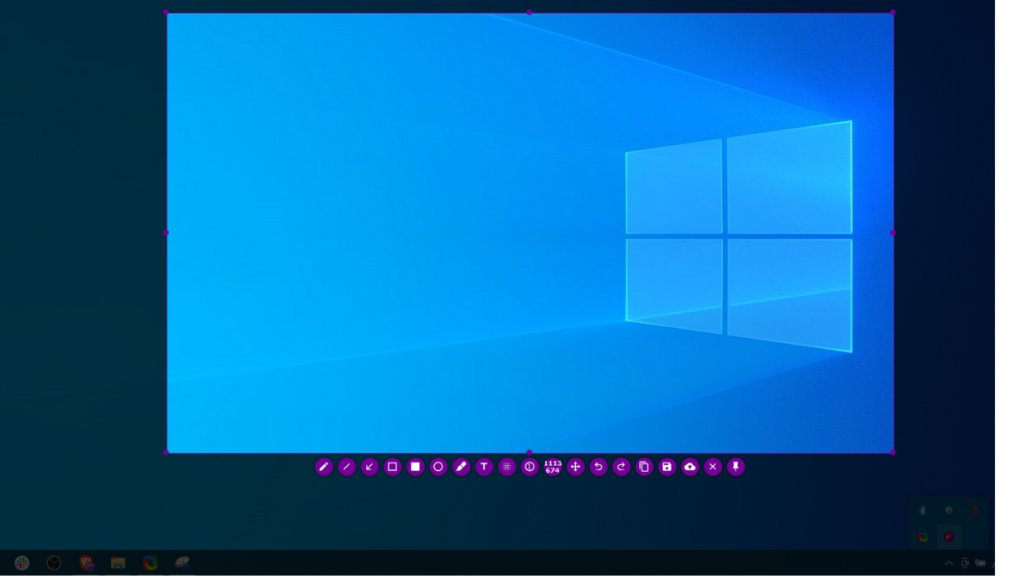
Flameshot совершенно бесплатен и, безусловно, является одним из лучших инструментов для создания скриншотов для Windows и Linux.
Итак, это были одни из лучших способов делать снимки экрана в Windows. Все программное обеспечение, упомянутое в этой статье, является полностью бесплатным. Что ж, я перехожу на ShareX , но какой инструмент вам понравился? Дайте нам знать в комментариях ниже.
