Как сделать запись экрана на вашем Mac (со звуком)
Опубликовано: 2021-02-23Вы когда-нибудь хотели записать свой экран на Mac только для того, чтобы расстраиваться, когда ваше приложение не дает вам всех необходимых параметров?
Конечно, вы можете сделать видеозапись экрана вашего компьютера с помощью приложения QuickTime Player, но есть несколько серьезных зависаний:
- Нет возможности обрезать или редактировать.
- Вы не можете добавлять аннотации, выноски или эффекты.
- Вы не можете записывать видео и аудио одновременно.
К счастью, есть лучший способ легко записывать экран , редактировать отснятый материал и добавлять аннотации или эффекты.
Как записать свой экран на Mac со звуком
Если вам нужна помощь в начале работы с записью экрана, мы вам поможем!
Читайте дальше, чтобы узнать, как записать свой экран на Mac. Нажмите здесь, чтобы узнать о записи экрана для Windows.
Как сделать простую запись экрана на Mac (со Snagit)
Если вы хотите провести кого-то через процесс, который не требует особого редактирования, рассмотрите возможность поиска такого инструмента, как TechSmith Snagit.
Инструмент захвата видео с экрана Snagit также имеет базовую обрезку ваших видео.
Snagit отлично подходит для записи экрана, поясняющей информацию. Их легко сделать и ими легко поделиться.
Мы проведем вас через каждый шаг, необходимый для просмотра записи на Mac с помощью Snagit.
Простая запись экрана Mac с помощью Snagit
Загрузите бесплатную пробную версию Snagit сегодня, чтобы легко создавать простые записи экрана и делиться ими.
Загрузите бесплатную пробную версию
Шаг 1: Выберите, что вы хотите записать
Сначала откройте Snagit и выберите вкладку видео в окне захвата. Убедитесь, что в раскрывающемся списке выбран регион.
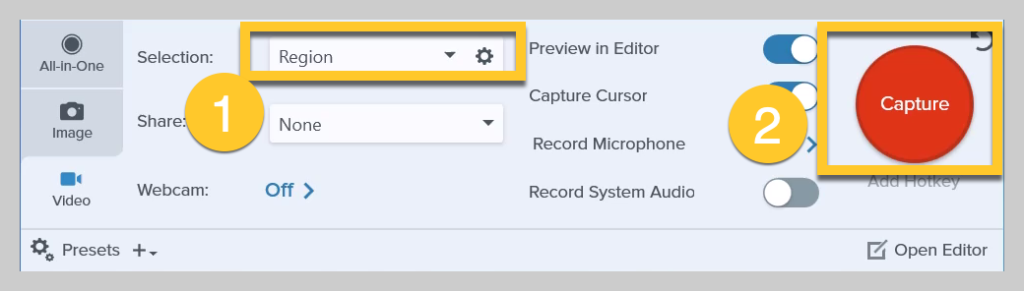
Затем нажмите большой красный значок «Захват».
Появится перекрестие Snagit. Используйте их, чтобы выбрать область для записи.
Выбор автоматически привязывается к открытым окнам. Если вы хотите вручную выбрать регион, просто щелкните в любом месте экрана и перетащите перекрестие.
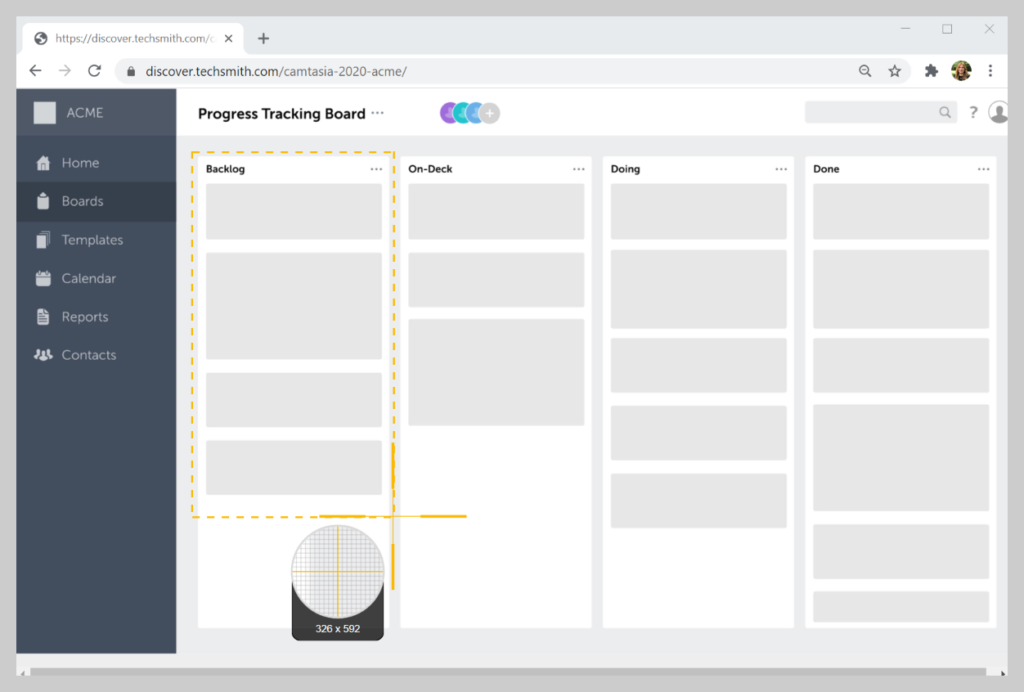
Шаг 2. Выберите звук для записи
С помощью Snagit вы можете легко записывать экран Mac со звуком.
После того, как вы выбрали регион, который хотите записать, пришло время выбрать настройки аудиозаписи.
Чтобы записать свой голос, выберите параметр «Запись микрофона».
Как сделать запись экрана на Mac со звуком
Если вы хотите также записывать звуки, исходящие с вашего компьютера, например уведомления, обязательно выберите «Запись системного звука».
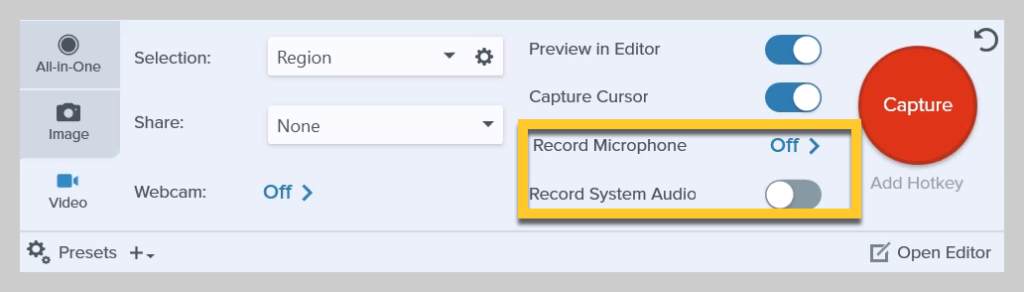
Если вы хотите проверить и посмотреть, установлен ли у вас аудиозахват, используйте следующие инструкции:
- Открыть Снагит
- Выберите Snagit > «Настройки» > «Захват» .
- Рядом с System Audio должно быть написано Uninstall Component . Это означает, что компонент уже установлен, и вы сможете записывать системный звук.
- Если он говорит « Установить компонент », нажмите « Установить компонент » и следуйте инструкциям, чтобы установить системный аудиокомпонент.
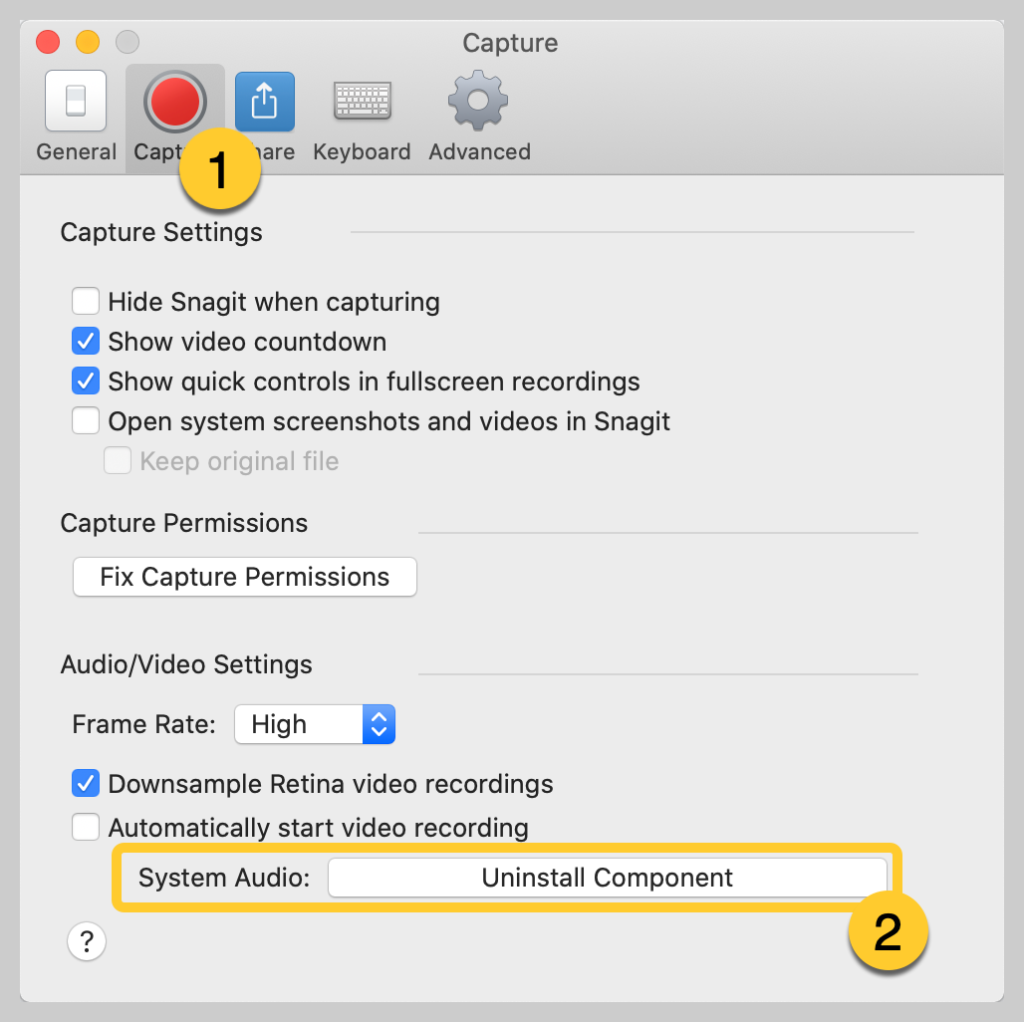
Шаг 3: Начните запись экрана
Когда вы будете готовы, нажмите «Запись», и Snagit даст вам трехсекундный обратный отсчет. Теперь все, что появляется в области записи, фиксируется.
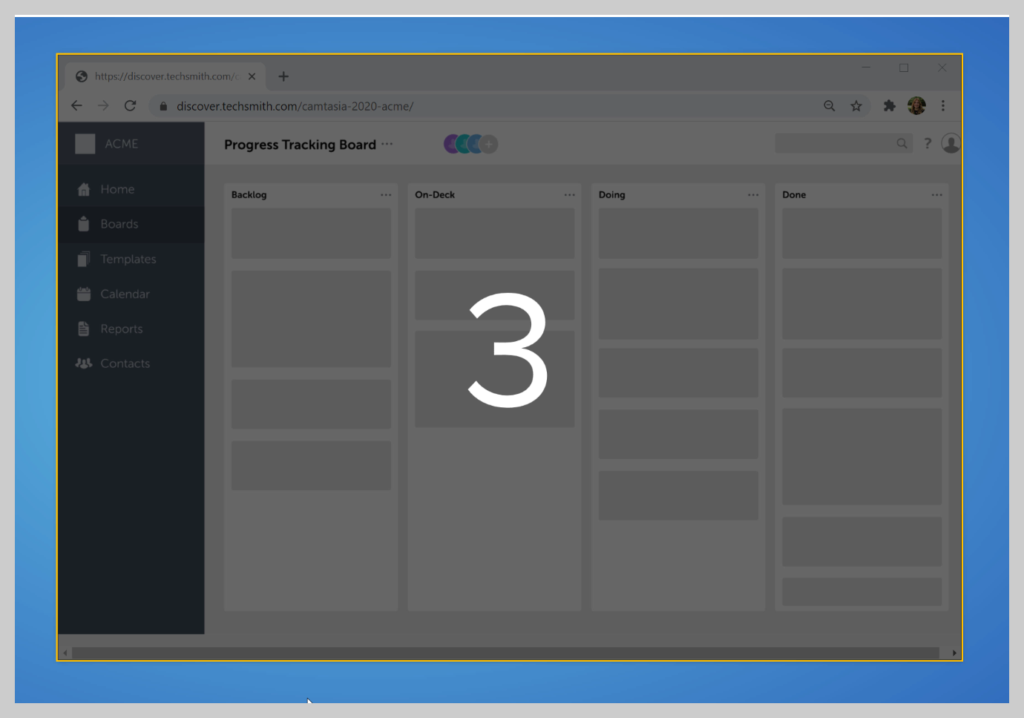
Если вы хотите, чтобы ваши зрители видели ваше лицо, нажмите кнопку веб-камеры, чтобы переключиться между записью с фронтальной камеры или экрана.
Чтобы остановить запись, нажмите квадратную кнопку остановки, и Snagit откроет запись в редакторе Snagit, чтобы вы могли обрезать или поделиться своим видео.

Шаг 4. Обрежьте видео
Как только вы нажмете «Стоп», ваше видео появится прямо на холсте и готово к публикации.
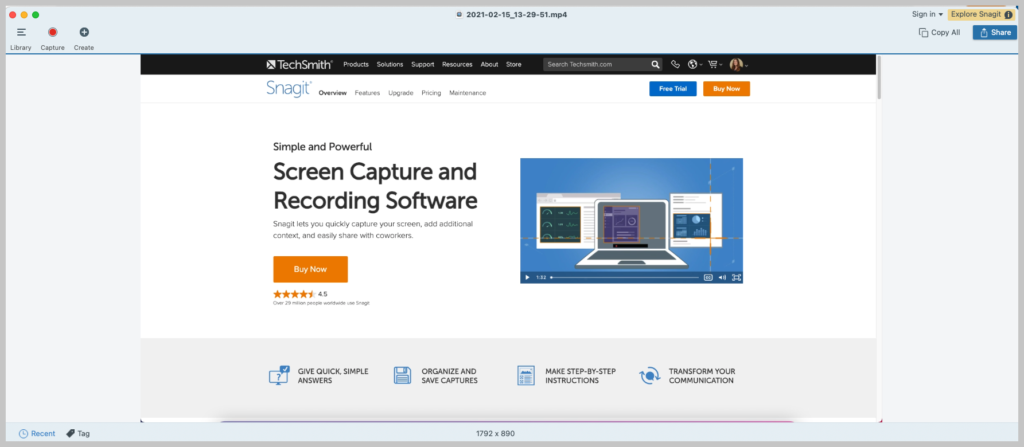
Не нужно ждать рендеринга или этой полосы загрузки. Видео готово!
С помощью Snagit вы также можете легко обрезать свою запись, чтобы удалить ненужные разделы.
Если вы обнаружите ошибки или части, которые хотите удалить, сделайте выбор с помощью указателя воспроизведения и нажмите «Вырезать».
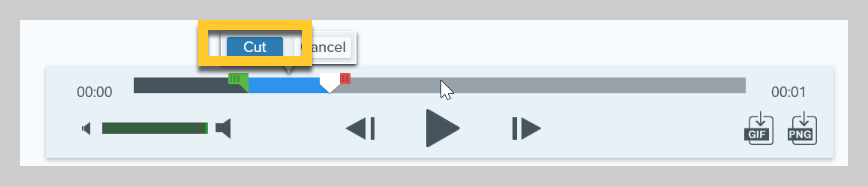
Snagit прост, выполняет свою работу и его легко использовать для записи экрана Mac.
Шаг 5. Сохраните или поделитесь
Когда вы закончите свое видео, нажмите «Поделиться» и выберите место назначения, которое лучше всего подходит для вас. Если вы не уверены, что выбрать, мы рекомендуем TechSmith Screencast.
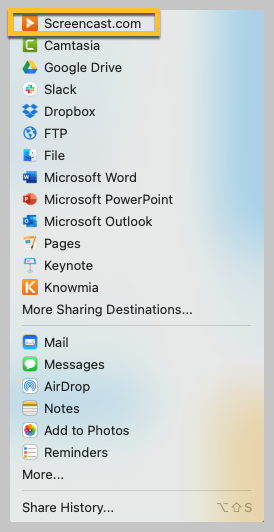
Screencast дает вам ссылку, которой легко поделиться, которую вы можете вставить в электронное письмо, канал Slack или любую другую коммуникационную платформу. Кроме того, это бесплатно!
Как сделать запись профессионального качества на Mac (с Camtasia)
Если вы хотите больше редактировать свои видео или хотите создать более качественную запись экрана на Mac, мы рекомендуем Camtasia. Это лучшее универсальное программное обеспечение для записи экрана и редактирования видео, доступное на Mac.
Хотя большинство записей экрана не обязательно должны быть сложными, иногда вам нужно отредактировать более сложное видео.

Camtasia имеет сотни функций редактирования, чтобы придать вашим записям с экрана более совершенный вид. Вы можете выделять щелчки мыши, добавлять рамки устройства,
Но не волнуйтесь. Camtasia также очень проста в использовании. В большинстве случаев вы можете просто перетащить.
Мы проведем вас через каждый шаг, необходимый для записи вашего экрана на Mac с помощью Camtasia.
Простая запись экрана Mac с помощью Camtasia
Загрузите бесплатную пробную версию Camtasia сегодня, чтобы начать создавать полированные и профессионально выглядящие записи экрана.
Загрузите бесплатную пробную версию
Шаг 1. Выберите параметры записи
Чтобы начать запись после открытия Camtasia, нажмите кнопку «Запись» в верхней части панели инструментов.
Откроется рекордер Camtasia, который автоматически настроен на запись всего, что происходит на вашем экране. По сути, это центр управления вашим экраном и аудиозаписями.
Рекордер Camtasia позволяет настраивать элементы управления для записи.
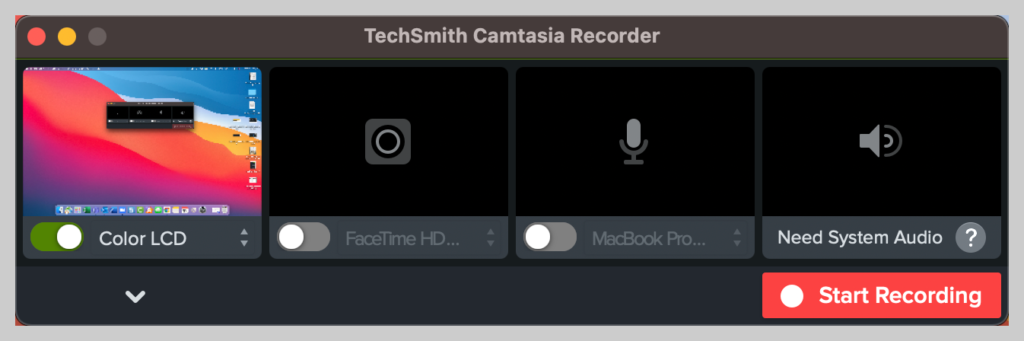
Шаг 2: Выберите регион, который вы хотите записать
Начните с выбора области записи, которая включает только соответствующее содержимое экрана, которое вы хотите записать.
Для некоторых целей может иметь смысл записывать весь экран.
Однако вы можете захотеть записать только это окно (или его часть), а не весь рабочий стол. Это полезно, если вы показываете только шаги, необходимые для определенной части программного обеспечения, или где нажимать на веб-сайте.
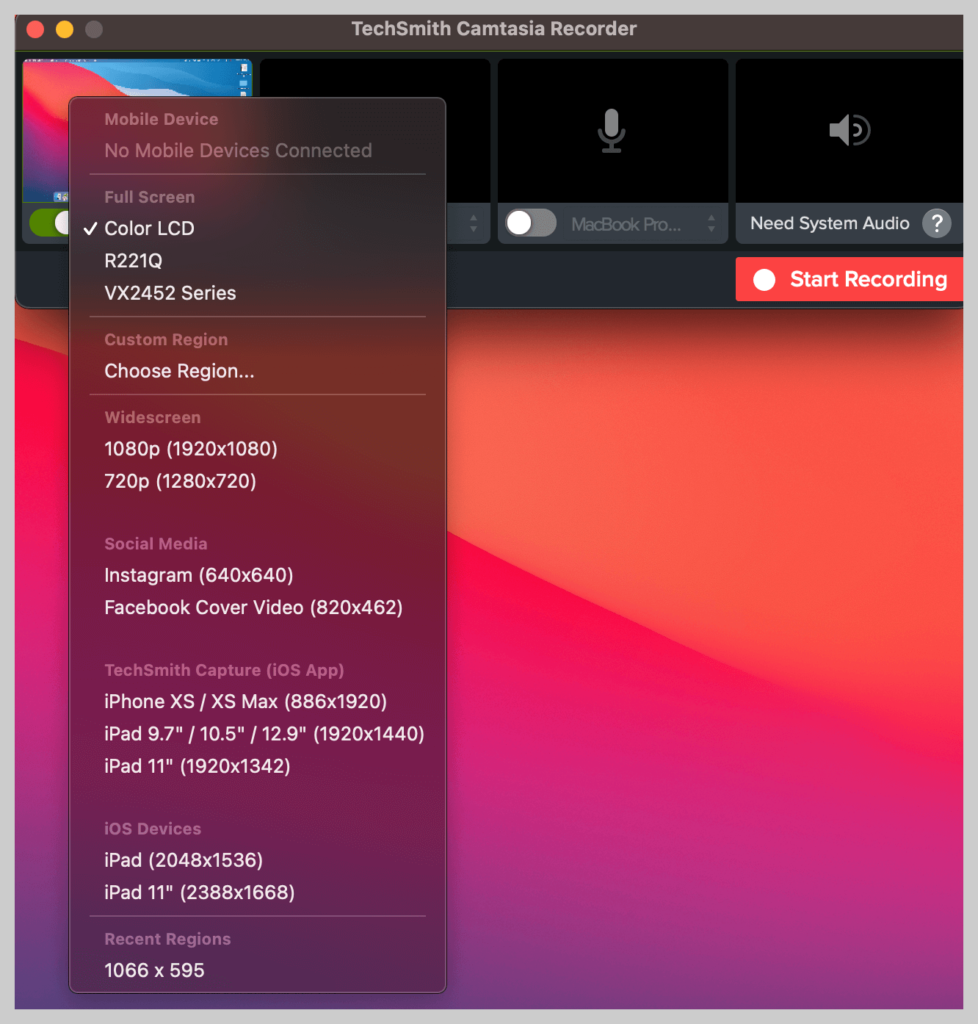
Вы можете выбрать запись во весь экран или выбрать пользовательский регион для записи.
Шаг 3: Запишите звук
Как и Snagit, Camtasia позволяет вам одновременно записывать экран Mac и звук.
Если вы рассказываете свою запись, неплохо иметь сценарий (или, по крайней мере, несколько тезисов), чтобы убедиться, что вы не сбились с пути и освещаете необходимый материал.
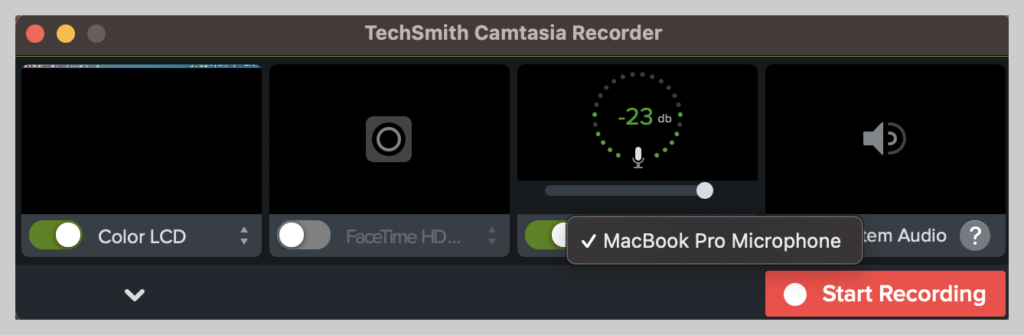
А пока просто выберите, с какого микрофона вы хотите записывать. Вы также можете выбрать запись системного звука с вашего компьютера.
Как записать системный звук на Mac
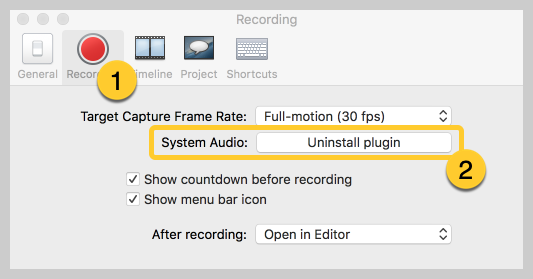
- Откройте Камтазию.
- В левом верхнем углу Camtasia нажмите Camtasia > Настройки > Запись .
- Рядом с System Audio должно быть написано Uninstall Component . Это означает, что компонент уже установлен, и вы сможете записывать системный звук.
- Если он говорит « Установить компонент », нажмите « Установить компонент » и следуйте инструкциям, чтобы установить системный аудиокомпонент.
Шаг 4. Отредактируйте видео
Camtasia поставляется со встроенным видеоредактором, и вам потребуется всего несколько шагов и несколько простых советов по редактированию видео, чтобы получить желаемый вид.
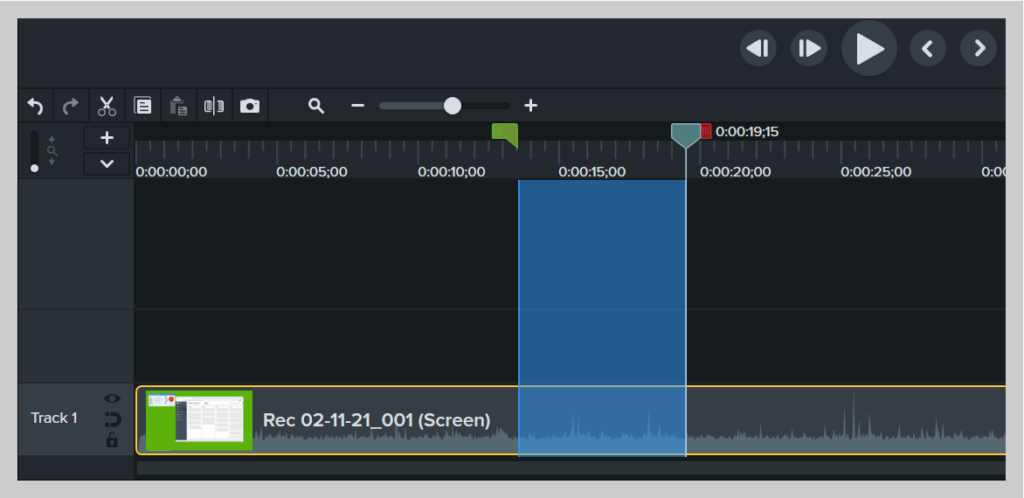
Для начала вырежьте ошибки, выбрав их с помощью указателя воспроизведения, а затем нажав «Вырезать». Чтобы обрезать лишние кадры с концов или с вашей записи, перетащите конец клипа внутрь.
Оттуда вы можете добавить любые желаемые эффекты или функции.
Шаг 5: Создавайте и делитесь
Наконец, подумайте, где будет жить ваше видео. В наши дни существует множество вариантов видеохостинга. Вы можете поделиться своим видео на онлайн-видеоплатформе, такой как YouTube, Vimeo или Screencast, или вы можете сохранить видео как локальный файл. Вы также можете поделиться напрямую с вашим любимым сайтом в социальных сетях.
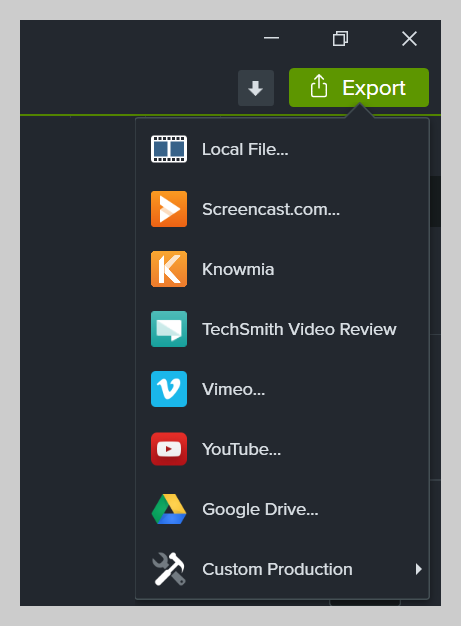
Мы обнаружили, что большинству наших пользователей нравится хранить готовые видео на YouTube, особенно внешние видео.
Резюме
Вот оно!
Теперь вы готовы начать запись экрана как профессионал и создавать четкие сообщения для своих клиентов, коллег и друзей.
Теперь у вас будет гораздо больше свободного времени, поскольку вам не нужно планировать встречу или звонить в Zoom каждый раз, когда кому-то нужна помощь в процессе.
Теперь вы можете просто отправить им запись экрана!
Запишите свой экран Mac сегодня!
Загрузите одну из наших бесплатных пробных версий средства записи экрана, чтобы быстро и легко записать экран вашего компьютера на Mac.
Загрузите бесплатную пробную версию
Часто задаваемые вопросы
С помощью Snagit и Camtasia вы можете легко записывать экран и звук одновременно или по отдельности. Просто следуйте инструкциям выше для идеального звука каждый раз!
С Snagit и Camtasia нет ограничений на то, как долго вы можете записывать свой экран. Однако мы рекомендуем записывать не более часа, чтобы избежать сбоев или занимать слишком много места на жестком диске.
У TechSmith есть приложение TechSmith Capture, которое позволяет быстро и легко записывать экран вашего iPhone.
Чтобы записать как ваш экран, так и кадры с веб-камеры на Mac, просто включите параметр «Запись с веб-камеры» в Snagit или Camtasia.
Чтобы записать ваш экран и звук вашего компьютера, выберите параметр «Запись системного звука» в Snagit или Camtasia.
