Экономьте время с помощью встроенной функции транскрипции Microsoft Word
Опубликовано: 2022-01-29Microsoft недавно анонсировала новую функцию в Word, которая автоматически расшифровывает аудиофайлы, в частности разговоры между двумя или более говорящими. Для людей, которые регулярно записывают интервью, разговоры и другие разговоры, этот новый инструмент транскрипции позволяет получить письменный текст своих аудиофайлов с минимальными усилиями и без дополнительных затрат, что повышает производительность.
Я опробовал новую функцию и должен признать, что даже с несколькими проблемами, возникающими в первый раз, она сэкономила мне от одного до двух часов времени для 22-минутной записи. Кроме того, благодаря тому, как реализована функция, легко прослушать аудиофайл и одновременно внести исправления в текст. Я обнаружил, что функция транскрипции Word невероятно полезна для экономии времени. Вот что вам нужно знать о нем, как его получить и как его использовать.
Как получить расшифровку для Word
Transcribe for Word в настоящее время доступен в веб-версии Microsoft Word, и вы должны быть подписчиком Microsoft 365, чтобы получить его. Вы также должны использовать браузер Chrome или Microsoft Edge для доступа к этой функции. Чтобы найти этот инструмент, перейдите на панель инструментов «Главная» и найдите в крайнем правом углу «Диктовка». Щелкните по нему и найдите параметр «Транскрибировать» в коротком раскрывающемся меню (это второй вариант).
На момент написания этой статьи Transcribe доступен только для американского английского, хотя в будущем он будет работать с любым языком, который вы выберете в качестве предпочтительного в Word. Размер файла, который вы можете загрузить, не ограничен. Наконец, вам нужно подключение к Интернету, чтобы эта функция работала.
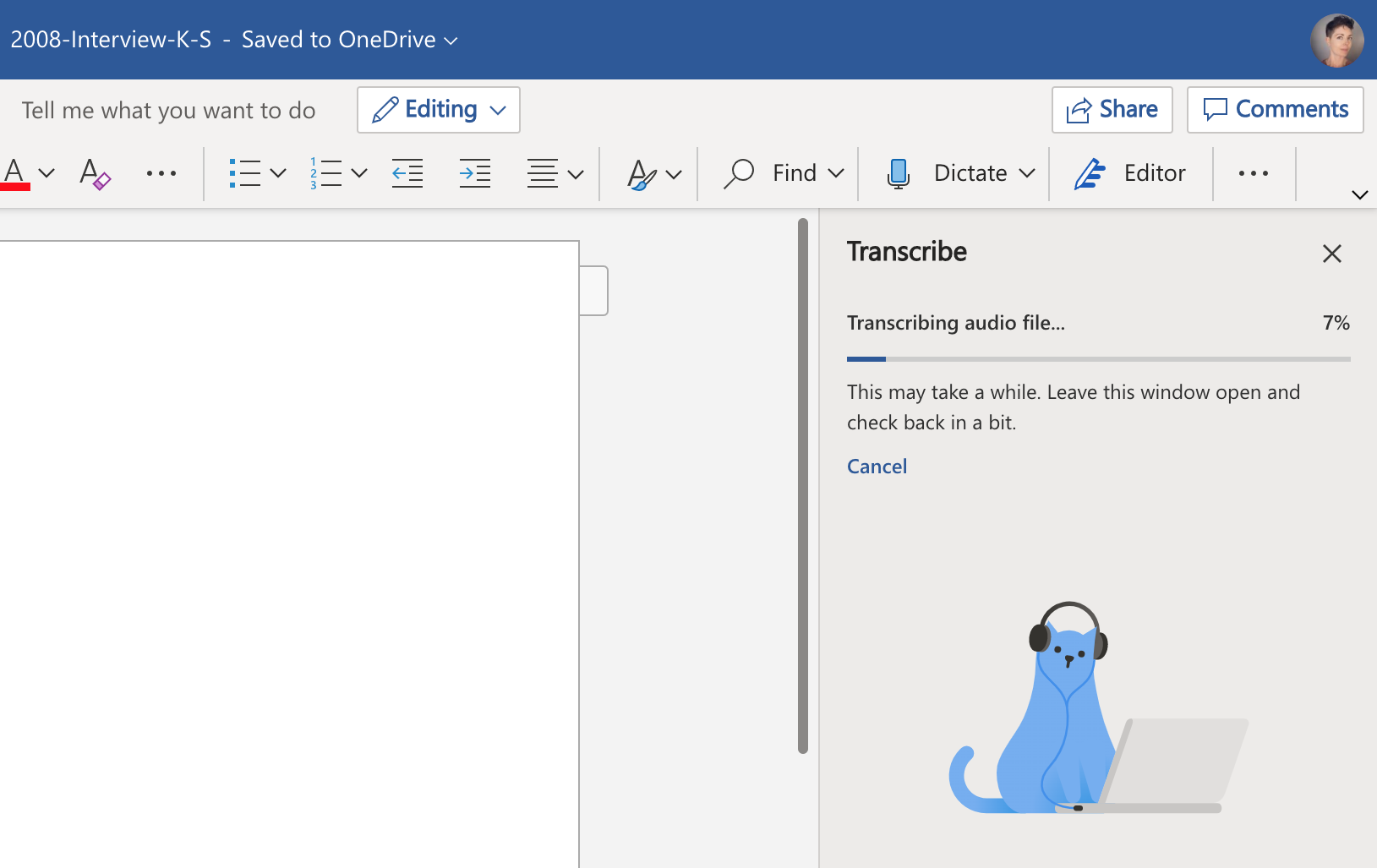
Что такое расшифровка и чем она отличается от диктовки?
Transcribe — это новая функция, которая транскрибирует аудиофайл в текст. Вы можете записывать аудио непосредственно в Word или загружать аудиофайлы, записанные в другом месте.
Чем она отличается от функции «Диктовка»? Диктант интерпретирует речь одного человека. Transcribe обрабатывает несколько динамиков. Диктовать — это то, что вы делаете вместо того, чтобы писать, но обычно все еще думаете о том, как вы превратите свои слова в окончательный текст. Когда вы используете инструмент Transcribe, вы, вероятно, захотите сосредоточиться на разговоре и сохранить свои мысли о том, как вы будете использовать эти слова в финальном фрагменте, на потом.
Безопасность и конфиденциальность с Microsoft Transcribe
Как Microsoft превращает звук в текст, и является ли он конфиденциальным и безопасным? Согласно брифингу для прессы, компания использует искусственный интеллект, а не людей для расшифровки аудио. Любой файл, который вы загружаете или записываете, сохраняется в вашей учетной записи OneDrive. Найдите новую папку под названием «Транскрибированные файлы» в OneDrive. Эти файлы защищены той же политикой конфиденциальности, что и другие файлы, которые вы сохраняете в OneDrive.
Когда вы делитесь документом Word с кем-то, и он содержит расшифрованный файл, получатель может видеть все на панели «Транскрипция». Другими словами, они могут видеть полный исходный транскрибированный текст в текстовых блоках с отметками времени. Однако они не могут воспроизводить аудиофайл.
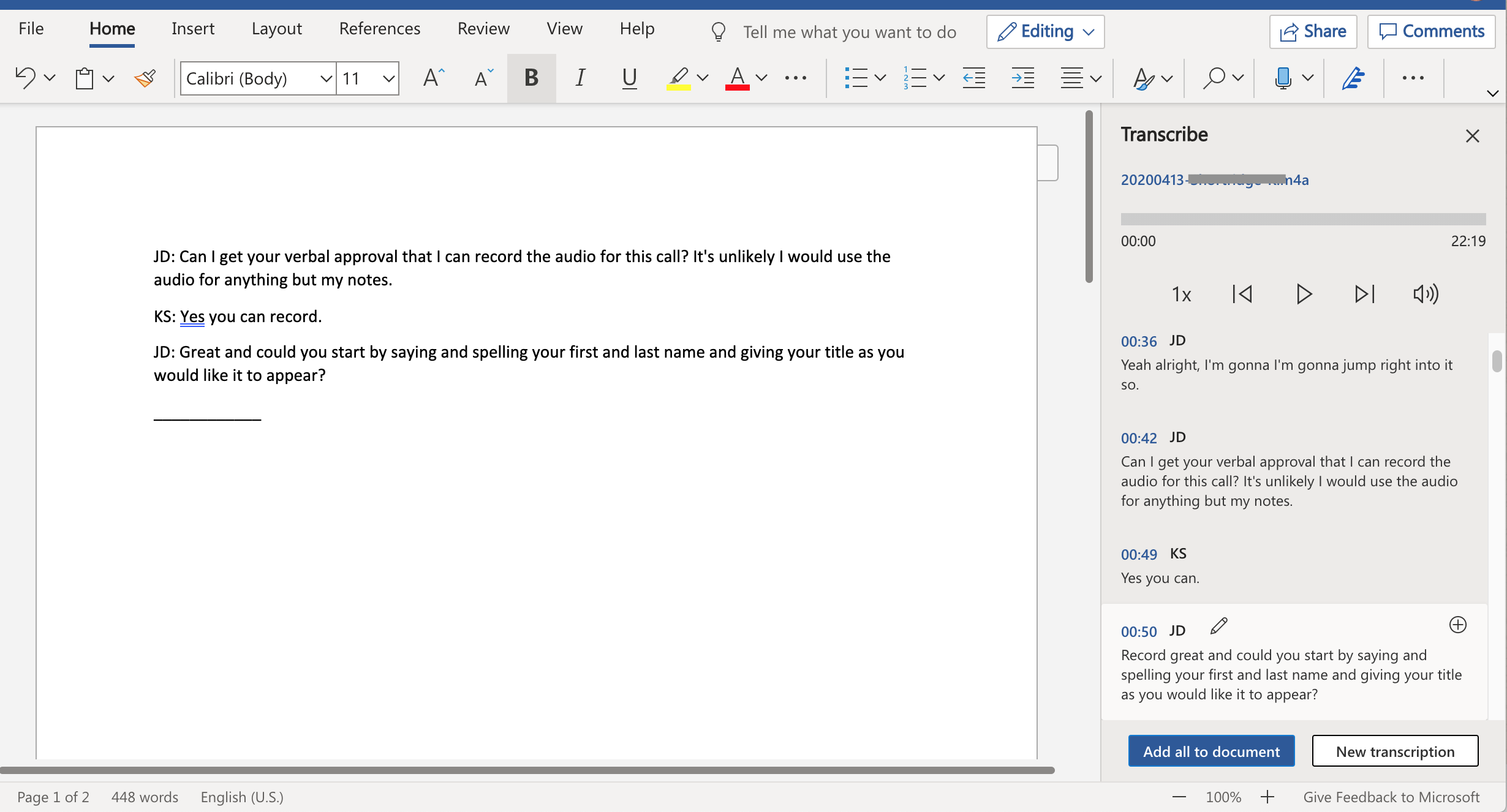
Как работает Microsoft Transcribe?
Как уже упоминалось, вы можете записывать разговоры из Word или загружать аудиофайл для расшифровки. Я проверил эту функцию, загрузив 22-минутный файл, и расшифровка заняла около 30 минут. Однако, если вы записываете в режиме реального времени с помощью Word, приложение отправляет фрагменты вашего аудио в расшифровщик AI по ходу работы, что означает, что вы получаете окончательную транскрипцию гораздо быстрее.
Что касается элементов управления воспроизведением, вы можете слушать аудиофайл прямо в окне Word, а также ставить на паузу, переходить вперед или назад с шагом в пять секунд. Вы также можете переходить вперед или назад в любом месте файла, щелкая аудио строка воспроизведения файла. Когда вы переходите к новому месту в аудиофайле, который уже расшифрован, приложение автоматически переходит к соответствующему тексту ниже. Вы можете замедлить воспроизведение наполовину или ускорить его в 1,25, 1,5 и 2,0 раза.
В моем тестовом файле и в других демонстрациях, которые я смотрел от Microsoft, приложение довольно хорошо различало голоса. В моем тестовом файле было два динамика женского пола. Приложение изначально решило, что было три человека. Он помечает людей как «Динамик 1», «Динамик 2» и так далее. В конце концов, приложение ошибочно идентифицировало только одну строку как третью, так что это было очень легко исправить.

Рекомендовано нашими редакторами


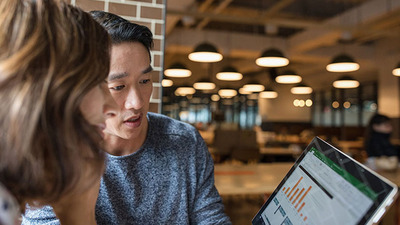
Окончательная транскрипция отображается на панели справа от документа, а не в самом документе. Таким образом, вы можете включить всю транскрипцию или только определенные цитаты.
Советы и рекомендации для Microsoft Transcribe
Вот несколько советов по продуктивной работе с новым инструментом Transcribe.
Сначала переименуйте динамик 1, динамик 2. Перед любым другим редактированием следует переименовать «Динамик 1», «Динамик 2» и т. д. на панели «Транскрипция». Вы можете сделать это один раз, а затем исправить все экземпляры. Если у вас более двух говорящих, вам, вероятно, следует перепроверить все цитаты, которые вы используете, прослушав звук и убедившись, что голос совпадает с именем, так как оно все равно может пойти не так.
Добавляйте текст в документ по частям или все сразу. Каждый транскрибируемый блок текста имеет знак плюса в своем блоке. Когда вы нажимаете этот знак плюса, он добавляет текст в ваш документ, где бы ни находился ваш курсор. Кроме того, вы можете добавить в документ весь текст, выбрав опцию в нижней части панели с надписью «Добавить все в документ».
Обратите внимание на отметки времени. Каждый расшифрованный блок текста имеет отметку времени. Это полезно, когда вы хотите сделать резервную копию звука, чтобы прослушать его снова и убедиться, что ИИ правильно расшифровал текст.
Проверьте случайную заглавную букву. Одной из самых распространенных ошибок, которые я видел, было случайное использование заглавных букв в словах. Будьте внимательны, редактируя окончательную копию.
Плохие слова звучат. Моя тестовая транскрипция содержала фразу «выливание мочи», а транскрипция вышла как «выливание ****». В зависимости от того, как вы собираетесь использовать свой окончательный документ, вы можете обратить внимание на пропущенные слова.
Повышение производительности
В следующий раз, когда вам нужно расшифровать интервью или вам понадобится запись и расшифровка стенограммы собрания, вы можете использовать Word, чтобы сделать это без дополнительных затрат (если вы являетесь подписчиком Microsoft 365) и с гораздо меньшими усилиями. чем делать это вручную.
Для групп, которые расшифровывают аудио в больших количествах, услуга расшифровки может быть лучшим выбором. Некоторые из этих услуг даже бесплатны. Office 365 не является бесплатным, но для правильного пользователя наличие встроенной функции транскрипции, которая так тесно интегрирована с Word, меняет правила игры.
