Экономьте время в Outlook с помощью этих 6 пользовательских быстрых шагов
Опубликовано: 2023-01-25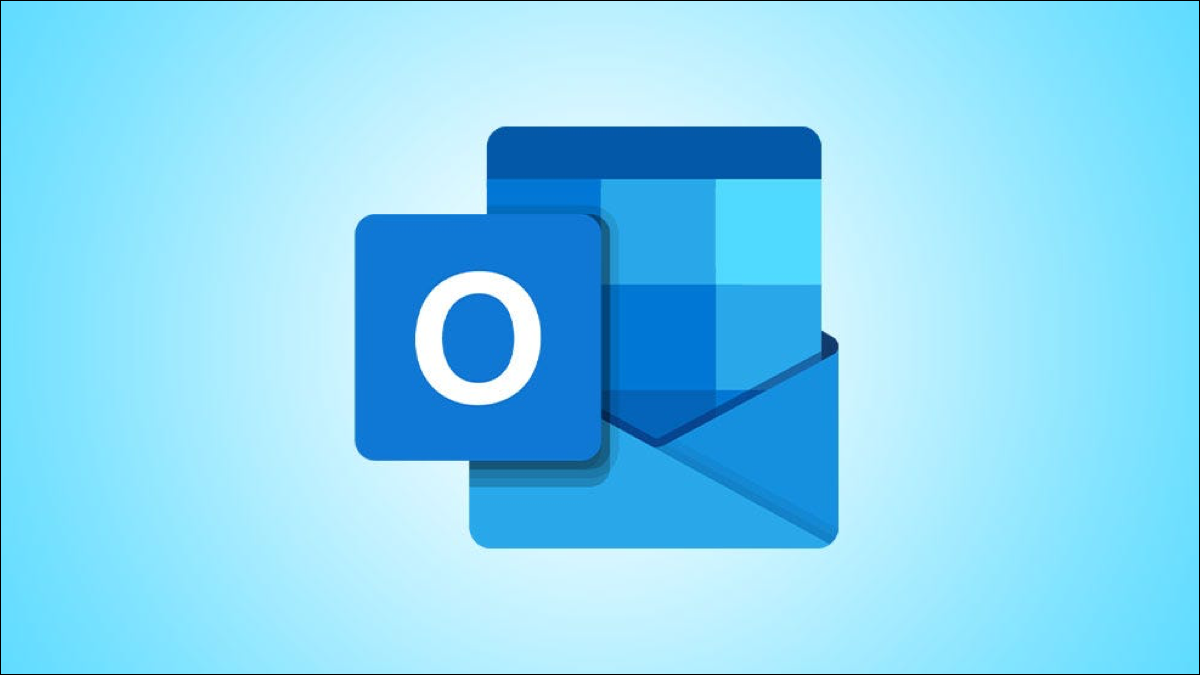
Используя Quick Steps в Microsoft Outlook, вы можете нажать кнопку, чтобы запустить одно или несколько автоматических действий с выбранным вами электронным письмом. Хотя Outlook предоставляет несколько готовых быстрых шагов, вы можете создать свои собственные.
Настроив пользовательский быстрый шаг, вы можете выполнять такие действия, как перемещение электронной почты, создание задачи и организация собрания одним щелчком мыши.
Как создать собственный быстрый шаг
1. Файл вашего сообщения
2. Изменить статус электронной почты
3. Управление категориями, задачами и флагами
4. Ответить, ответить или переслать
5. Создайте встречу
6. Ведите разговоры
Как использовать быстрый шаг
Как создать собственный быстрый шаг
Чтобы создать свой собственный быстрый шаг, перейдите на вкладку «Главная» и выберите нижнюю стрелку в поле «Быстрые шаги».

Выберите «Создать новый». Либо переместите курсор на «Новый быстрый шаг» и выберите «Пользовательский» во всплывающем меню.
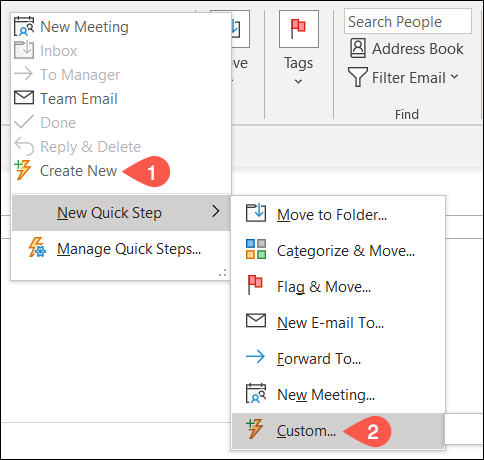
Существует несколько категорий, из которых можно выбирать при создании пользовательского быстрого шага. Каждый предлагает полезную автоматизацию, которая действительно может сэкономить ваше время.
1. Файл вашего сообщения
Вы можете настроить Quick Step с категорией «Filing», которая позволяет быстро перемещать, копировать или удалять электронное письмо.
СВЯЗАННЫЕ С: Как удалить несколько писем в Microsoft Outlook
Выберите раскрывающийся список «Выбрать действие» и выберите параметр в разделе «Подача». Дайте вашему Quick Step имя в верхней части окна.
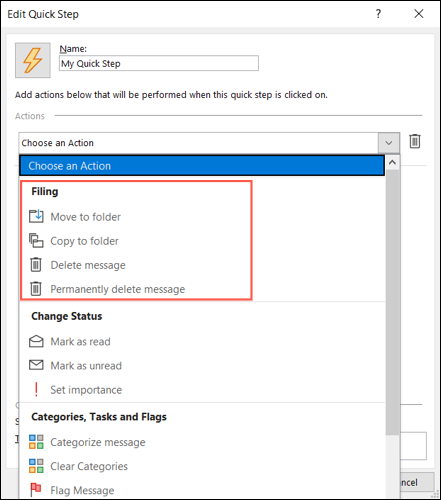
Если вы выберете один из вариантов удаления, вам не нужно ничего выбирать.
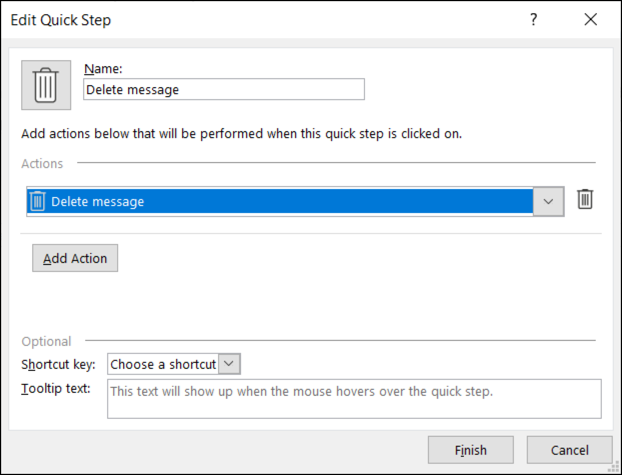
Если вы выберете «Переместить в папку» или «Копировать в папку», используйте следующее поле, чтобы выбрать нужную папку. Это удобно, если вы часто перемещаете или копируете электронные письма в одну и ту же папку.
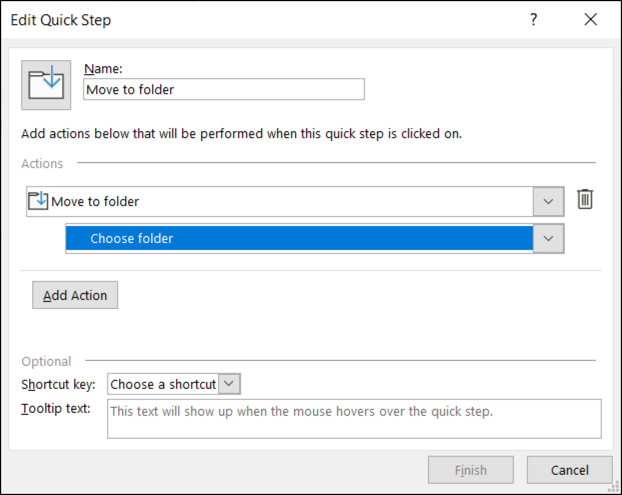
При желании вы можете назначить клавишу быстрого доступа, используя это раскрывающееся поле внизу, а также вставить текст всплывающей подсказки, чтобы вы знали, что делает быстрый шаг, когда вы наводите на него курсор.
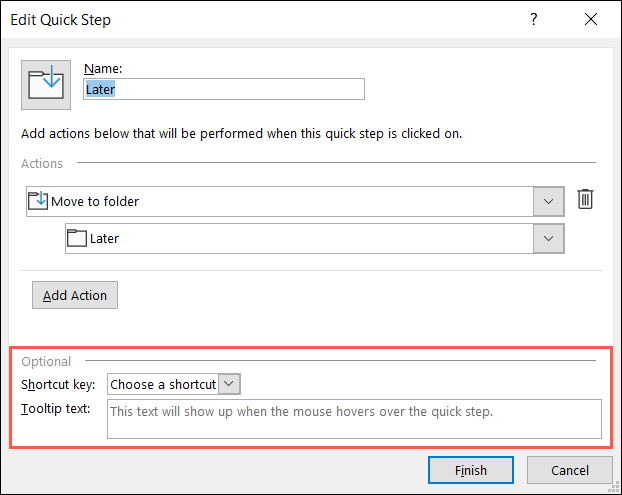
Нажмите «Готово», чтобы сохранить новый Quick Step.
2. Изменить статус электронной почты
Если вы хотите изменить статус сообщения электронной почты на прочитанное или непрочитанное или установить важность, вы можете использовать быстрый шаг «Изменить статус».
Выберите раскрывающийся список «Выбрать действие» и выберите параметр в разделе «Изменить статус». Затем дайте вашему Quick Step имя.
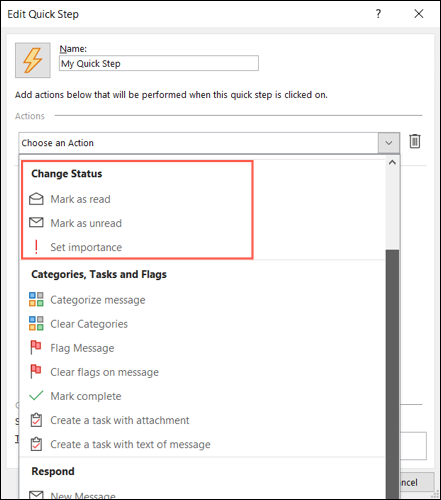
Если вы выберете «Отметить как прочитанное» или «Отметить как непрочитанное», вам не нужно ничего выбирать.
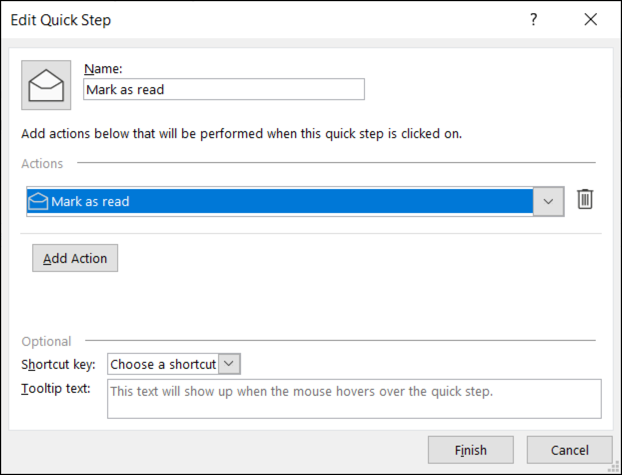
Если вы выберете «Установить важность», выберите приоритет в появившемся раскрывающемся списке. Это удобно для быстрой пометки сообщений как важных.
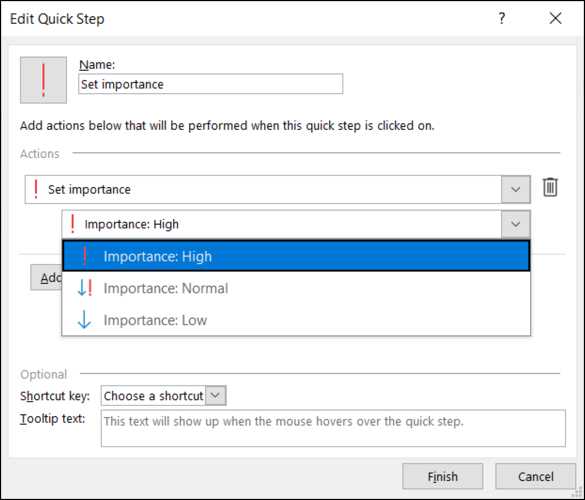
При желании назначьте ярлык и добавьте всплывающую подсказку, затем нажмите «Готово», чтобы сохранить быстрый шаг.
3. Управление категориями, задачами и флагами
Используя категории, задачи и флаги, вы можете делать с электронной почтой ряд вещей. Назначьте категорию, прикрепите флажок или создайте задачу. Вы также можете очистить категории или теги или отметить сообщение как завершенное.
Выберите раскрывающийся список «Выбрать действие» и выберите параметр в разделе «Категории, задачи и флаги». Затем назовите быстрый шаг.
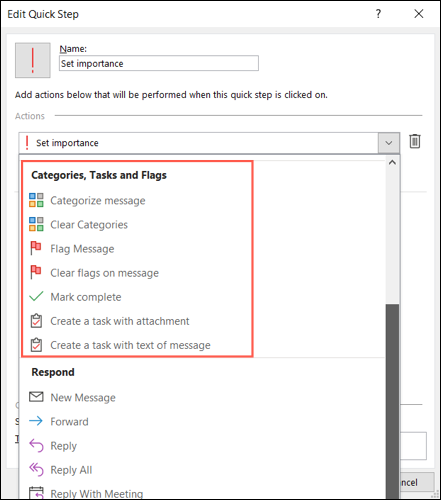
В качестве примера мы выберем действие Категоризировать сообщение. Затем выберите категорию в следующем раскрывающемся списке. Затем одним щелчком мыши вы можете назначить категорию сообщению.
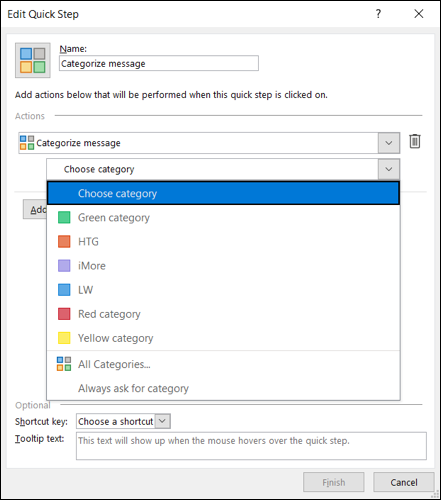
В качестве другого примера мы будем использовать действие «Создать задачу с текстом сообщения». Это потрясающее действие, которое можно использовать, если вы управляете своими задачами в Outlook. Затем просто выберите «Быстрый шаг», и вы увидите новое окно задачи, открытое с электронным письмом в теле.

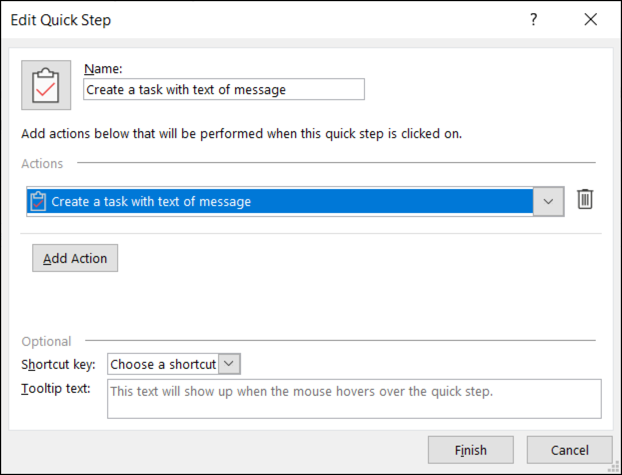
При желании назначьте ярлык и добавьте всплывающую подсказку, затем нажмите «Готово», чтобы сохранить Quick Step.
4. Ответить, ответить или переслать
Используя категорию «Ответить», вы можете создать новое сообщение, переслать, ответить или ответить всем, ответить собранием или переслать электронное письмо как вложение.
СВЯЗАННЫЕ С: Как переслать электронное письмо в виде вложения в Microsoft Outlook
Выберите раскрывающийся список «Выбрать действие» и выберите вариант в разделе «Ответить».
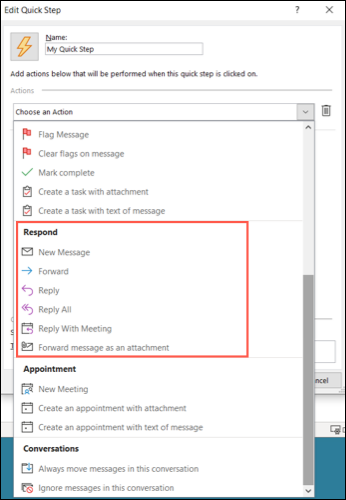
Хорошим примером здесь является пересылка сообщения в виде вложения. Это идеально, если вы склонны получать электронные письма, которые вы часто пересылаете кому-то другому. Выберите «Переслать сообщение» в качестве вложения в поле «Выберите действие». Чтобы заполнить оставшиеся детали в то время, вам не нужно ничего выбирать.
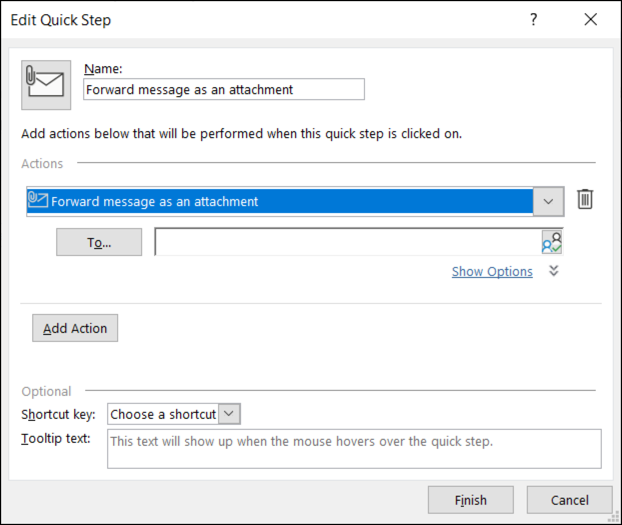
Чтобы предварительно заполнить данные для пересылаемого электронного письма, выберите «Показать параметры».
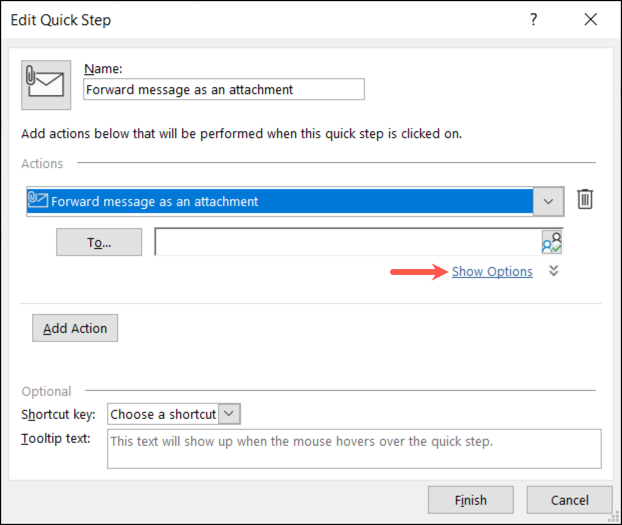
Затем вы можете добавить столько, сколько хотите, для электронной почты, включая, тему, флаг, важность и текст. Просто помните, что эти детали применяются каждый раз, когда вы используете Quick Step.
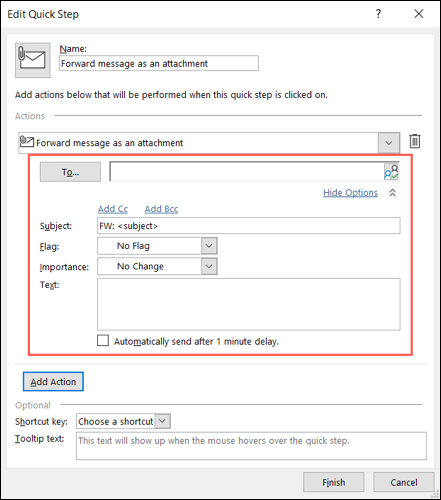
Обязательно назовите быстрый шаг и выберите любые дополнительные параметры внизу. Нажмите «Готово».
5. Создайте встречу
Категория «Встреча» идеально подходит для тех сообщений, которые вы часто получаете, предлагая встречи. Вы можете назначить новую встречу или создать встречу.
Одним из замечательных примеров является создание новой встречи.
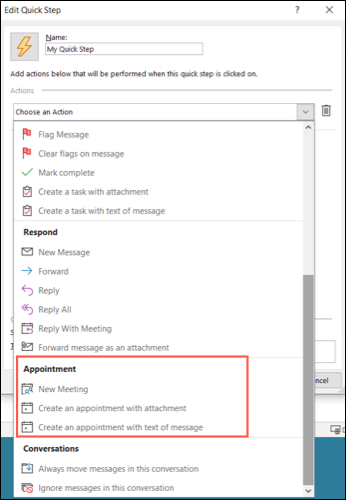
Чтобы настроить пустое приглашение на собрание, которое вы заполняете на месте, просто выберите «Новое собрание» в раскрывающемся списке «Выберите действие» и ничего больше. Чтобы предварительно заполнить сведения о встрече, выберите «Показать параметры».
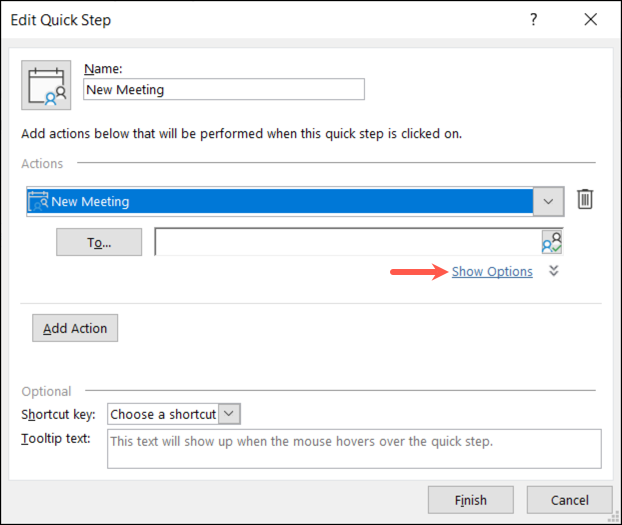
Как и в предыдущем шаге «Быстрый ответ», вы можете добавить дополнительные сведения, такие как участники, тема, местоположение, важность и текст. Опять же, эти детали применяются каждый раз, когда вы используете Quick Step.
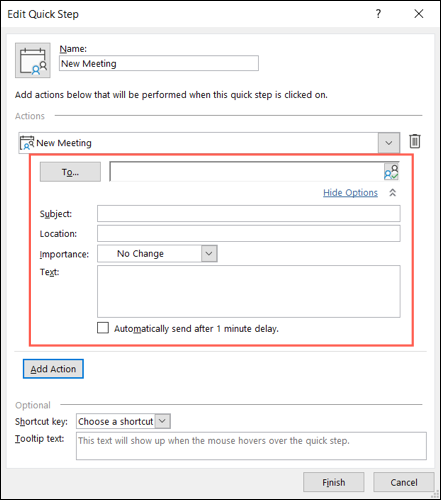
Дайте вашему Quick Step имя и выберите любые дополнительные параметры внизу. Нажмите «Готово».
6. Ведите разговоры
Последняя категория быстрых шагов для настраиваемых действий — «Беседы». С его помощью вы всегда сможете перемещать сообщения в беседе или просто игнорировать их.
СВЯЗАННЫЕ С: Как переключать и настраивать представление беседы в Outlook
Выберите раскрывающийся список «Выбрать действие» и выберите вариант в разделе «Разговор».
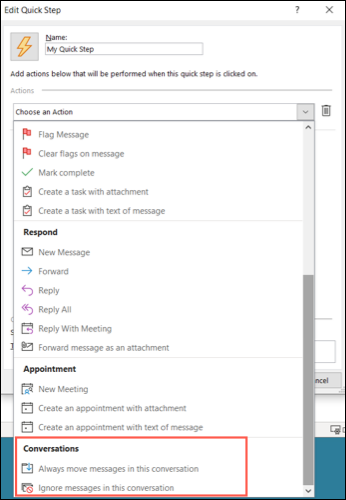
Если вы решите переместить сообщения, выберите место в следующем раскрывающемся списке. Если вы решите игнорировать сообщения, вам не нужно ничего выбирать.
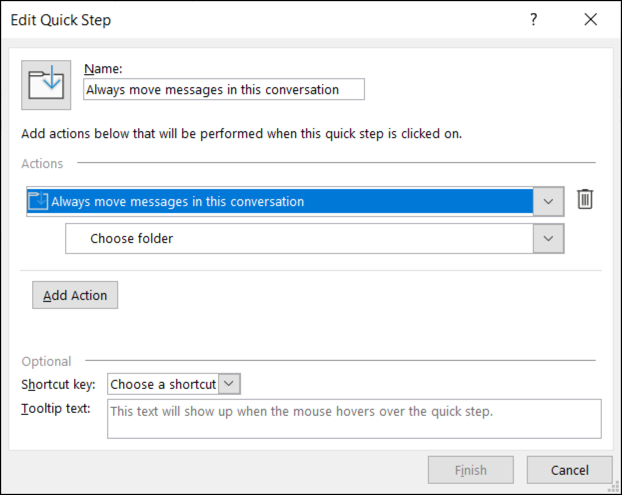
Назовите свой быстрый шаг, выберите вариант внизу, если хотите, и нажмите «Готово».
Как использовать быстрый шаг
Создав собственный быстрый шаг, вы можете использовать его так же, как и готовые варианты. Выберите адрес электронной почты и перейдите на вкладку «Главная». Выберите действие в поле «Быстрый шаг» в одноименном разделе ленты. И это все, что нужно!
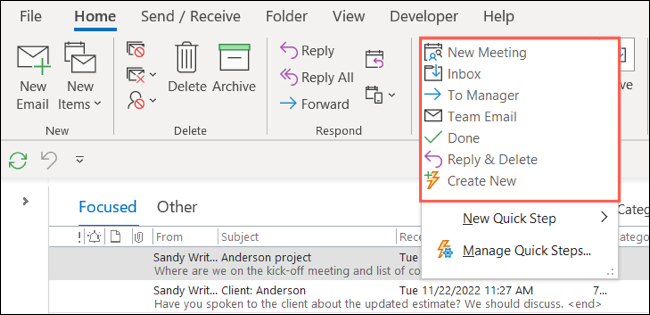
Если Quick Step перемещается, отмечает или реагирует, это произойдет автоматически при нажатии кнопки. Если вы настроили Quick Step для пересылки сообщения, создания задачи или назначения встречи, вы увидите соответствующее окно, подобное показанному ниже Quick Step для создания задачи.
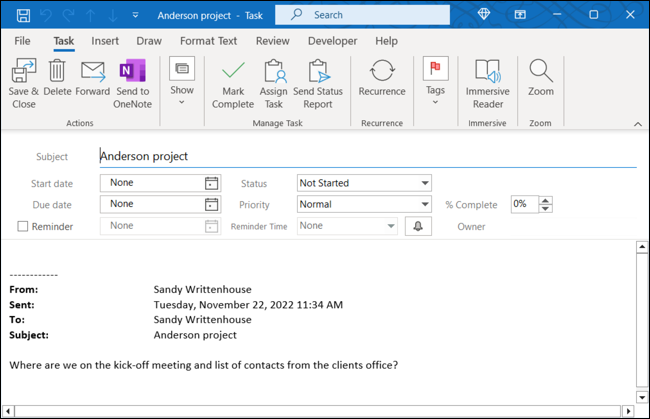
Хотя правила в Outlook отлично подходят для автоматизации задач, не пошевелив пальцем, вы можете предпринять действия для выполнения повторяющихся задач в определенных электронных письмах. Это идеальное время для использования Quick Steps.
