Заканчивается хранилище? Очистите сообщения Apple, чтобы освободить место
Опубликовано: 2022-01-29Мы с семьей любим обмениваться фотографиями и видео в групповом тексте в Apple Messages. С тех пор, как разразился COVID-19, в основном это были собаки, дети, еда, снег, походы и несколько фотографий более 20 бананов, которые я случайно купил в онлайн-заказе продуктов. Большинство из них не фотографии и видео, которые я хочу сохранить навсегда. И даже если я сохраняю свои собственные копии, я не обязательно хочу, чтобы они были похоронены в текстовой ветке. Чем они мне там полезны?
В дополнение к резервному копированию и организации фотографий с iPhone или iPad, что вы, вероятно, захотите сделать в первую очередь, вы также можете удалить их из своего приложения Apple Messages. Это поможет вам освободить место не только на мобильных устройствах, но и на любых компьютерах, на которых вы используете Сообщения. Ниже приведены инструкции, как это сделать, но сначала вам нужно знать о трех странных вещах, с которыми вы можете столкнуться при удалении изображений и видео с устройств Apple.
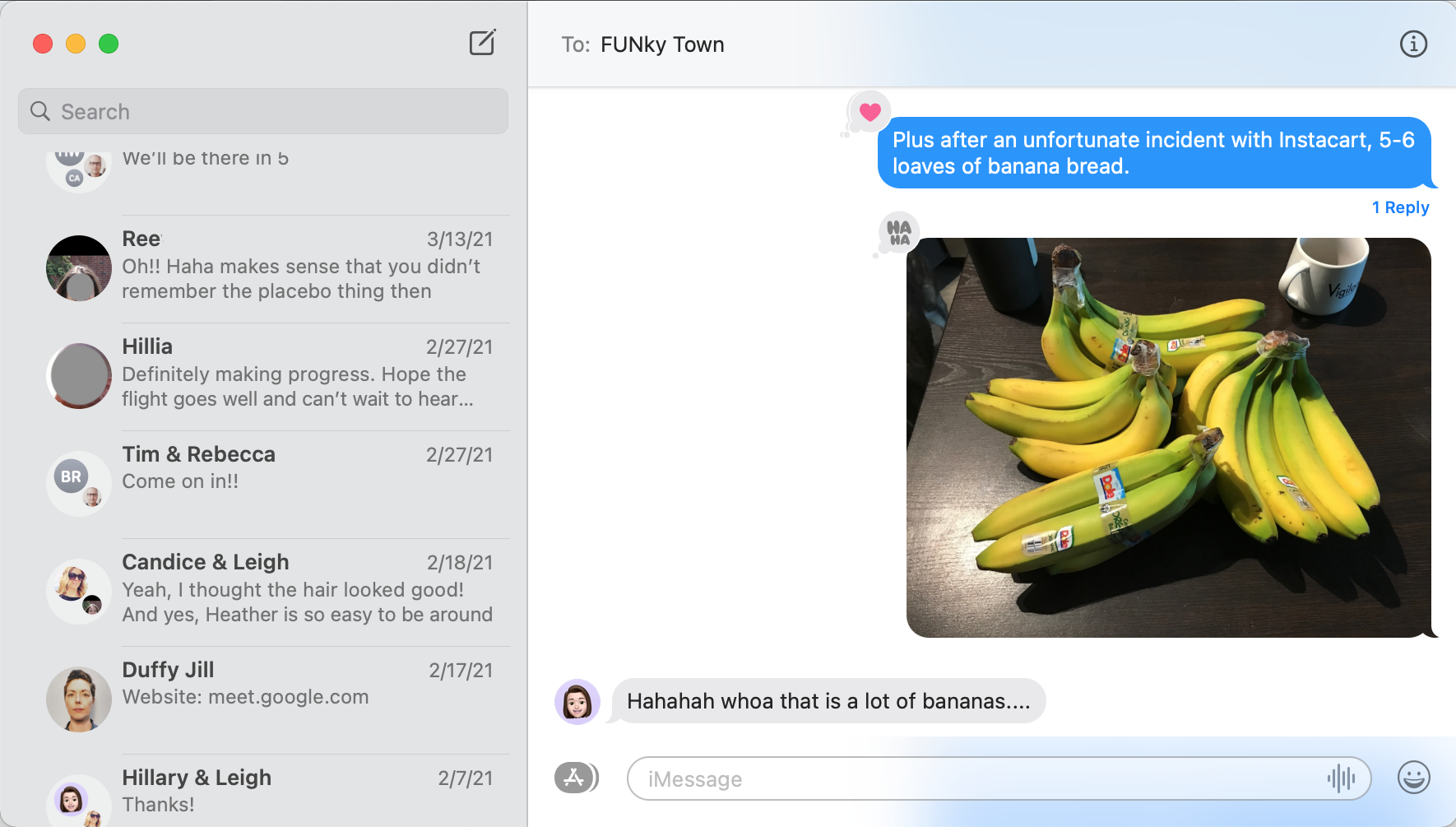
Остерегайтесь этих 3 причуд
По моему опыту удаления видео и изображений из сообщений, я заметил три особенности.
Во-первых, хотя я синхронизирую сообщения между macOS и мобильными устройствами, удаление изображений и видео из одного места не удаляет их из другого. Другими словами, я могу удалить видео, отправленные в виде текста, с моего телефона, но они все еще появляются, когда я открываю Сообщения на своем компьютере. Если вы наводите порядок, обязательно делайте это во всех местах, где вы используете Сообщения.
Эта вторая причуда происходит конкретно на iPhone. Когда я выбираю несколько видео или изображений для удаления из приложения «Сообщения», появляется кнопка, подтверждающая, что я хочу удалить X сообщений, и число X часто неверно. Например, я удалил одно видео (и на него не было никаких реакций, таких как сердце или большой палец вверх), и в сообщении с подтверждением было написано «Удалить 3 сообщения». Я не знаю, почему это происходит, но это никогда не приводило к нежелательному удалению.
В-третьих, на мобильных устройствах, если я пытаюсь прокрутить цепочку сообщений, чтобы выбрать сразу несколько изображений и видео, приложение часто не может с этим справиться. Прокрутка становится нервной, и приложение прыгает, из-за чего невозможно увидеть, что я выбрал. Эта проблема не возникает, если я выбираю несколько изображений и видео, очень близких друг к другу, но она возникает при прокрутке истории сообщений. Лучше всего удалять несколько фрагментов мультимедиа за раз, а затем прокручивать вперед и назад, чтобы найти больше.
Как удалить видео и изображения из сообщений на Mac
Есть два способа удалить видео и изображения из приложения «Сообщения» на Mac. Один из способов позволяет удалять их на месте, один за другим, и лучше всего подходит для немедленной очистки носителя. Другой способ позволяет вам массово удалять контент; этот метод также позволяет сортировать элементы по размеру или дате. Этот второй вариант лучше всего подходит, когда вы хотите быстро освободить место и избавиться от множества фотографий, видео, битмоджи или другого визуального контента одновременно.
Вы также можете удалить целые разговоры, то есть избавиться от всей текстовой истории в дополнение ко всем медиафайлам в цепочке сообщений. Это гораздо более экстремальный вариант. Для этого просто щелкните правой кнопкой мыши разговор и выберите «Удалить разговор».
Рекомендовано нашими редакторами
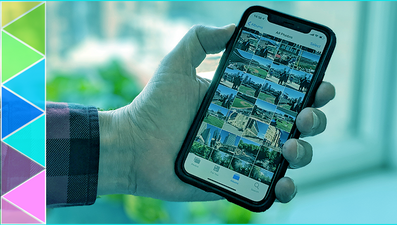
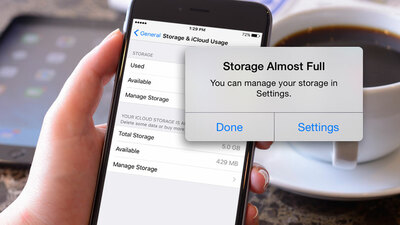

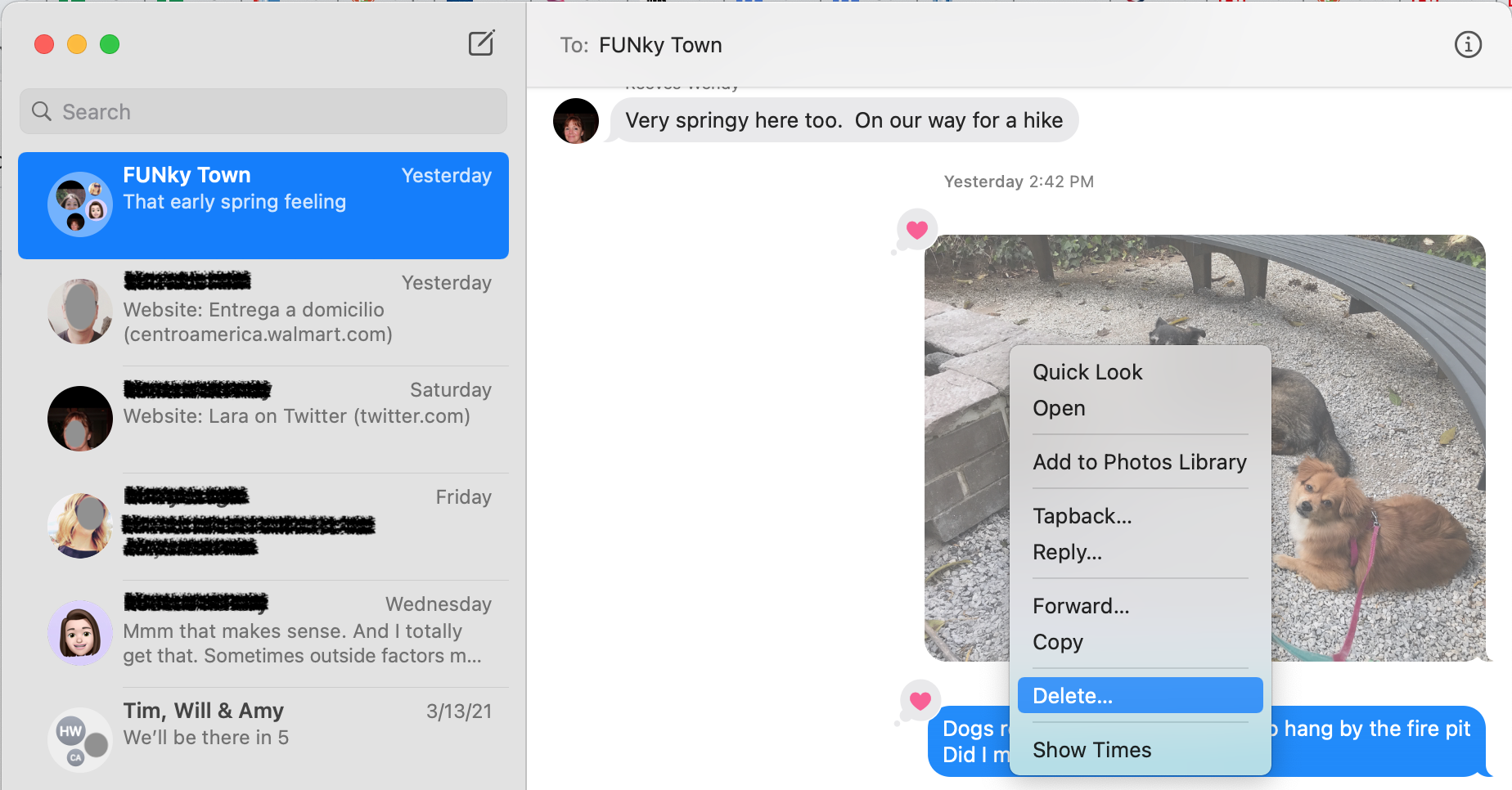
Метод 1: удалить видео и изображения из Apple Message на месте
Откройте «Сообщения» на вашем Mac.
Перейдите к разговору, в котором вы получили или отправили контент, который хотите удалить.

Найдите изображение или видео.
Щелкните правой кнопкой мыши (щелкните двумя пальцами) по нему и выберите «Удалить».
Повторите для каждого видео и изображения.
Метод 2: массовое удаление видео и изображений из Apple Message
Щелкните значок Apple в самом верхнем левом углу экрана.
Выберите «Об этом Mac».
Выберите Хранилище и подождите, пока ваш компьютер рассчитает использование хранилища. Это может занять минуту. Когда это будет сделано, серая полоса хранилища станет разноцветной, и вы увидите числовую сводку использования вашего хранилища. См. изображение ниже.
Щелкните Управление.
Перейдите в левом рельсе к сообщениям.
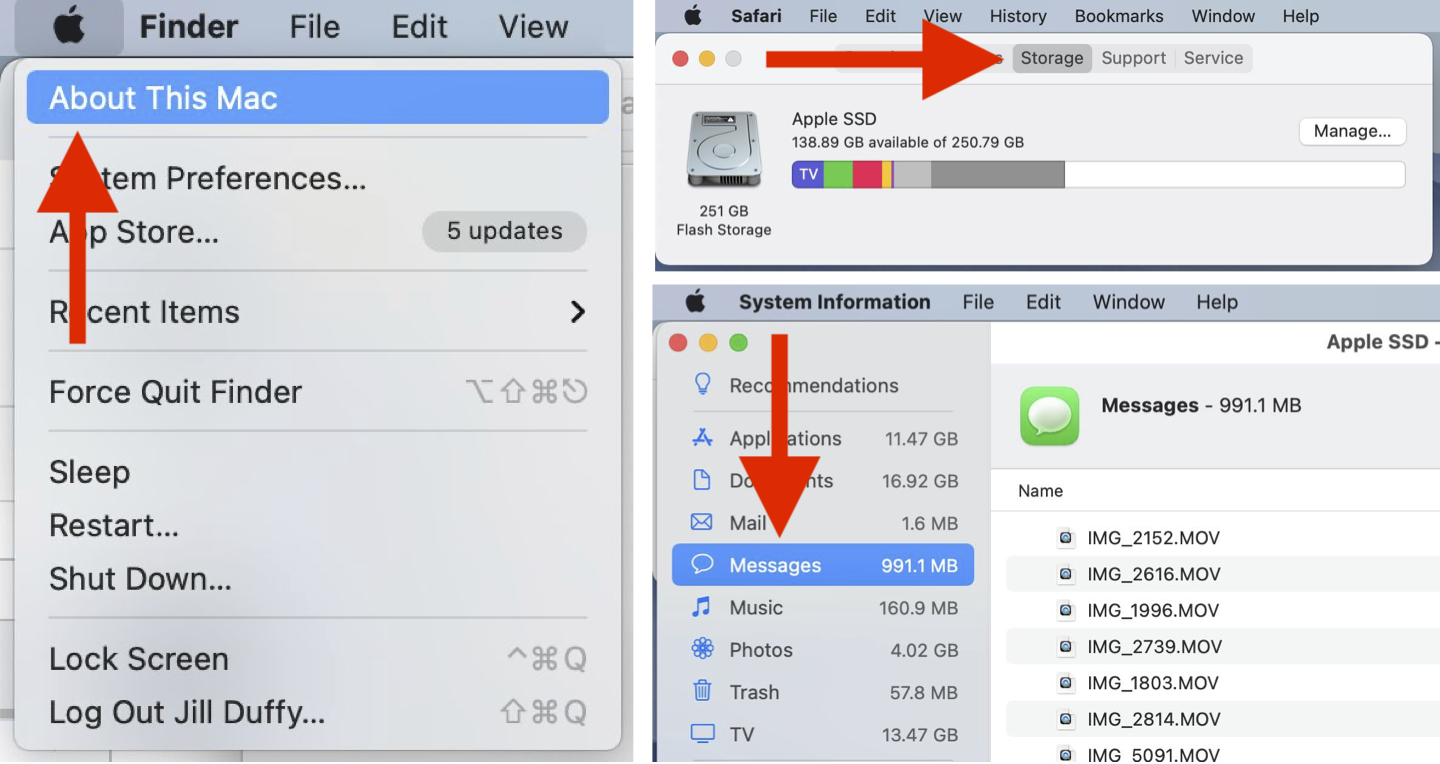
Теперь у вас есть окно в стиле Finder, показывающее видео, фотографии, наклейки и другой контент изображений, который вы отправили или получили в сообщениях.
Я рекомендую фильтровать содержимое по размеру. Щелкайте по столбцу «Размер», пока он не отобразится в порядке от наибольшего к наименьшему.
Теперь вы можете просмотреть содержимое. Щелкните любой файл, чтобы открыть его и просмотреть в увеличенном виде.
Как и любые другие файлы, здесь вы можете массово выбрать элементы, которые хотите удалить, выбрав первый, удерживая клавишу Shift и выбрав последний. Или вы можете нажать и удерживать Command, пока выбираете изображения для массового удаления.
Затем либо нажмите «Удалить» в правом нижнем углу, либо щелкните правой кнопкой мыши и выберите «Удалить».
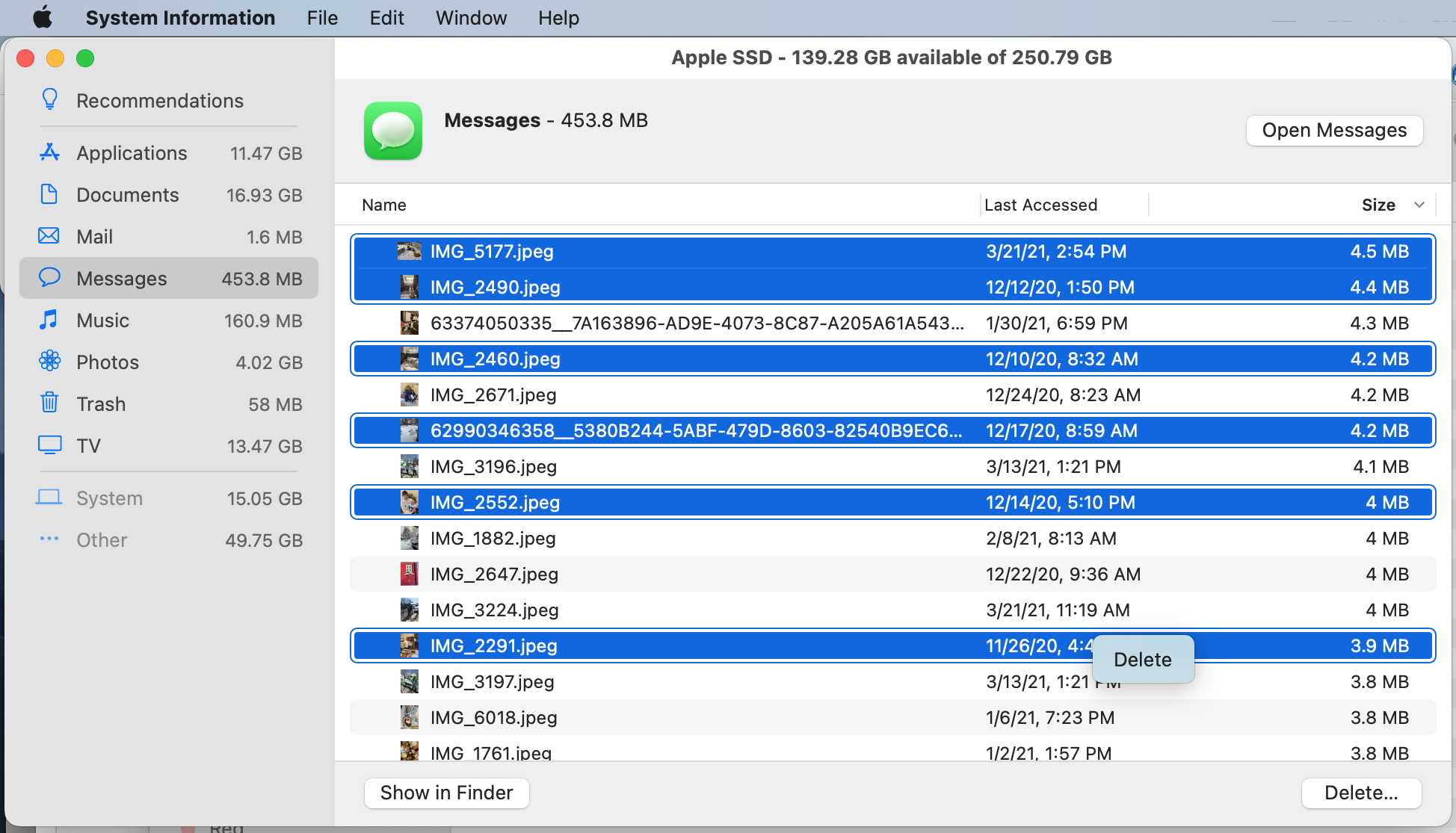
Как удалить видео и изображения из сообщений на iPhone или iPad
Еще раз, у вас есть два варианта удаления видео и изображений с iPhone или iPad. Один из них — сделать это из приложения «Сообщения», о котором мы расскажем в первую очередь. Во-вторых, сделать это из настроек, что позволяет вам сосредоточиться на вложениях и изображениях, которые занимают больше всего места.
Способ 1: удалить видео и изображения прямо из приложения «Сообщения»
Откройте приложение «Сообщения».
Перейдите к разговору с видео и изображениями, которые вы хотите удалить.
Найдите контент, который хотите удалить, а затем нажмите и удерживайте его.
Появится небольшое меню с опциями. Выберите «Еще».
Теперь вы можете выбрать несколько фрагментов мультимедиа, нажав кружок слева от них (помните об упомянутой ранее особенности: прокрутка может стать дерганной, поэтому придерживайтесь того, что находится в поле зрения или рядом).
Коснитесь значка корзины в левом нижнем углу и подтвердите удаление (имейте в виду причуду, упомянутую ранее; число может быть неточным).
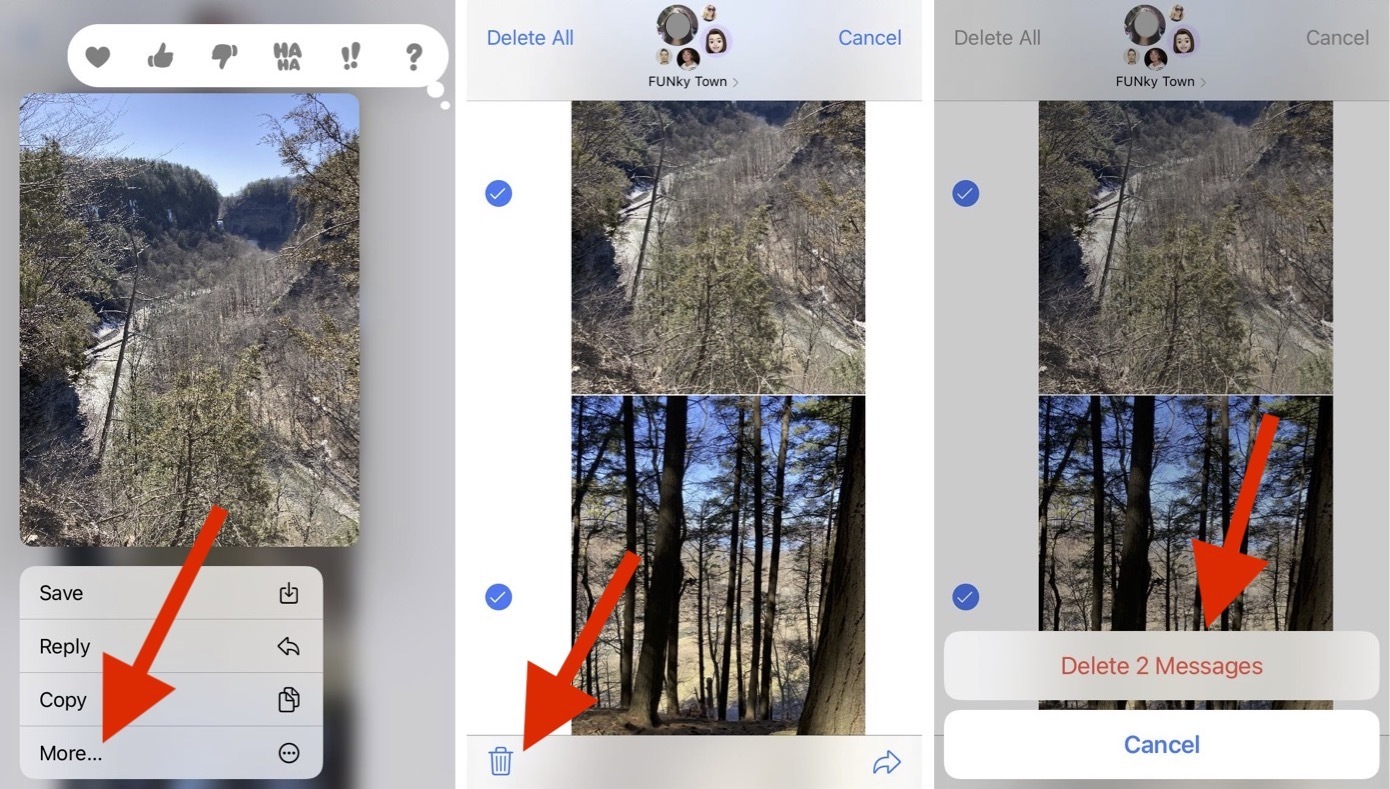
Способ 2: удалить видео и сообщения из настроек
Выберите «Настройки» > «Основные» > «Хранилище iPhone/iPad». Подождите, пока эта страница загрузится.
Найдите «Сообщения» и коснитесь его.
На этой следующей странице вы можете увидеть, сколько данных занимают разговоры, фотографии, видео, GIF-файлы и стикеры, а также другие данные. Также есть возможность просмотра больших вложений, что я и рекомендую. Нажмите «Просмотреть большие вложения».
Коснитесь «Изменить». Теперь вы можете выбрать любые изображения и видео в этом списке, чтобы удалить их массово. Коснитесь значка корзины, когда будете готовы их удалить.
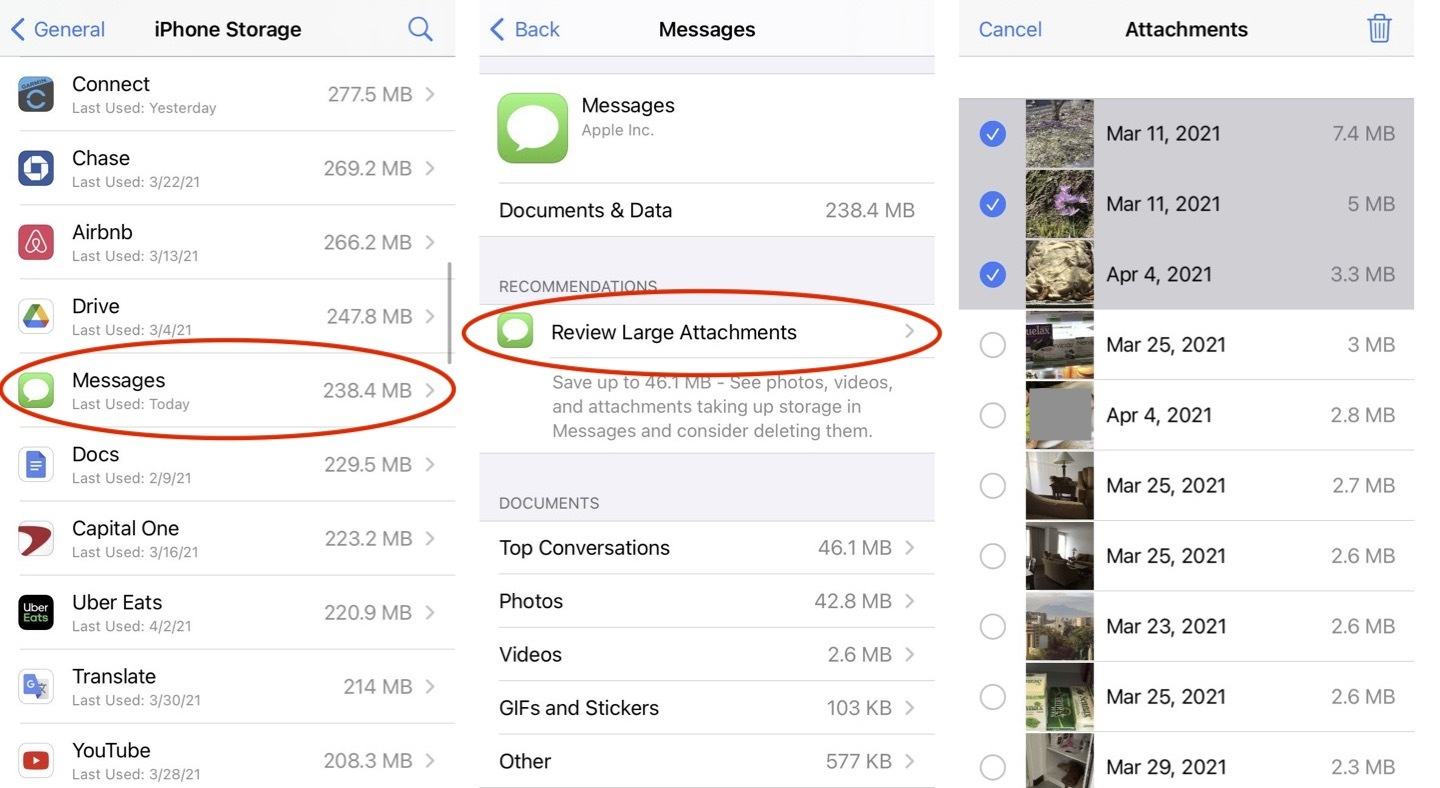
Как сохранить фото или видео из сообщений Apple
Если вы найдете какие-либо изображения или видео, которые хотите сохранить, вы можете сделать локальную копию на своем устройстве, а затем создать резервную копию изображения и упорядочить его для последующего хранения. Вот как сохранить копию:
На мобильном устройстве нажмите и удерживайте изображение или видео. Нажмите «Сохранить», и копия будет сохранена в вашем приложении «Фото».
На компьютере с macOS щелкните изображение или видео правой кнопкой мыши. Вы можете выбрать «Добавить в библиотеку фотографий», чтобы сохранить его там. Кроме того, вы можете выбрать параметр «Копировать изображение», а затем вставить его туда, куда вы хотите его сохранить.
Больше способов очистить вашу технику
Нужно убрать не только изображения и видео, застрявшие в вашем приложении «Сообщения». Для начала, знаете ли вы, что можно безопасно использовать салфетки Clorox для очистки телефона? Возможно, вы захотите быстро очистить свой компьютер и мобильные устройства от другого цифрового мусора. У PCMag также есть советы по освобождению места на Apple Watch, поддержанию порядка на столе и организации грязных кабелей.
