Как повернуть видео в Windows 10 или Windows 11
Опубликовано: 2023-02-22
Если вы когда-либо записывали видео на свой смартфон, но находили его боком или вверх ногами, то вы знаете, как неприятно смотреть его позже. Если вы используете Windows, есть несколько отличных способов решить эту проблему.
Какая лучшая программа для поворота видео в Windows?
Как повернуть видео с помощью VLC
Как повернуть видео с помощью видеоредактора
Как повернуть видео с помощью Clipchamp
Как повернуть видео с помощью DaVinci Resolve
Какая лучшая программа для поворота видео в Windows?
У нас есть четыре разные программы, которые вы можете использовать для поворота видео в Windows. Два из них — Clipchamp и Video Editor — являются приложениями Microsoft, а VLC и DaVinci Resolve — сторонними приложениями.
DaVinci Resolve — самая мощная программа в списке. Он доступен бесплатно, но это программа, предназначенная для использования в профессиональной среде. Если вы планируете регулярно редактировать видео, вы должны найти время, чтобы ознакомиться с ним.
Видеоредактор встроен в Windows 10 и Windows 11 по умолчанию и может выполнять основные операции редактирования видео. Clipchamp — это последняя разработка Microsoft в области программного обеспечения для редактирования видео. Он призван заполнить пробел, оставшийся в операционных системах Windows — и в наших сердцах — после того, как Windows Movie Maker был упразднен. У обоих есть серьезный недостаток: они не могут экспортировать видео с разрешением выше 1080p.
VLC вовсе не видеоредактор; это просто фантастический видеоплеер с кучей полезных функций. VLC — это своего рода швейцарский армейский нож среди видеоплееров.
Вот краткое изложение того, как эти программы работают для вращения видео:
- VLC — немного неуклюжий, не совсем видеоредактор, сторонняя программа
- Clipchamp — экспорт ограничен разрешением 1080p, неуклюжий пользовательский интерфейс, требуется подключение к Интернету, приложение Microsoft.
- Видеоредактор - ограничен экспортом в 1080p, ограниченные функции, пользовательский интерфейс не очень удобен, включен в Windows
- DaVinci Resolve — ограничен только экспортом в 4K, фантастическая функциональность, загруженный пользовательский интерфейс, стороннее приложение.
То, что вы используете, действительно зависит от ваших потребностей. Однако вы никогда не ошибетесь, изучив самую универсальную программу — DaVinci Resolve. В худшем случае вы будете лучше подготовлены в следующий раз, когда вам нужно будет отредактировать видео.
Как повернуть видео с помощью VLC
VLC — это бесплатный медиаплеер с открытым исходным кодом, который имеет встроенную поддержку кодеков практически для всех существующих форматов видео и доступен на любой платформе. Это наш любимый видеоплеер. Повернуть видео в VLC не так просто, как в Video Editor или Clipchamp, но если у вас уже есть VLC, вы также можете его использовать.
Сначала откройте свое видео в VLC. Откройте меню «Инструменты» и выберите «Эффекты и фильтры» или используйте сочетание клавиш Ctrl+E.
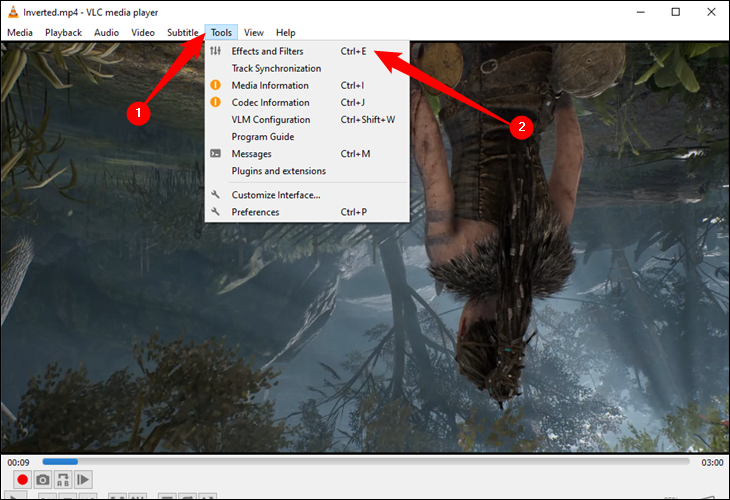
В окне «Коррекция и эффекты» на вкладке «Видеоэффекты» щелкните вкладку «Геометрия» и установите флажок «Преобразовать».
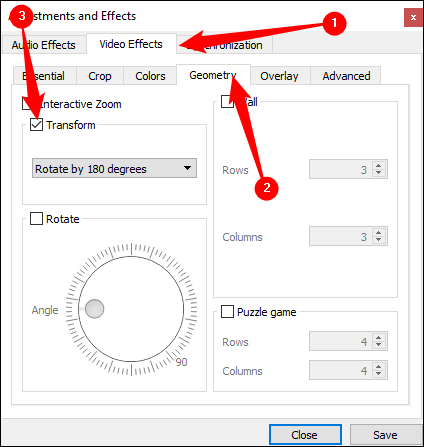
Выберите поворот в раскрывающемся меню (мы поворачиваем наш на 180 градусов, поэтому мы выбираем «Повернуть на 180 градусов»), а затем нажмите «Закрыть».
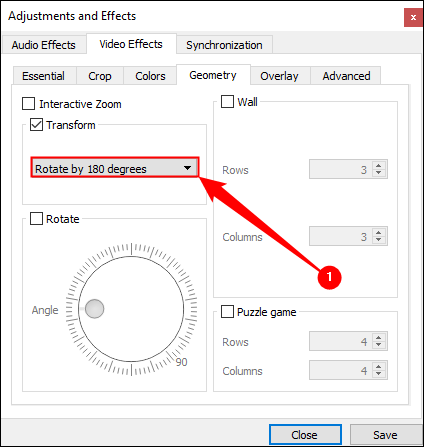
Теперь видео должно быть правильно ориентировано. Вы можете посмотреть его прямо сейчас, если хотите. Вы также можете использовать инструмент «Поворот», но выбрать преобразование из раскрывающегося списка проще, если вам просто нужно базовое вращение.
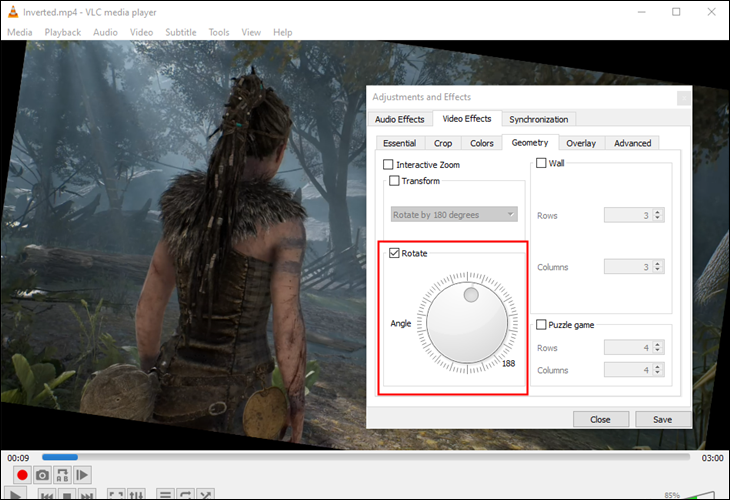
Однако это изменение не является постоянным. Для этого вам нужно сохранить это видео в новой ориентации. Откройте «Инструменты» > «Настройки» (или нажмите Ctrl + P) и в нижней части окна настроек включите «Все» настройки.
Со всеми показанными настройками перейдите к заголовку «Sout stream» (он будет под «Stream output»), а затем нажмите «Transcode». Справа выберите параметр «Фильтр преобразования видео» (он заменяет параметр «Поворот видеофильтра» из более старых версий VLC), а затем нажмите «Сохранить».
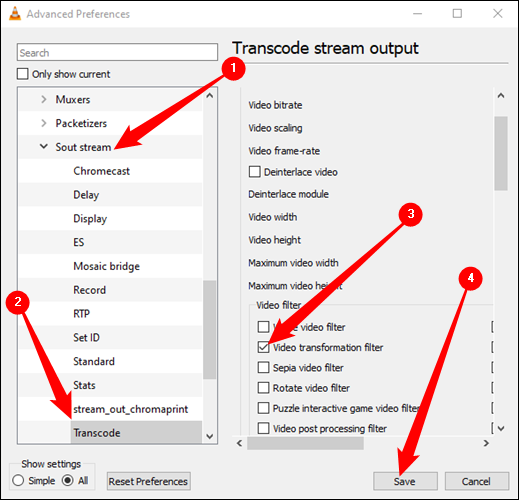
Откройте меню «Медиа» VLC и выберите «Преобразовать/Сохранить». В окне «Открыть медиа» нажмите кнопку «Добавить» и выберите файл, который вы только что повернули, затем щелкните раскрывающийся список «Преобразовать/Сохранить» в нижней части окна «Открыть медиа» и выберите «Преобразовать».
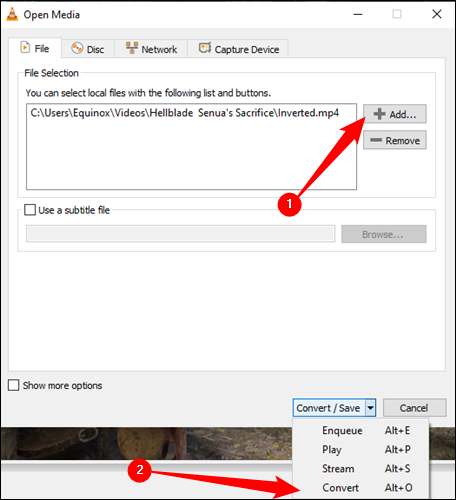
Нажмите кнопку «Обзор» в разделе «Назначение» в появившемся окне «Преобразование». Выберите место для сохранения, введите имя файла и нажмите «Сохранить».
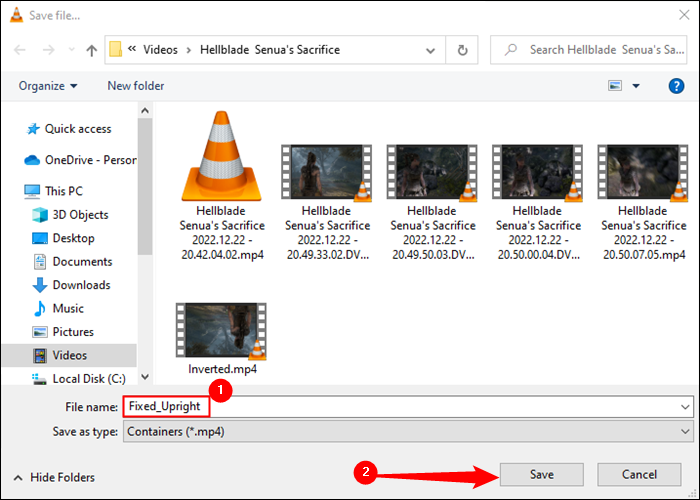
Вам не нужно ничего менять. Профиль преобразования по умолчанию должен работать хорошо. Просто нажмите «Пуск», чтобы преобразовать и сохранить файл.
Примечание. Если у вас возникли проблемы со звуком после поворота файла, нажмите кнопку «Редактировать выбранный профиль» в форме гаечного ключа справа от поля «Профиль». На вкладке «Аудиокодек» выберите «Сохранить исходную звуковую дорожку». На этот раз VLC не будет пытаться перекодировать (конвертировать) звук видео и будет использовать исходный звук.
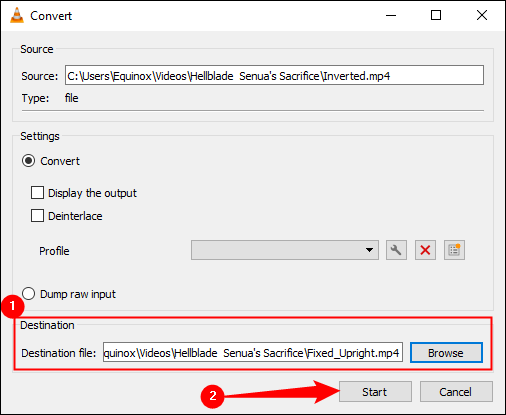
Теперь вы можете открыть новый файл фильма в любом видеоприложении, и он будет воспроизводиться с правильной ориентацией.
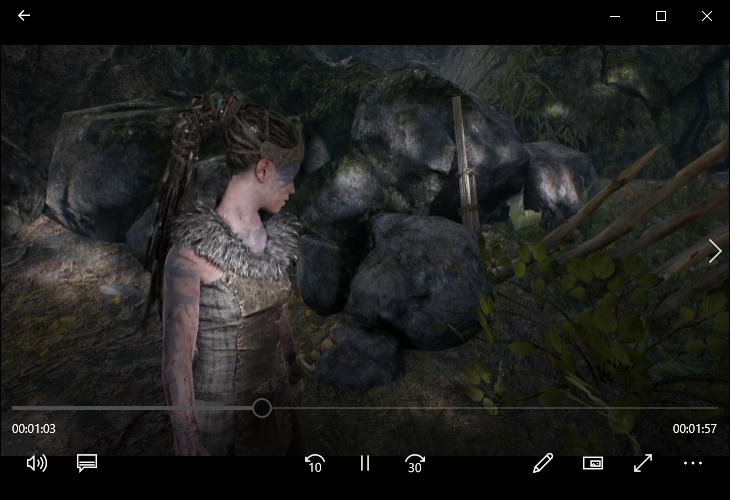
Предупреждение. Когда вы закончите вращать видео, вам нужно вернуться в настройки VLC и вернуть параметры к значениям по умолчанию. Если вы этого не сделаете, следующее открытое видео будет повернуто.
Как повернуть видео с помощью видеоредактора
Чтобы повернуть видео с помощью Видеоредактора, откройте меню «Пуск», введите «Видеоредактор» в строку поиска и нажмите «Открыть» или результат «Видеоредактор».
Предупреждение. Максимальное разрешение, которое видеоредактор может экспортировать, составляет 1080p. Если вам нужно обрабатывать видео с более высоким разрешением, вместо этого следует использовать DaVinci Resolve.
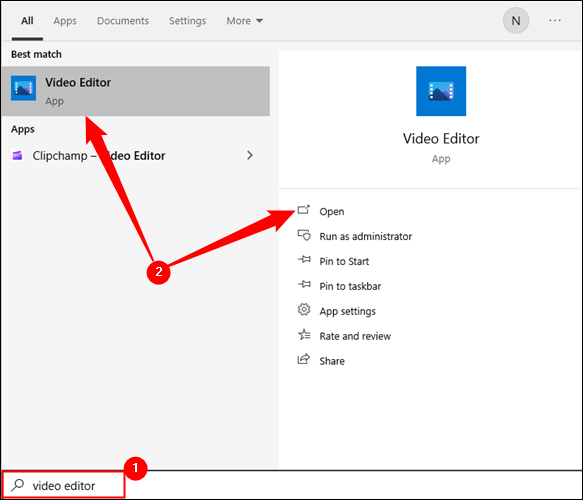
Когда видеоредактор открыт, вам нужно сначала создать новый проект. Нажмите кнопку «Новый видеопроект».
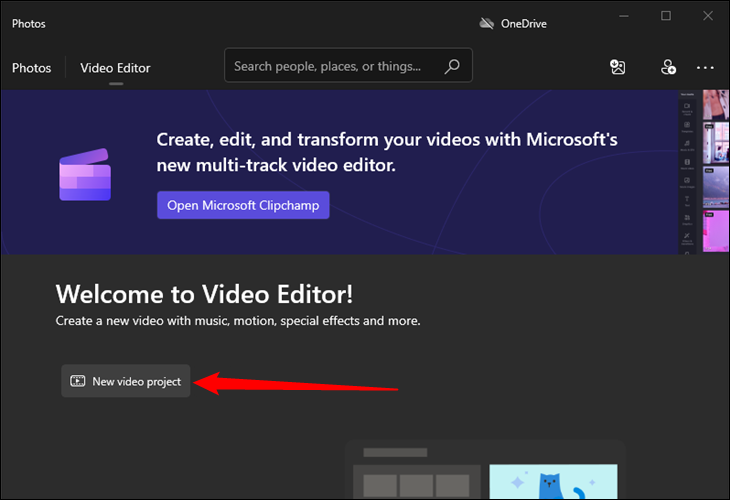
Назовите проект как хотите — это может быть что угодно; это действительно не имеет значения. После этого вам нужно импортировать видео, которое вы хотите повернуть, в свой проект. Нажмите «Добавить», выберите «С этого компьютера» в раскрывающемся меню, затем перейдите к видеофайлу.
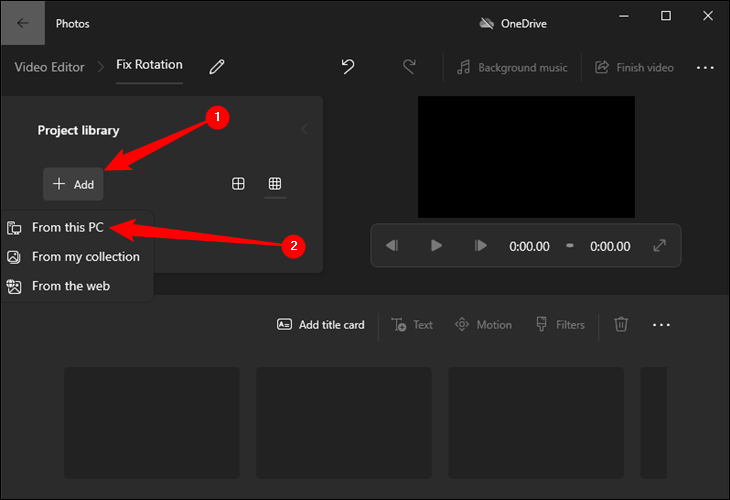
Нажмите и перетащите видеофайл из раздела «Библиотека проектов» в один из прямоугольников в нижней части окна, чтобы разрешить редактирование.
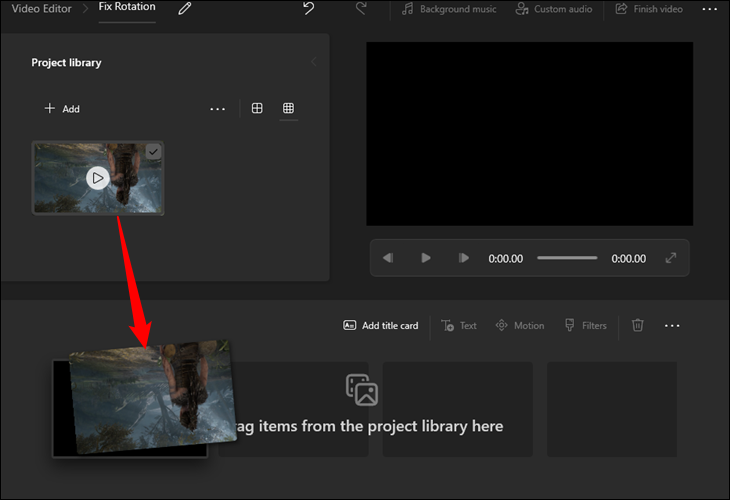
Щелкните маленький значок поворота на панели инструментов, чтобы повернуть видео. Видео будет поворачиваться на 90 градусов за клик. На этом этапе вы также делаете другие вещи, например, добавляете цветовые фильтры, текст и многое другое.

После внесения необходимых изменений нажмите кнопку «Завершить видео» в правом верхнем углу.
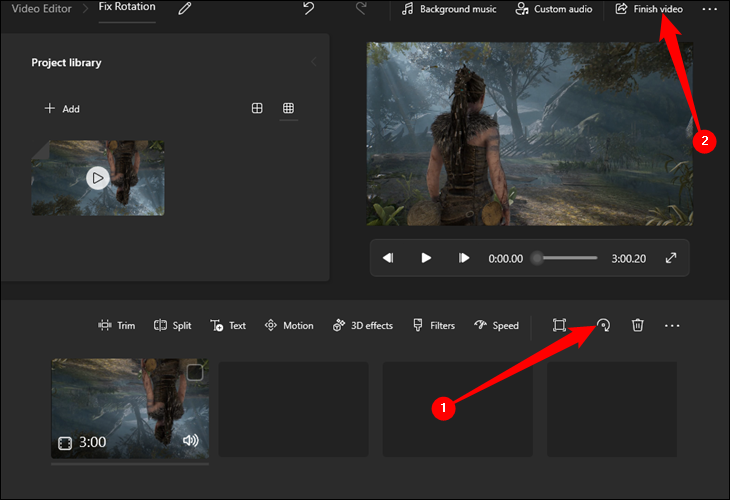
Видеоредактор ограничен экспортом с максимальным разрешением 1920×1080. Если ваше исходное видео было чем-то выше этого, оно будет уменьшено. Обязательно используйте кодирование с аппаратным ускорением, если оно у вас есть, это значительно ускорит экспорт.
Когда вы будете готовы, нажмите «Экспорт» и выберите, где вы хотите сохранить файл.
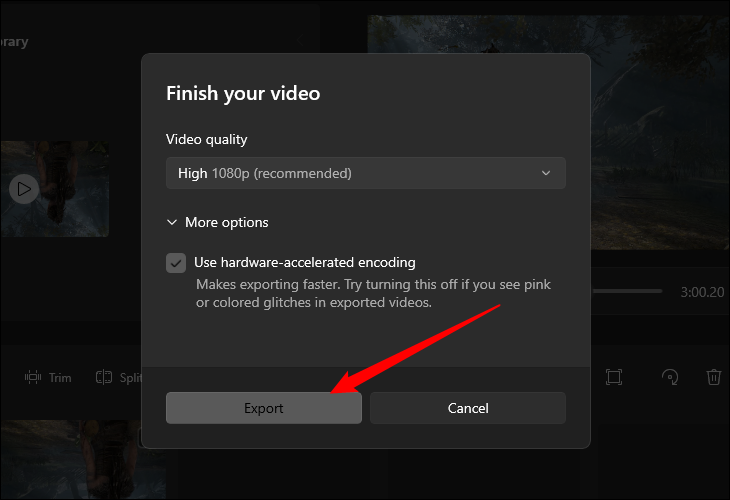
Как повернуть видео с помощью Clipchamp
Clipchamp уже предустановлен в Windows 11, но его также можно установить через Microsoft Store, если у вас его еще нет.
Предупреждение: у Clipchamp есть довольно серьезные ограничения, если вы не платите за подписку. Вы можете экспортировать видео только до 1080p. Учитывая, что мониторы с разрешением 1440p и 4K становятся все более распространенными, а большинство мобильных телефонов также снимают видео с более высоким разрешением, вам следует использовать другую программу, например DaVinci Resolve или VLC Player, если вы не хотите терять качество.
После установки Clipchamp найдите «Clipchamp» в меню «Пуск», затем нажмите «Открыть».
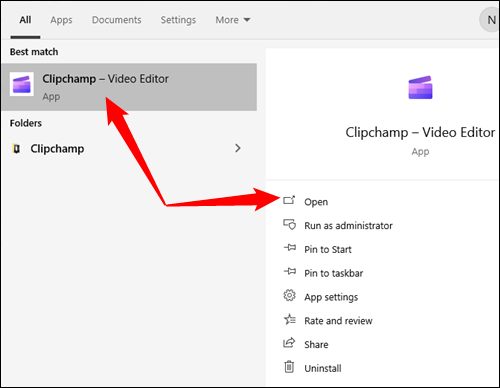
После запуска Clipchamp нажмите большую кнопку «Создать новое видео».
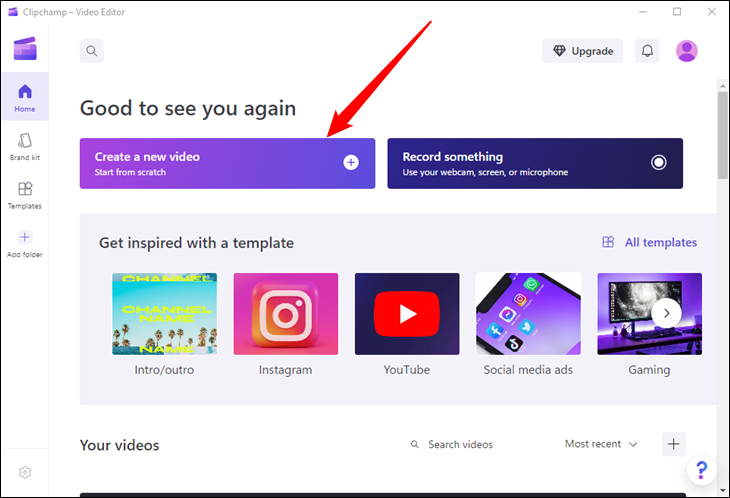
Затем вам нужно импортировать файл, который вы собираетесь редактировать. Нажмите «Импортировать медиа», перейдите к видео, которое вы хотите повернуть, и откройте его.
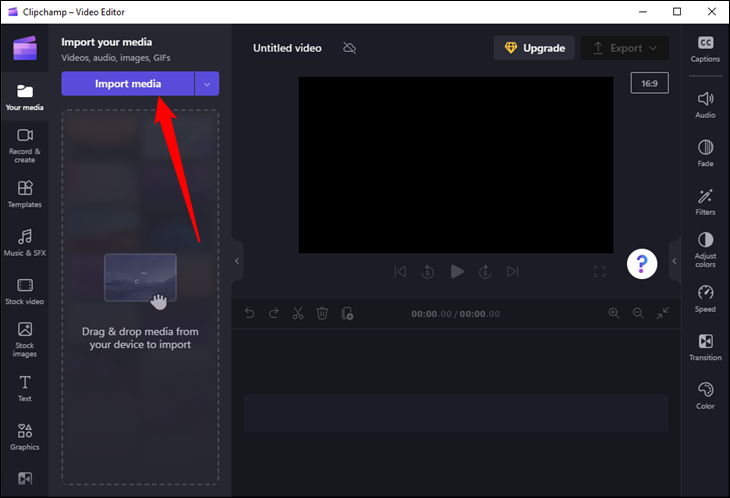
После того, как вы импортировали видеофайл, перетащите его в большую открытую область под окном предварительного просмотра. Когда вы окажетесь в нужном месте, вы увидите зеленый значок плюса и частично затененное зеленое поле.
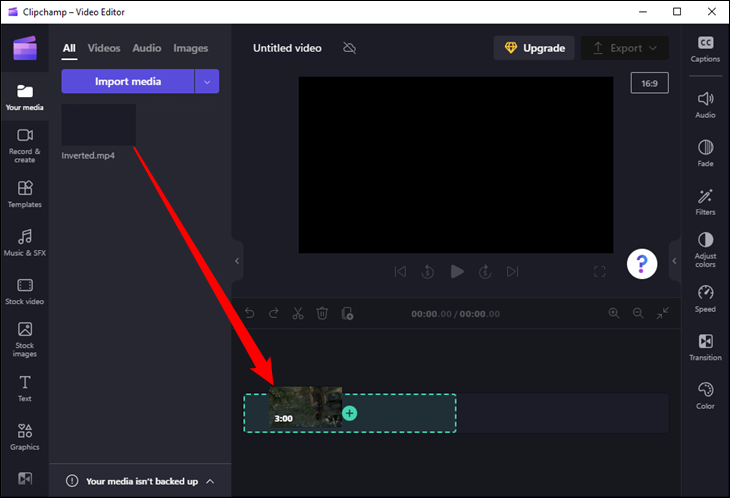
Теперь все, что вам нужно сделать, это нажать кнопку «повернуть» соответствующее количество раз. Кнопка поворота выглядит как изогнутая стрелка, вращающаяся вокруг точки, и расположена в левой части окна предварительного просмотра. После того, как вы повернули видео, нажмите фиолетовую кнопку «Экспорт» в правом верхнем углу окна.
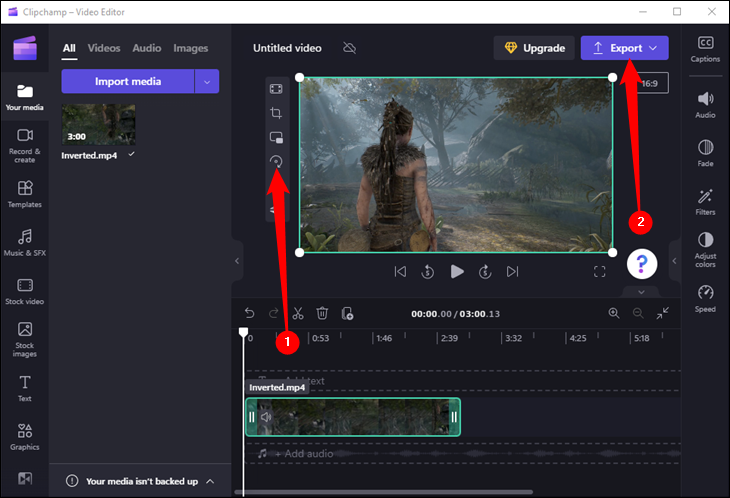
Если вы используете бесплатную версию Clipchamp, вы можете экспортировать видео только в формате 480p, 720p или 1080p. Выберите 1080p, если вы не уверены, что хотите более низкое разрешение.
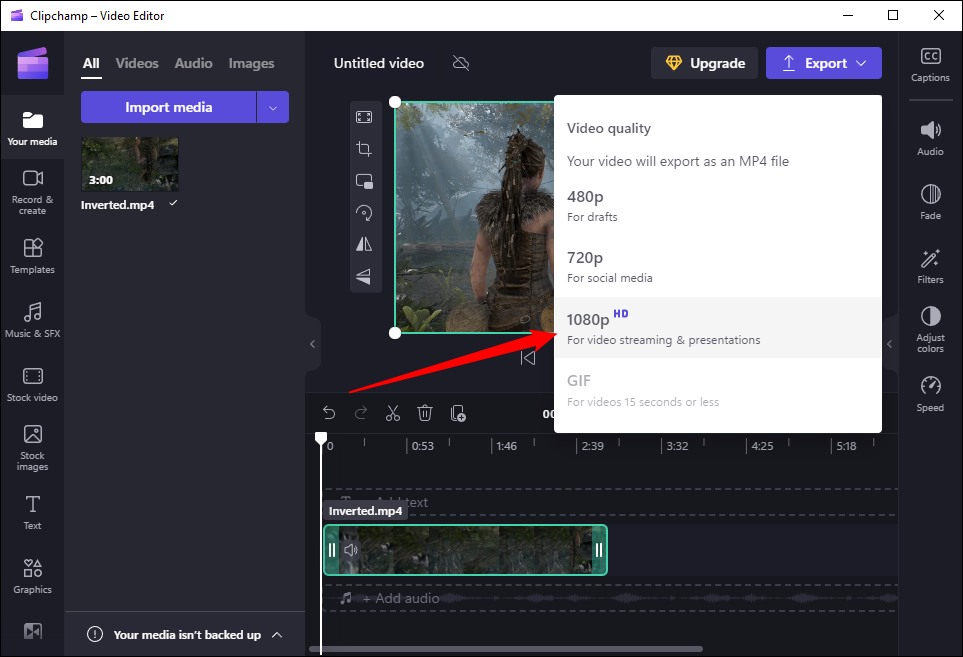
Вы можете назвать файл, щелкнув значок пера в верхней части экрана во время экспорта файла. Процесс экспорта может занять от нескольких секунд до нескольких минут, в зависимости от аппаратного обеспечения вашего ПК.
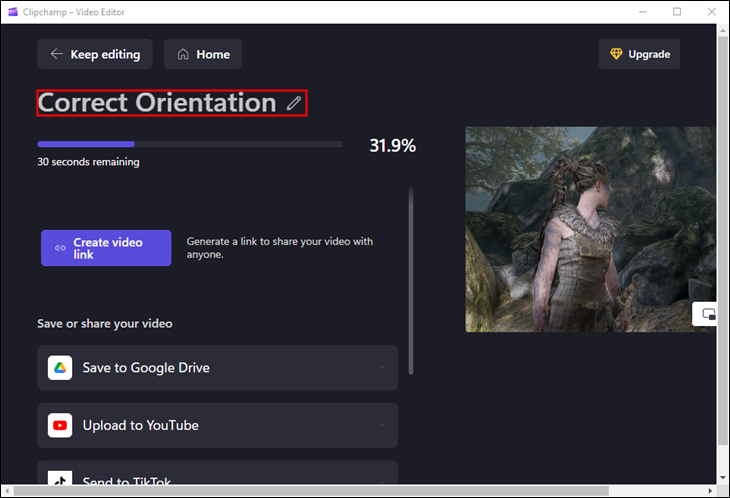
СВЯЗАННЫЕ С: Как обрезать видео в Windows 11
Как повернуть видео с помощью DaVinci Resolve
Если вам нужно что-то более функциональное, современное и бесплатное, обратите внимание на DaVinci Resolve. Имейте в виду, что DaVinci Resolve — это профессиональное программное обеспечение. С ним можно многое сделать, но это происходит за счет увеличения сложности.
После установки и открытия DaVinci Resolve нажмите кнопку «Новый проект» в правом нижнем углу экрана, назовите проект и нажмите «Создать».
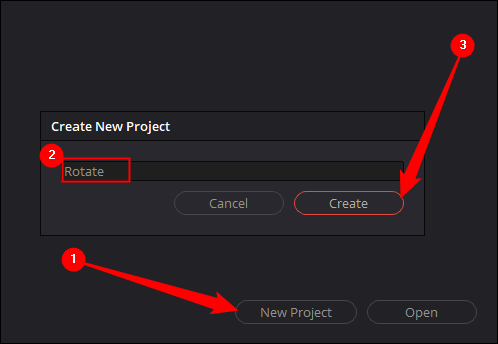
Теперь вам нужно импортировать видео, которое нужно повернуть. Нажмите «Файл» > «Импорт» > «Мультимедиа», затем выберите нужное видео.
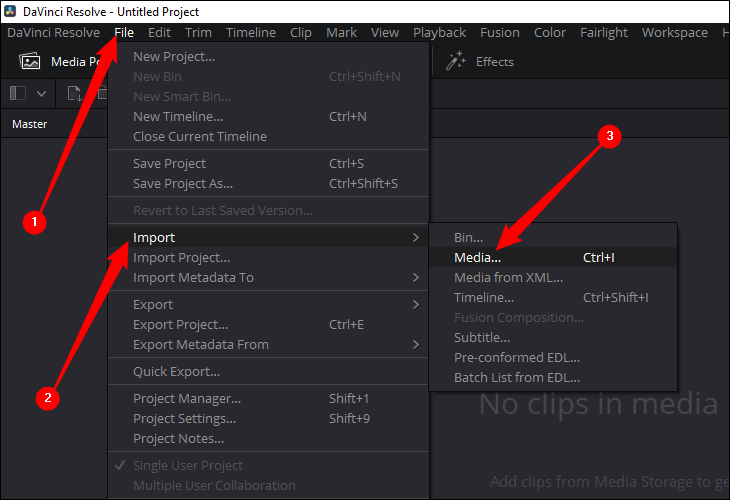
Если ваше видео было записано с частотой кадров, отличной от частоты кадров проекта по умолчанию, вы получите предупреждающее сообщение. В большинстве случаев достаточно просто нажать «Изменить». Это гарантирует, что если у вас есть высокоскоростное видео — такое, которое вы бы получили, если бы записали монитор с частотой 120 Гц или 144 Гц — вы не потеряете ни одного кадра. Вы всегда можете уменьшить количество кадров позже, если хотите.
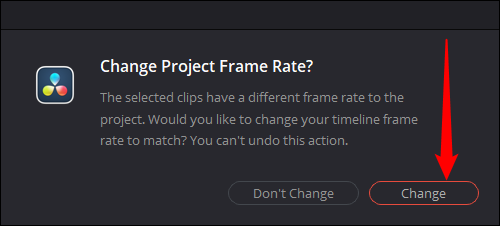
После импорта видео щелкните правой кнопкой мыши миниатюру видео в разрешении DaVinci и выберите «Создать новую временную шкалу с использованием выбранных клипов», чтобы вы могли редактировать видео.
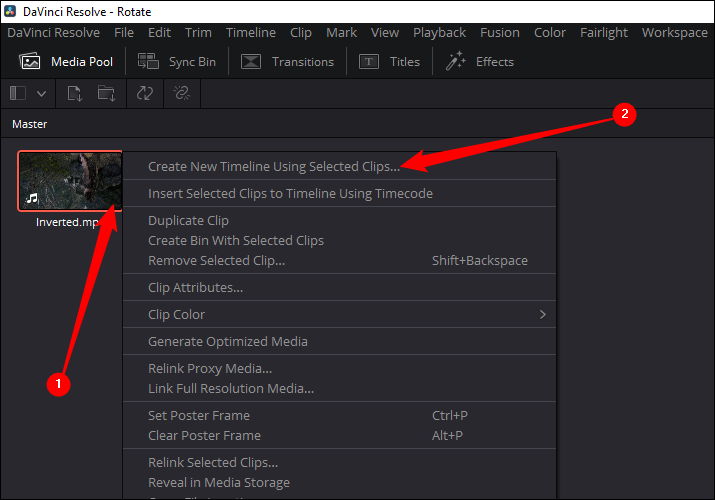
Вам не нужно делать ничего особенного с настройками временной шкалы, если вы только вращаете видео, поэтому просто нажмите «Создать».
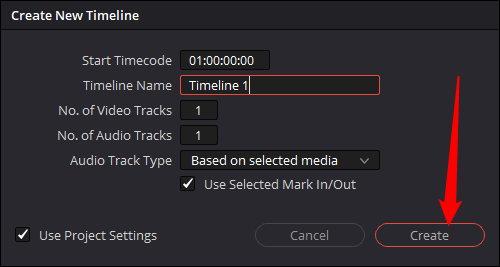
Перетащите импортированный клип в любое место нижней половины окна. Когда вы сделаете это правильно, это будет довольно очевидно. Вы увидите синюю временную шкалу, в окне предварительного просмотра отобразится первый кадр вашего видео, а в нижней части окна появится полоса с кадрами из видео.
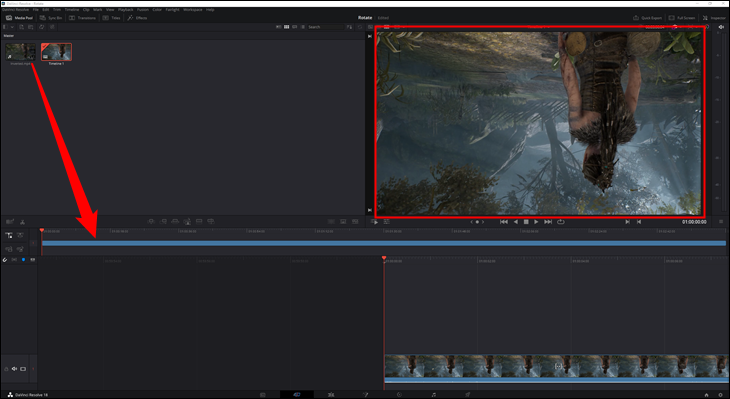
Щелкните правой кнопкой мыши в любом месте полосы внизу и выберите «Атрибуты клипа».
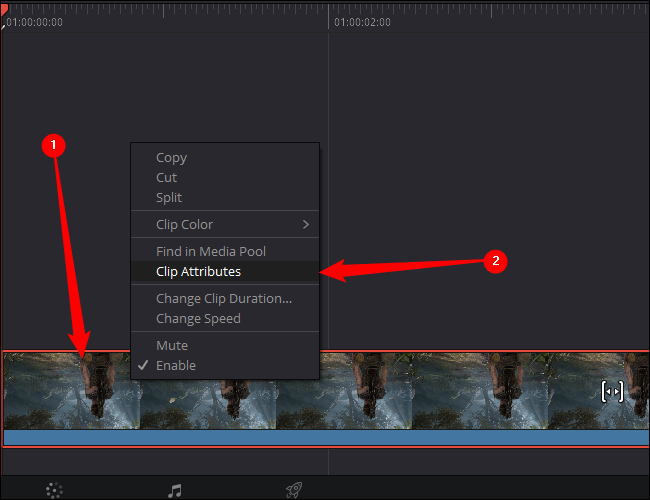
В окне «Атрибуты клипа» щелкните раскрывающийся список «Ориентация изображения», чтобы настроить поворот видео, затем нажмите «ОК», чтобы применить изменение.
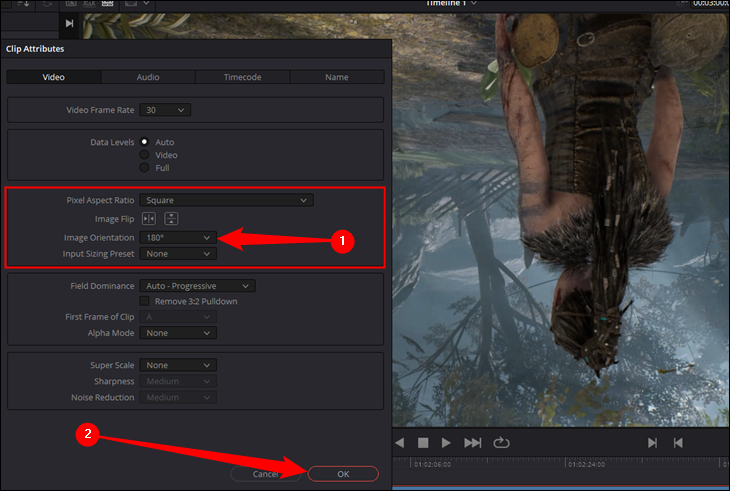
В окне предварительного просмотра отобразятся внесенные вами изменения. Если вы повернули ее неправильно, просто снова щелкните полосу правой кнопкой мыши и выберите другой поворот.
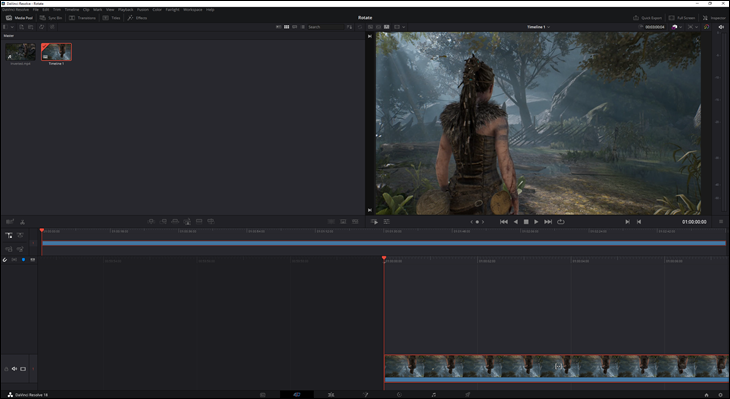
Когда вы будете удовлетворены изменениями, щелкните значок маленького ракетного корабля в нижней части экрана посередине. Это приведет вас к меню экспорта, последнему шагу в этом процессе.
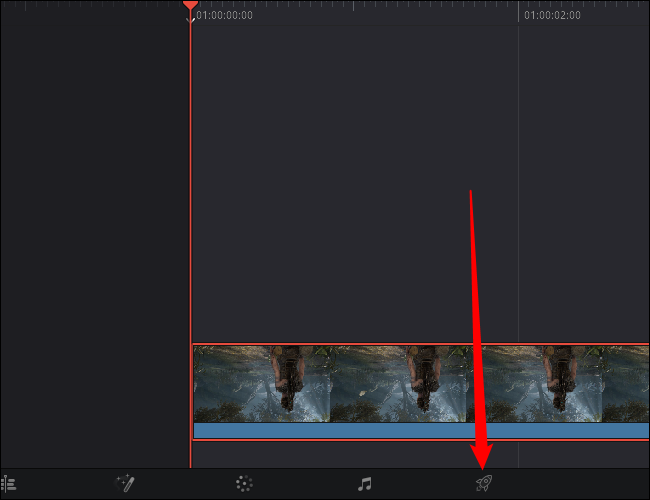
Когда вы окажетесь в меню экспорта, сначала выберите имя файла и место сохранения. Просто делайте то, что удобно. После этого выберите формат видео и кодек для использования. В общем, формат MP4 — самый безопасный вариант, так как все современные компьютеры и мобильные устройства изначально поддерживают его.
Вы можете использовать кодек H.264 или H.265, но есть некоторые важные отличия. H.265 новее и технически «лучше», но не все устройства могут воспроизводить видео H.265 без дополнительного программного обеспечения (например, VLC Player) или специальных кодеков. Если вы хотите убедиться, что любое устройство сможет воспроизводить ваше видео, обязательно используйте H.264, который старше и имеет почти универсальную поддержку.
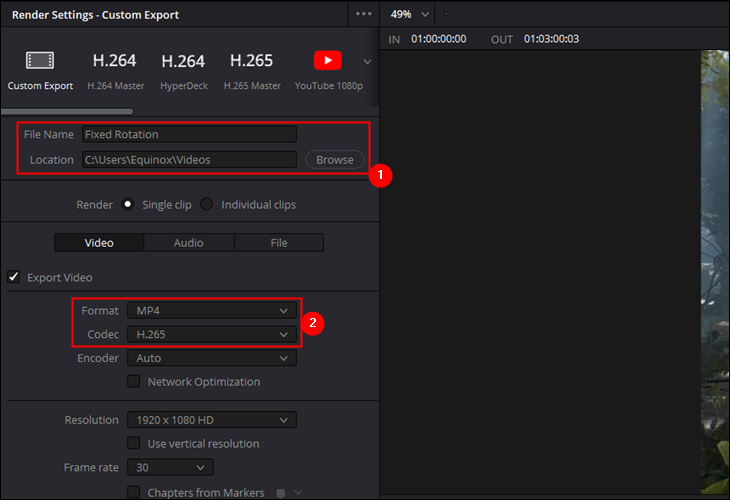
Все сделано и готово — нажмите «Добавить в очередь рендеринга» в левом нижнем углу, затем нажмите «Рендеринг всего» ближе к середине справа. Процесс экспорта, вероятно, займет около минуты на современном компьютере.
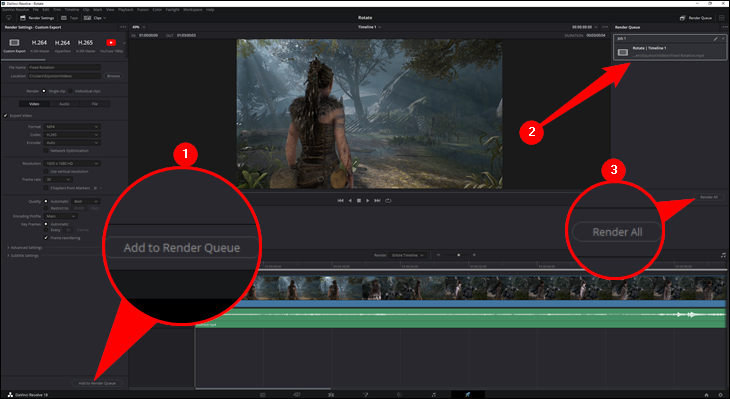
Если вас не устраивают результаты, вы можете вернуться и сохранить их снова, используя другие настройки.
Как мы упоминали ранее, использование VLC для поворота видео немного сложнее, чем использование таких программ, как Video Editor или Clipchamp. Если вам просто нужно отредактировать видео или два, и у вас уже установлен VLC, обязательно используйте его. Если вам нужно повернуть несколько видео, вы сэкономите время и нервы, используя что-то вроде Clipchamp, Video Editor или DaVinci Resolve.
