Как повернуть видео на 90 градусов в Windows
Опубликовано: 2022-01-29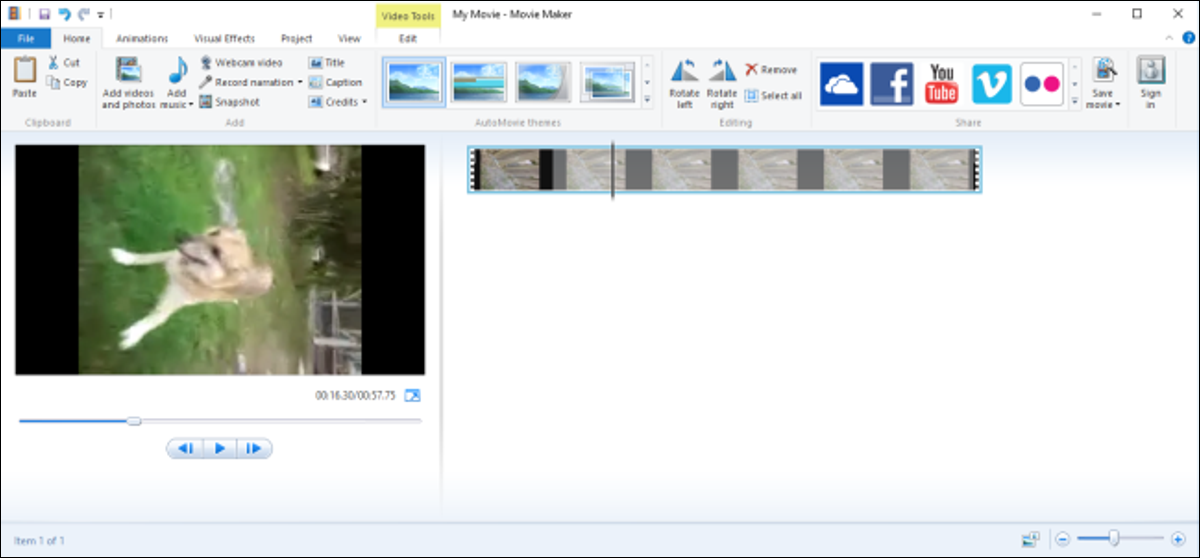
Если вы когда-либо записывали видео на свой смартфон, но находили его боком или вверх ногами, то вы знаете, как неприятно смотреть его позже. Если вы используете Windows, есть несколько отличных способов решить эту проблему.
У нас есть два способа показать вам, как повернуть видео в Windows. Первый — использовать видеоплеер VLC. Поворот видео немного сложнее в VLC, но это более легкая загрузка, и есть вероятность, что вы уже установили его.
Второй способ — использовать Windows Movie Maker. Это самый простой способ сделать это, и мы когда-то рекомендовали его, если вам нужно повернуть кучу видео. Windows Movie Maker официально больше не доступен для загрузки, но у нас все еще есть инструкции, если он у вас установлен.
Как повернуть видео с помощью VLC
VLC — это бесплатный медиаплеер с открытым исходным кодом, который имеет встроенную поддержку кодеков практически для всех существующих форматов видео и доступен на любой платформе. Это в значительной степени наш любимый видеоплеер здесь. Повернуть видео в VLC не так просто, как в Windows Movie Maker, но если у вас уже есть VLC, вы можете его использовать.
Сначала откройте свое видео в VLC. Как видите, наш пример перевернут, поэтому нам придется его перевернуть.
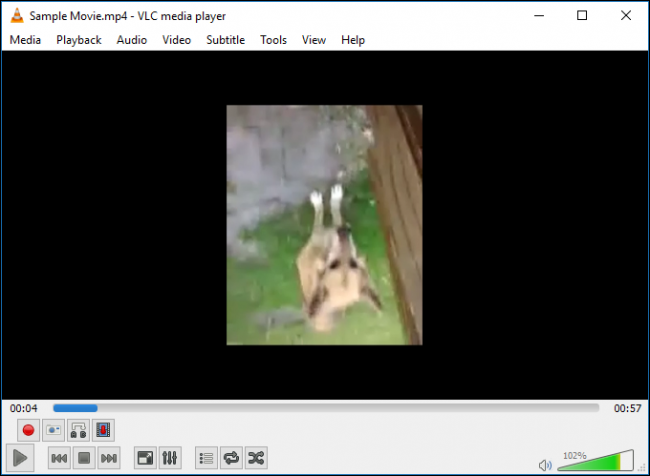
Откройте меню «Инструменты» и выберите «Эффекты и фильтры» или используйте сочетание клавиш Ctrl+E.
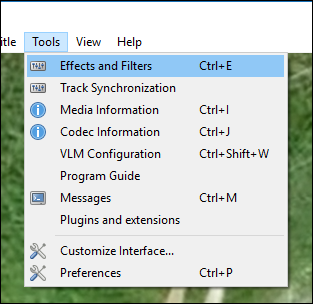
В окне «Коррекция и эффекты» на вкладке «Видеоэффекты» щелкните вкладку «Геометрия» и установите флажок «Преобразование».
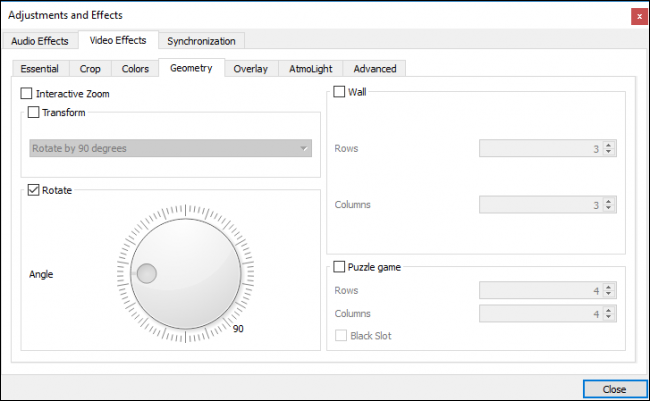
Выберите поворот из выпадающего меню (мы поворачиваем наш на 180 градусов), а затем нажмите «Закрыть». Вы можете использовать инструмент «Поворот», если хотите, но выбрать преобразование из раскрывающегося списка проще, если вам просто нужно базовое вращение.
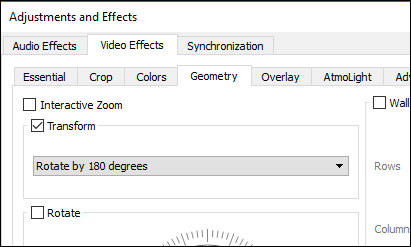
Теперь видео должно быть правильно ориентировано. Вы можете посмотреть его прямо сейчас, если хотите.
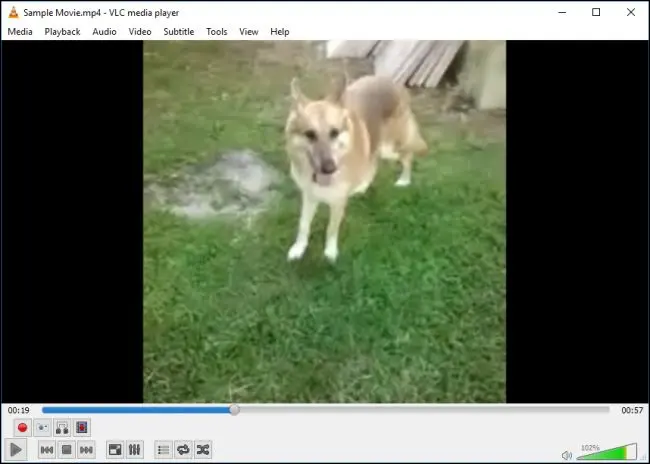
Однако это изменение не является постоянным. Для этого вам нужно сохранить это видео в новой ориентации. Откройте «Инструменты» > «Настройки» (или нажмите Ctrl + P) и в нижней части окна настроек включите «Все» настройки. Со всеми показанными настройками перейдите к заголовку «Sout stream» (он будет под «Stream output»), а затем нажмите «Transcode». Справа выберите параметр «Фильтр преобразования видео» (он заменяет параметр «Поворот видеофильтра» из более старых версий VLC), а затем нажмите «Сохранить».
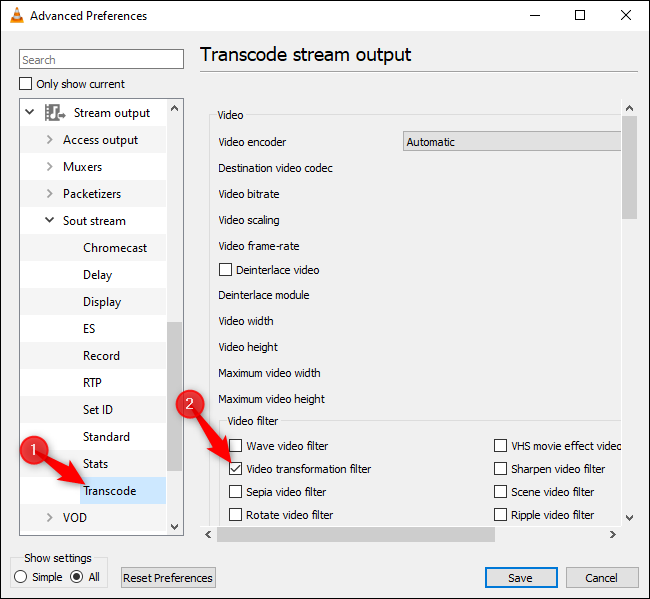
Затем откройте меню «Медиа» VLC и выберите «Преобразовать/Сохранить». В окне «Открыть медиа» нажмите кнопку «Добавить» и выберите файл, который вы только что повернули.
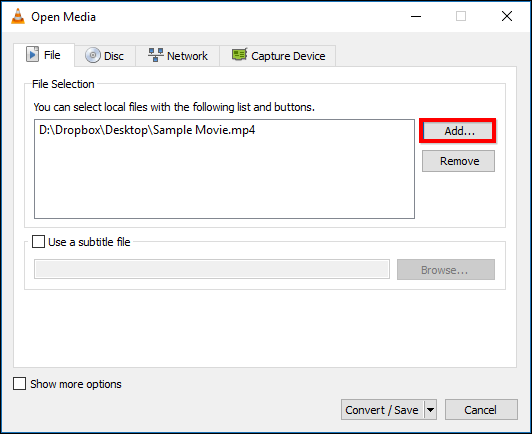
Затем щелкните раскрывающийся список «Преобразовать/Сохранить» в нижней части окна «Открыть медиа» и выберите «Преобразовать».
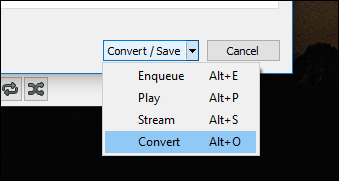
Нажмите кнопку «Обзор» в разделе «Назначение» в появившемся окне «Преобразование». Выберите место для сохранения, введите имя файла и нажмите «Сохранить».
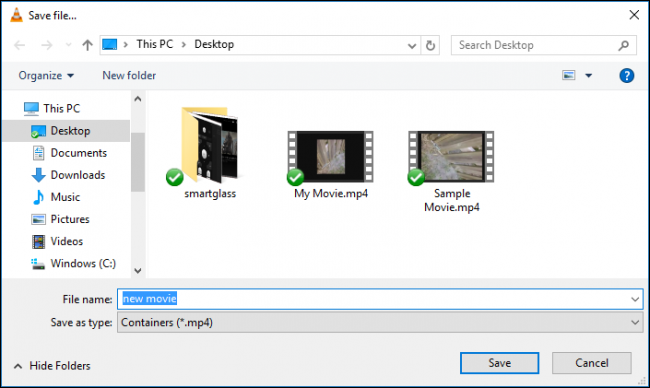
Вам не нужно ничего менять. Профиль преобразования по умолчанию должен работать хорошо. Просто нажмите «Пуск», чтобы преобразовать и сохранить файл.
Примечание . Если у вас возникли проблемы со звуком после поворота файла, нажмите кнопку «Редактировать выбранный профиль» в форме гаечного ключа справа от поля «Профиль». На вкладке «Аудиокодек» выберите «Сохранить исходную звуковую дорожку». На этот раз VLC не будет пытаться перекодировать (конвертировать) звук видео и будет использовать исходный звук. Нам не нужно было этого делать, но по крайней мере один читатель сделал — это зависит от файла, который вы конвертируете.
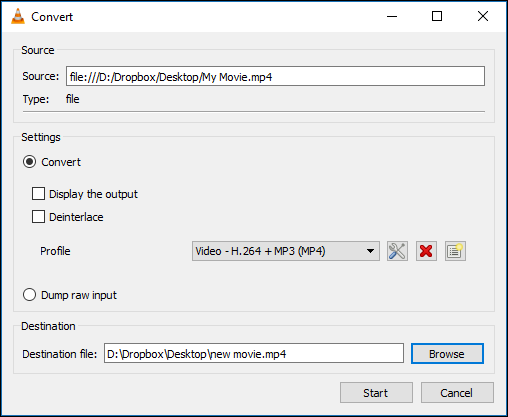
Теперь вы можете открыть новый файл фильма в любом видеоприложении, и он должен воспроизводиться с правильной ориентацией.
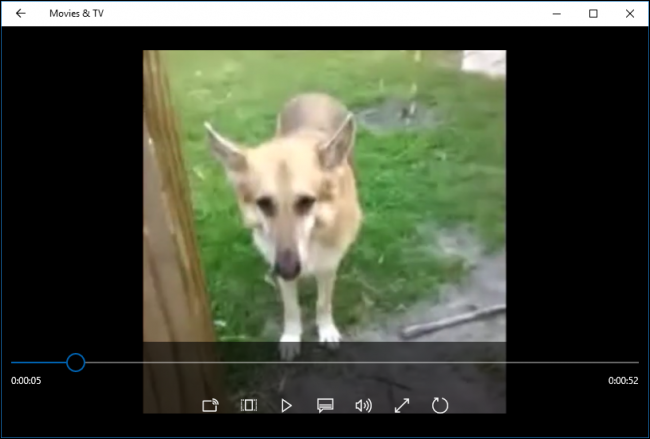

Примечание. Когда вы закончите вращение видео, вам нужно вернуться к настройкам VLC и вернуть параметры к значениям по умолчанию.
Как повернуть видео с помощью Windows Movie Maker
Обновление : Windows Movie Maker больше не доступен для загрузки. Мы включаем исходные инструкции здесь на случай, если он у вас все еще установлен.
СВЯЗАННЫЕ С: Как заменить Windows Essentials 2012 после окончания поддержки в январе
Windows Movie Maker является частью набора приложений Windows Essential 2012. Хотя он немного устарел и официально больше не поддерживается, вы все равно можете загрузить автономный установщик Windows Essentials 2012 (это прямая ссылка для скачивания, вес которой составляет 130 МБ). Многие приложения по-прежнему работают нормально, включая Windows Movie Maker. И вы сможете устанавливать только те приложения, которые хотите. Widows Movie Maker, вероятно, самый простой вариант, если вы ищете способ повернуть видео и, возможно, немного отредактировать.
Если вы хотите что-то более функциональное и современное — и это все еще бесплатно — вы можете взглянуть на DaVinci Resolve. В нашем примере мы собираемся использовать Windows Movie Maker, но основной процесс будет аналогичен большинству приложений для редактирования видео.
Когда вы начинаете процесс установки Windows Movie Maker, вы должны выбрать «Выберите программы, которые хотите установить».
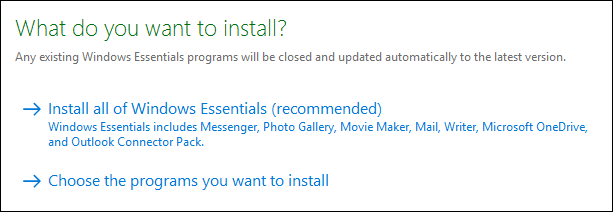
Если вас не интересуют другие приложения в этом пакете, отмените выбор всего, кроме Photo Gallery и Movie Maker.
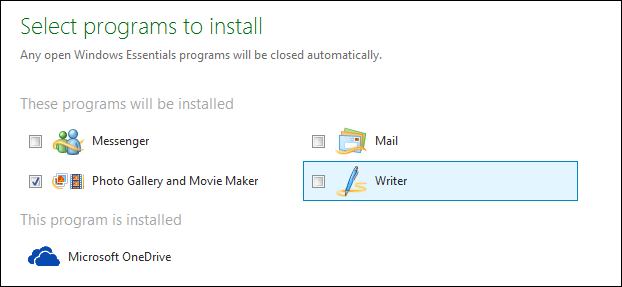
После установки Movie Maker запустите его, и вы увидите следующее окно.

Здесь происходит довольно много всего, но для наших целей процесс вращения действительно довольно безболезненный. Мы уже сохранили наш образец фильма, который мы хотим исправить, в папку на рабочем столе. Мы просто перетащим этот файл в окно Movie Maker, чтобы импортировать его.
Если вы не знаете, в какую сторону повернуть фильм, попробуйте воспроизвести его в течение нескольких секунд, чтобы получить представление. Как видите, наш нужно повернуть на 90 градусов влево.
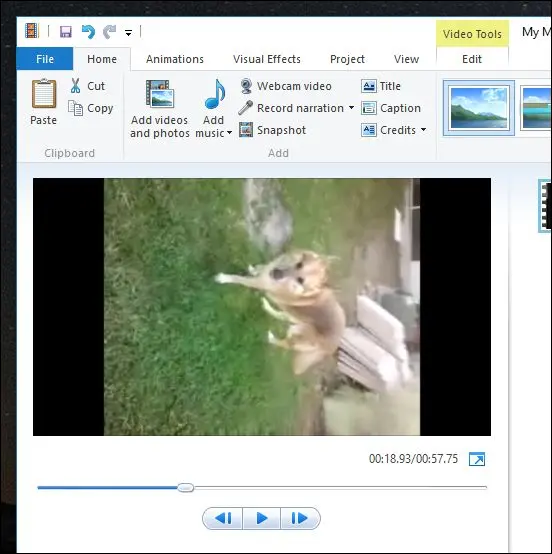
На главной ленте в разделе «Редактирование» вы увидите две кнопки: «Повернуть влево» и «Повернуть вправо».
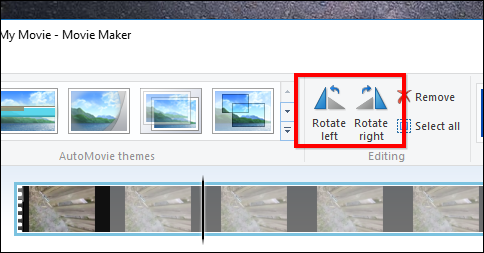
Мы продолжим и нажмем «Повернуть влево» и обратите внимание, что наше видео теперь ориентировано правильно.
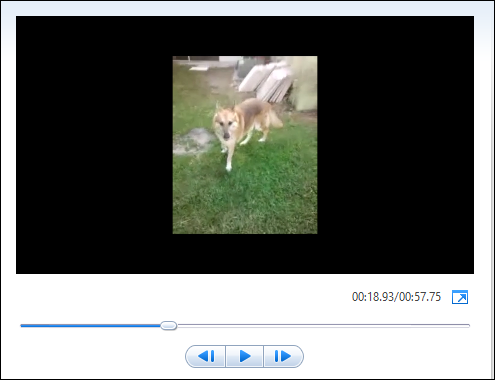
Однако мы еще не закончили. Нам все еще нужно сохранить наше видео. Самый простой способ сделать это — щелкнуть меню «Файл» и выбрать «Сохранить фильм». Вам будет предоставлено множество настроек на выбор. В этом случае мы упростим себе задачу и выберем «Рекомендуется для этого проекта».
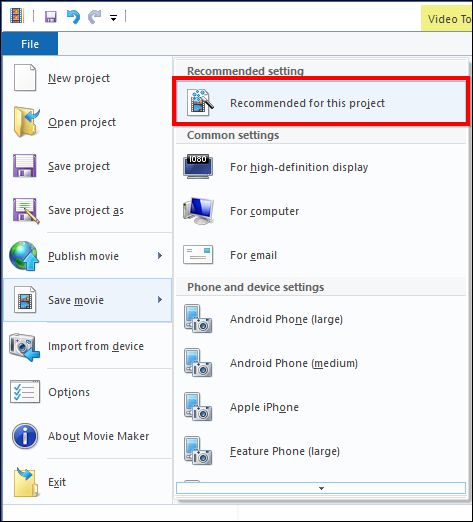
Если вы хотите, вы можете сохранить новый фильм как новый файл или перезаписать старый, но мы не рекомендуем вам делать это, если вы не перезаписываете копию старого. Вы не хотите перезаписывать исходный файл, если не уверены, что этот новый фильм так же хорош или даже лучше. В противном случае вы можете понизить или, возможно, стереть бесценную память, которую вы никогда не сможете восстановить.
В этом примере мы просто сохраним его как «Мой фильм.mp4» на рабочем столе. Очевидно, вы можете дать ему любое имя и сохранить его в любом месте.
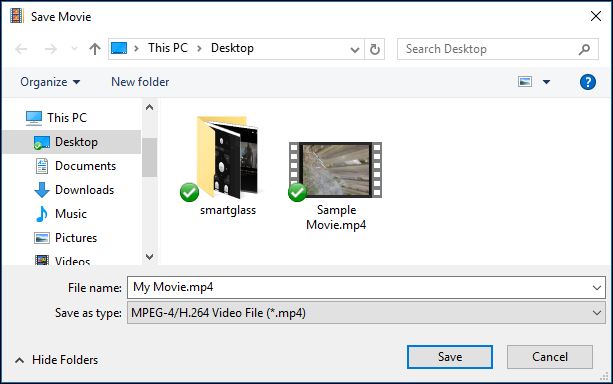
Ваш новый файл фильма будет обработан и сохранен в выбранном вами месте. Теперь вы можете правильно просматривать его в видеоплеере по умолчанию.
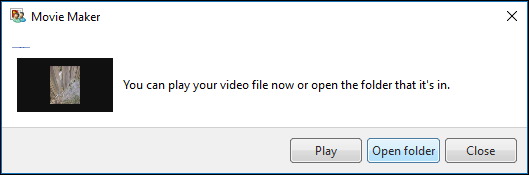
Если вас не устраивают результаты, вы можете вернуться и сохранить их снова, используя другие настройки.
Как мы упоминали ранее, использование VLC для поворота видео немного более громоздко, чем использование такой программы, как Windows Movie Maker. Если вам просто нужно отредактировать видео или два, и у вас уже установлен VLC, обязательно используйте его. Если вам нужно повернуть несколько видео, вы сэкономите время и нервы, загрузив что-то вроде Windows Movie Maker или другого специального видеоредактора.
