Как откатиться с Windows 11 на Windows 10
Опубликовано: 2021-07-29Когда Microsoft объявила о выпуске Windows 11, пользователи были взволнованы, размышляя о том, что принесет новая ОС. Официальный выпуск может занять некоторое время, и если вы похожи на многих пользователей, вам должно быть интересно, будет ли ваш компьютер поддерживать его. Хорошей новостью является то, что вам не нужно долго ждать, чтобы взглянуть на новую версию Windows. Мы покажем вам, как обновить компьютер с Windows 10 до Windows 11. Для тех, кто уже обновился и не удовлетворен Windows 11, у нас есть только необходимая информация о том, как откатиться до Windows 10.
Чего ожидать от Windows 11
Новая операционная система Windows 11 предлагает множество функций и изменений для ПК с Windows, некоторые из которых вам обязательно понравятся, а другие не очень. Новые функции включают в себя новый пользовательский интерфейс, похожий на Mac, меню «Пуск» по центру, новые значки и виджеты. Другие улучшения включают улучшенную поддержку виртуальных рабочих столов и улучшенную многозадачность благодаря Snap Groups и Snap Layouts.
Это не все. В новой операционной системе представлены приложения для Android, которые можно будет установить из обновленного приложения Microsoft Store через Amazon Appstore. Microsoft Teams была обновлена и теперь интегрирована в панель задач Windows 11, что упрощает доступ к ней.
Проводник не остался позади: лента была заменена упрощенной панелью инструментов. Вместо вкладок «Просмотр», «Файл» и «Редактировать» теперь вы просто получаете возможность создать новую папку, скопировать, вырезать, вставить и удалить. Окна проводника теперь имеют закругленные углы, а контекстное меню, вызываемое правой кнопкой мыши, выглядит совершенно по-другому.
Это лишь некоторые из изменений, которые появятся в Windows 11.
Когда будет доступна Windows 11?
Microsoft еще не объявила официальную дату выпуска, но ожидается, что Windows 11 дебютирует до конца года, а развертывание обновлений продолжится до 2022 года. По словам компании, «план развертывания обновлений все еще дорабатывается, но для большинства устройств, которые уже используются сегодня, мы ожидаем, что они будут готовы где-то в начале 2022 года».
Как и в случае с другими обновлениями, Windows 11 будет развертываться поэтапно. Это означает, что не все ПК с Windows 10, которые имеют право на обновление, будут предлагать новую ОС одновременно.
Будет ли мой компьютер поддерживать Windows 11?
Смотря как. Windows 11 — это наиболее продвинутое обновление до Windows, и ваша система должна соответствовать определенным требованиям к оборудованию для поддержки новой ОС. Если на вашем ПК уже установлена Windows 10, обновление до Windows 11 должно быть простым и легким. Однако не все компьютеры будут совместимы с новой ОС от Microsoft.
Компания опубликовала список минимальных системных требований, которым должен соответствовать ваш компьютер для запуска Windows 11. Они следующие:
- Процессор: не менее 1 ГГц с двумя или более ядрами на совместимом 64-разрядном процессоре или системе на кристалле (SoC)
- Системная прошивка: UEFI, поддержка безопасной загрузки
- Безопасность: TPM (доверенный платформенный модуль) версии 2.0
- Память: 4 ГБ ОЗУ
- Хранилище: не менее 64 ГБ свободного места на диске
- Видеокарта: совместимая с DirectX 12, с драйвером WDDM 2.0
- Дисплей: дисплей не менее девяти дюймов с разрешением HD (720p) и 8 битами на цветовой канал
Большинство из этих требований довольно легко проверить. Вот как узнать, поддерживает ли ваш компьютер безопасную загрузку Unified Extensible Firmware Interface (UEFI):
- Нажмите сочетание клавиш Win + R, введите msinfo32 в диалоговом окне «Выполнить» и нажмите «Ввод».
- Найдите «Режим BIOS», который должен отображать «UEFI».
- Затем проверьте, включено ли «Состояние безопасной загрузки». Если написано «Не поддерживается», возможно, на вашем компьютере не установлена Windows 11.
Версию TPM можно найти в «Диспетчере устройств» в категории «Устройства безопасности», и это должна быть версия 2.0.
Как видите, существует строгий набор требований к оборудованию, а это означает, что не все компьютеры, работающие под управлением Windows 10, могут быть обновлены до Windows 11. Это связано с безопасным характером Windows 11, для которого потребуется аппаратное обеспечение. что соответствует такой безопасности.
Большинство компьютеров, выпущенных с 2019 года, будут хорошо работать с Windows 11, хотя могут быть и некоторые исключения. Чтобы соответствовать требованиям, компьютер должен поставляться с доверенным платформенным модулем, встроенным в материнскую плату или установленным отдельно в ЦП.
Основной задачей чипа является защита ключей шифрования и других учетных данных, хранящихся на компьютере. Это хорошая новость для пользователей, так как это означает большую безопасность. В случае атаки ваши конфиденциальные данные будут заперты в безопасном месте, к которому злоумышленники или вредоносное ПО не смогут получить доступ.
Если ваш компьютер не поддерживает Windows 11, еще не все потеряно. Мы должны ожидать, что компьютеры с предустановленной Windows 11 будут доступны позже в этом году.
Само собой разумеется, что для завершения процесса установки вам потребуется активное подключение к Интернету и учетная запись Microsoft. Microsoft представила инструмент проверки работоспособности ПК, чтобы помочь пользователям выяснить, будут ли их ПК поддерживать Windows 11. Однако с тех пор Microsoft отозвала этот инструмент, заявив, что скоро опубликует улучшенную версию приложения.
Старое оборудование, такое как процессоры Intel Core 7-го поколения, не включено в список совместимых процессоров, как и процессоры AMD Zen 1.
Если ваше устройство не будет работать под управлением Windows 11 и вы не можете позволить себе новое устройство с поддержкой новой ОС, вы можете продолжать использовать Windows 10 до 14 октября 2025 года. После этого Microsoft больше не будет ее поддерживать.
Как получить Windows 11
Как мы упоминали выше, ожидается, что Windows 11 официально начнет развертываться до конца года. Хотя точная дата неизвестна, Microsoft намекнула, что ОС может появиться уже в октябре.
Если вам не терпится, Microsoft предоставила возможность загрузить предварительную сборку через программу предварительной оценки Windows. Чтобы заполучить его, вы должны быть инсайдером Windows. Хорошей новостью является то, что любой может стать инсайдером всего за несколько кликов. Лучшая часть участия в программе заключается в том, что вы можете тестировать новое программное обеспечение и функции раньше всех. Затем вы предоставляете отзывы, чтобы помочь Microsoft доработать их, прежде чем выпустить их для широкой публики.
Вот как зарегистрироваться в программе предварительной оценки Windows:
- Щелкните строку поиска Windows на панели задач или просто нажмите логотип Windows на клавиатуре и введите «Insider» (без кавычек).
- Выберите «Настройки программы предварительной оценки Windows» из отображаемых параметров, чтобы открыть страницу «Программа предварительной оценки Windows» в приложении «Настройки».
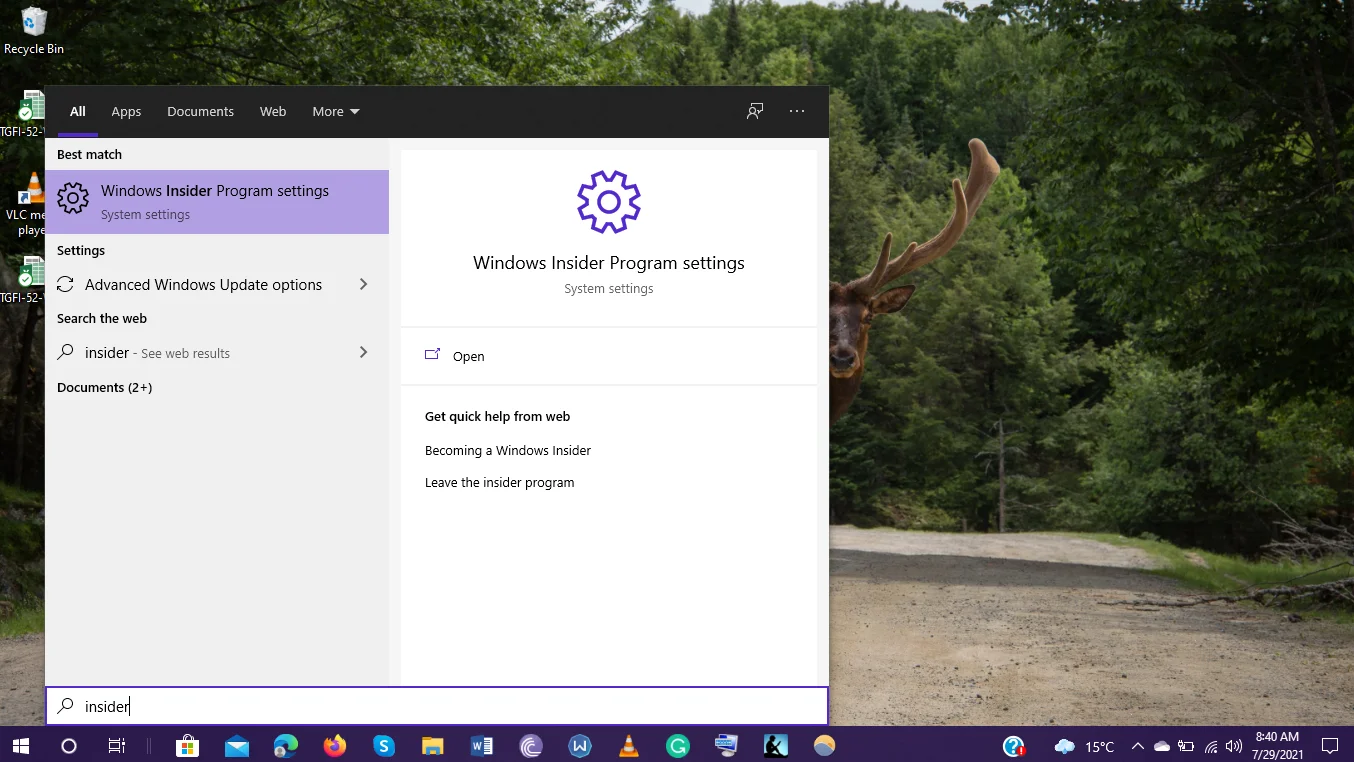
- Вы увидите приглашение присоединиться к программе Insider. Нажмите на кнопку «Начать», чтобы начать процесс.
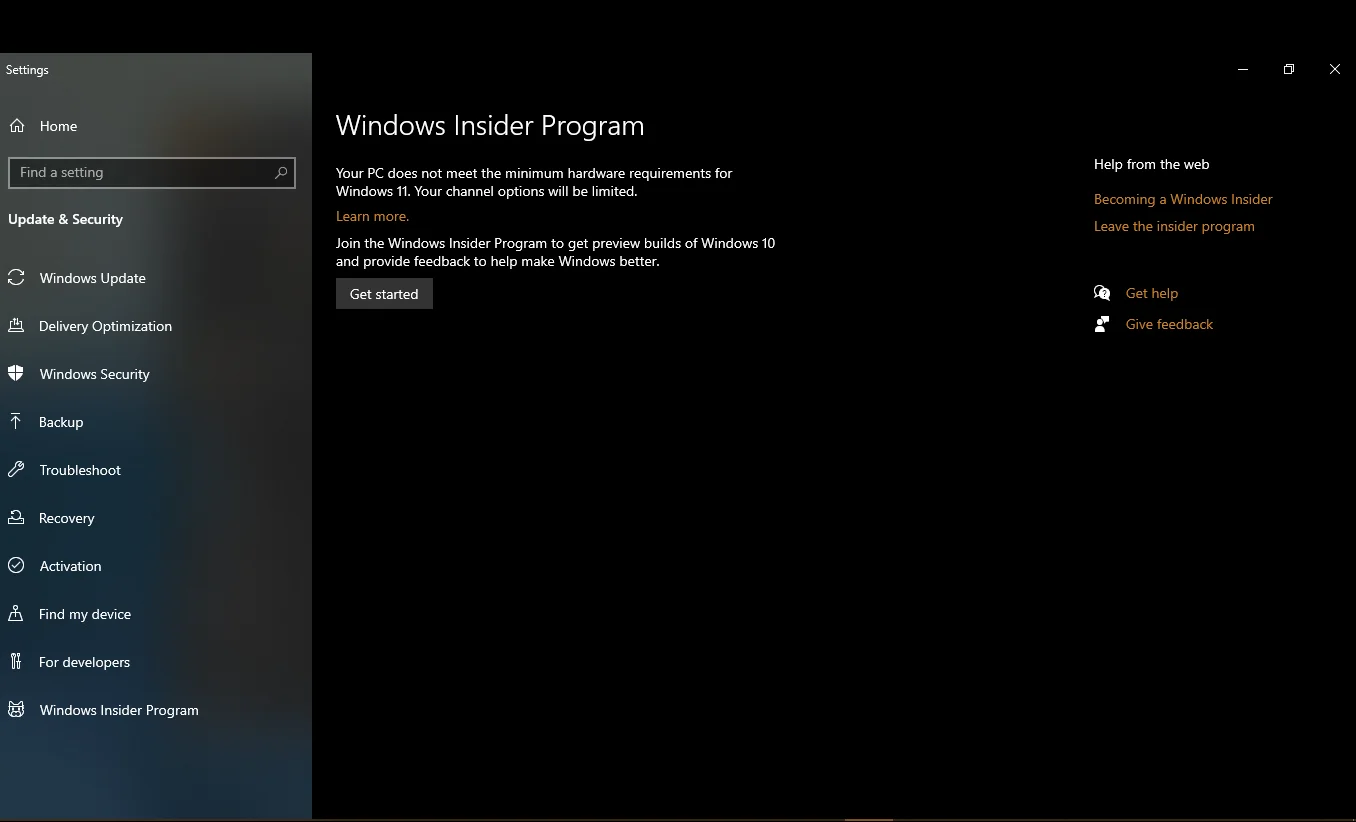
- На следующем экране нажмите «Связать учетную запись» и выберите учетную запись Microsoft, которую вы хотите использовать в программе Insider.
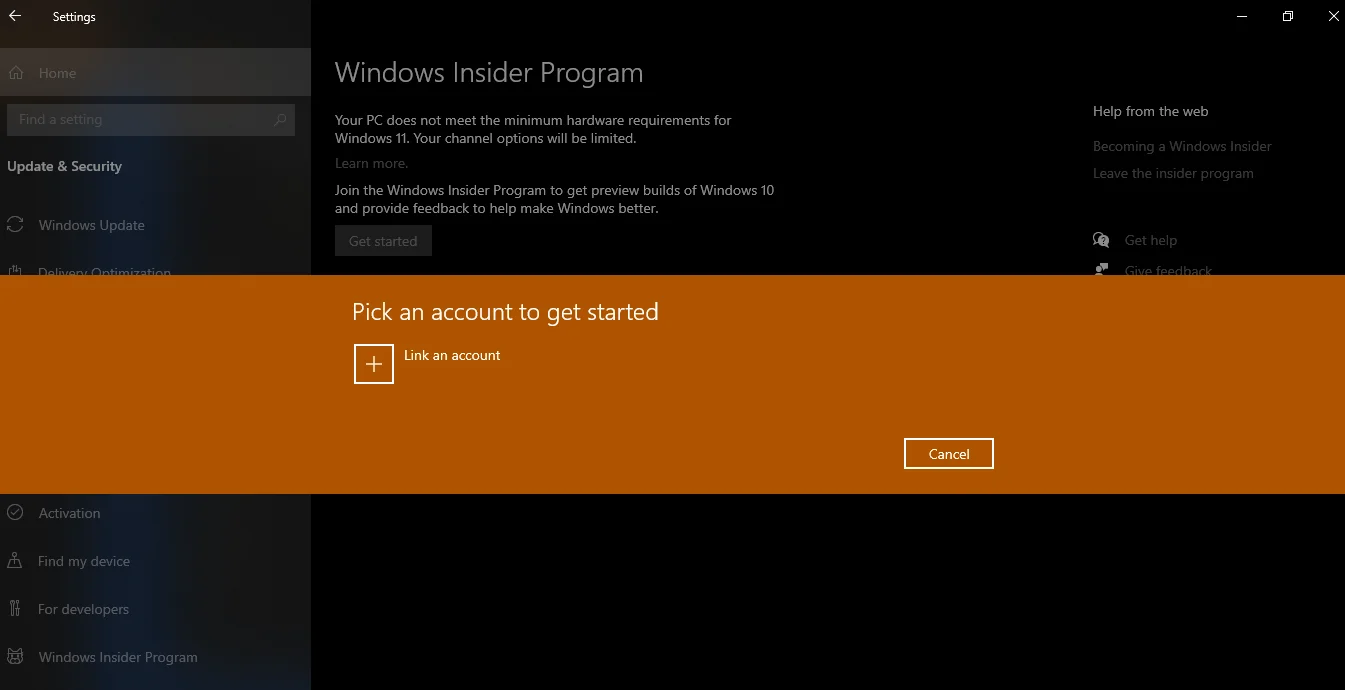
- Если вы впервые присоединяетесь к этой программе, нажмите «Зарегистрироваться», а затем «Зарегистрироваться». Обязательно установите флажок «Я прочитал и принимаю условия этого соглашения» и нажмите кнопку «Отправить». Вы можете быть перенаправлены на веб-сайт для завершения регистрации.
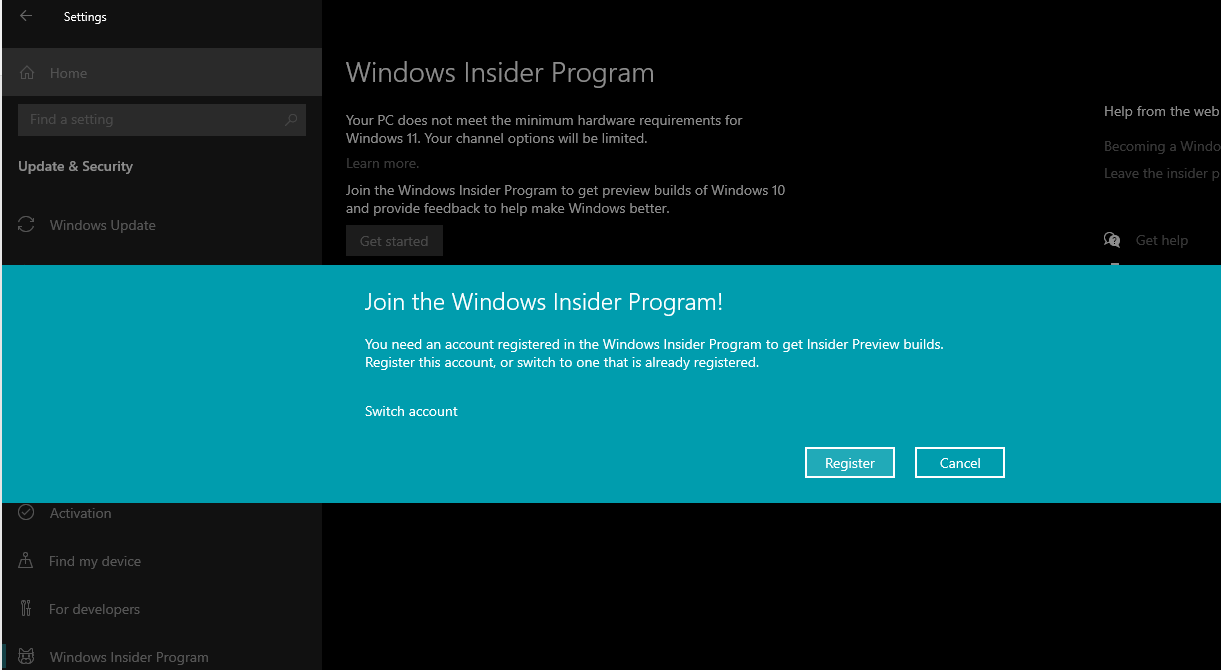
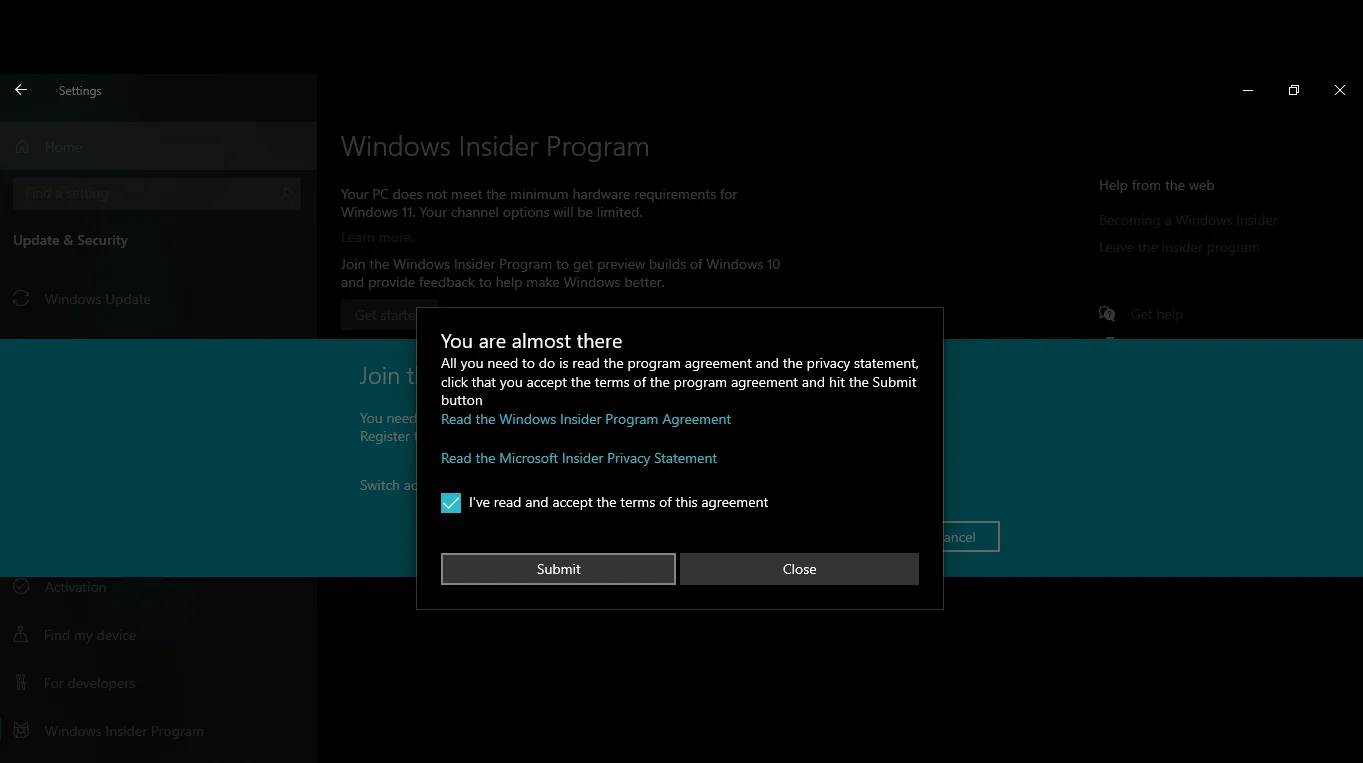
- Как только вы увидите уведомление «Все готово», ваше устройство готово. Теперь вы сможете увидеть подсказку «Связать учетную запись» на своем экране, как описано в шаге 4.
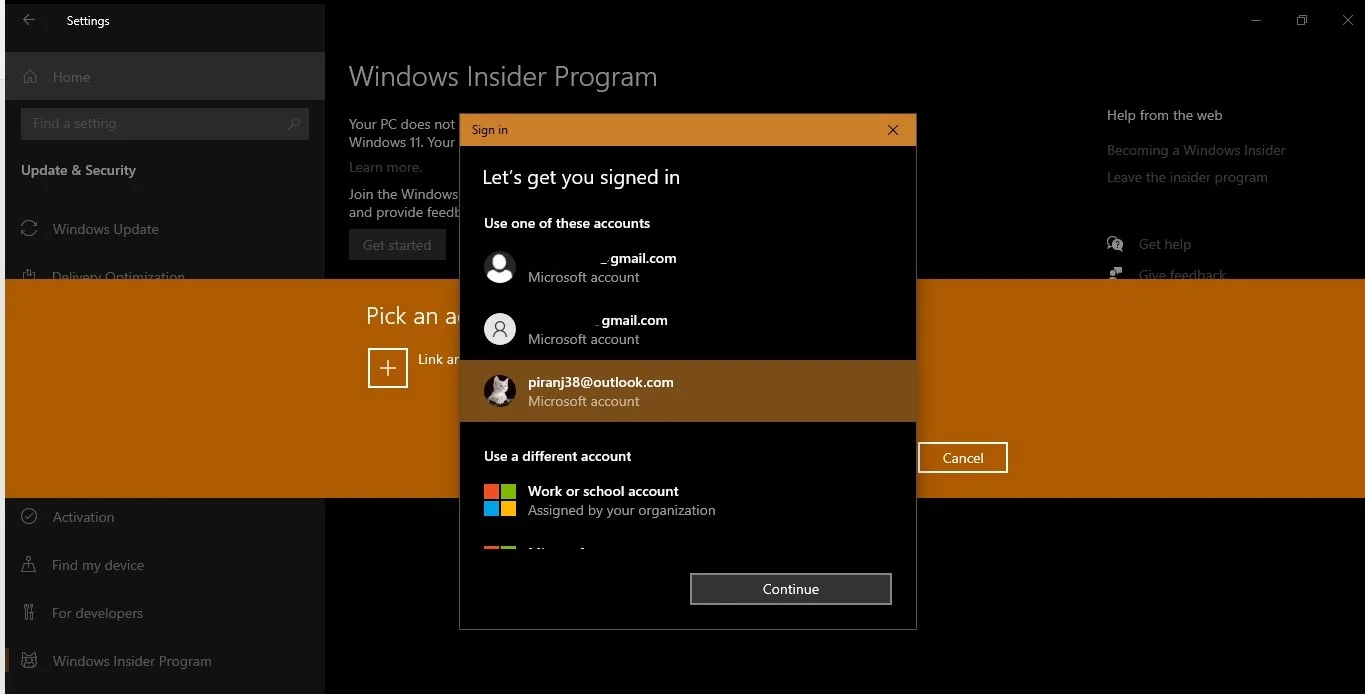
- После выбора учетной записи Microsoft, которую вы хотите использовать, вы можете выбрать свои настройки Insider. Вы можете выбрать канал для разработчиков, канал для бета-тестирования (рекомендуется) или канал для предварительного просмотра. Помните, что вы можете изменить свои настройки в любое время на странице программы предварительной оценки Windows в приложении «Настройки». Так как мы хотим получить Windows 11, вы должны выбрать Dev Channel.
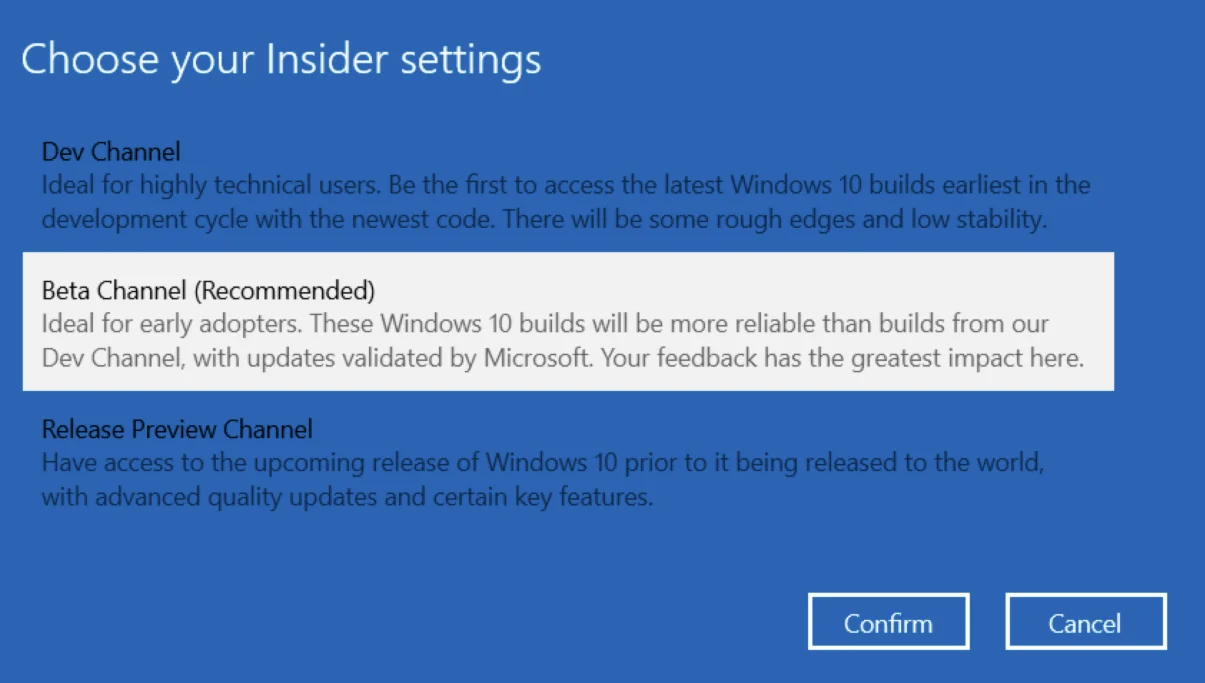
- Теперь перейдите на экран Центра обновления Windows в приложении «Настройки» и нажмите «Проверить наличие обновлений». Должна начаться загрузка Windows 11 Insider Preview. Убедитесь, что у вас есть стабильное подключение к Интернету, чтобы процесс был безупречным. Загрузка и установка Windows 11 на ваш компьютер займет около часа или двух, в зависимости от характеристик вашего компьютера.
- После успешного завершения установки нажмите кнопку «Перезагрузить сейчас».
Вот и все! Теперь вы можете начать предварительный просмотр новой ОС и проверить ее функции.
О чем нужно помнить при обновлении до Windows 11
Перед установкой новой ОС Windows рекомендуется сделать резервную копию ваших файлов на внешний диск, так как вы вряд ли сможете сказать, что может пойти не так. Таким образом, все ваши важные файлы и документы будут легко доступны, даже если ваш компьютер выйдет из строя.
Некоторые люди прибегают к загрузке Windows 11 из сторонних источников. Это рискованный шаг, который подвергнет ваш компьютер различным видам вредоносных программ, включая трояны, рекламное ПО, шпионское ПО, похитители паролей и другие типы угроз. Хакеры могут легко подсунуть зараженный файл, который может быть в виде файла активатора или чего-то еще. Неподготовленному глазу трудно обнаружить наличие вредоносного файла в ISO-файле Windows 11. Таким образом, вы можете в конечном итоге установить вредоносное ПО на свой компьютер, не подозревая об этом.
Самый безопасный способ проверить Windows 11 — зарегистрироваться в программе предварительной оценки Windows и загрузить предварительную сборку Windows 11 Insider Preview Build 22000.100 версии 21H2. Обновление доступно бесплатно при условии, что ваш компьютер соответствует минимальным системным требованиям и на нем установлена надлежащим образом лицензированная копия Windows 10.
И вот еще что. У вас есть 10 дней, чтобы узнать, подойдет ли вам Windows 11 со всеми новыми изменениями. В течение этих 10 дней вы можете вернуться к Windows 10 в любое время, сохранив свои данные и настройки. Если по прошествии 10 дней вы еще не приняли решение о сохранении или удалении Windows 11, вы все равно можете вернуться к Windows 10, но вам придется выполнить чистую установку.

Windows 11 будет доступна только как 64-разрядная ОС для 64-разрядных процессоров, что приведет к отказу от 32-разрядной версии Windows. Однако 32-разрядные приложения для Windows будут поддерживаться.
Будет ли Windows 11 поддерживать откат до Windows 10?
Стоит отметить, что предварительная сборка Windows 11 нестабильна, и ваш компьютер может начать барахлить. Итак, если вы не удовлетворены Windows 11 после присоединения к программе предварительной оценки или если вы обдумываете присоединиться к программе предварительной оценки для тестирования бета-версии Windows 11, но все еще не уверены, вы должны спросить себя: «Можно ли откат с Windows 11»?
Короткий ответ: да. Вы можете легко откатиться с Windows 11 на Windows 10, используя различные методы. Большинство функций, которые вы увидите после обновления до Windows 11, все еще находятся на стадии тестирования, и все обязательно изменится. По этой причине конечный продукт может выглядеть совершенно иначе, в зависимости от отзывов инсайдеров и того, что разработчики решат изменить.
Как удалить Windows 11 в течение первых 10 дней
Как вы знаете, вы можете вернуться к предыдущей версии Windows в течение 10 дней после обновления. Опция доступна на вкладке «Восстановление» в приложении «Настройки». Вот полное руководство:
- Нажмите логотип Windows на клавиатуре и запустите «Настройки», нажав на шестеренку.
- Выберите вкладку «Система» на левой боковой панели и перейдите на вкладку «Восстановление» на правой боковой панели. Вы также можете найти параметр «Восстановление» на вкладке «Центр обновления Windows» в разделе «Дополнительные параметры»> «Дополнительные параметры».
- На странице «Восстановление» в разделе «Параметры восстановления» найдите параметр «Вернуться». Вы должны увидеть кнопку «Вернуться» справа. Нажмите на нее, чтобы продолжить. Если вы не видите эту опцию, это означает, что 10-дневный лимит истек, и вам придется использовать метод переустановки, который мы объясним ниже.
Важное примечание. Вы не сможете вернуться к питанию от батареи. Поэтому обязательно подключите компьютер, прежде чем продолжить.
- Откроется страница со списком вариантов, описывающих, почему вы можете захотеть вернуться к Windows 10. Выберите наиболее подходящий и нажмите «Далее».
- На следующей странице вам будет предложено проверить наличие обновлений. Выберите «Нет, спасибо», чтобы продолжить. На следующем экране вы увидите пару уведомлений, информирующих вас о том, чего ожидать при возврате к более ранней версии Windows. Хотя ваши файлы не будут затронуты, безопаснее создать их резервную копию.
- Нажмите «Далее», а затем еще раз «Далее» на странице «Без блокировки».
- Теперь нажмите «Вернуться к Windows 10» в нижней части синего экрана.
Вот и все! Ваш компьютер перезагрузится, и начнется процесс установки. Ваша система будет возвращена к вашей сборке Windows 10.
Как перейти с Windows 11 по истечении 10-дневного периода
Что делать, если 10 дней после обновления истекли, и вы хотите выполнить откат с Windows 11 до Windows 10? Есть способ сделать это, и он включает в себя полную переустановку Windows 10, также известную как чистая установка.
Дело в том, что через 10 дней после обновления вашей системы Windows считает, что вы решили оставить новую ОС, и поэтому удаляет файлы из предыдущей установки, чтобы освободить место на диске.
Единственный способ выполнить откат Windows 11 — это полностью переустановить Windows 10. Вот как это сделать:
- Перейдите на официальную страницу загрузки Microsoft и нажмите кнопку «Загрузить инструмент сейчас» в разделе «Создать установочный носитель Windows 10».
- Выберите, чтобы сохранить исполняемый файл в нужном месте. После загрузки дважды щелкните файл, чтобы запустить установку Windows 10.
- Выберите «Да» в приглашении UAC.
- В окне «Условия лицензионного соглашения на программное обеспечение Microsoft» нажмите кнопку «Принять».
- Через несколько секунд в разделе «Что вы хотите сделать» выберите «Обновить этот компьютер сейчас».
- Нажмите кнопку «Далее».
- Будет загружена последняя версия Windows 10. После завершения загрузки нажмите «Далее» и снова выберите кнопку «Принять».
- На экране «Выберите, что оставить» выберите «Ничего». Эта опция удалит все, включая файлы, приложения и настройки.
- Нажмите кнопку «Далее», а затем выберите «Установить» на странице «Все готово к установке».
После того, как все будет настроено, вам нужно будет настроить устройство так, как если бы вы использовали его впервые. Это означает, что вам нужно будет создать новую учетную запись пользователя, настроить параметры и загрузить приложения заново. Затем вы можете восстановить свои личные файлы с резервного диска.
Кроме того, вы можете использовать USB-накопитель с Windows 10 и настроить компьютер для загрузки с USB-накопителя. Если вы выберете этот метод, убедитесь, что у вас есть флэш-накопитель USB объемом не менее 8 ГБ. Чтобы создать загрузочный USB-носитель, выполните следующие действия:
- Повторите шаги с 1 по 5 выше, но на этот раз выберите «Создать установочный носитель (флэш-накопитель USB, DVD или файл ISO) для другого ПК».
- Нажмите «Далее». Откроется экран, на котором вы можете снять флажок «Использовать рекомендуемые параметры для этого ПК» или оставить его установленным.
- Нажмите на кнопку «Далее» и выберите вариант «USB-накопитель».
- Нажмите «Далее» и выберите свою флешку. Если вы не видите его в списке, нажмите ссылку «Обновить список дисков».
- Нажмите «Далее», а затем «Готово». Инструмент должен инициировать процесс загрузки файлов и создать установщик, содержащий последние установочные файлы. Это файлы, которые установят свежую и стабильную копию Windows 10.
- Теперь подключите загрузочный носитель к вашему устройству и включите его. Вы должны настроить свой компьютер для загрузки с USB-накопителя. Вы можете сделать это через BIOS или UEFI на материнской плате.
- На странице «Установка Windows» нажмите «Далее» и нажмите кнопку «Установить сейчас».
- Следуйте инструкциям на экране, чтобы установить Windows 10.
Отказ от участия в программе предварительной оценки
Чтобы прекратить получать сборки Windows 11 Insider Preview, вам придется отказаться от участия в программе предварительной оценки Windows. Для этого выполните следующие действия:
- Откройте приложение «Настройки» (Win + I) и перейдите в раздел «Обновление и безопасность» > «Программа предварительной оценки Windows».
- Найдите переключатель «Остановить предварительные сборки» и активируйте его, переключив кнопку в положение «Вкл.».
- Перезагрузите компьютер, чтобы обновить настройки.
- Чтобы выйти из программы предварительной оценки, щелкните ссылку «Выйти из программы предварительной оценки» в разделе «Справка из Интернета», чтобы открыть веб-страницу Microsoft. Вам необходимо войти в систему, чтобы продолжить. Далее нажмите на ссылку «Войти». После входа в систему нажмите кнопку «Выйти из программы предварительной оценки».
- На открывшейся странице выберите параметр «Остановить сборки Insider Preview».
- Если вы не хотите получать электронные письма от программы предварительной оценки Microsoft, вы можете вернуться на страницу «Программа предварительной оценки Windows» и отменить связь со своей учетной записью программы предварительной оценки Windows, нажав кнопку «Отключить».
- Чтобы убедиться, что вы не зарегистрированы в программе предварительной оценки, запустите «Настройки» и выберите «Обновление и безопасность» > «Программа предварительной оценки Windows». Должна появиться кнопка «Начать».
В некоторых случаях Windows 10 может по-прежнему пытаться обновиться до Windows 11. Это могло произойти, если Windows загружала предварительную сборку Windows 11, когда вы отказывались от участия в программе предварительной оценки. К сожалению, вы не сможете вмешаться в процесс загрузки/установки. Если это произойдет, подождите, пока процесс завершится, и когда вы увидите сообщение «Перезапустите, чтобы установить новейшее обновление компонентов Windows», не нажимайте кнопку.
Вместо этого удалите все файлы в папке SoftwareDistribution , которая находится в папке C:\Windows\SoftwareDistribution\Download . Чтобы полностью удалить обновления, вам нужно удалить их навсегда, а не перемещать в корзину. Для этого зажмите клавишу Shift и нажмите «Удалить». Затем нажмите «Ввод». Процесс может занять некоторое время в зависимости от размера файлов.
Как только они будут удалены с вашего компьютера, нажмите кнопку «Питание» и выберите «Обновить и перезагрузить». Windows попытается использовать обновления, но, поскольку они больше не доступны, обновление завершится ошибкой.
Вывод
Windows 11 определенно приносит много впечатляющих улучшений на ПК с Windows. Если вам нравится, как работает новый проводник, функция виджетов или обновленное приложение «Настройки», вам следует продолжать использовать новую ОС.
Однако, если вы еще не удовлетворены Windows 11, вы можете перейти на Windows 10 и дождаться выпуска более стабильной версии в конце этого года.
Оптимизация вашего ПК
Операционная система Windows 11 может быть хорошей новостью для пользователей Windows, но пользоваться ее новыми функциями можно только в том случае, если их ПК оптимизирован. Чем больше вы используете свой компьютер, тем больше ненужных файлов будет накапливаться, занимая драгоценное место на диске. К счастью, всего этого можно избежать, установив надежную программу оптимизации ПК, такую как Auslogics BoostSpeed. Он поставляется с различными расширенными инструментами, которые помогут вам настроить параметры вашей системы и улучшить общую производительность вашего ПК.
Возьмем, к примеру, вкладку «Оптимизация» Auslogics BoostSpeed, которая позволяет переключаться между различными режимами в соответствии с вашими предпочтениями. Например, если вы хотите поиграть в игру, вы можете переключиться в игровой режим, который улучшит частоту кадров в секунду (FPS) ваших компьютерных игр. Это означает, что вы сможете наслаждаться более плавным игровым процессом. Если экономия энергии является вашим приоритетом, вы можете выбрать экономичный режим. Другие варианты следующие:
- Обычный режим (для запуска программ с использованием настроек ПК по умолчанию)
- Офисный режим (когда вы хотите работать с документами и приложениями для повышения производительности)
- Пользовательский режим (который позволяет вам установить свои собственные предпочтения)
Кроме того, вкладка «Оптимизация» позволяет выполнять дефрагментацию жестких дисков, чтобы файлы и приложения загружались быстрее при открытии. Вы также можете оптимизировать приложения для запуска Windows и задачи Windows, чтобы обеспечить более быстрый запуск и присвоить приоритет активным задачам при распределении ресурсов.
Другие улучшения, доступные на вкладке «Оптимизация», включают оптимизацию памяти для более быстрого запуска приложений, оптимизацию процессора для оптимального распределения ресурсов и защиту рабочего стола для предотвращения сбоев.
Auslogics BoostSpeed — это универсальная утилита, которая повышает общую производительность вашей системы Windows и помогает поддерживать ее бесперебойную и быструю работу.
Пробовали ли вы новую ОС Windows 11? Сталкивались ли вы с проблемами при откате с Windows 11 на Windows 10? Пожалуйста, поделитесь своими мыслями и опытом, оставив свои комментарии ниже.
