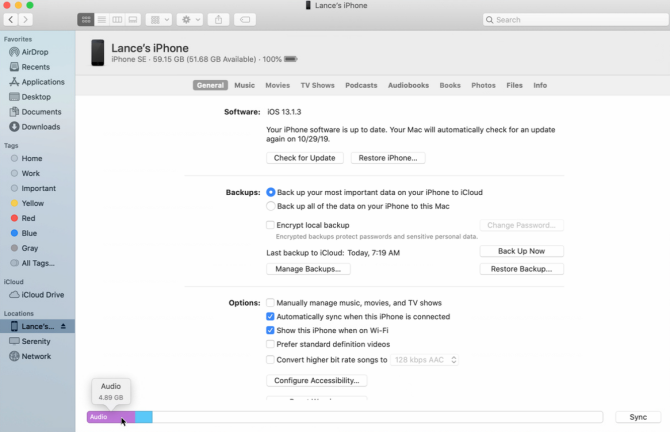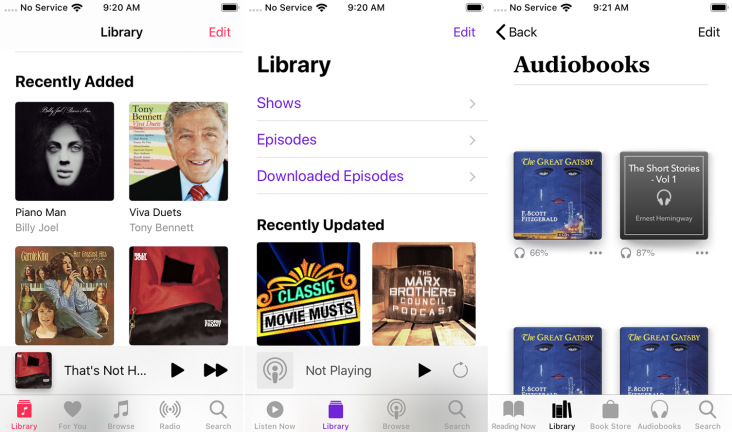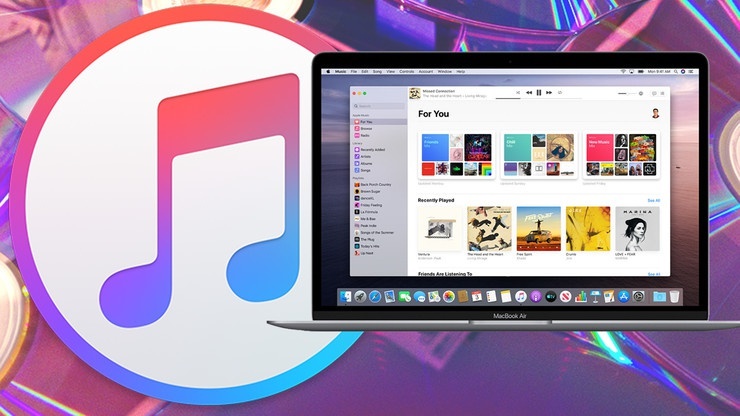RIP iTunes: как синхронизировать музыку и мультимедиа на Mac с помощью Finder
Опубликовано: 2022-01-29iTunes всегда был популярным приложением для синхронизации музыки, телешоу и фильмов, подкастов и книг между компьютером и мобильным устройством. Теперь, когда iTunes был удален в macOS Catalina, вся музыка и мультимедиа, которые когда-то хранились там, теперь хранятся в специализированных программах.
Однако когда дело доходит до синхронизации контента между компьютером и мобильным устройством, теперь вы используете приложение Finder. Процесс похож на синхронизацию через iTunes, но есть несколько отличий.
Подключите ваше устройство
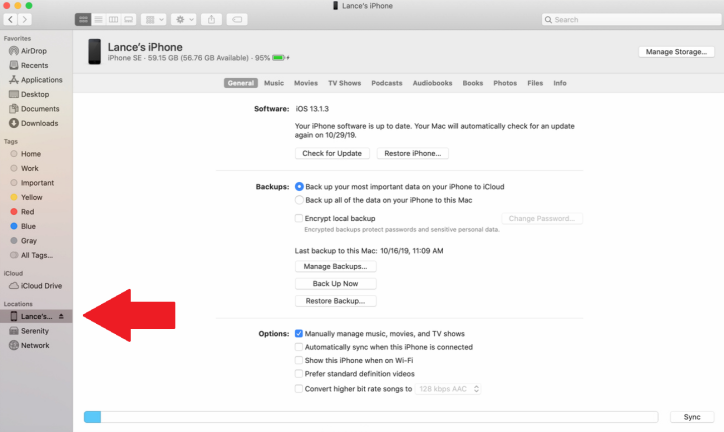
К Mac на базе Catalina подключите iPhone, iPad или iPod touch. Нажмите меню «Переход» и выберите любое место, например «Компьютер», «Рабочий стол» или «Документы». В левой части окна проведите вниз до раздела «Местоположение» и щелкните запись для вашего устройства. В первый раз, когда вы сделаете это, вам нужно будет нажать кнопку «Доверие», чтобы синхронизировать ваш компьютер с вашим устройством. Появится экран вашего iPhone, iPad или iPod touch с заголовками для различных категорий и типов содержимого.
Управление настройками синхронизации
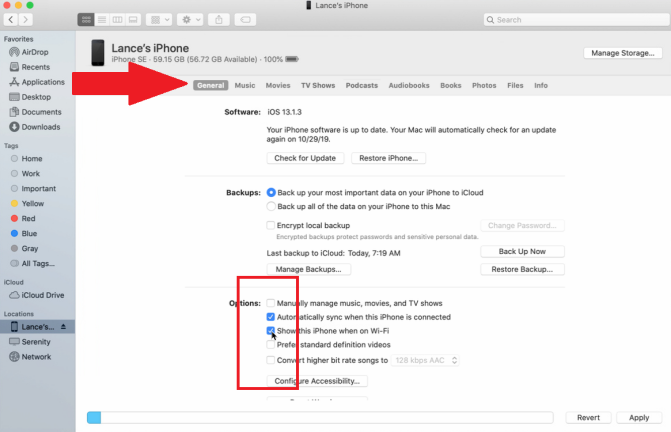
На экране «Общие» вы можете проверить наличие обновлений для вашей операционной системы и создать резервную копию вашего устройства в iCloud или на вашем Mac. Вы также можете управлять резервными копиями и восстанавливать резервную копию.
В разделе «Параметры» вы можете указать, как ваше устройство будет синхронизироваться с компьютером.
- Если вы хотите загружать медиафайлы вручную, установите флажок «Управлять музыкой, фильмами и телешоу вручную». Теперь ваше устройство будет синхронизироваться с вашей библиотекой только в том случае, если вы перетащите элемент и бросите его туда.
- Если вы предпочитаете автоматическую синхронизацию устройств, установите флажок «Автоматически синхронизировать при подключении устройства». Это означает, что ваше мобильное устройство будет синхронизироваться с вашей библиотекой, как только вы подключите его к компьютеру.
- Вы также можете синхронизировать свое устройство по Wi-Fi, установив флажок «Показывать этот iPhone при подключении к Wi-Fi». Затем, если оба устройства находятся в одной сети, они могут синхронизироваться, не подключая ничего.
Как синхронизировать музыку
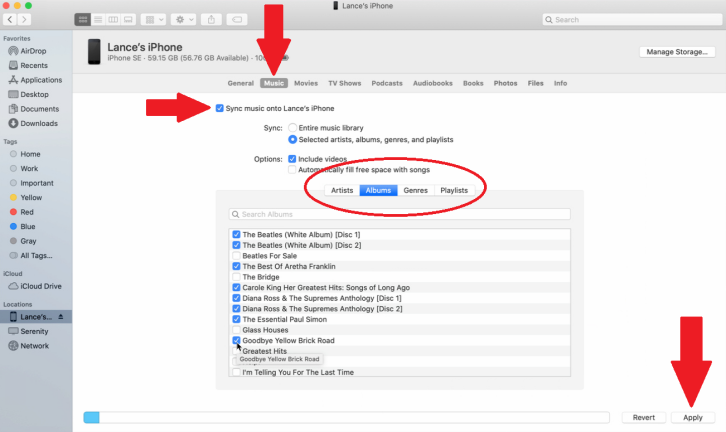
Вы можете вручную синхронизировать музыку, щелкнув вкладку «Музыка» и установив флажок «Синхронизировать музыку на [имя вашего устройства]». Если у вас есть небольшая музыкальная библиотека и вы хотите синхронизировать ее всю с устройством, выберите вариант рядом с «Вся музыкальная библиотека».
Если вы предпочитаете выбирать, какую музыку синхронизировать, вместо этого выберите параметр «Выбранные исполнители, альбомы, жанры и плейлисты». Затем вы можете просматривать свою музыку по исполнителям, альбомам, жанрам или плейлистам. Какую бы категорию вы ни выбрали, отметьте элементы, которые хотите синхронизировать. Нажмите «Применить» в правом нижнем углу, если вам не нужно синхронизировать какой-либо другой контент, или перейдите к следующему разделу, если его больше.
Как синхронизировать фильмы
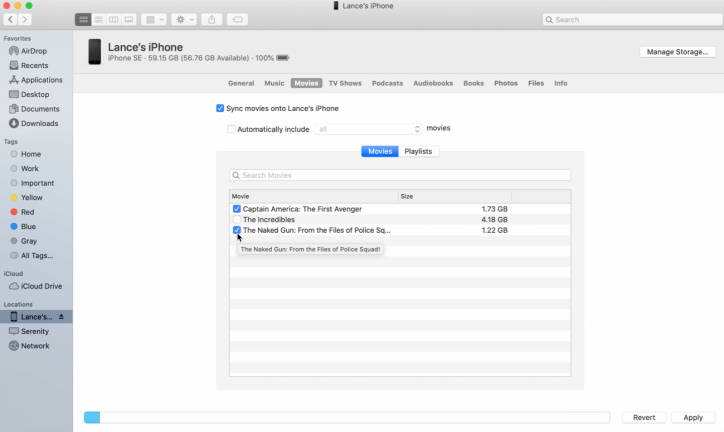
Если у вас есть фильмы, которые вы хотите синхронизировать, перейдите на вкладку «Фильмы» и установите флажок «Синхронизировать фильмы на [имя вашего устройства]». Чтобы синхронизировать все фильмы, установите флажок «Автоматически включать», а затем щелкните раскрывающееся меню. Выберите синхронизацию всех фильмов, только последних на основе разных временных рамок или только непросмотренных на основе разных временных рамок. Чтобы синхронизировать определенные заголовки, оставьте этот флажок снятым, а затем отметьте фильмы, которые вы хотите разместить на своем устройстве.
Как синхронизировать телешоу
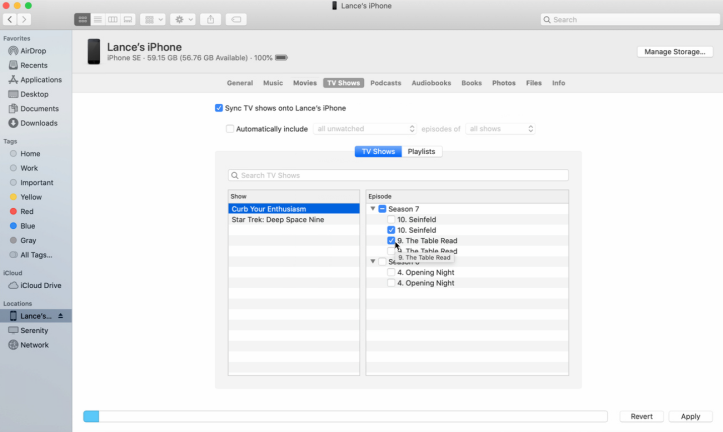
Как синхронизировать подкасты
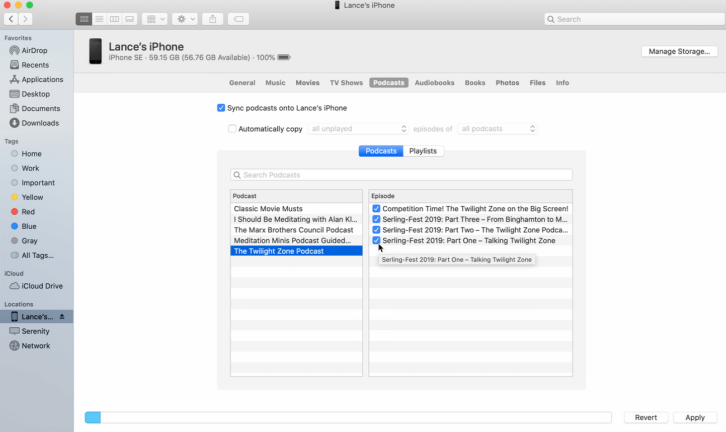
Как синхронизировать книги и аудиокниги
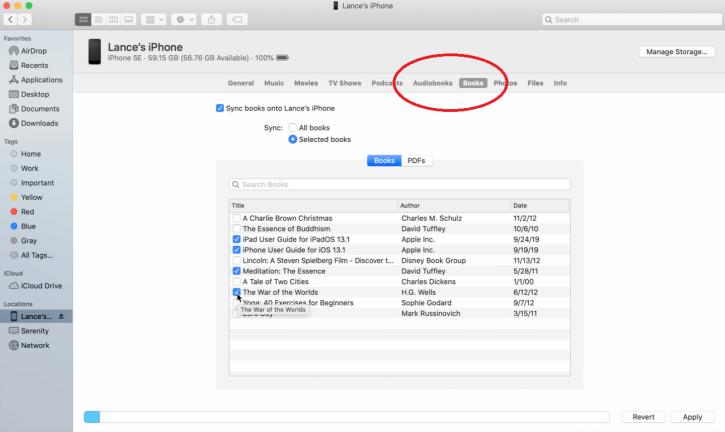
Как синхронизировать фотографии и файлы
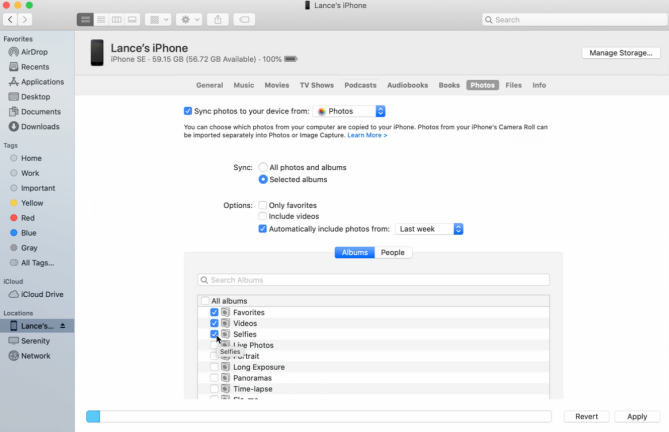
Finder также можно использовать для синхронизации фотографий и файлов с вашим мобильным устройством. Однако следует отметить, что если вы уже используете iCloud Photos, вы ничего не сможете сделать на этой странице. Любые фотографии или видео, которые вы снимаете со своего мобильного устройства, уже будут доступны на всех подключенных устройствах.

Если вам нужно синхронизировать фотографии, коснитесь заголовка «Фотографии» в Finder, затем установите флажок «Синхронизировать фотографии с устройством». По умолчанию Finder синхронизирует все в папке «Фото», но вы можете изменить это в раскрывающемся меню. Что касается того, что Finder будет синхронизировать, вы можете выбрать «Все фотографии и альбомы» или «Выбранные альбомы». Если вы выбрали синхронизацию только выбранных альбомов, отметьте альбомы, которые хотите синхронизировать.
Вы также можете синхронизировать только фотографии, помеченные как избранные или содержащие видео. Кроме того, вы можете установить флажок рядом с «Автоматически включать фотографии из», а затем использовать раскрывающееся меню, чтобы выбрать определенный период времени, например последнюю неделю или месяц.
Процесс синхронизации файлов намного проще, чем любой другой раздел. Если вы перейдете на вкладку «Файлы», вы сможете добавить документы на свое устройство, просто щелкнув и перетащив файл в Finder и добавив его в список.
Как синхронизировать контакты и календарь
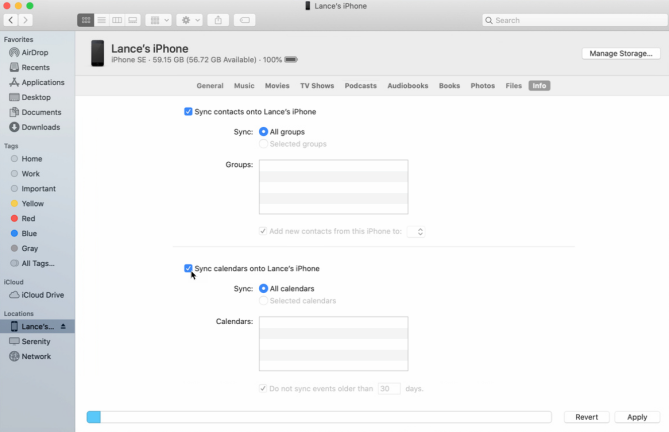
Как синхронизировать весь контент
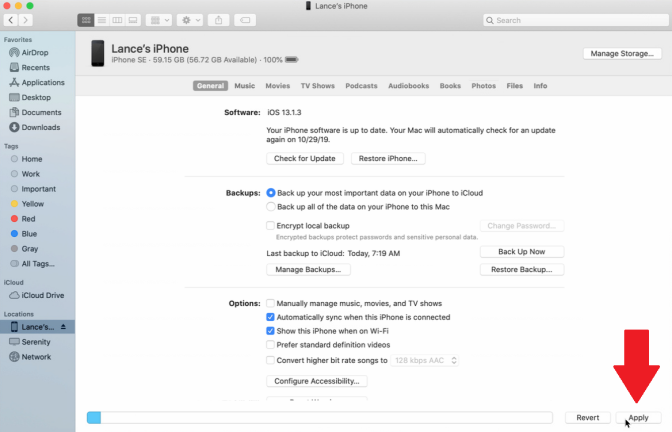
Как отслеживать хранилище устройства