Успокойте пальцы, попробуйте голосовой набор Google Docs
Опубликовано: 2022-01-29Всего несколько лет назад, если вы хотели печатать голосом, а не пальцами, вам приходилось вкладывать средства в дорогое программное обеспечение для диктовки, чтобы получить высококачественные результаты. Это действительно больше не так. Службы преобразования речи в текст включены во многие операционные системы и приложения, включая Google Docs.
В Google Workspace эта функция называется голосовым вводом. Голосовой ввод позволяет вам писать, редактировать и перемещаться по документу, говоря вместо клавиатуры. Когда вы используете голосовой ввод в Документах Google, вам также не нужно писать на английском языке. Вы можете выбирать из десятков языков, диалектов и акцентов.
Помимо изучения того, как использовать голосовой ввод в Документах Google, полезно знать некоторые советы и предложения о том, что вы, возможно, захотите научиться делать с ним. Вас также могут убедить попробовать голосовой набор, когда вы услышите о нескольких причинах, по которым люди вообще используют инструменты преобразования речи в текст.
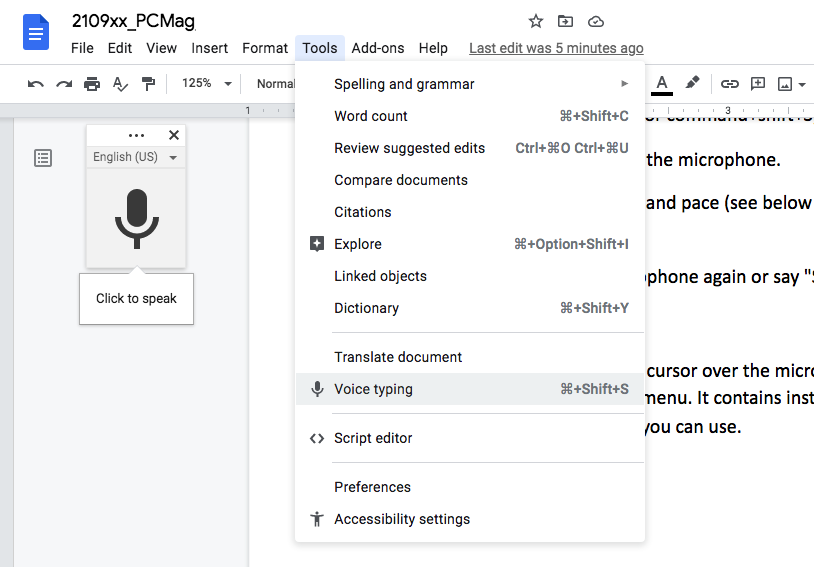
Как использовать голосовой ввод в Документах Google
В сети
Войдите в свою учетную запись Google в браузере Google Chrome. Для голосового набора требуется Chrome.
Откройте файл Документов Google.
В строке меню выберите «Инструменты» > «Голосовой ввод». В качестве альтернативы используйте сочетание клавиш Command+Shift+S.
Появится коробка микрофона. Нажмите на микрофон, чтобы начать использовать свой голос для набора текста.
Браузер может предложить вам предоставить ему доступ к вашему микрофону, что вы и должны сделать.
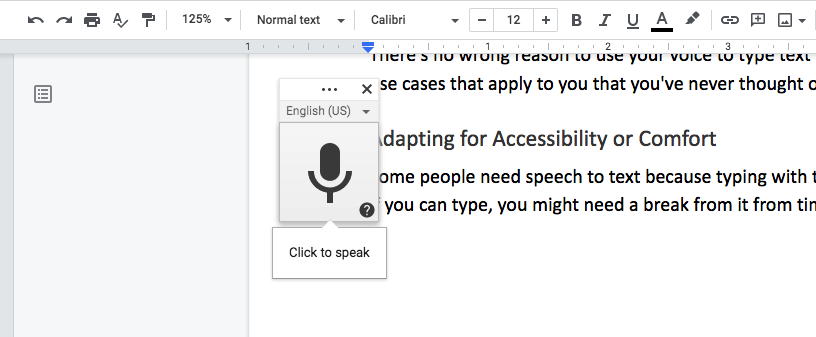
Затем продолжайте и говорите четко своим обычным голосом, и приложение запишет все, что вы говорите, за исключением команд, описанных в разделе «Советы» ниже.
Когда вы закончите, снова нажмите на микрофон или скажите «Хватит слушать».
На мобильном устройстве
При использовании Документов Google на мобильном устройстве вы по-прежнему можете печатать голосом, но технически вы будете использовать встроенную функцию преобразования речи в текст на своем телефоне, а не голосовой набор Документов Google. Однако, с вашей точки зрения, это в основном работает одинаково.
Загрузите приложение «Документы», запустите его и войдите в свою учетную запись Google.
Откройте документ или создайте новый.
Коснитесь значка пера, чтобы начать редактирование.
Когда появится клавиатура, нажмите значок микрофона и начните диктовать все, что хотите написать.
Исправление проблем
Если у вас возникли какие-либо проблемы, наиболее распространенная проблема заключается в том, что микрофон вашего устройства не настроен или работает неправильно.
Проверьте разрешения в вашем браузере. Помните, что вы должны использовать браузер Chrome, чтобы получить голосовой ввод. Нажмите на три точки в правом верхнем углу браузера и выберите «Настройки». На открывшейся странице перейдите в левую часть и выберите «Конфиденциальность и настройки», затем в центре страницы выберите «Настройки сайта».
Прокрутите вниз и нажмите «Микрофон». На следующей странице убедитесь, что параметр «Сайты могут запрашивать использование вашего микрофона» включен.
Также проверьте ниже в разделе «Не разрешено использовать ваш микрофон», что вы не видите Google Docs. Если вы его видите, откройте настройки (щелкните треугольник) и измените параметр микрофона на Разрешить.
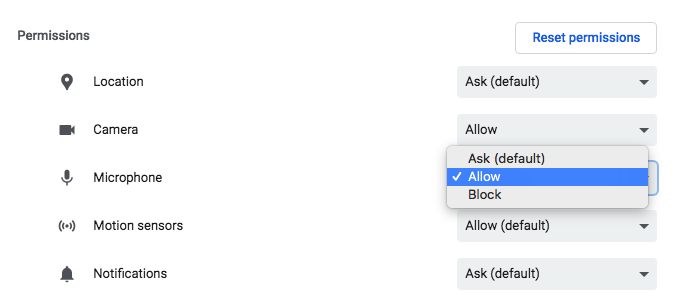
Проверьте настройки вашей системы. Если вы не можете решить проблему с помощью разрешений браузера, проверьте настройки звука в Системных настройках на устройстве с macOS или в Панели управления на компьютере с Windows. Убедитесь, что микрофон, который вы хотите использовать, выбран.
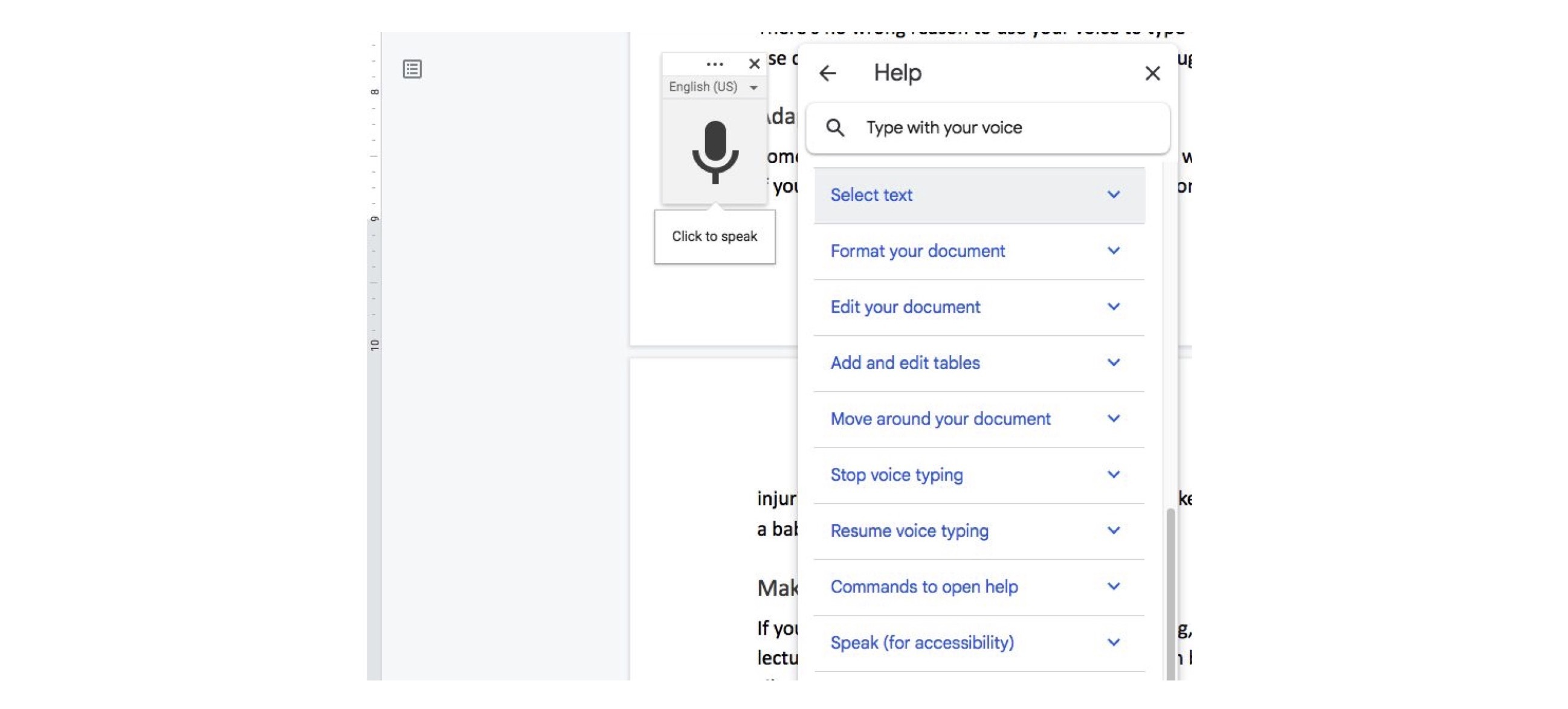
Как получить доступ к меню справки
Чтобы получить дополнительную помощь, наведите курсор на поле микрофона. Появится вопросительный знак в кружке. Щелкните ее, чтобы открыть меню справки. Он содержит инструкции по использованию голосового набора, а также список всех команд, которые вы можете использовать.
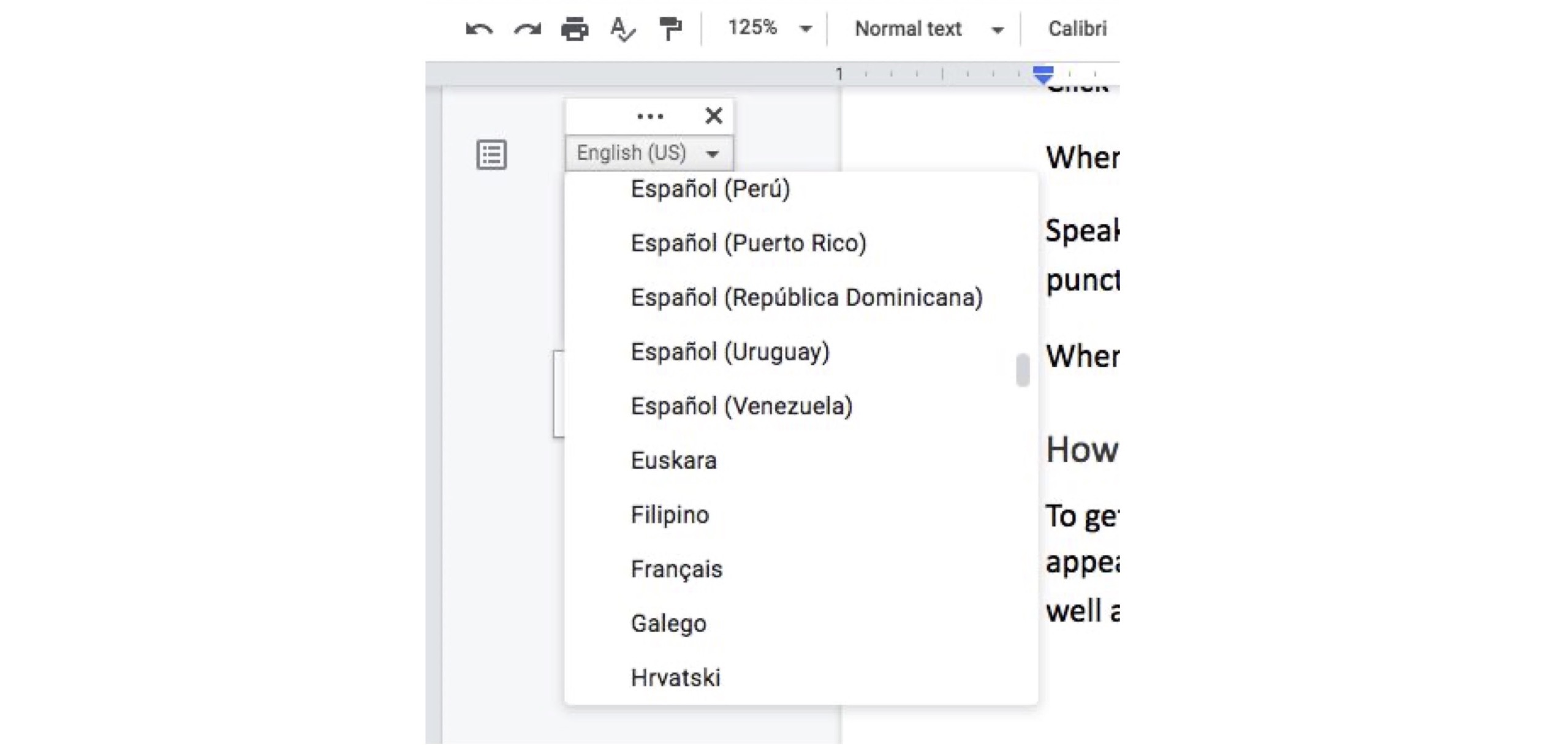
Как изменить язык
Чтобы изменить язык для голосового набора, подойдите к коробке микрофона и найдите треугольник, указывающий вниз. Щелкните его, чтобы открыть раскрывающееся меню языковых параметров и выбрать нужный.
Советы по голосовому набору в Документах Google
Помимо записи всего, что вы говорите, голосовой набор Документов Google также может следовать командам. Команды включают в себя вставку знаков препинания, перемещение курсора, форматирование текста, а также выбор слов, строк или абзацев для удаления, изменения или перемещения.

Добавление знаков препинания — это одна из функций, которую вы, вероятно, будете использовать чаще всего. Чтобы добавить знаки препинания, просто произнесите любое из следующих слов (обратите внимание, что знаки препинания работают не для всех языков):
Период
Запятая
Восклицательный знак
Вопросительный знак
Открытая цитата, конечная цитата
Новая строка (для начала новой строки текста)
Новый абзац (чтобы начать новый абзац, как при использовании клавиши Enter)
Есть много команд, которые вы можете изучить, если собираетесь регулярно использовать Google Docs Speech to Text. Вот меньший набор команд, которые вы, возможно, захотите изучить в первую очередь, потому что они часто используются.
Перейти/Перейти к концу строки/абзаца/документа
Прокрутить вверх/вниз
Копировать
Резать
Вставить
Удалить (удаляет слово непосредственно перед курсором)
Выберите [слово или фразу]
Выбрать все
Выбрать следующий/последний символ
Выберите строку
Выберите абзац
Отменить выбор/Отменить выбор
Смелый
Курсив/Курсив
Выделять
Создать/вставить маркированный список
Создать/вставить нумерованный список
Очистить/удалить форматирование
Причины печатать голосом
Нет неправильной причины использовать свой голос для ввода текста в Документах Google, но могут быть некоторые применимые к вам варианты использования, о которых вы никогда не думали раньше.
Адаптация для доступности или комфорта
Некоторым людям нужна речь в тексте, потому что печатать пальцами просто невозможно. Даже если вы умеете печатать, время от времени вам может понадобиться перерыв, чтобы предотвратить повторяющиеся стрессовые травмы, изменить позу или по другим причинам, например, если ваши руки заняты, потому что вы кормите ребенка грудью.
Многозадачность
Когда вы используете преобразование речи в текст, особенно на мобильном устройстве, вы часто можете выполнять другие задачи, пока вы на нем. Например, вы можете прогуляться или заняться легкой работой по дому, делая заметки с помощью голоса.
Создание заметок для презентаций
Если вы делаете какие-либо презентации или публичные выступления, которые включают в себя все, от лекций в университете до деловых встреч, набор текста голосом имеет большое преимущество перед письмом в более традиционной манере. Когда вы пишете про себя, вы используете другой выбор слов и ритмы по сравнению с тем, что вы сказали бы вслух. Используя функцию преобразования речи в текст для написания заметок, вы будете иметь лучшее представление о том, что вы на самом деле будете говорить, что сделает путь к репетициям или презентациям более быстрым и плавным.
Дополнительный совет: вы можете использовать голосовой ввод для написания не только документов, но и презентаций. В Google Chrome откройте презентацию в Google Slides, выберите «Инструменты», а затем выберите «Голосовые заметки докладчика». Когда появятся заметки докладчика, нажмите на микрофон, чтобы преобразовать речь в текст.
Написание сценариев для видео и подкастов
Делаете ли вы видео или аудиозаписи? Если это так, вы, вероятно, узнали ценность письменного сценария. Возможно, вы также узнали, что после того, как вы написали сценарий и прочитали его вслух несколько раз, вам нужно сделать несколько дублей, чтобы внести некоторые коррективы, потому что то, что мы пишем, не всегда соответствует тому, что мы хотим сказать. Когда вы переносите слова со страницы в рот, вам часто приходится их немного менять. Голосовой ввод с самого начала, а не ввод первого черновика, может сделать этот переход более эффективным, приблизив вас к окончательной версии на более раннем этапе процесса.
Придумываем диалог персонажей
Точно так же, как запись с помощью голоса помогает получить более естественно звучащие сценарии для создания видео и подкастов, она также подходит для написания диалогов для творческих произведений, таких как сценарии, телеспектакли и романы. Что бы сказали ваши персонажи? Скажут ли они на самом деле то, что вы разместили на странице? Дайте своим персонажам настоящий голос, произнося их реплики вслух.
Завершение черновика
Опытные писатели иногда советуют менее опытным писателям «просто закончить черновик» или «написать плохо, исправить позже», а не вообще не писать. Идея состоит в том, чтобы не позволить страху заблокировать вас от написания того, что вы хотите написать. Вместо этого дайте себе разрешение написать плохой черновик, прекрасно зная, что это плохо, пока вы что-то доводите до конца. Высказывание своих идей вслух может помочь вам справиться с самой сложной частью работы над книгой. Если вы никогда раньше не использовали преобразование речи в текст, это может показаться неловким — таким же неловким, как объявить себя писателем в первый раз и представить свою работу миру.
Делайте больше с диктовкой и транскрипцией
Google Docs — не единственное приложение или система, позволяющая печатать голосом без дополнительной платы. Вы также можете научиться диктовать текст, например, в Microsoft Office и на своем iPhone.
Если у вас уже есть запись чьего-то выступления и вы хотите превратить ее в текст, лучше всего использовать один из лучших сервисов транскрипции на рынке вместо функций преобразования текста в речь.
