Как заменить драйвера для адаптера Bluetooth в Windows 10?
Опубликовано: 2020-12-29У вас возникли проблемы с поддержанием соединения с адаптером Bluetooth по умолчанию на ПК с Windows 10? Возможно, вы захотите рассмотреть возможность установки замены адаптера Bluetooth. Ваша компьютерная система нуждается в драйверах, чтобы обеспечить правильную работу таких устройств, как принтеры и камеры. Теперь, если эти драйверы будут повреждены или повреждены, устройство выйдет из строя и начнет выдавать ошибки.
Обычно, когда вы хотите заменить неисправный адаптер Bluetooth, все, что вам нужно сделать, это удалить его и установить новый. Однако, если адаптер Bluetooth встроен в вашу материнскую плату или беспроводную карту, это может стать проблемой. Причина в том, что Windows 10 все еще может его видеть и может разрешить только один драйвер на устройство.
В нашем сегодняшнем руководстве по Windows 10 мы научим вас, как настроить замену адаптера Bluetooth в Windows 10.
Как узнать, нужен ли вам адаптер Bluetooth для Windows 10
Большинство ноутбуков поставляются с адаптером Bluetooth, встроенным в материнскую плату, что позволяет подключаться к вашим устройствам по беспроводной сети. С другой стороны, настольные компьютеры могут не иметь встроенного устройства Bluetooth, и вместо этого вам, возможно, придется использовать ключ.
Во-первых, вам нужно проверить, поддерживает ли ваш компьютер Bluetooth. В приведенном ниже руководстве показаны три способа проверить, нужен ли вашему компьютеру адаптер Bluetooth.
Способ 1: использование диспетчера устройств
- Откройте меню Power User с помощью сочетания клавиш Win + X и выберите «Диспетчер устройств».
- Вы должны увидеть Bluetooth в верхней части списка. Если вы его не видите, разверните категорию «Сеть» и найдите Bluetooth-радио.
Способ 2: использование панели управления
- Используйте комбинацию клавиш Win + S, чтобы вызвать поиск Windows. Введите «панель управления» (без кавычек) в поле ввода поиска и нажмите Enter.
- В следующем окне выберите Сеть и Интернет > Центр управления сетями и общим доступом. Затем нажмите «Изменить настройки адаптера» на левой панели, чтобы открыть окно «Сетевые подключения».
- Здесь вы должны увидеть сетевое подключение Bluetooth. Если вы этого не сделаете, вам придется установить адаптер Bluetooth.
Способ 3: использование приложения Windows Settings
- Откройте приложение «Настройки» (Win + I) и выберите «Устройства».
- Здесь вы должны увидеть вкладку «Bluetooth и другие устройства». Если нет, то на вашем ПК не установлен адаптер Bluetooth.
Если у вас есть адаптер Bluetooth, который не работает должным образом, мы покажем вам, как установить его замену. Если на вашем компьютере нет Bluetooth, в приведенном ниже руководстве показано, как его настроить.
Как установить замену адаптера Bluetooth в Windows 10
Прежде всего, вам придется навсегда отключить старый адаптер перед настройкой нового адаптера Bluetooth. В противном случае вы можете столкнуться с конфликтами драйверов и другими проблемами с ПК.
Как отключить старый адаптер Bluetooth
Вы можете удалить или отключить драйвер Bluetooth. Тем не менее, вам не нужно удалять его, когда отключение работает нормально. Вот шаги, чтобы отключить неисправный адаптер Bluetooth:
- Нажмите сочетание клавиш Win + X или щелкните правой кнопкой мыши меню «Пуск» и выберите «Диспетчер устройств» в меню «Опытный пользователь».
- Разверните ветку Bluetooth, щелкните правой кнопкой мыши беспроводной адаптер и выберите «Отключить устройство».
- Нажмите «Да» при появлении запроса, если вы хотите отключить адаптер.
Как только вы отключите устройство Bluetooth, вы разорвете все взаимодействие между вашей системой и устройством, предотвращая конфликты с новым адаптером Bluetooth.
Как настроить замену Bluetooth
Теперь, когда вы отключили старый проблемный адаптер Bluetooth, пришло время установить новый. Вы можете найти множество адаптеров Bluetooth на рынке. Предполагая, что он у вас уже есть, следуйте этому руководству, чтобы настроить его:
- Найдите свободный порт USB и подключите новый адаптер Bluetooth.
- Windows автоматически обнаружит и установит новое устройство на ваш компьютер.
После завершения установки перезагрузите компьютер.
Проверьте, правильно ли настроен новый адаптер Bluetooth.
Следующий шаг — проверить, работает ли новый Bluetooth-адаптер должным образом. Самый быстрый способ проверить новый адаптер — через приложение «Настройки»:

- Используйте сочетания клавиш Win + I, чтобы запустить приложение «Настройки».
- Перейдите в раздел «Устройства». Он должен открыться с вкладкой «Bluetooth и другие устройства», выбранной по умолчанию.
Тумблер Bluetooth должен быть доступен, что означает, что новый адаптер был правильно установлен и распознан системой Windows. В противном случае, если вы видите только кнопку «Добавить Bluetooth или другое устройство», это означает, что Windows столкнулась с проблемой при добавлении беспроводного радиоадаптера малого радиуса действия.
В этом случае вам, возможно, придется вручную установить драйвер Bluetooth.
Как установить драйвер Bluetooth вручную
Как мы упоминали выше, Windows должна иметь возможность автоматически обнаруживать и устанавливать новый адаптер. Однако это может быть не всегда так, поэтому вам будет предложено установить драйвер вручную.
Вы можете сделать это через Центр обновления Windows:
- Запустите приложение «Настройки» и выберите «Обновление и безопасность» > «Центр обновления Windows».
- Нажмите «Проверить наличие обновлений» и нажмите ссылку «Просмотреть дополнительные обновления» (если применимо).
- Перейдите на вкладку «Обновления драйверов» и выберите драйвер, который вы хотите обновить, в данном случае драйвер Bluetooth.
- Нажмите «Загрузить и установить», чтобы продолжить.
После загрузки и установки обновлений перезагрузите компьютер. Теперь вы сможете без проблем подключить беспроводное устройство к ПК с Windows 10.
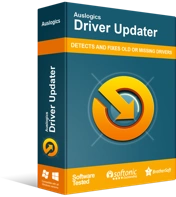
Устранение проблем с ПК с помощью средства обновления драйверов
Нестабильная работа ПК часто бывает вызвана устаревшими или поврежденными драйверами. Auslogics Driver Updater диагностирует проблемы с драйверами и позволяет обновлять старые драйверы все сразу или по одному, чтобы ваш компьютер работал более плавно.
Что делать, если вы не можете найти возможность обновить драйвер с помощью Центра обновления Windows? У нас есть для вас решение — Auslogics Driver Updater. Наличие хороших драйверов важно, если вы хотите, чтобы ваши устройства работали безупречно. Обычно вам необходимо проверить текущую версию драйвера и загрузить последнюю версию с веб-сайта производителя вашего устройства. Если вы установите неправильную версию драйвера или драйвер, несовместимый с вашей операционной системой, вы рискуете создать дополнительные проблемы с ПК.
С Auslogics Driver Updater вам не нужно беспокоиться о проблемах совместимости. Программное обеспечение работает интуитивно и сначала определяет вашу операционную систему, прежде чем устанавливать новые драйверы. Это делается для того, чтобы он устанавливал только те драйверы, которые предназначены для вашей операционной системы. Затем он сканирует вашу систему, чтобы определить установленные драйверы, а также отсутствующие или устаревшие драйверы.
Вы можете найти подробный список всех драйверов, установленных на вашем ПК, во вкладке «Диагностика». Найдите драйвер Bluetooth и обновите его. Преимущество использования Driver Updater заключается в том, что он делает всю тяжелую работу за вас. Процесс автоматический, что означает, что вам не нужно знать версию или модель драйвера. Вам даже не нужно знать производителя вашего устройства.
Программа гарантирует установку последних официальных драйверов с веб-сайтов производителей, обеспечивая оптимальную работу вашей системы. Что еще более важно, программа создает резервную копию ваших текущих драйверов устройств перед установкой новых на случай, если что-то случится, и вы захотите вернуться к старой версии.
Мы надеемся, что вы смогли легко установить замену адаптера Bluetooth на свой ПК с Windows 10. Для получения дополнительной информации или запросов, пожалуйста, прокомментируйте ниже.
