Как удалить красный крестик из значка звука в Windows 10?
Опубликовано: 2020-12-24Вы можете подумать, что динамики вашего компьютера бесполезны, пока они не перестанут работать. Даже если ваш компьютер в основном является рабочей станцией, вы поймете, что звуки уведомлений являются неотъемлемой частью системы. Кроме того, если вы участвуете в видеозвонках и конференциях, вам все равно нужен динамик, когда вы не держите наушники.
Находясь на этой веб-странице, вы видите красную отметку X на значке динамика, что означает, что ваш динамик не воспроизводит звук. Многие другие пользователи Windows также жаловались на ту же проблему. Поскольку вы ищете способы решения проблемы, вы попали на нужную страницу.
В этой статье мы покажем вам все различные способы исправления красного крестика на значке громкости.
Почему на значке звука стоит красный крестик?
Мы понимаем, что этот вопрос беспокоил вас с тех пор, как вы потеряли звук и обнаружили ужасную отметку на значке громкости. Вы должны знать, что существуют различные возможные причины проблемы. Вот некоторые из возможных причин:
- Ваше аудиоустройство неисправно или неправильно подключено
- Служба аудио не работает
- Ваш аудиодрайвер устарел или поврежден
- Некоторые ошибки и конфликты приложений влияют на звуковой контроллер.
Что бы ни было причиной проблемы, вы избавитесь от нее, как только примените правильное решение.
Первое исправление: перезагрузите систему
Есть много проблем, которые может решить старая добрая перезагрузка системы. Вы, должно быть, уже испытали на себе магию перезагрузок. Перезапуск вашей системы может устранить накопившиеся проблемы, в том числе те, которые влияют на ваше аудиоустройство.
Некоторые приложения, которые могут использовать звуковую службу, могли столкнуться с проблемами, уносящими с собой звук вашей системы. В других случаях может случиться так, что процессор не может правильно взаимодействовать с драйвером аудиоадаптера.
Когда вы перезагрузите систему, эти проблемы будут устранены, и, надеюсь, красная метка исчезнет.
Второе исправление: запустите средство устранения неполадок Windows Audio.
Средство устранения неполадок — это встроенный инструмент, предназначенный для поиска и устранения проблем, влияющих на ваш аудиовыход. В первую очередь он проверяет наличие конфликтов, которые мешают правильной работе аудиосервиса, и быстро устраняет их. Хотя средство устранения неполадок не может устранить все проблемы, влияющие на устройство, оно неплохо справляется с устранением распространенных ошибок и сбоев.
В некоторых случаях, когда он находит проблему, он уведомляет вас и просит вашего разрешения, чтобы избавиться от проблемы. Если вы не знаете, как запустить средство устранения неполадок, вам помогут следующие шаги:
- Перейдите на панель задач и щелкните правой кнопкой мыши кнопку «Пуск».
- Когда вы увидите меню «Опытный пользователь» над кнопкой «Пуск», выберите «Настройки».
- Это должно открыть приложение «Настройки». Вы также можете использовать сочетание клавиш Windows + I для вызова настроек.
- После того, как домашняя страница настроек отобразится на вашем экране, щелкните значок «Обновление и безопасность».
- Когда появится следующее окно, перейдите на левую панель и выберите «Устранение неполадок».
- Ваше следующее действие должно перейти к правой стороне страницы (вкладка «Устранение неполадок»).
- Теперь нажмите «Воспроизведение аудио» в разделе «Встать и работать».
- Когда кнопка «Запустить средство устранения неполадок» исчезнет в разделе «Воспроизведение аудио», нажмите на нее.
- Теперь средство устранения неполадок попытается обнаружить возможные проблемы со звуком.
- Если он обнаружит какую-либо проблему, он попросит вас применить исправления.
- Согласитесь с решениями, а затем проверьте, решена ли проблема.
Третье исправление: отключите и включите аудиоустройство в диспетчере устройств.
Это еще один случай перезапуска. Однако в этом решении вы перезапускаете аудиоустройство/драйвер. Причина, по которой это может сработать, заключается в том, что драйвер может зависнуть при попытке установить связь с устройством. Как только вы выполните это действие, все освободится и вернется в нормальное русло. Процесс не сложный. Вам просто нужно запустить диспетчер устройств и выбрать несколько параметров.
Следующие шаги покажут вам, что делать:
- Запустите диалоговое окно «Выполнить», щелкнув правой кнопкой мыши логотип Windows на панели задач и выбрав «Выполнить», как только появится меню «Опытный пользователь». Еще один способ открыть диалоговое окно «Выполнить» — одновременное нажатие кнопки Win и R.
- После появления запуска введите «devmgmt.msc» (убедитесь, что вы не добавляете кавычки), а затем нажмите кнопку ввода на клавиатуре.
- Когда откроется Диспетчер устройств, найдите звуковые, видео и игровые контроллеры, затем щелкните стрелку рядом с ним.
- Ваши аудиоустройства теперь появятся.
- Щелкните правой кнопкой мыши аудиоустройство и выберите «Отключить устройство» в контекстном меню. Сделайте то же самое, если у вас есть другие записи аудиоустройства в меню.
- Теперь снова щелкните правой кнопкой мыши устройство и на этот раз выберите «Включить устройство» в контекстном меню. Не забудьте сделать то же самое для других аудиоустройств.
- После этого перезагрузите компьютер и проверьте, решена ли проблема.
Если вы обнаружите, что красный значок X все еще находится на значке громкости, перейдите к следующему шагу.
Четвертое исправление: установить устройство вывода звука по умолчанию
Метка X на значке громкости может присутствовать, потому что для вывода звука не выбрано ни одно устройство. Выбор основного устройства мог быть отменен после серьезного обновления аудиодрайвера или из-за редкого системного сбоя. Некоторые приложения также могут вызывать такую проблему. Если вы недавно подключили другое аудиоустройство и выбрали его в качестве устройства вывода звука по умолчанию, его удаление может вызвать эту проблему.
Решить проблему в этом случае не составит труда. Все, что вам нужно сделать, это установить основное устройство в качестве устройства вывода звука по умолчанию. Есть разные способы сделать это, и мы познакомим вас со всеми из них.
Используйте всплывающее меню «Звук»
Вы можете использовать всплывающее окно звука, где вы регулируете громкость. Просто перейдите в крайнюю правую область панели задач и щелкните значок громкости. Когда появится всплывающее окно, щелкните аудиоустройство и выберите другое устройство.
Использовать настройки
- Перейдите на панель задач и щелкните правой кнопкой мыши кнопку «Пуск».
- Когда вы увидите меню «Опытный пользователь» над кнопкой «Пуск», выберите «Настройки».
- Это должно открыть приложение «Настройки». Вы также можете использовать сочетание клавиш Windows + I для вызова настроек.
- После того, как домашняя страница настроек отобразится на вашем экране, щелкните значок «Система».
- Перейдите на левую панель следующей страницы и нажмите «Звук».
- Затем перейдите на вкладку «Звук» справа, перейдите к «Выход», а затем выберите нужное аудиоустройство в раскрывающемся меню «Выберите устройство вывода».
Совет: Вы можете проверить состояние устройства. Следуй этим шагам:
- Нажмите «Управление звуковыми устройствами».
- На странице «Управление звуковыми устройствами» щелкните свое аудиоустройство, а затем нажмите «Проверить».
- Если он издает звук, то с динамиком все в порядке.
Используйте панель управления
- Запустите диалоговое окно «Выполнить», щелкнув правой кнопкой мыши логотип Windows на панели задач и выбрав «Выполнить», как только появится меню «Опытный пользователь». Еще один способ открыть диалоговое окно «Выполнить» — одновременное нажатие кнопки Win и R.
- После появления запуска введите «панель управления» (убедитесь, что вы не добавляете кавычки), а затем нажмите кнопку ввода на клавиатуре.
- После открытия панели управления убедитесь, что в раскрывающемся меню «Просмотр по» в правом верхнем углу экрана выбрана категория.
- Нажмите «Оборудование и звук».
- На странице «Оборудование и звук» нажмите «Управление аудиоустройствами» в разделе «Звук».
- Когда появится диалоговое окно «Звук», выберите основные динамики вашей системы в качестве устройства по умолчанию и нажмите кнопку «ОК».
Пятое исправление: убедитесь, что служба аудио работает.
Наличие красной метки X может указывать на то, что звуковые службы Windows не работают должным образом. Вы должны зайти в приложение «Службы» и запустить их. Существуют разные службы, отвечающие за управление аудиовыходом на ПК с Windows 10. Они должны быть запущены, чтобы аудиоустройство воспроизводило звуки из разных системных приложений.

Услуги, с которыми вы будете работать, включают в себя:
- Windows Аудио
- Построитель конечных точек Windows Audio
- Планировщик мультимедийных классов (доступен не для каждого ПК)
Выполните следующие действия, чтобы запустить службы:
- Запустите диалоговое окно «Выполнить», щелкнув правой кнопкой мыши логотип Windows на панели задач и выбрав «Выполнить», как только появится меню «Опытный пользователь». Другим способом запуска является одновременное нажатие кнопки клавиатуры Win и R.
- После появления запуска введите «services.msc» (убедитесь, что вы не добавляете кавычки), а затем нажмите кнопку ввода на клавиатуре.
- После того, как откроется приложение «Службы», перейдите к службе Windows Audio и нажмите на нее. Если он запущен, перейдите в левую часть экрана и нажмите «Стоп». Как только служба остановится, нажмите «Пуск».
- Повторите шаг 3 для служб Windows Audio Endpoint Builder и Multimedia Class Scheduler.
Шестое исправление: исправьте аудиодрайвер
Одной из основных причин проблемы является аудиодрайвер. Драйвер управляет тем, как операционная система взаимодействует с аудиоустройством. Если он устареет или будет поврежден, это повлияет на устройство. Чтобы решить эту проблему, вам необходимо выполнить чистую установку обновленного драйвера.
Первым вашим действием будет удаление драйвера. Вот шаги, которые вы должны предпринять:
- Запустите диалоговое окно «Выполнить», щелкнув правой кнопкой мыши логотип Windows на панели задач и выбрав «Выполнить», как только появится меню «Опытный пользователь». Еще один способ открыть диалоговое окно «Выполнить» — одновременное нажатие кнопки Win и R.
- После появления запуска введите «devmgmt.msc» (убедитесь, что вы не добавляете кавычки), а затем нажмите кнопку ввода на клавиатуре.
- Когда откроется Диспетчер устройств, найдите звуковые, видео и игровые контроллеры, затем щелкните стрелку рядом с ним.
- Ваши аудиоустройства теперь появятся.
- Щелкните правой кнопкой мыши основной динамик и выберите «Удалить устройство» в контекстном меню.
- Когда откроется окно подтверждения удаления устройства, установите флажок «Удалить программное обеспечение драйвера для этого устройства».
- Нажмите кнопку ОК.
- Теперь перезагрузите систему.
Как только ваш компьютер загрузится, пришло время установить обновленную версию драйвера. Есть разные способы сделать это. Вы можете зайти на сайт производителя устройства, воспользоваться утилитой Центра обновления Windows, обновить его через Диспетчер устройств или воспользоваться сторонней программой.
Используйте Центр обновления Windows
Центр обновления Windows отвечает за загрузку и установку различных типов обновлений, включая обновления драйверов для таких устройств, как аудиоадаптер и динамик. Когда вы запустите инструмент, он проверит те программы, которым требуются обновления, и автоматически загрузит и установит их обновленные версии.
Если вы не знаете, как использовать утилиту Центра обновления Windows, выполните следующие действия.
- Перейдите на панель задач и щелкните правой кнопкой мыши кнопку «Пуск».
- Когда вы увидите меню «Опытный пользователь» над кнопкой «Пуск», выберите «Настройки».
- Это должно открыть приложение «Настройки». Вы также можете использовать сочетание клавиш Windows + I для вызова настроек.
- После того, как домашняя страница настроек отобразится на вашем экране, щелкните значок «Обновление и безопасность».
- На странице «Обновление и безопасность» нажмите кнопку «Проверить наличие обновлений».
- Разрешите утилите проверять наличие доступных обновлений и загружать их.
- После загрузки обновлений нажмите кнопку «Перезагрузить сейчас».
- Ваш компьютер перезагрузится и установит обновления.
- После завершения процесса проверьте наличие проблемы со звуком.
Используйте диспетчер устройств
- Запустите диалоговое окно «Выполнить», щелкнув правой кнопкой мыши логотип Windows на панели задач и выбрав «Выполнить», как только появится меню «Опытный пользователь». Совместное нажатие кнопок Win и R на клавиатуре — еще один способ запустить диалоговое окно «Выполнить».
- После появления запуска введите «devmgmt.msc» (убедитесь, что вы не добавляете кавычки), а затем нажмите кнопку ввода на клавиатуре.
- Когда откроется Диспетчер устройств, найдите «Звуковые, видео и игровые контроллеры» и щелкните стрелку рядом с ним.
- Ваши аудиоустройства теперь появятся.
- Щелкните правой кнопкой мыши основной динамик и выберите «Обновить драйвер» в контекстном меню.
- После того, как откроется окно «Обновить драйвер», нажмите «Автоматический поиск обновленного программного обеспечения драйвера».
- Разрешите диспетчеру устройств искать в Интернете обновление драйвера и устанавливать его.
- Если процесс прошел успешно, проблема должна быть решена.
Обновите аудиодрайвер автоматически с помощью сторонней программы
Auslogics Driver Updater упростит вам этот процесс. когда вы устанавливаете программу, вам не придется беспокоиться о длительных процессах обновления любого драйвера на вашем компьютере. инструмент работает с базой данных, которая содержит официальные обновления драйверов для драйверов устройств Windows.
После установки инструмент просканирует ваш компьютер на наличие неисправных драйверов и поможет вам автоматически загрузить и установить их обновления. Также, когда в будущем станут доступны обновления, программа уведомит вас после одного из своих плановых сканирований. Более того, есть опция, которая позволяет инструменту автоматически загружать и устанавливать несколько драйверов.
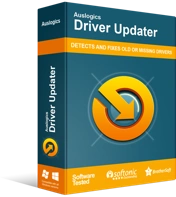
Устранение проблем с ПК с помощью средства обновления драйверов
Нестабильная работа ПК часто бывает вызвана устаревшими или поврежденными драйверами. Auslogics Driver Updater диагностирует проблемы с драйверами и позволяет обновлять старые драйверы все сразу или по одному, чтобы ваш компьютер работал более плавно.
Вот шаги, которые вы должны выполнить, чтобы использовать инструмент:
- Перейдите на страницу продукта Auslogics Driver Updater.
- После того, как страница загрузится, нажмите «СКАЧАТЬ СЕЙЧАС».
- После этого нажмите «Сегодняшняя цена», чтобы приобрести лицензионный ключ. Убедитесь, что вы заполнили необходимую информацию и произведите оплату, чтобы получить лицензионный ключ.
- После завершения загрузки запустите установку.
- Затем выберите язык, на котором должен работать инструмент.
- Выберите место установки.
- За ним следуют поля с надписью «Создать значок на рабочем столе», «Запускать программу при запуске Windows» и «Отправить анонимную информацию, чтобы помочь улучшить наш сервис».
- Сделав свой выбор, нажмите «Нажмите, чтобы установить и проверить драйверы».
- Все время программы загружается.
- После того, как появится последний этап установки, поставьте галочку напротив «Запустить Driver Updater и просканировать драйверы ПК», а затем нажмите «Готово».
- Как только вы это сделаете, инструмент начнет сканирование вашего ПК.
- После завершения сканирования Auslogics Driver Updater отобразит устаревшие драйверы и их описания. Отметьте те, которые вы хотите обновить, а затем нажмите «Обновить драйверы».
- Инструмент теперь будет автоматически создавать резервные копии предыдущих версий драйверов. Таким образом, вы можете легко восстановить их, если последние обновления столкнутся с проблемами.
- Программа начнет установку последней официальной версии драйверов.
Обратите внимание, что в пробной версии за раз можно установить только одно обновление драйвера. Однако, если вы хотите, чтобы инструмент загружал несколько обновлений одновременно, выберите платную версию.
Вывод
После применения этих исправлений красная отметка X на значке регулятора громкости на панели задач больше не должна быть проблемой. Если у вас есть какие-либо вопросы или мысли по этому поводу, не стесняйтесь использовать раздел комментариев ниже.
