Как удалить параметр «Трансляция на устройство» из проводника
Опубликовано: 2021-05-24Возможность настроить компьютер по своему вкусу — одно из величайших удовольствий владения ПК. Windows 10 поставляется с многочисленными функциями, которые заполняют различные области вашего ПК, особенно контекстное меню, вызываемое правой кнопкой мыши в проводнике. Поскольку некоторые из этих параметров могут вам никогда не понадобиться, имеет смысл убрать их с дороги и навести порядок в контекстном меню.
Одна из тех функций, которые вам могут не понадобиться, — это опция «Трансляция на устройство». Эта функция унаследована от предыдущих версий Windows (ранее Play To). Это позволяет вам передавать мультимедийный контент на экран другого устройства, которое должно поддерживать Miracast или DLNA.
Щелкнув правой кнопкой мыши на медиафайле, вы увидите параметр «Передать на устройство» в контекстном меню. После того, как вы выберете его, появится список беспроводных дисплеев, и вы можете выбрать один из них для потоковой передачи мультимедийного контента. Если вы никогда не используете эту функцию, возможно, вы не видите смысла в этой опции в контекстном меню.
Как удалить «Cast to Device» из проводника в Windows 10
Удаление параметра из контекстного меню проводника, вызываемого правой кнопкой мыши, включает внесение изменений в системный реестр.
Внесение изменений в реестр — дело деликатное и рискованное. Windows полагается на реестр для управления приложениями, службами и процессами на вашем ПК. Если вы совершите какую-либо ошибку или вмешаетесь в важный раздел реестра, ущерб может быть необратимым. Поэтому действуйте с осторожностью и делайте это только в том случае, если вам удобно пользоваться редактором реестра.
Вам все равно придется принять меры безопасности, сделав резервную копию всего реестра и создав точку восстановления системы. Таким образом, вы можете отменить любой ущерб, который вы нанесли по ошибке.
Вот как сделать резервную копию системного реестра:
- Щелкните правой кнопкой мыши кнопку «Пуск» и выберите «Выполнить» после того, как откроется меню «Опытный пользователь». Сочетание клавиш Windows + R также вызовет диалоговое окно «Выполнить».

- После появления «Выполнить» перейдите в текстовое поле, введите «Regedit» и нажмите «Ввод».

- Нажмите «Да» после того, как диалоговое окно «Контроль учетных записей» запросит разрешение на внесение изменений в ваш компьютер редактором реестра.
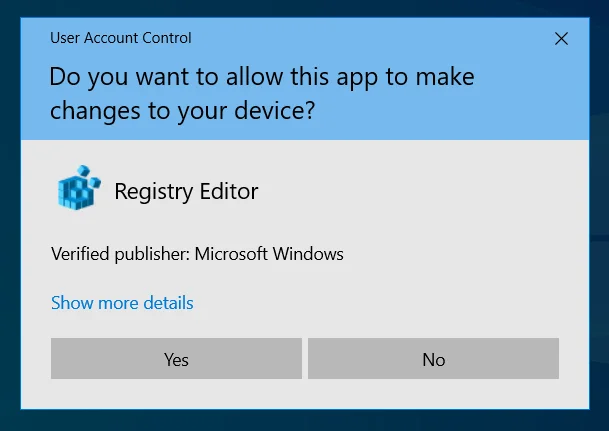
- После того, как откроется редактор реестра, нажмите «Файл» в верхнем левом углу окна и выберите «Экспорт» в меню.
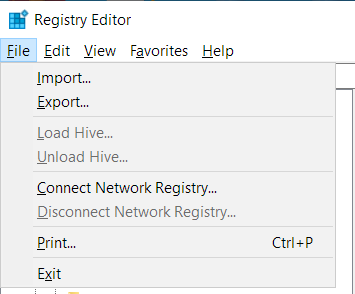
- Когда вы увидите диалоговое окно «Экспорт файла реестра», перейдите в раздел «Экспорт диапазона» и выберите «Все».
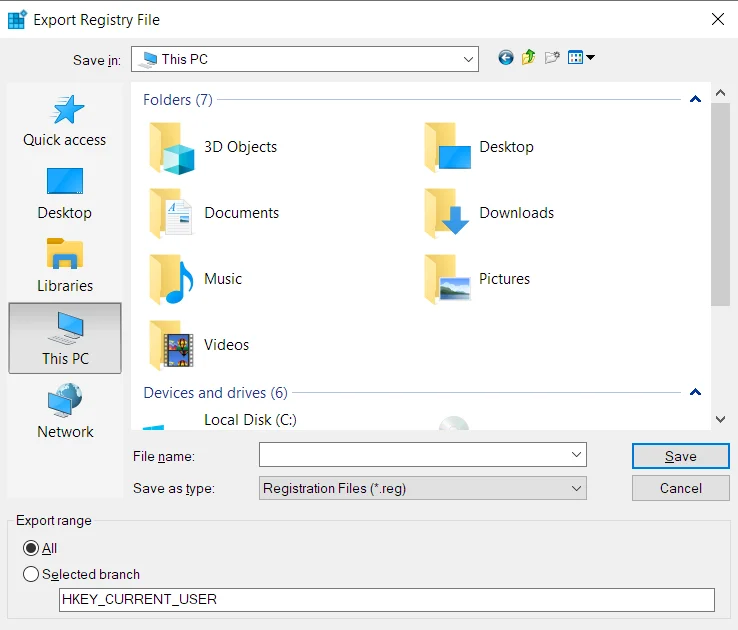
- Введите имя файла в текстовом поле Имя файла.
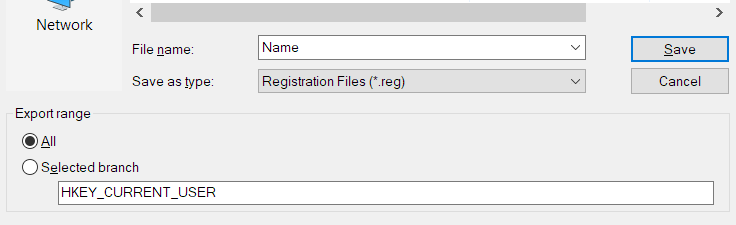
- Перейдите к папке, в которой вы хотите сохранить файл резервной копии. Нажмите Сохранить.
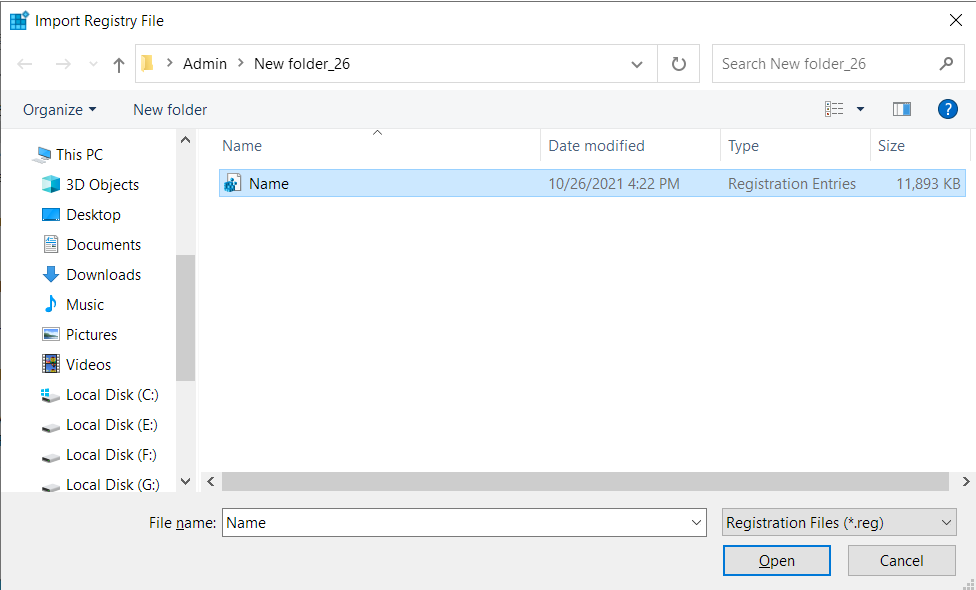
- Чтобы восстановить системный реестр, откройте редактор реестра, нажмите «Файл» и выберите «Импорт». Когда откроется диалоговое окно «Импорт файла реестра», перейдите в папку, в которой вы сохранили файл резервной копии, и дважды щелкните его.
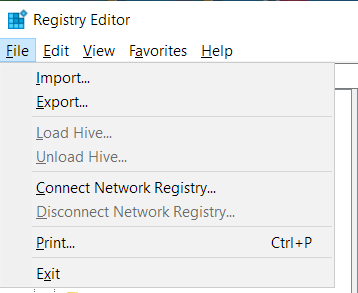
Вот как создать точку восстановления системы:
- Запустите параметры Windows, нажав сочетание клавиш Windows + I.
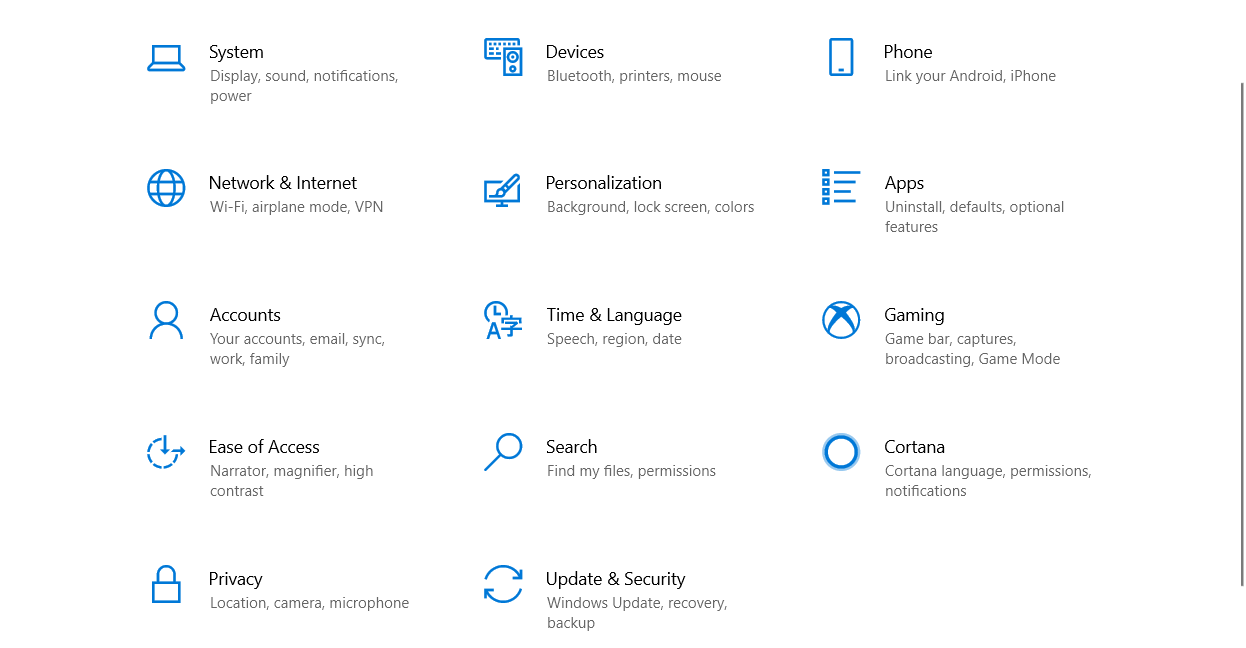
- После того, как появится приложение «Настройки», щелкните значок «Система».
- Перейдите на левую панель страницы «Система», прокрутите вниз и нажмите «О программе».
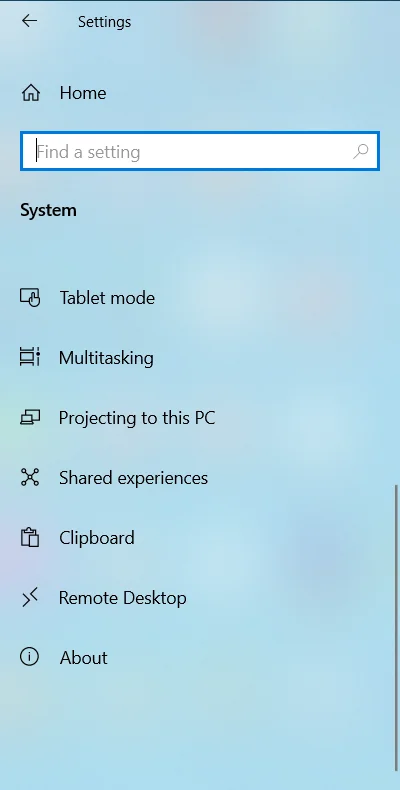
- Когда вы увидите интерфейс «О программе», перейдите вправо и нажмите «Защита системы» в разделе «Связанные настройки».
- Когда появится вкладка «Защита системы» диалогового окна «Свойства системы», перейдите в раздел «Параметры защиты» и нажмите «Создать».
- Если кнопка «Создать» не активна, нажмите кнопку «Настроить».
- Выберите переключатель «Включить защиту системы» и нажмите «ОК» в следующем диалоговом окне.
- После нажатия кнопки «Создать» введите имя точки восстановления и нажмите «Создать».
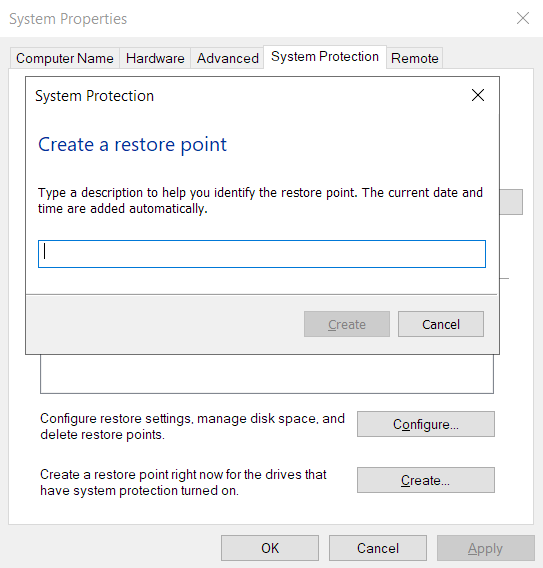
Теперь выполните следующие действия, чтобы удалить параметр «Трансляция на устройство»:
- Щелкните правой кнопкой мыши кнопку «Пуск» и выберите «Выполнить» после того, как откроется меню «Опытный пользователь». Сочетание клавиш Windows + R также вызовет диалоговое окно «Выполнить».
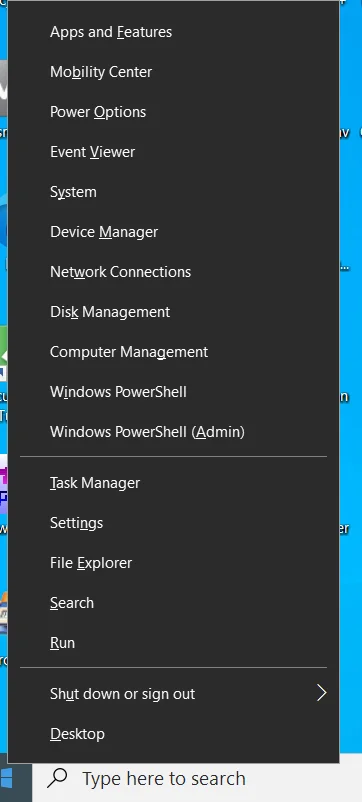
- После появления «Выполнить» перейдите в текстовое поле, введите «Regedit» и нажмите «Ввод».
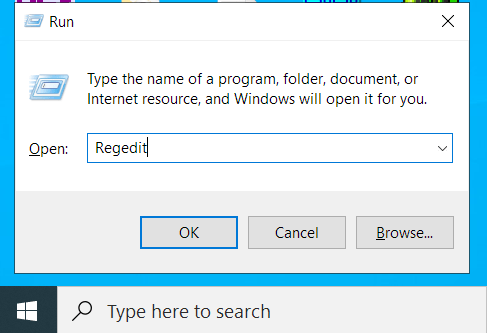
- Нажмите «Да» после того, как диалоговое окно «Контроль учетных записей» запросит разрешение на внесение изменений в ваш компьютер редактором реестра.
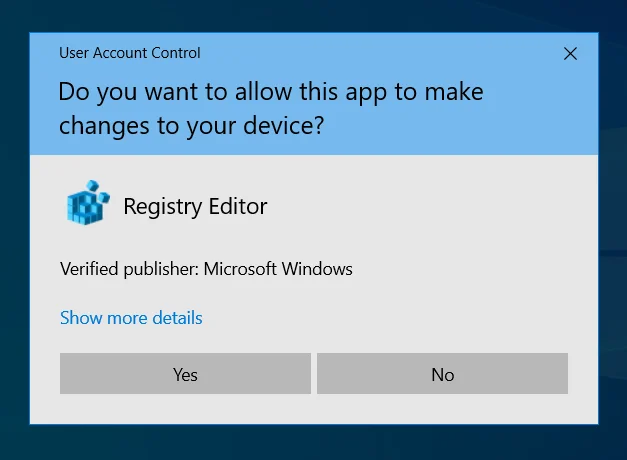
- После того, как откроется редактор реестра, перейдите на левую панель и разверните HKEY_LOCAL_MACHINE.
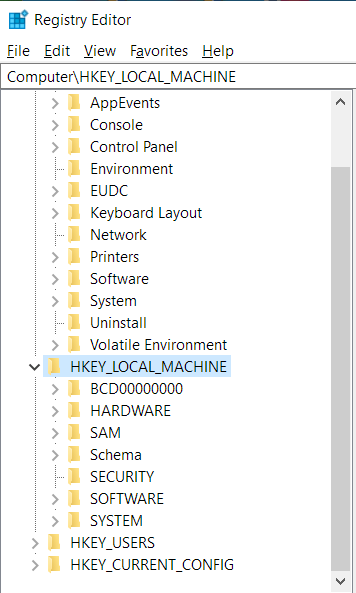
- Затем разверните ПРОГРАММНОЕ ОБЕСПЕЧЕНИЕ.
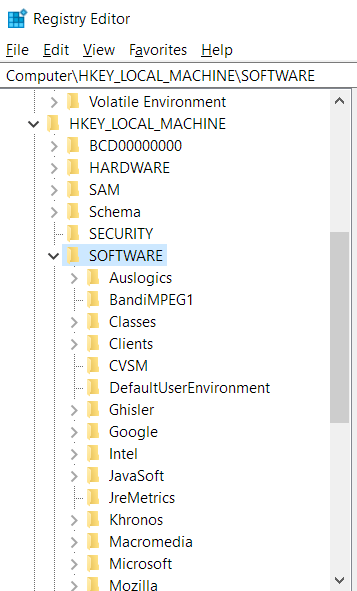
- В разделе ПРОГРАММНОЕ ОБЕСПЕЧЕНИЕ найдите Microsoft и щелкните стрелку рядом с ней.
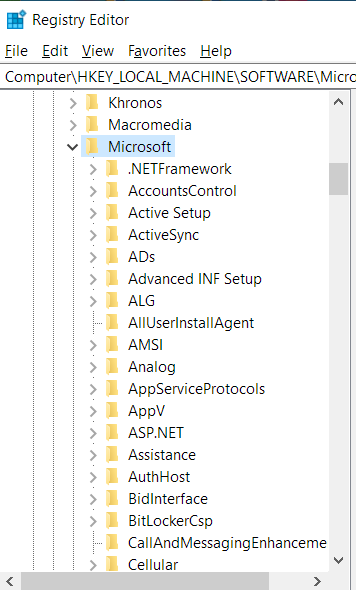
- Затем прокрутите вниз и разверните Windows.
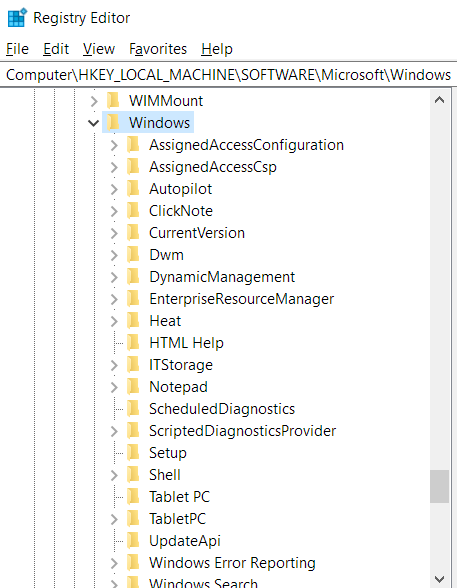
- Перейдите в CurrentVersion под Windows и откройте его.
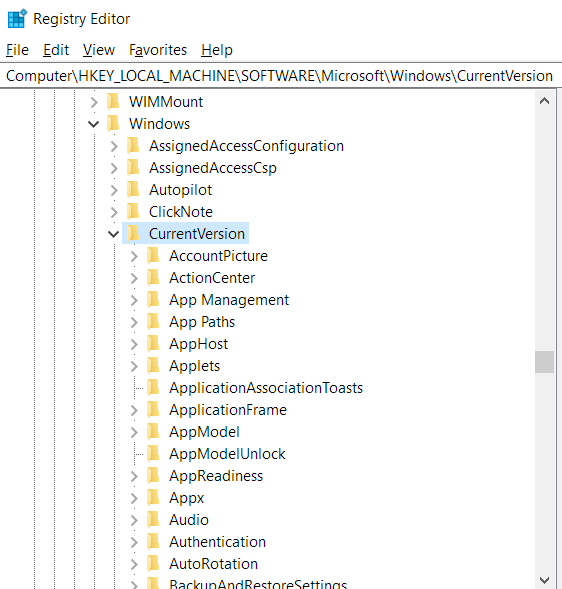
- Теперь прокрутите вниз до «Расширения оболочки» и щелкните его правой кнопкой мыши.
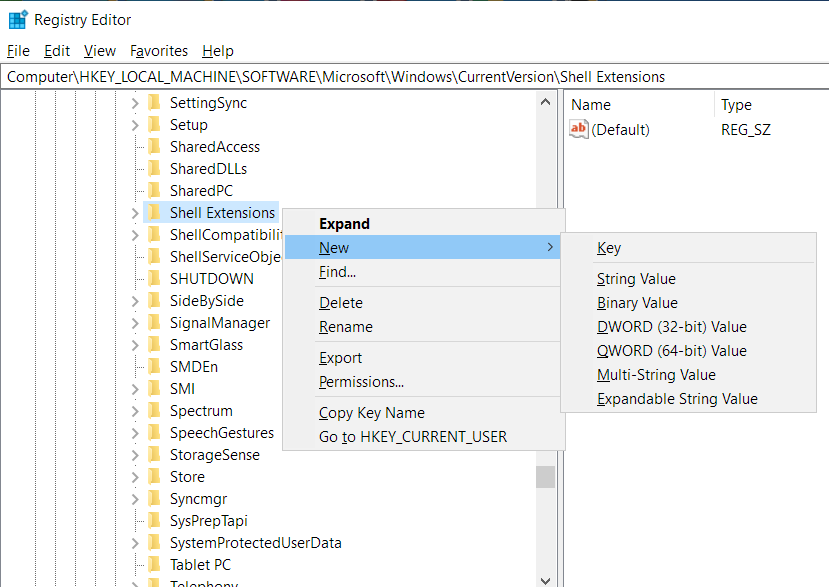
- Наведите курсор мыши на «Создать» и нажмите «Ключ» в контекстном меню.
- Как только новый ключ появится в разделе «Расширения оболочки», назовите его «Заблокировано».
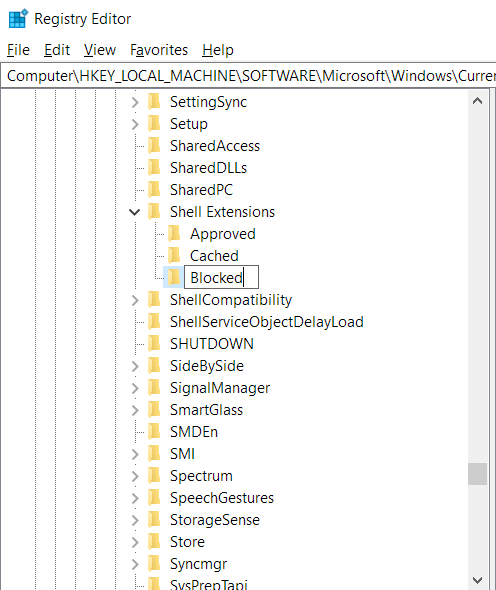
- После этого щелкните один раз клавишу «Заблокировано» и переключитесь на правую часть редактора реестра.
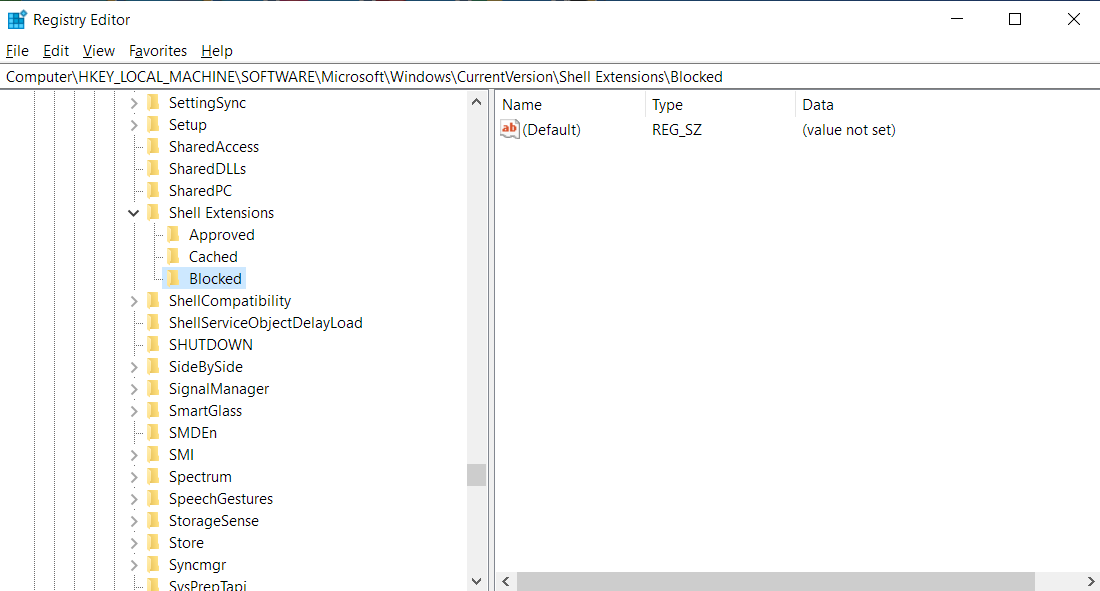
- Щелкните правой кнопкой мыши пустую область и выберите «Создать» >> «Строковое значение».
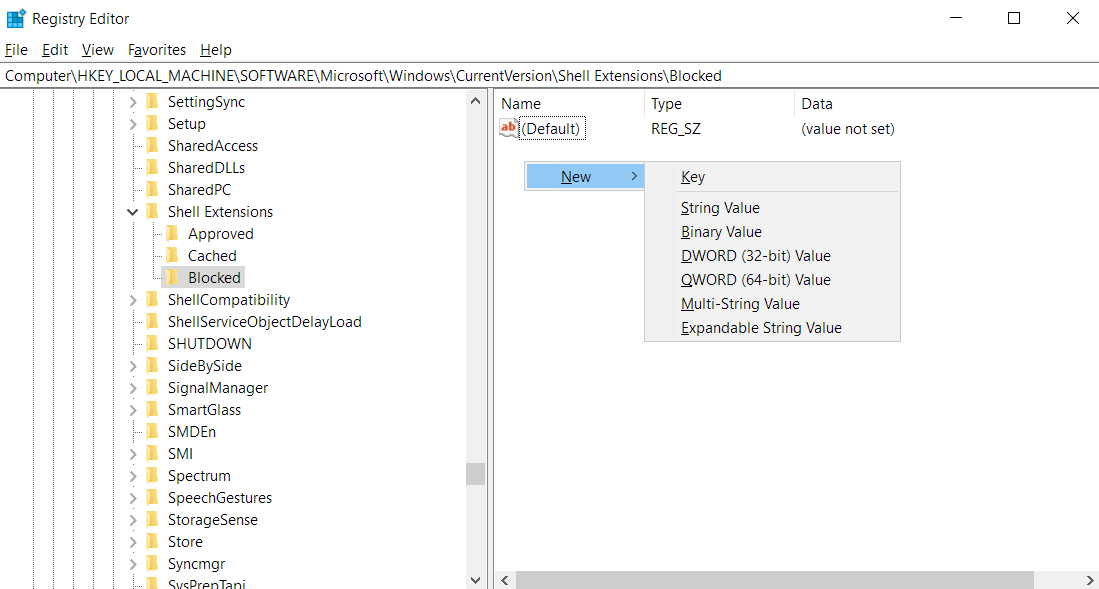
- После того, как появится новое строковое значение, используйте следующий текст, чтобы переименовать его (вы можете скопировать и вставить текст):

{7AD84985-87B4-4a16-BE58-8B72A5B390F7}
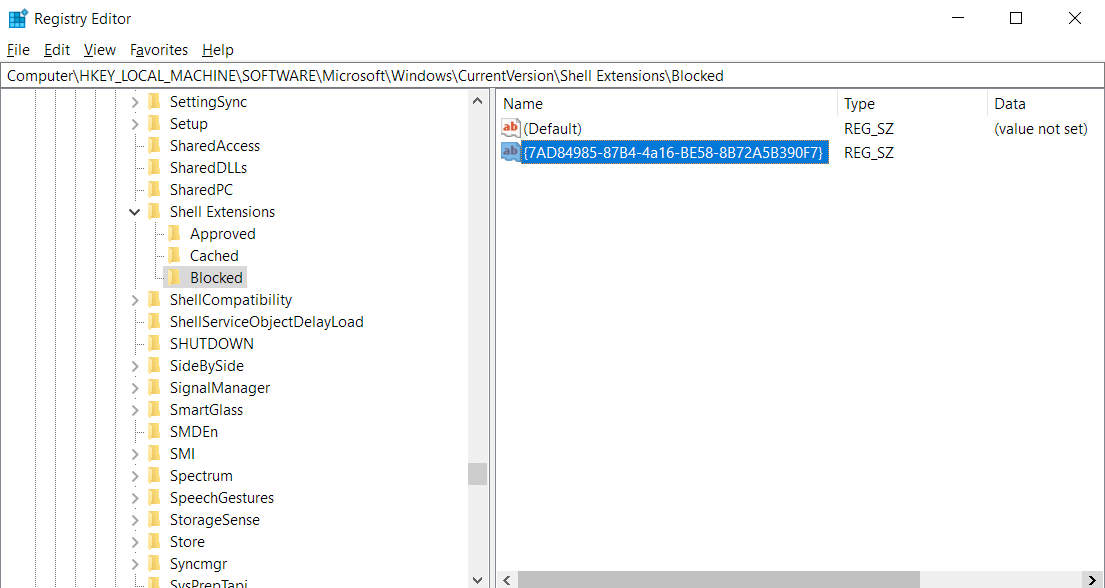
Создание этой строки в разделе «Заблокировано» в разделе «Расширения оболочки» добавляет параметр «Передача на устройство» для заблокированных расширений оболочки на вашем компьютере. Это означает, что Windows больше не будет включать его в контекстное меню в будущем. Теперь вы можете выйти из редактора реестра и перезагрузить систему. После того, как ваш компьютер загрузится, перейдите в папку «Проводник», где находится ваш мультимедийный файл, и щелкните его правой кнопкой мыши, чтобы проверить, отображается ли этот параметр в контекстном меню.
Предположим, вы передумали и решили добавить опцию «Трансляция на устройство» обратно в контекстное меню, вызываемое правой кнопкой мыши. В этом случае вам придется вернуться в редактор реестра, перейти к разделу HKEY_LOCAL_MACHINE\SOFTWARE\Microsoft\Windows\CurrentVersion\Shell Extensions, щелкнуть ключ «Заблокировано» и удалить строку, которую вы добавили справа. экрана.
Используйте файл .REG
Если вы хотите упростить задачу, вы можете создать два файла реестра: один удаляет параметр, а другой добавляет его обратно. Таким образом, вам не придется погружаться в редактор реестра всякий раз, когда вы хотите добавить параметр или удалить его из проводника.
Следуйте инструкциям ниже.
Этот файл удалит опцию «Трансляция на устройство»:
- Перейдите в меню «Пуск» и найдите «Блокнот».
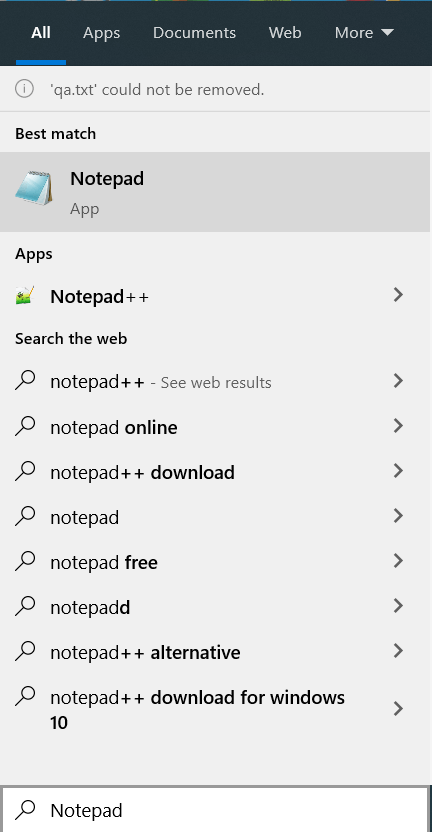
- Запустите приложение, как только оно появится в результатах поиска.
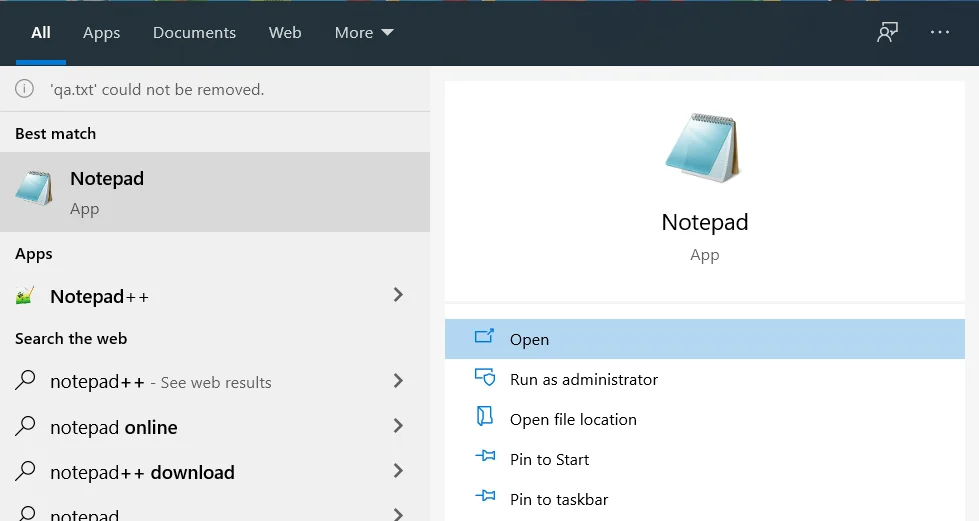
- Когда откроется новая пустая заметка, скопируйте и вставьте следующий текст:
Редактор реестра Windows версии 5.00
[HKEY_LOCAL_MACHINE\SOFTWARE\Microsoft\Windows\CurrentVersion\Shell Extensions\Blocked]
"{7AD84985-87B4-4a16-BE58-8B72A5B390F7}"=""
![Введите редактор реестра Windows версии 5.00 [HKEY_LOCAL_MACHINE\SOFTWARE\Microsoft\Windows\CurrentVersion\Shell Extensions\Blocked] "{7AD84985-87B4-4a16-BE58-8B72A5B390F7}"="" в блокноте.](/uploads/article/2636/npkuCvsI5WQSU74v.png)
4. После этого перейдите в верхнюю часть окна, нажмите «Файл» и выберите «Сохранить как». Вы также можете нажать Ctrl + Shift + S.
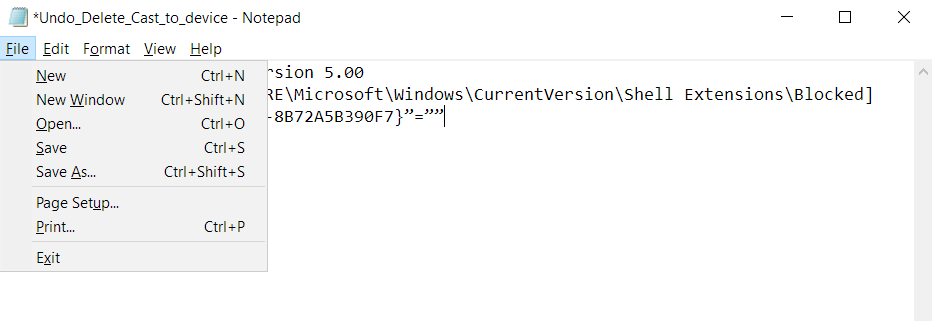
5. После того, как откроется диалоговое окно «Сохранить как», перейдите в текстовое поле «Имя файла» и введите «Delete_cast_to_device.reg» (не добавляйте кавычки). Вы можете выбрать любое другое имя для файла, но обязательно добавьте расширение .REG.
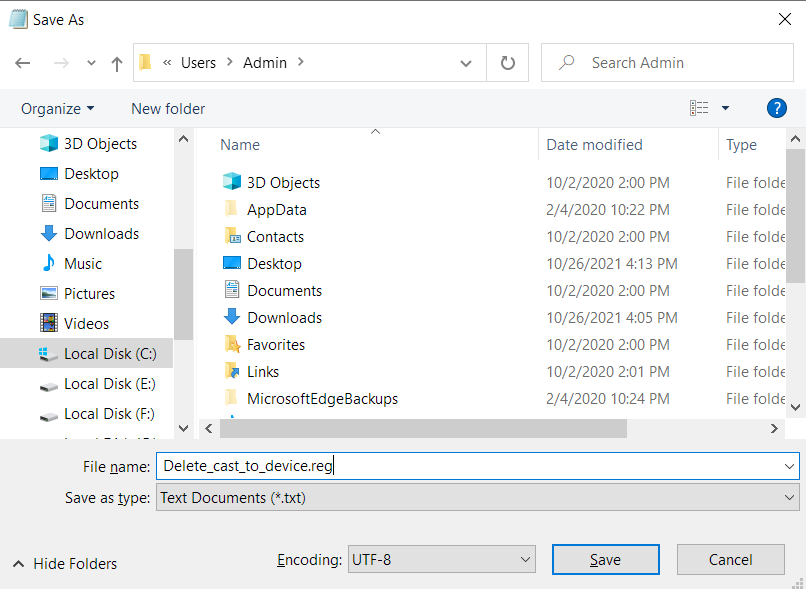
6. Нажмите Сохранить.

Файл, по сути, добавляет заблокированный ключ и строку «Cast to device» так же, как вы делаете это в редакторе реестра. После создания все, что вам нужно сделать, это дважды щелкнуть по нему, чтобы удалить параметр из проводника.
Выполните следующие действия, чтобы создать еще один файл, который поможет вам удалить строку:
- Перейдите в меню «Пуск» и найдите «Блокнот».
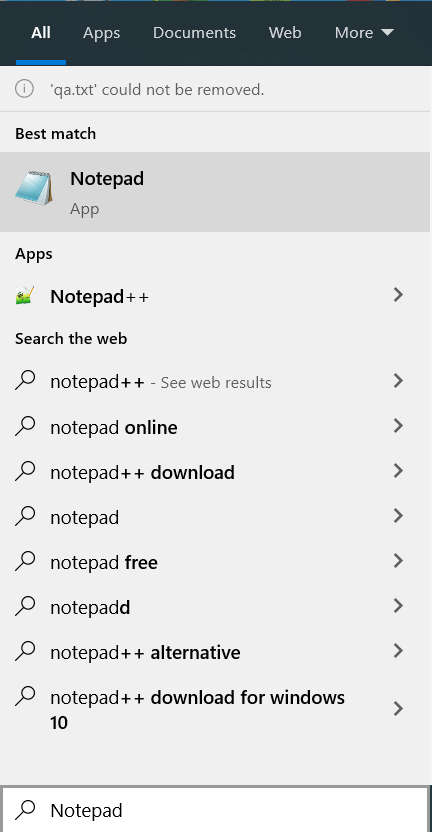
- Запустите приложение, как только оно появится в результатах поиска.
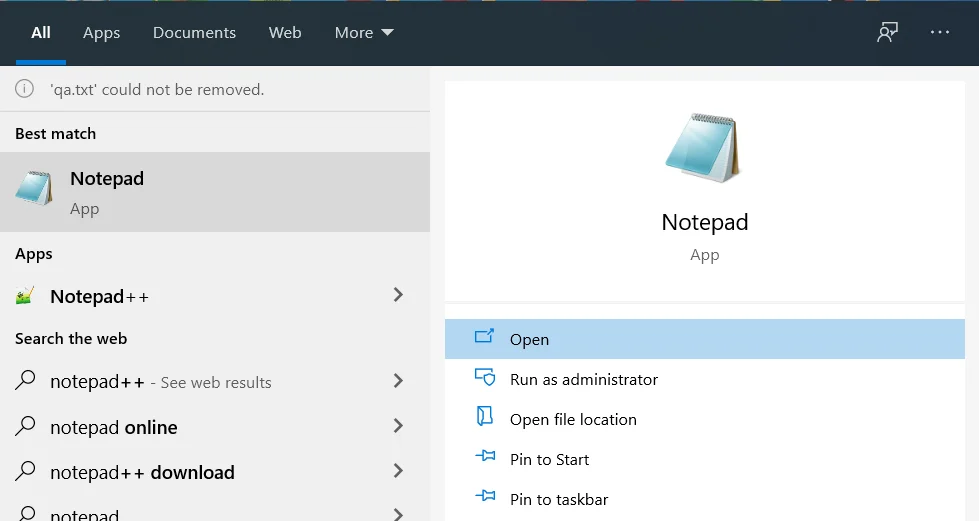
- Когда откроется новая пустая заметка, скопируйте и вставьте следующий текст:
Редактор реестра Windows версии 5.00
[HKEY_LOCAL_MACHINE\SOFTWARE\Microsoft\Windows\CurrentVersion\Shell Extensions\Blocked]
"{7AD84985-87B4-4a16-BE58-8B72A5B390F7}"=-
![Введите редактор реестра Windows версии 5.00 [HKEY_LOCAL_MACHINE\SOFTWARE\Microsoft\Windows\CurrentVersion\Shell Extensions\Blocked] "{7AD84985-87B4-4a16-BE58-8B72A5B390F7}"=- в блокнот.](/uploads/article/2636/8fOpgBaNx35nNseI.png)
4. После этого перейдите в верхнюю часть окна, нажмите «Файл» и выберите «Сохранить как». Вы также можете нажать Ctrl + Shift + S.
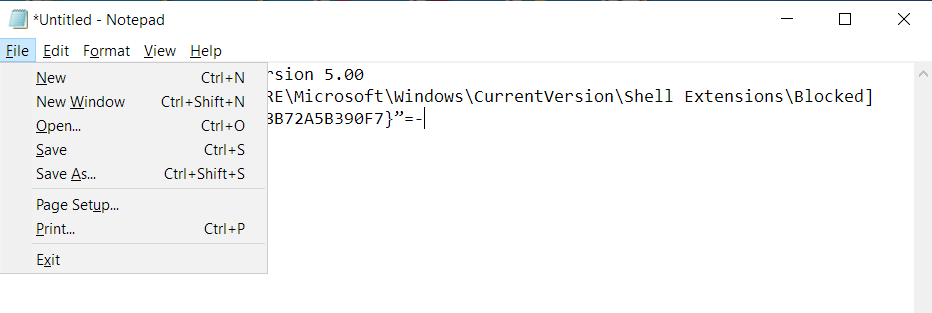
5. После того, как откроется диалоговое окно «Сохранить запрос», перейдите в текстовое поле «Имя файла» и введите «Undo_Delete_Cast_to_device.reg» (не добавляйте кавычки). Вы можете выбрать любое другое имя для файла, но обязательно добавьте расширение .REG.
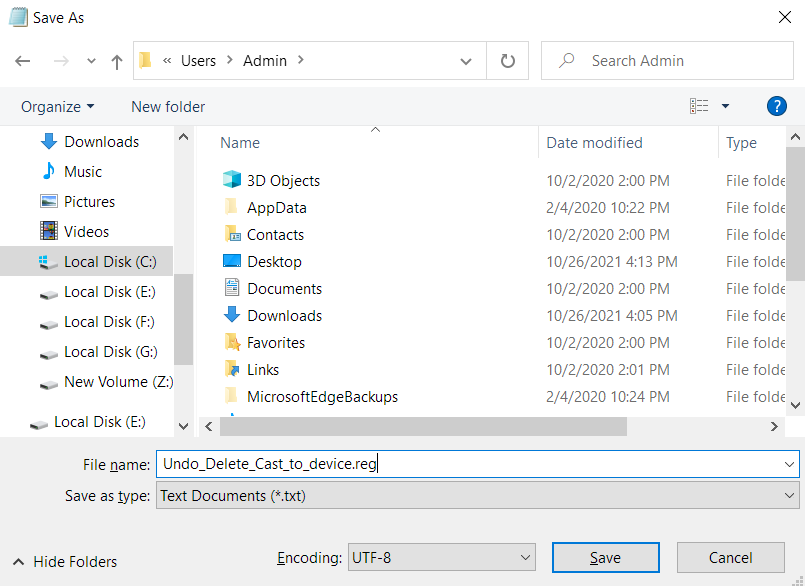
6. Нажмите Сохранить.

7. Всякий раз, когда вы хотите добавить параметр обратно в проводник, дважды щелкните файл.
Вывод
Помните, что вы должны быть осторожны при внесении изменений в системный реестр. Если вам неудобно редактировать реестр, попросите кого-нибудь с большим опытом сделать это за вас. Если у вас есть какие-либо вопросы к нам, вы можете использовать раздел комментариев ниже.
Прощальный совет
Реестр Windows может со временем накапливать оставшиеся ключи, что приводит к зависанию системы. Временные и ненужные файлы также могут повлиять на производительность вашего компьютера. Обычному пользователю Windows практически невозможно отследить эти файлы и ключи реестра и безопасно удалить их. Но если вы не избавитесь от них, вы будете страдать от разочарования от использования неработающего компьютера.
К счастью, вы можете использовать Auslogics BoostSpeed для очистки этих объектов без проблем.

Решение проблем с ПК с помощью Auslogics BoostSpeed
Помимо очистки и оптимизации вашего ПК, BoostSpeed защищает конфиденциальность, диагностирует проблемы с оборудованием, предлагает советы по повышению скорости и предоставляет более 20 инструментов для удовлетворения большинства потребностей в обслуживании и обслуживании ПК.
Инструмент предназначен для поиска ненужных файлов, которые вредят производительности вашей системы, и избавления от них.
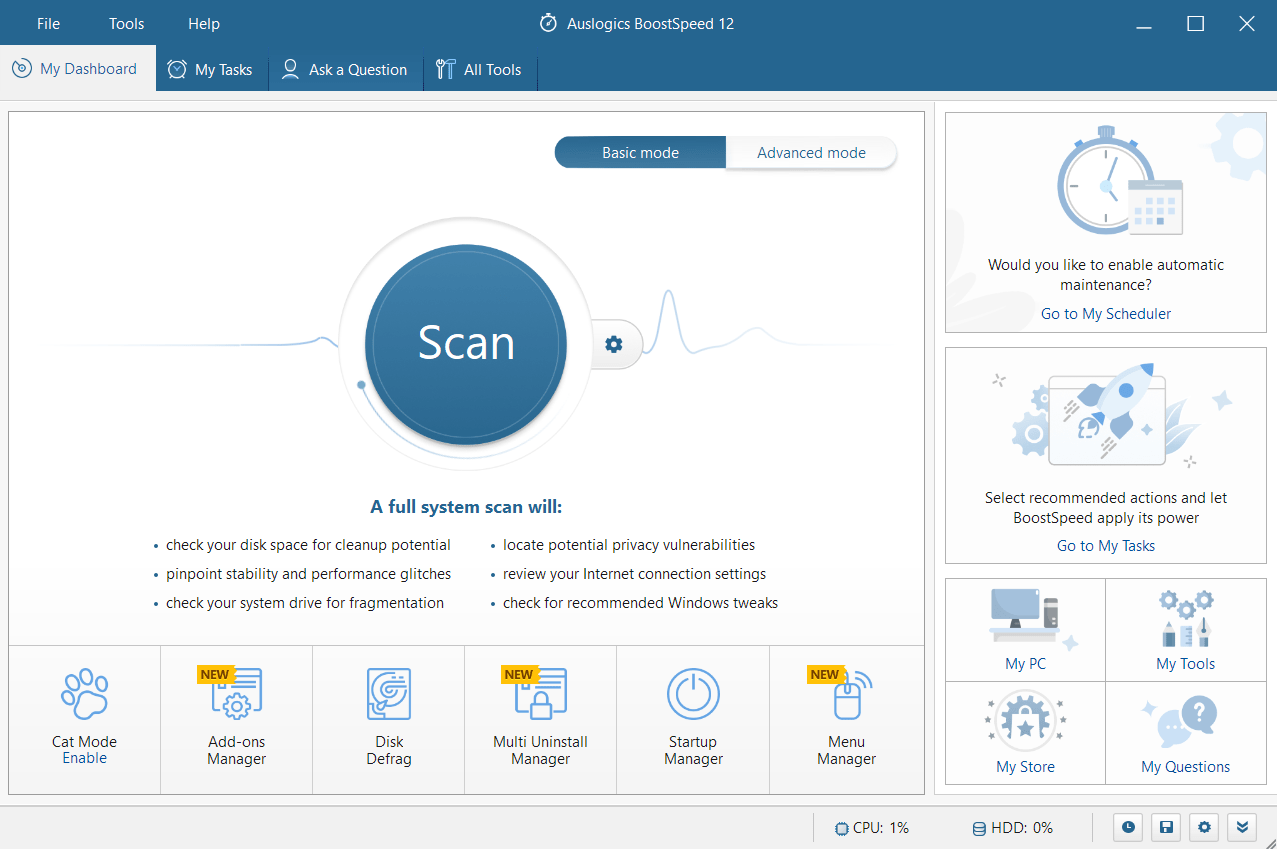
Он также может оптимизировать эффективность вашего компьютера, удаляя оставшиеся файлы реестра, не нанося никакого ущерба вашей системе.
