Проблемы с онлайн-обучением? Как получить удаленный доступ к Mac вашего ребенка
Опубликовано: 2022-01-29Родители почти не получали технической поддержки от школ, в то время как их дети в течение последнего года учатся дома. Таким образом, в дополнение к работе в качестве поваров и дежурных по залу, родители также должны были стать экспертами в области информационных технологий.
Со всем необходимым программным обеспечением, оборудованием и онлайн-инструментами вашему ребенку неизбежно понадобится ваша помощь в настройке чего-либо. Однако вместо того, чтобы пытаться исправить ситуацию на камеру и потенциально смущать вашего ребенка, вы можете помочь удаленно, если вы оба используете Mac.
Точно так же, как в Windows есть решение для подключения к удаленному рабочему столу, функция совместного использования экрана Apple в сообщениях и встроенный клиент виртуальных сетевых вычислений (VNC). Оба позволят вам удаленно подключаться к их Mac, чтобы устранять неполадки, не прерывая сеанс обучения или появляясь на камеру в том, что вы называете рабочей одеждой в наши дни.
Поделиться экраном с помощью сообщений
Вполне вероятно, что ваш ребенок уже весь день пишет вам сообщения, когда что-то мешает ему выполнять свою работу в Интернете. Вместо того, чтобы вставать с рабочей станции, чтобы устранить проблему, вы можете инициировать сеанс совместного использования экрана прямо из приложения «Сообщения» на вашем Mac. Для этого на обоих компьютерах Mac должны быть включены сообщения в iCloud:
Открытые сообщения
В строке меню выберите « Сообщения» > «Настройки» .
Нажмите iMessage
Установите флажок рядом с « Включить сообщения в iCloud».
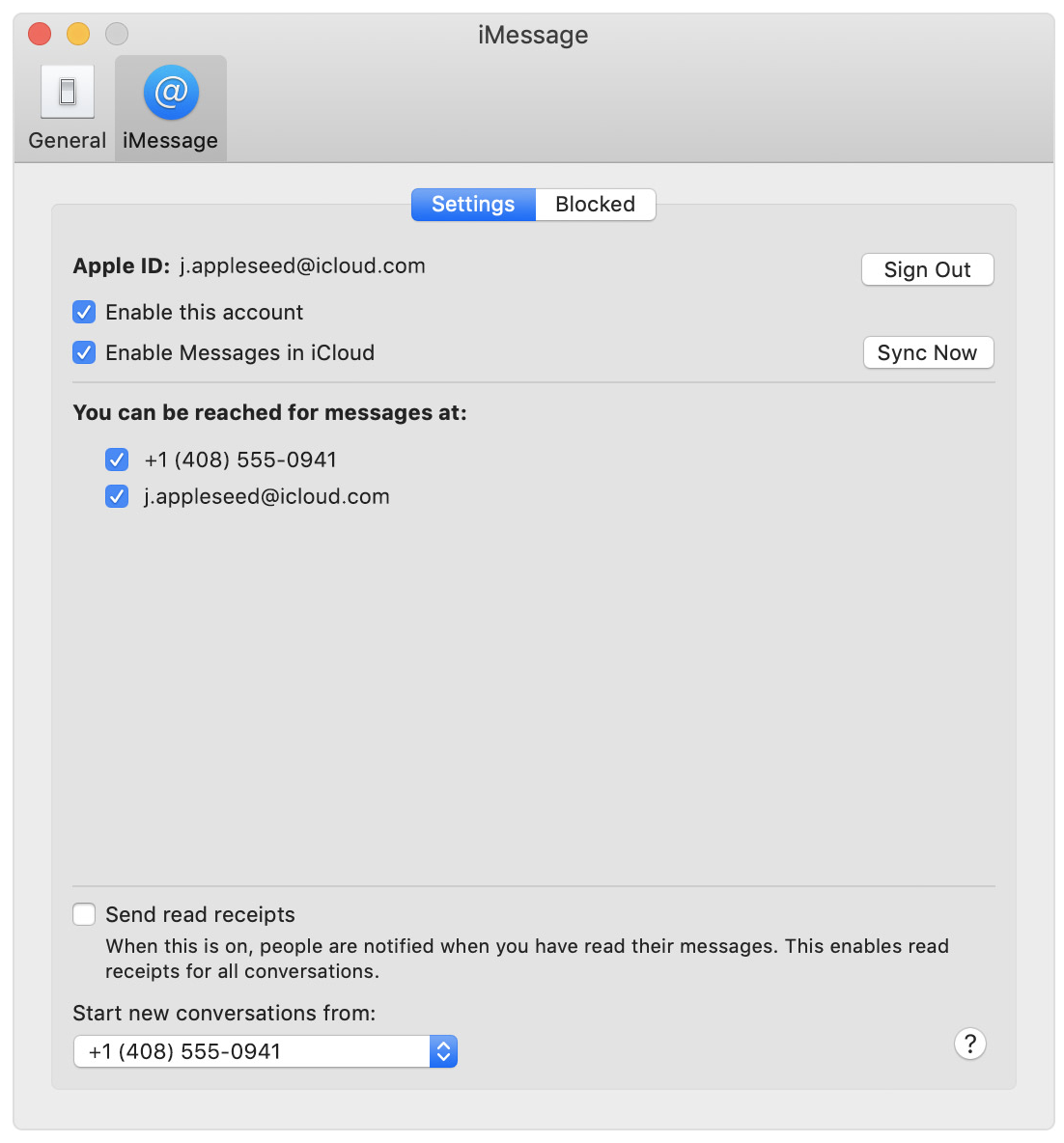
После включения вы или ваш ребенок можете начать разговор, а затем запросить сеанс совместного использования экрана:
Открытые сообщения
Начать разговор
В строке меню выберите « Беседы» > «Попросить поделиться экраном» .
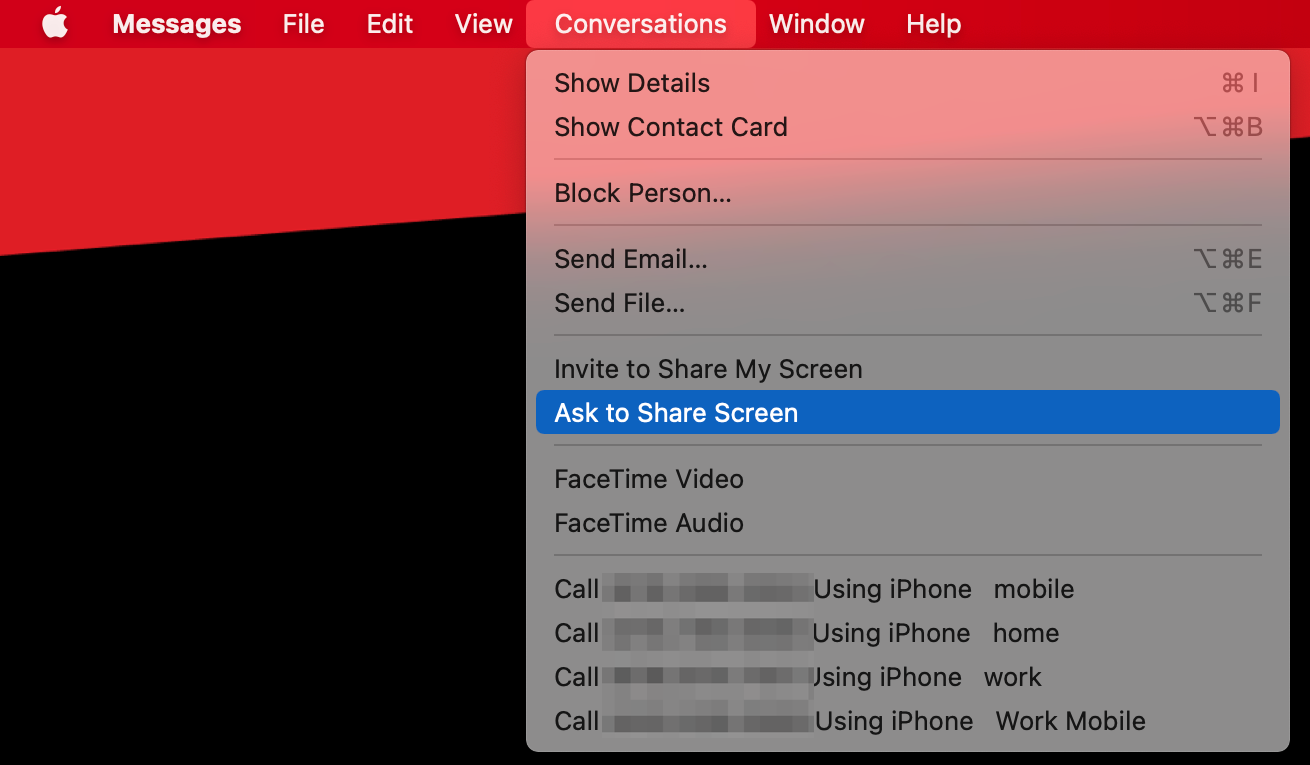
Ваш ребенок получит запрос на совместное использование экрана на своем Mac, который ему придется принять. Они также должны будут выбрать, можете ли вы управлять моим экраном или наблюдать за моим экраном . После выбора вы сможете просматривать их экран на своем Mac, пока они показывают вам проблему, или у вас будет возможность управлять их экраном, чтобы разобраться в сути вещей без инструкций.
Во время сеанса демонстрации экрана ваш ребенок может:
Разрешить вам управлять их экраном, если они изначально выбрали опцию «Наблюдение».
Отключите микрофон, если им не нужно устно общаться во время сеанса.
Пауза или завершение демонстрации экрана
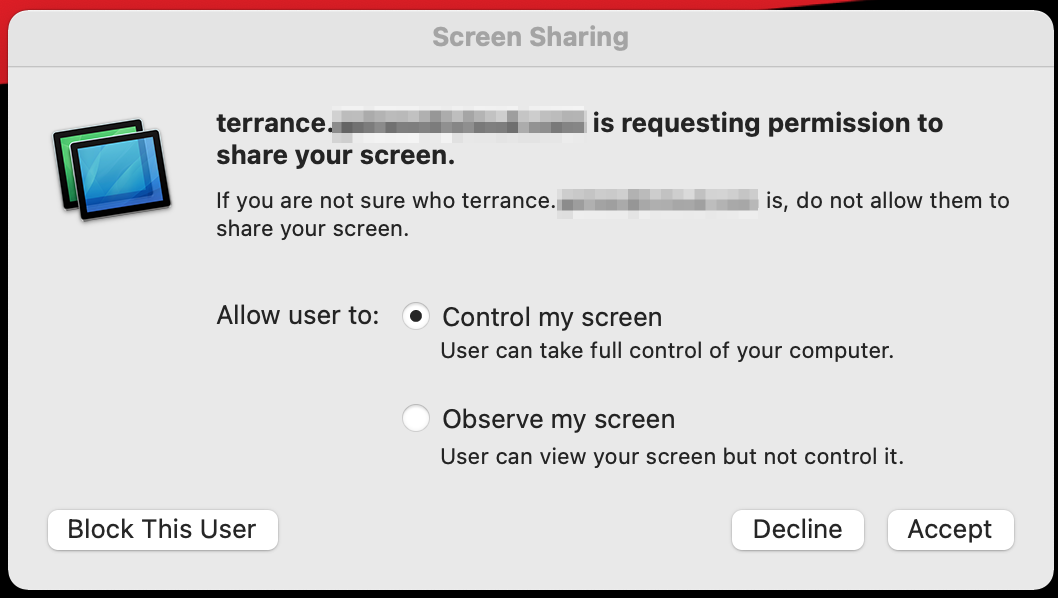
Поделиться экраном с помощью клиента Apple VNC
Могут быть случаи, когда вам нужно инициировать сеанс совместного использования экрана без прямого разрешения вашего ребенка. Например, вам может потребоваться «отметиться», чтобы убедиться, что ваш ребенок участвует во время занятий. Для этого вам нужно будет выполнить дополнительные шаги, чтобы предоставить себе больше доступа к их Mac с помощью встроенного клиента Apple VNC.
Прежде чем вы сможете начать сеанс VNC, вам нужно будет пройти процесс включения настроек на уровне системы, чтобы подключиться через VNC. Вам понадобится физический доступ к их Mac, поэтому убедитесь, что они не в середине класса.
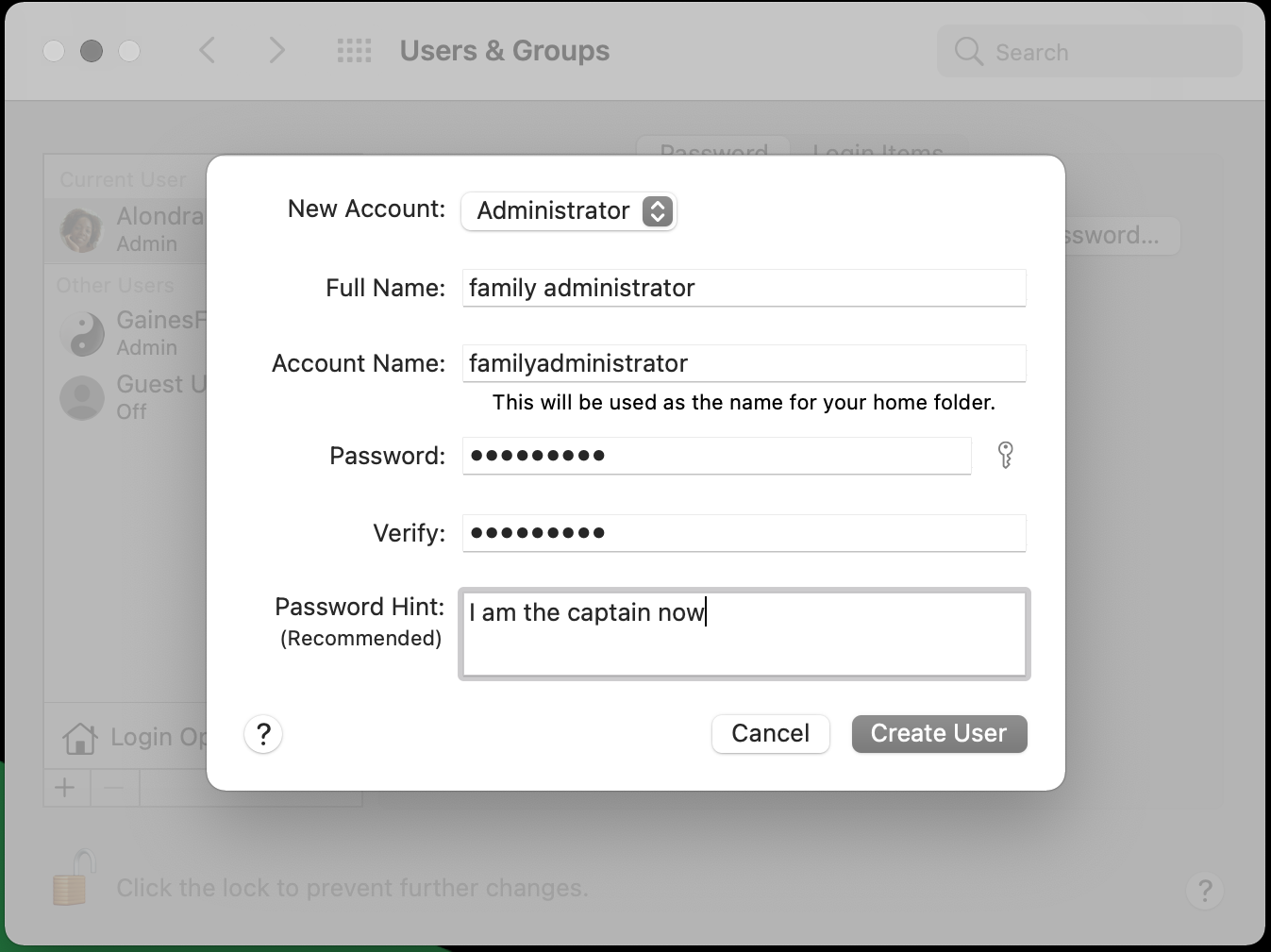
Первый шаг — добавить себя в качестве пользователя на их Mac. Таким образом, вы можете войти в компьютер Mac вашего ребенка, используя свои учетные данные. Вы можете добавить новых пользователей следующим образом:
Откройте системные настройки
Щелкните Пользователи и группы.
Щелкните символ замка и введите учетные данные текущего пользователя для аутентификации.
Нажмите на символ « + » и заполните необходимые поля
Нажмите Создать пользователя
Примечание. Настоятельно рекомендуется сделать этого нового пользователя администратором, а затем понизить текущий уровень учетной записи вашего ребенка до стандартного. Таким образом, любые изменения на уровне системы, загрузка приложений и другие функции потребуют вашего разрешения в качестве администратора.
Теперь, когда у вас есть доступ на уровне системы с использованием ваших собственных учетных данных, пришло время настроить доступ к совместному использованию экрана:
Откройте системные настройки
Нажмите «Поделиться».
Установите флажок рядом с «Совместное использование экрана », чтобы включить
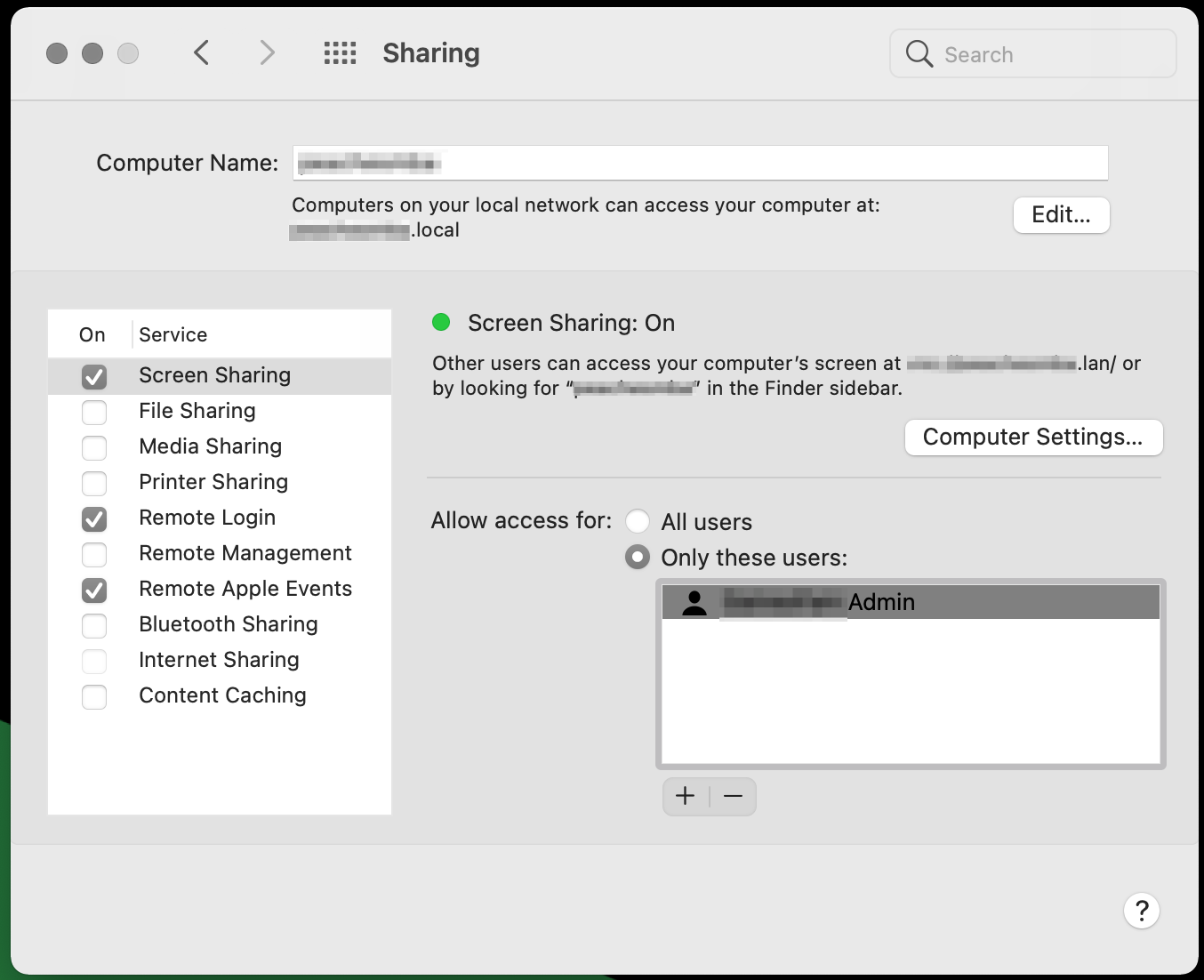
В дополнение к включению общего доступа к экрану вам также необходимо определить, кто должен иметь доступ к совместному использованию экрана. Здесь в игру вступает созданная вами выше учетная запись пользователя.

В области Разрешить доступ для на том же экране выберите, хотите ли вы предоставить доступ к совместному использованию экрана Всем пользователям , имеющим учетную запись на компьютере Mac вашего ребенка (включая учетную запись вашего ребенка), или Только этим пользователям , что позволяет указать, кто должен иметь доступ к совместному использованию экрана. Если вы хотите выбрать конкретных пользователей, нажмите символ «+» и выберите пользователей или группы , которым вы хотите предоставить доступ к совместному использованию экрана.
Находясь в разделе «Общий доступ» Системных настроек, обратите внимание на имя компьютера/сети, указанное в верхней части экрана. Это понадобится вам для «поиска» компьютера вашего ребенка, когда вы инициируете сеанс VNC.
Рекомендовано нашими редакторами



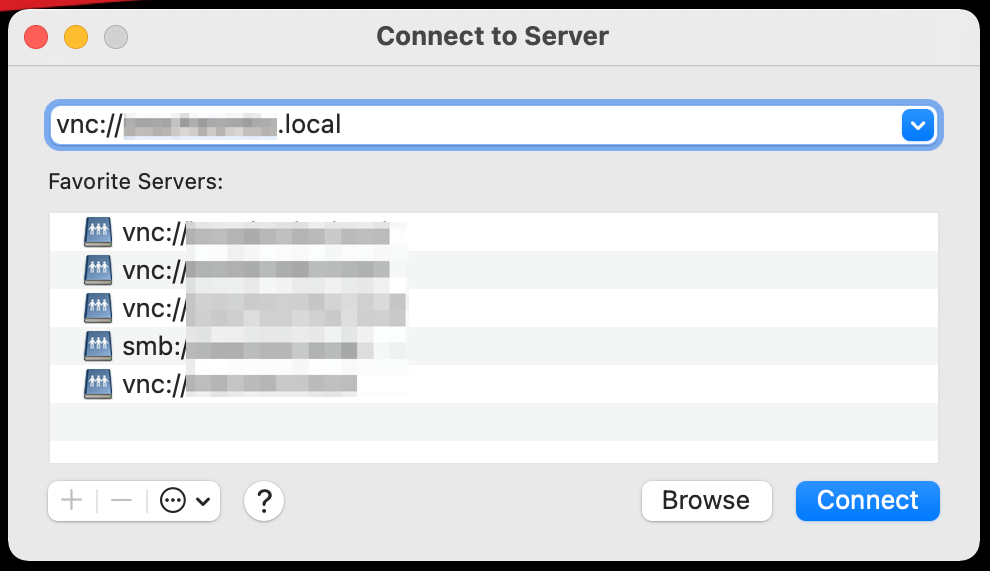
Чтобы начать сеанс VNC между вашими компьютерами Mac, они должны быть включены и подключены к одному и тому же маршрутизатору/беспроводной сети. С рабочего стола:
Выберите «Перейти» > «Подключиться к серверу».
В поле «Адрес сервера» введите vnc://[сетевой адрес Mac ребенка]
Нажмите «Подключиться», чтобы начать подключение (или нажмите « + », чтобы добавить адрес для избранных серверов ).
На следующем экране введите свои учетные данные на своем Mac, затем нажмите « Войти » . Затем вам нужно выбрать, как вы хотите войти в систему. Если выбрать «Запросить разрешение» для просмотра дисплея , вашему ребенку будет отправлен запрос, который, когда он будет принят, покажет вам, что ваш ребенок просматривает в данный момент. Выбор « Войти как себя… » создаст отдельный сеанс входа в учетную запись, чтобы вы могли работать в фоновом режиме.
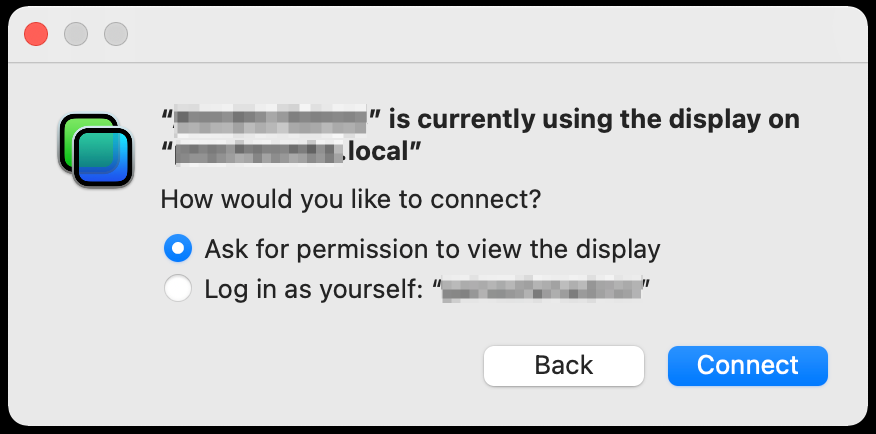
Для обоих вариантов Mac вашего ребенка получит запрос, который они должны щелкнуть, чтобы предоставить доступ, и в их строке меню появится уведомление, чтобы они знали, что вы просматриваете их действия.
Если вы хотите узурпировать их уведомление о разрешении, настройка функции удаленного управления позволит вам получить доступ к их компьютеру без запроса или подтверждения. Если вам нужно пойти по этому пути, я бы порекомендовал вам сначала поговорить со своими детьми, чтобы они поняли доступ и разрешения, которые у вас обоих есть на их Mac.
Включите удаленное управление следующим образом:
На Mac вашего ребенка откройте Системные настройки
Выберите общий доступ
Установите флажок рядом с Удаленное управление , чтобы включить
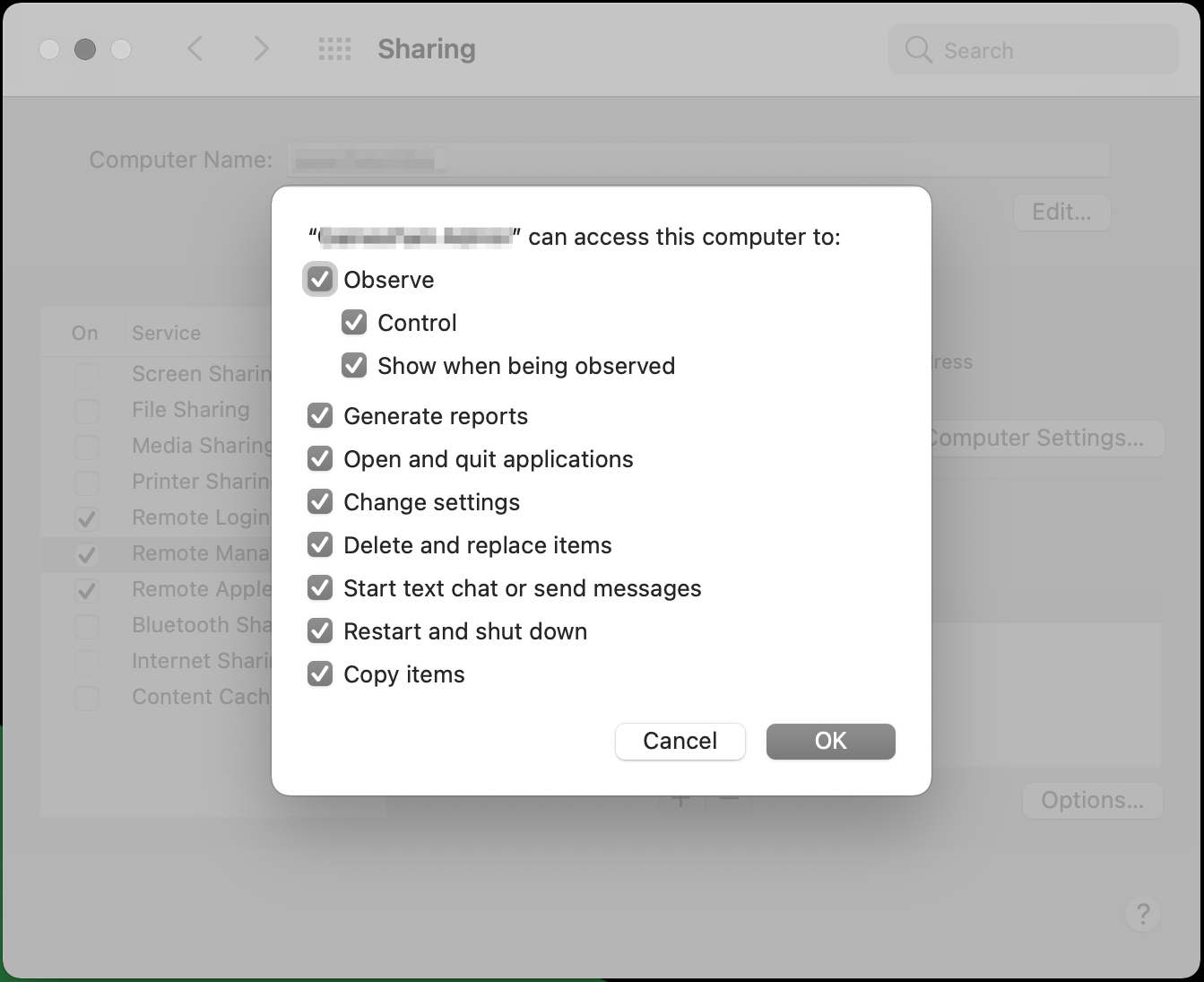
Аналогично настройке общего доступа к экрану выберите, у кого должен быть доступ к совместному использованию экрана. Единственная разница в том, что с удаленным управлением вы получаете больше возможностей в отношении того, что могут делать выбранные вами пользователи. Выберите параметры, которые лучше всего подходят для вас, затем нажмите OK.
Теперь, когда вы инициируете сеанс VNC, компьютер вашего ребенка не получит запрос на запуск сеанса удаленного просмотра, и они не будут уведомлены, когда их экран отслеживается.
