Как записать презентацию с помощью веб-камеры, диктора и многого другого
Опубликовано: 2020-08-24Почти 90 % людей приложили «совсем немного» или «огромное количество» усилий к своим презентациям.
Но получаете ли вы максимальную отдачу от своих презентаций?
Независимо от того, создаете ли вы презентацию, чтобы сообщить данные своей команде, или хотите узнать, как записать на видео свою презентацию PowerPoint, запись презентации дает ряд преимуществ.
Вы можете записывать презентацию в режиме реального времени во время презентации или делать это заранее, чтобы использовать перевернутую модель или сделать презентацию доступной по запросу.
Хотя существует несколько способов записи презентации, я расскажу вам о своем любимом способе записи высококачественной презентации в PowerPoint со звуком и видео.
Запишите свою презентацию сегодня!
Загрузите бесплатную пробную версию Camtasia, чтобы быстро и легко записать презентацию.
Скачать бесплатную пробную версию
Как записать презентацию из PowerPoint со звуком и веб-камерой
Шаг 1. Настройте видеозапись презентации.
Есть несколько различных способов записать презентацию, если вы хотите, чтобы она выглядела профессионально и безупречно.
Во-первых, вам понадобится программа для записи экрана и инструмент для редактирования видео. Я бы порекомендовал использовать Camtasia, поскольку она позволяет вам записывать свой голос во время слайд-шоу прямо в PowerPoint.
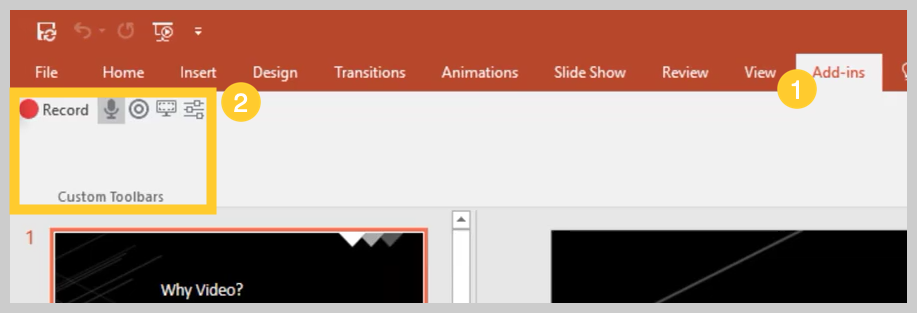
Когда вы устанавливаете Camtasia, у вас будет возможность включить панель надстроек PowerPoint. Панель надстроек Camtasia позволяет запускать, останавливать и управлять своими записями прямо из PowerPoint, избегая необходимости переключаться между приложениями.
Просто откройте презентацию, которую хотите записать, и найдите панель надстроек на вкладке «Надстройки». Если вы не видите панель инструментов надстройки, вам может потребоваться включить ее.
Для этого перейдите в « Файл» > «Параметры» > «Надстройки» . Щелкните раскрывающийся список «Управление», выберите «Отключенные элементы», затем нажмите «Перейти». Если в списке есть надстройка Camtasia, выберите ее и нажмите «Включить ».
Шаг 2. Настройте параметры записи
Теперь давайте пройдемся по каждому из параметров на панели инструментов, прежде чем мы начнем запись.
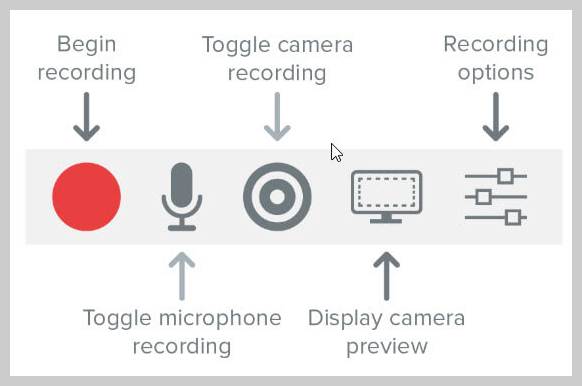
Запись аудио
Если вы планируете записывать звук, здесь вы можете выбрать свой микрофон. Кнопка микрофона определяет, будет ли звук записываться как часть презентации.
Когда вы включите его, вы сможете записывать голосовое повествование с помощью микрофона.
Обязательно говорите в микрофон, чтобы проверить его, и при необходимости отрегулируйте ползунок громкости. Если оставить этот флажок установленным, любой системный звук, исходящий из ваших динамиков, также будет захвачен и добавлен на временную шкалу.
Запись веб-камеры
Если к вашему компьютеру подключена веб-камера, вы также можете записывать видео с камеры во время презентации. Затем этот видеоклип можно использовать в качестве клипа «картинка в картинке», что идеально подходит для демонстрации выступающего во время презентации.
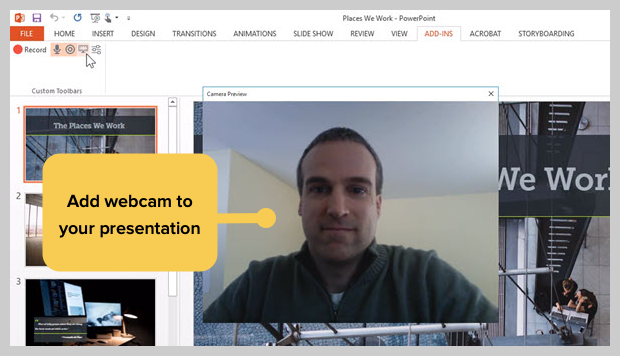
Для дальнейшей настройки параметров записи нажмите кнопку «Параметры записи». Другие варианты включают запись с водяным знаком, открытие записи в Camtasia, когда вы закончите, и выбор частоты кадров видео.
Есть еще несколько параметров для дальнейшей настройки параметров видео и звука, но если оставить все с настройками по умолчанию, все должно работать нормально.
В нижней части этого окна отображаются дополнительные горячие клавиши для запуска, приостановки и остановки записи PowerPoint. Вы можете настроить их по своему усмотрению, но не выбирайте горячие клавиши, которые уже используются вашей системой.
Нажмите OK, чтобы закрыть это окно и сохранить все изменения, внесенные в настройки. Теперь вы готовы записать свою презентацию.
Шаг 3. Запишите презентацию
Наконец, нажмите кнопку «Запись» на панели инструментов, чтобы запустить слайды в режиме презентации и начать запись.
Когда вы выходите из режима презентации или доходите до конца слайд-шоу, вы можете либо продолжить запись своего экрана, либо остановить и сохранить файл.
Вы также можете превратить любую презентацию в видео, импортировав ее в Camtasia.
Как превратить слайды презентации PowerPoint в видео
Другой способ — создать видео из презентации — импортировать слайды PowerPoint в Camtasia. Затем вы можете создать свое видео в редакторе.
Вот как превратить слайды презентации PowerPoint в видео:
1. Импортируйте слайды PowerPoint
Во-первых, начните с импорта слайдов PowerPoint непосредственно в Camtasia. После того, как ваш медиафайл импортирован, вы можете редактировать и улучшать его, перетаскивая слайды на панель инструментов редактирования.

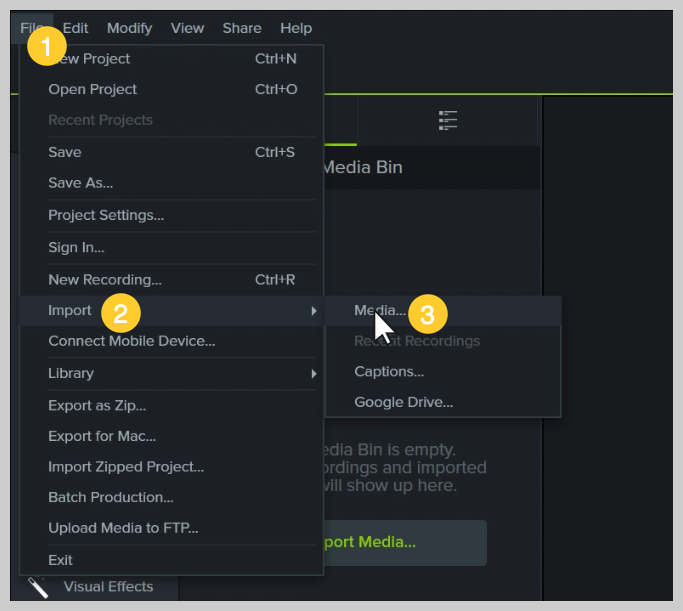
Теперь вы можете добавлять изображения на временную шкалу и редактировать их, как и любые другие медиафайлы в проекте.
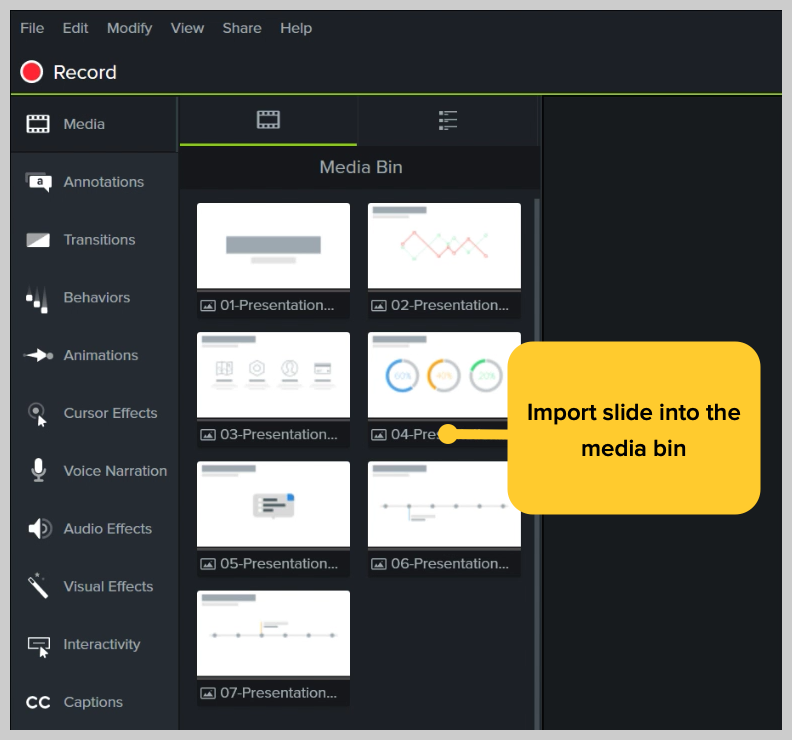
Если вы перетащите их на временную шкалу, слайды будут размещены в порядке презентации, каждый из которых имеет продолжительность 5 секунд по умолчанию.
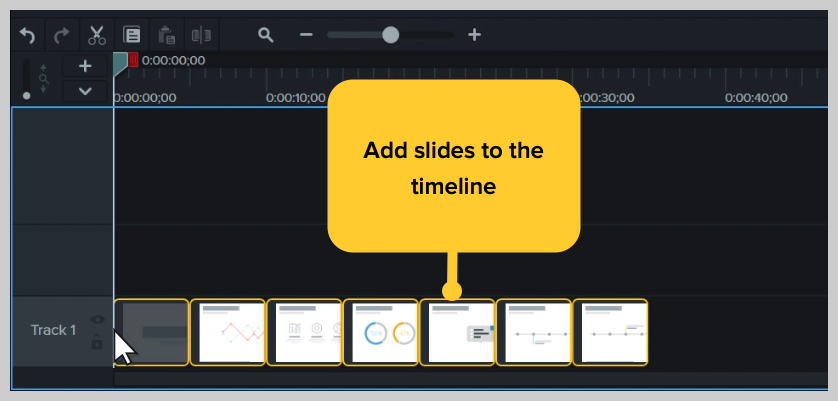
Когда ваша презентация находится на временной шкале, используйте волновое движение, чтобы создать пространство между слайдами для точной настройки времени. Для этого удерживайте Shift, затем нажмите и перетащите.
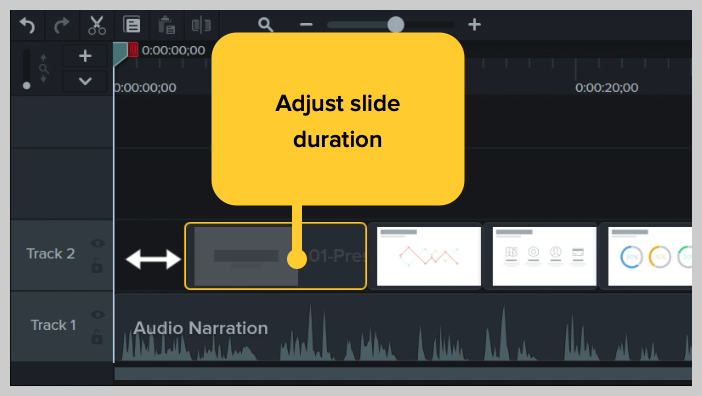
Как редактировать презентационное видео
Добавить поведение
Затем добавьте интерес к поведению. Поведение — это анимация, которая привносит движение в ваши слайды, заставляя их выделяться на экране и вызывая интерес у ваших зрителей. Вы можете использовать Camtasia Behaviors, чтобы оживить часть вашей презентации и превратить ее из обычной в экстраординарную.
Чтобы добавить поведение, щелкните и перетащите поведение, которое вы хотите использовать, и перетащите его на слайд, который вы хотите анимировать. После добавления вы можете настроить поведение с помощью вкладки свойств.
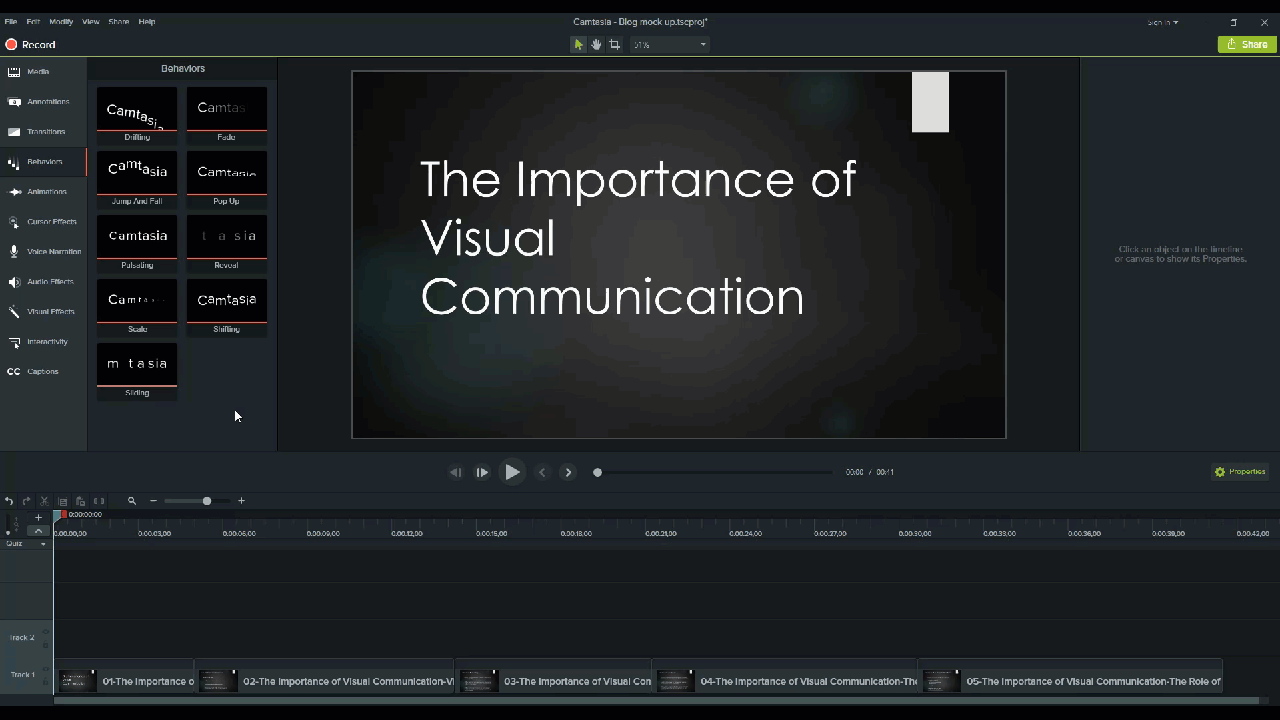
Добавить аннотации
Еще один привлекающий внимание элемент, который вы можете добавить к своему видео в PowerPoint, — это аннотации. Аннотации помогают привлечь особое внимание к важной информации в презентации.
Чтобы вставить аннотацию, щелкните вкладку аннотации в левой части экрана и перетащите ее на указанный слайд. Затем вы можете изменить положение и отредактировать аннотацию на вкладке свойств по мере необходимости.
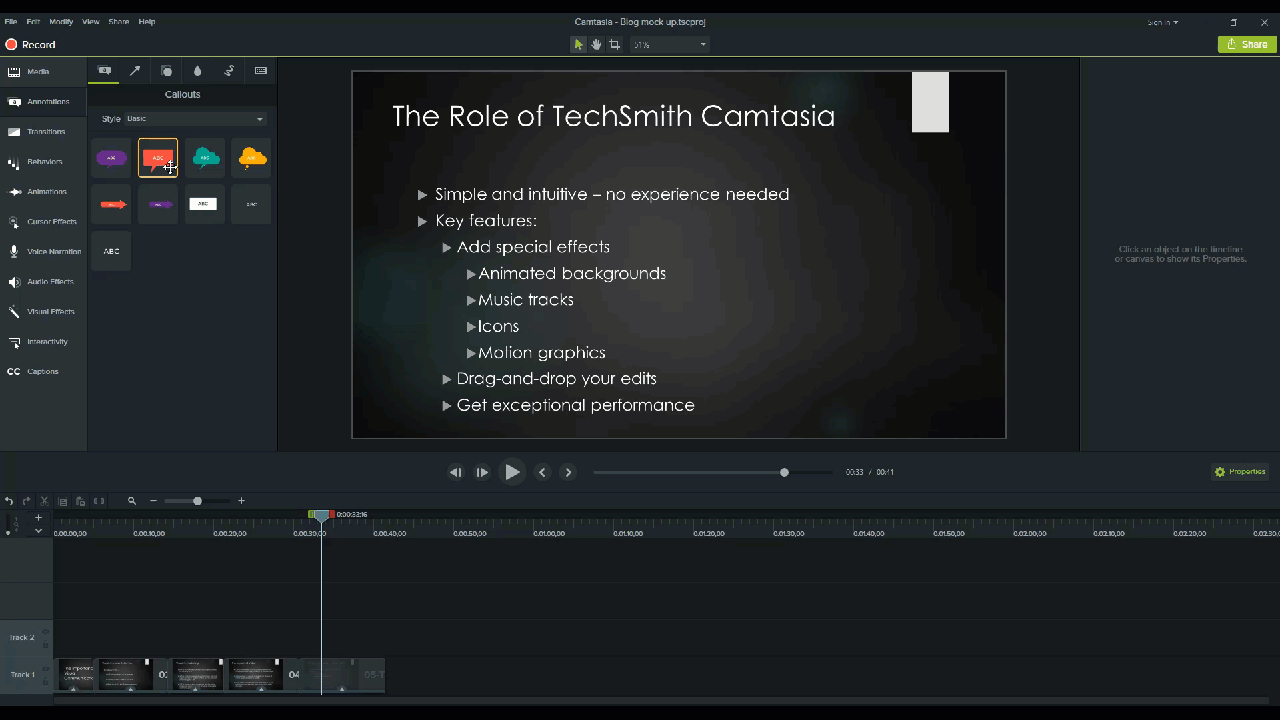
Добавьте викторины, чтобы увеличить вовлеченность
Если вы создаете видеоролики PowerPoint для ученых или тренингов, внедрение викторин на протяжении всей презентации может вовлечь вашу аудиторию и заинтересовать их в вашем контенте.
Чтобы добавить тест, щелкните вкладку «Интерактивность» и выберите «Добавить тест на временную шкалу».
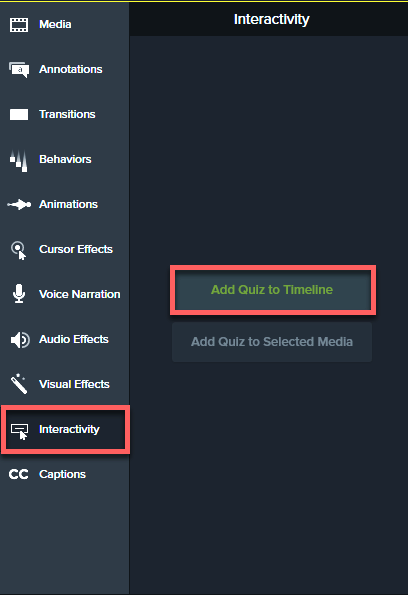
Теперь у вас есть видео PowerPoint!
Теперь, когда вы увидели, как легко сделать видео в PowerPoint, пришло время превратить все ваши слайды PowerPoint в увлекательные видеоролики.
Запишите свою презентацию сегодня!
Загрузите бесплатную пробную версию Camtasia, чтобы быстро и легко записать презентацию.
Скачать бесплатную пробную версию
Часто задаваемые вопросы
Абсолютно! Есть несколько разных способов записать презентацию, если вы хотите, чтобы она выглядела профессионально и безупречно. Во-первых, вам понадобится инструмент для записи экрана и редактирования видео. Я бы порекомендовал использовать Camtasia, поскольку она позволяет вам записывать свой голос во время слайд-шоу прямо в PowerPoint.
Нажмите кнопку «Запись» на панели инструментов, чтобы запустить слайды в режиме презентации и начать запись. Когда вы выходите из режима презентации или доходите до конца слайд-шоу, вы можете либо продолжить запись своего экрана, либо остановить и сохранить файл.
Если вы планируете записывать звук, выберите микрофон в параметрах записи. Кнопка микрофона определяет, будет ли звук записываться как часть презентации.
Если к вашему компьютеру подключена веб-камера, вы также можете записывать видео с камеры во время презентации. Затем этот видеоклип можно использовать в качестве клипа «картинка в картинке», что идеально подходит для демонстрации выступающего во время презентации.
Кнопка микрофона определяет, будет ли звук записываться как часть презентации.
Когда вы включите его, вы сможете записывать голосовое повествование с помощью микрофона.
Обязательно говорите в микрофон, чтобы проверить его, и при необходимости отрегулируйте ползунок громкости. Если оставить этот флажок установленным, любой системный звук, исходящий из ваших динамиков, также будет захвачен и добавлен на временную шкалу.
Примечание редактора: этот пост был первоначально опубликован в ноябре 2018 года и с тех пор обновлялся для обеспечения точности и полноты.
