14 советов, как писать текстовые сообщения на Apple Watch как профессионал
Опубликовано: 2022-01-29Текстовые сообщения — это задача, которую обычно решают на вашем телефоне, но если у вас есть Apple Watch, вы можете читать и отправлять тексты прямо с руки. Этот процесс не так прост, как отправка текстовых сообщений на iPhone, но есть способы сделать его более удобным для пользователя. Вот наши главные советы.
1. Настройте текстовые уведомления
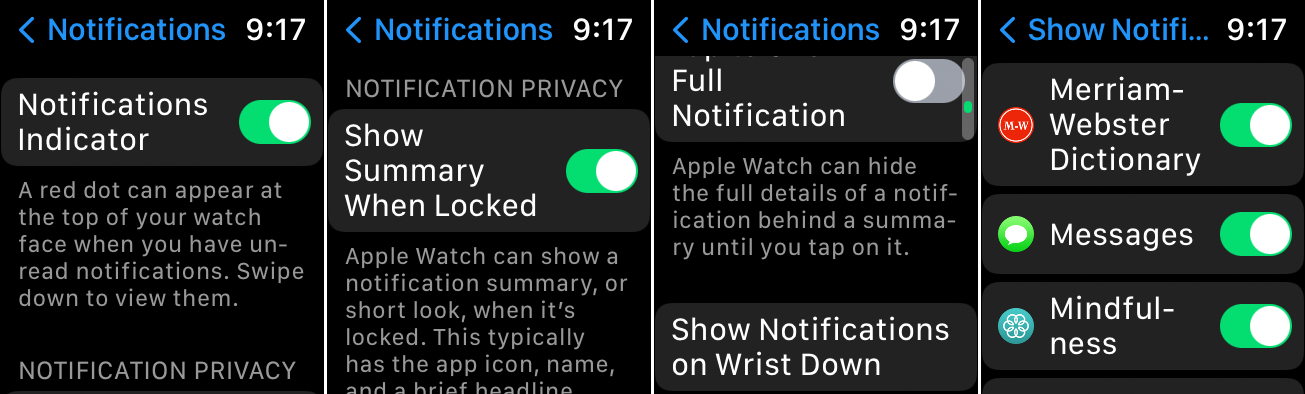
Хотите получать уведомление на Apple Watch в следующий раз, когда вы получите текст? Вам нужно будет включить правильный параметр уведомлений в настройках часов вашего iPhone или Apple Watch. На iPhone откройте приложение Watch и коснитесь « Уведомления » . На часах перейдите в «Настройки» > «Уведомления» . (Следующие настройки предназначены для устройств под управлением iOS 15 и watchOS 8.)
Включите переключатель « Индикатор уведомлений» , чтобы отображать красную точку на часах, когда у вас есть непрочитанное уведомление. Включите переключатель « Показывать сводку при блокировке» , чтобы просматривать сводку уведомлений, даже если часы заблокированы. Переключите Нажмите, чтобы показать полное уведомление , чтобы включить, если вы хотите скрыть детали уведомления, если вы не нажмете на своих часах.
Нажмите на параметр « Показывать уведомления на запястье вниз» , чтобы видеть уведомления, даже если ваша рука не поднята. На экране «Показать уведомления» включите переключатель « Показать уведомления» . Проведите пальцем вниз по экрану и убедитесь, что переключатель включен для сообщений .
Новые уведомления будут появляться на вашем iPhone или Apple Watch, но не на обоих одновременно. Если ваш iPhone разблокирован, он будет получать новые уведомления. Если ваш iPhone заблокирован или спит, ваши часы будут получать новые уведомления. Некоторые типы уведомлений появляются только на вашем телефоне, но уведомления о новых текстах будут отображаться на часах.
2. Попросите Siri прочитать новое сообщение
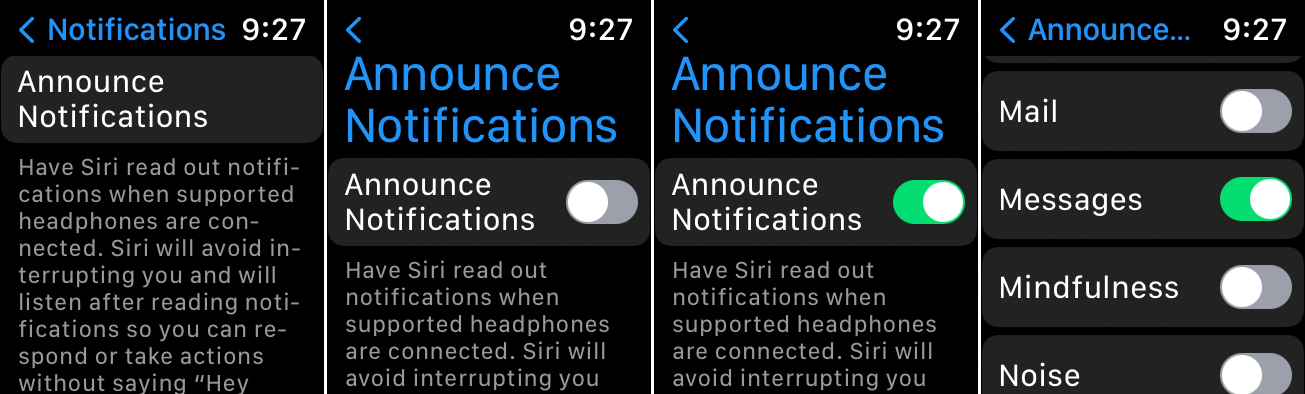
Если вы носите Apple AirPods или совместимые гарнитуры Beats, Siri может читать каждый новый текст, который вы получаете. Для этого вам понадобятся AirPods Max, AirPods (2-го поколения или новее), AirPods Pro, Beats Fit Pro, Powerbeats, Powerbeats Pro или Beats Solo Pro. Также убедитесь, что на вашем iPhone установлена iOS 15 или выше, а на часах — watchOS 8 или выше.
На часах перейдите в « Настройки» > «Уведомления» > «Объявления уведомлений» и включите переключатель « Объявления уведомлений ». Проведите пальцем вниз по экрану и включите переключатель « Сообщения », если он еще не включен. В следующий раз, когда вы получите новое сообщение, Siri прочитает его вам.
3. Просмотр нового текста
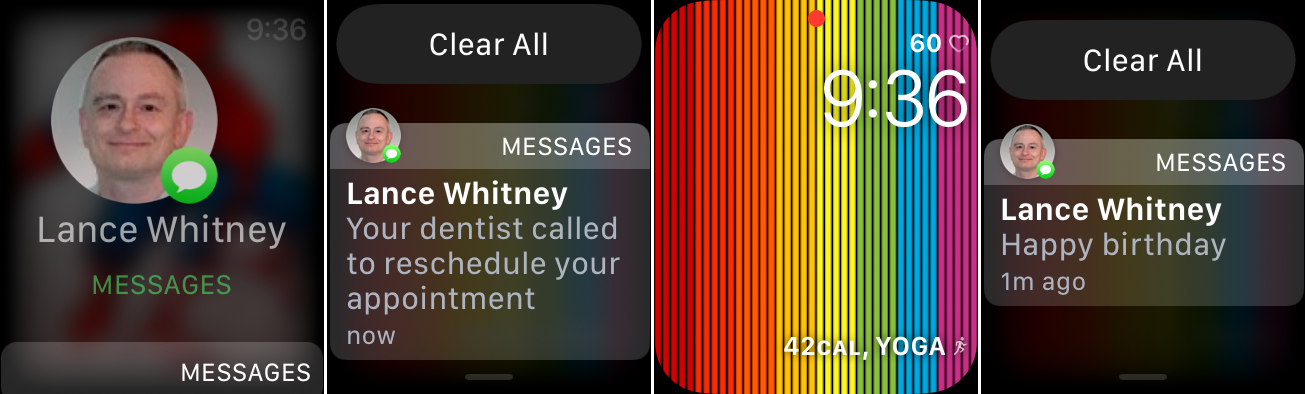
Если вы включили уведомления на Apple Watch, любое новое приходящее сообщение будет автоматически отображаться на экране. Просто коснитесь ее, чтобы сразу прочитать сообщение. Если вы не прочитаете сообщение сразу, в верхней части экрана появится красная точка уведомления, информирующая вас о новом уведомлении. Просто проведите пальцем вниз по экрану, чтобы прочитать новое сообщение.
4. Просмотр всех ваших текстовых сообщений
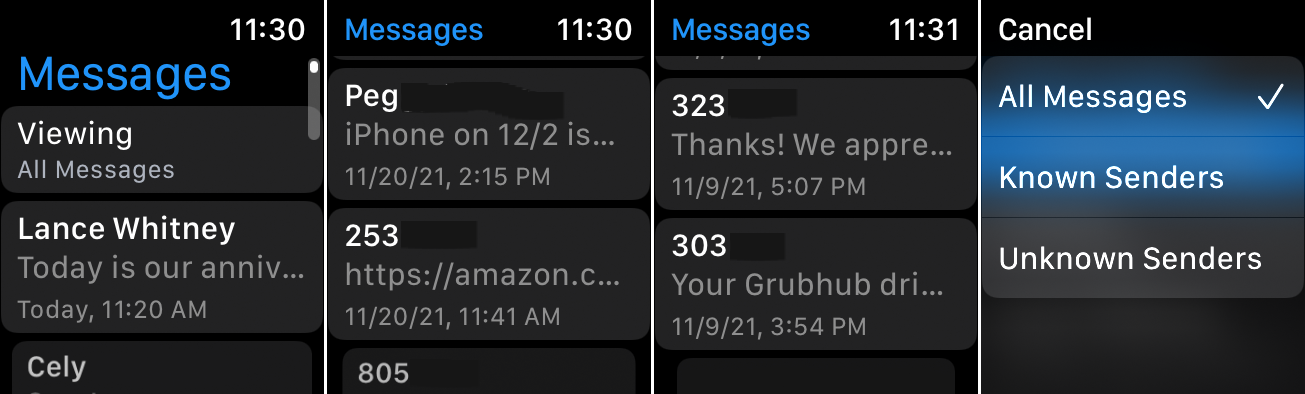
Чтобы просмотреть все свои текстовые сообщения, коснитесь значка « Сообщения » на главном экране часов. Проведите пальцем вниз по экрану, чтобы увидеть каждое сообщение, и коснитесь любого, которое хотите прочитать. Чтобы отфильтровать сообщения, которые вы видите, проведите вверх по экрану и нажмите « Просмотр » . Теперь вы можете выбрать просмотр всех сообщений, от известных отправителей или от неизвестных отправителей.
5. Добавьте получателя
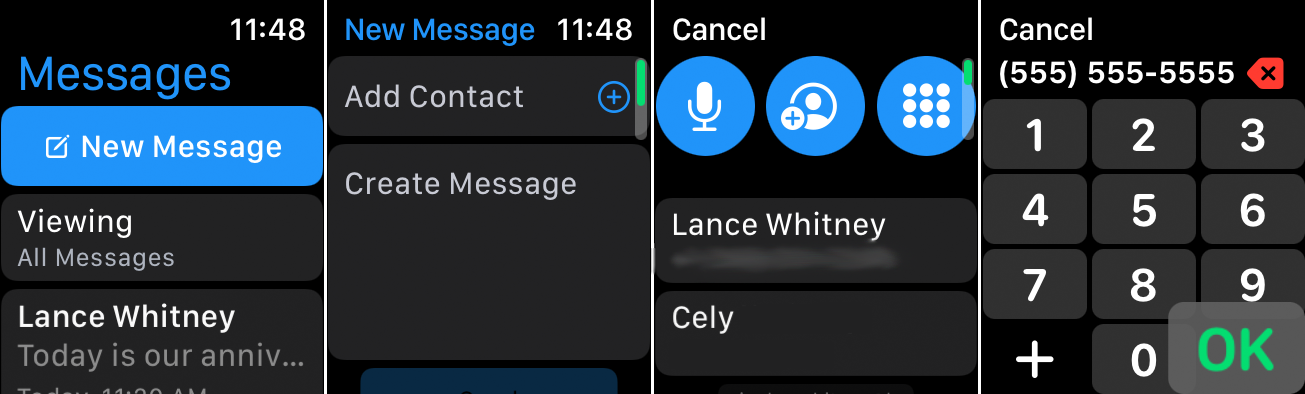
Apple Watch предлагает несколько разных способов адресовать текст нужному человеку. Коснитесь значка « Сообщения » на главном экране, а затем коснитесь « Новое сообщение» . Чтобы выбрать получателя, нажмите « Добавить контакт » . Проведите пальцем вниз по экрану, чтобы увидеть всех людей, с которыми вы обменивались сообщениями в прошлом, и выберите нужного человека из списка.
Если получатель не отображается, коснитесь значка « Люди » вверху, чтобы просмотреть свои контакты и выбрать человека из этого списка. Если человек не является существующим контактом, коснитесь значка панели набора номера и введите номер телефона человека. Другой вариант — коснуться значка микрофона и произнести имя или номер телефона человека, а затем выбрать нужного человека из предложенных вариантов.
6. Отправить текстовое сообщение
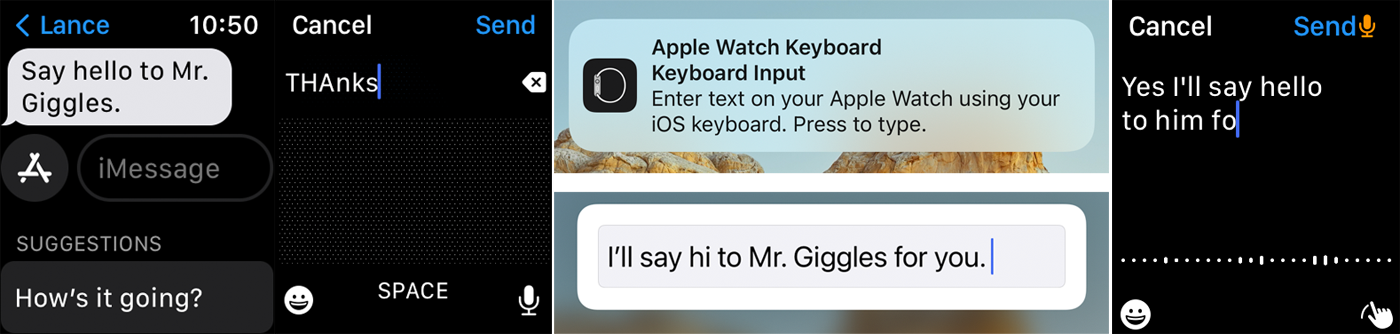
Вы можете создать текст или ответить на него несколькими способами. С новым текстом коснитесь поля с надписью « Создать сообщение ». Получив ответ, коснитесь поля с надписью iMessage .

Если у вас Apple Watch Series 7, вы можете нажимать или перемещать символы на встроенной клавиатуре QuickPath. Если вы не видите клавиатуру, проведите пальцем снизу вверх, а затем нажмите кнопку « Клавиатура ». Все модели часов могут использовать режим Scribble для рисования символов или диктовку для произнесения текста и знаков препинания вслух.
Если вам кажется, что отправка текстовых сообщений с часов — это медленный и утомительный процесс, вы все равно можете ввести ответ на своем iPhone. На вашем телефоне всплывает уведомление с предложением ввести текст с помощью клавиатуры iOS. Введите ответ на телефоне, и он появится на ваших часах.
7. Отправить смайлик
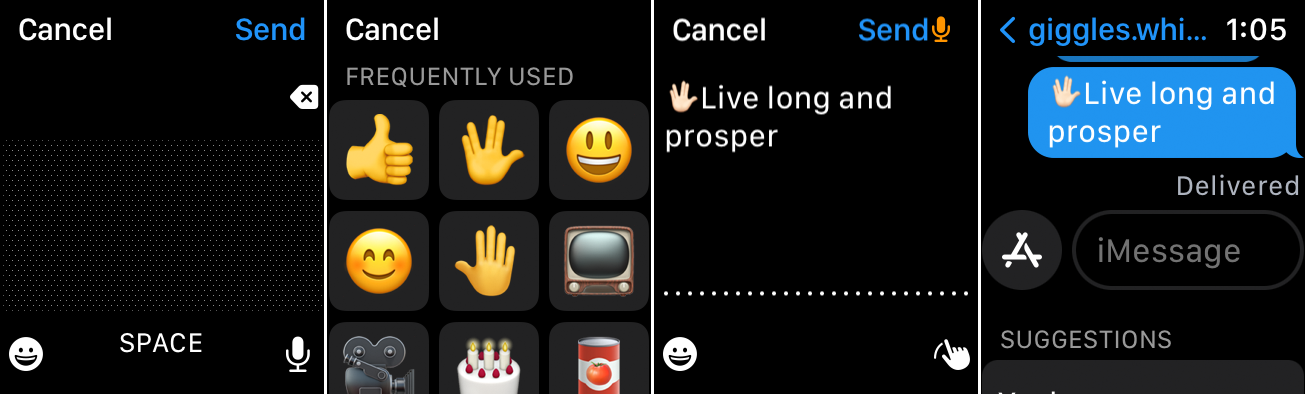
Вы можете оживить текст забавным смайликом. На экране, чтобы напечатать или продиктовать свое сообщение, коснитесь значка смайлика. Оттуда проведите пальцем вниз, чтобы просмотреть различные варианты смайликов, и коснитесь того, который вы хотите использовать.
8. Отправить стикер или GIF
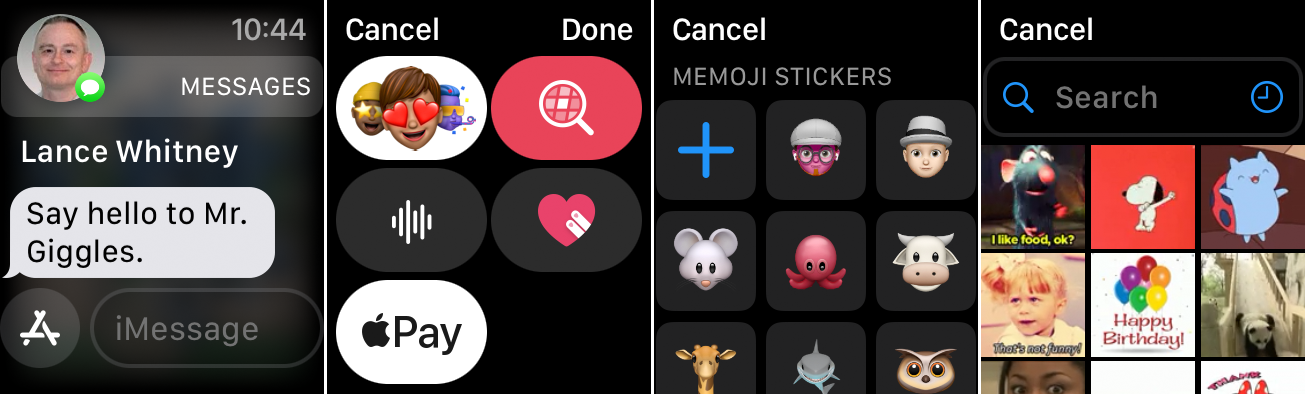
Коснитесь значка A перед полем «Новое сообщение» или «iMessage», чтобы получить доступ к различным стикерам и GIF-файлам для отправки получателю. Первый значок отображает экран наклеек memoji. Коснитесь увеличительного стекла, чтобы просмотреть коллекцию анимированных GIF-файлов.
9. Отправить эскиз
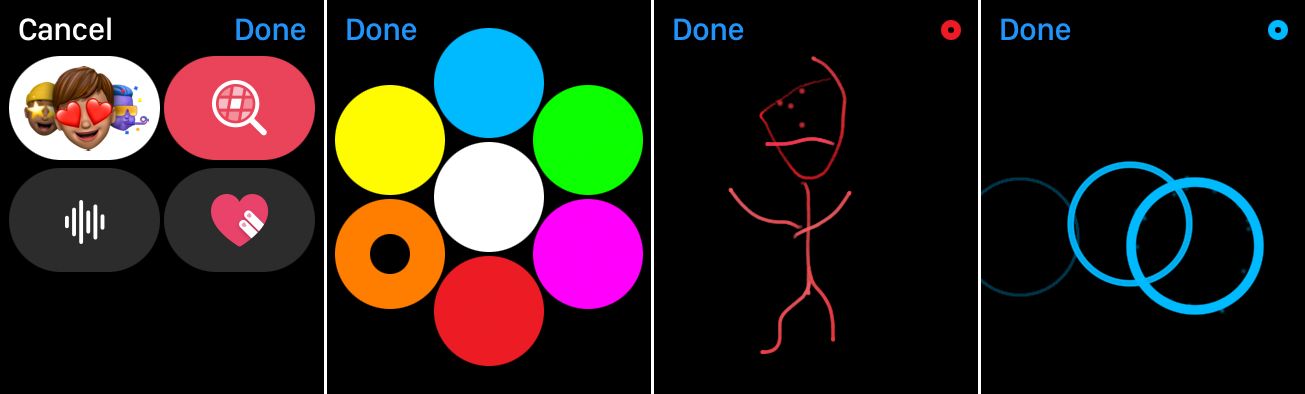
Вы можете использовать функцию Digital Touch, чтобы рисовать разными цветами, а затем отправлять изображение в тексте. Коснитесь значка A и коснитесь значка сердца. Коснитесь маленького цветного круга в правом верхнем углу и выберите цвет, который хотите использовать, затем нарисуйте пальцем.
Если рисование реального объекта слишком сложно, вы можете использовать жесты для создания конкретных изображений. Коснитесь экрана один раз, чтобы создать круг или серию кругов. Коснитесь экрана двумя пальцами, чтобы нарисовать изображение поцелуя. Нажмите одним пальцем на экран, чтобы создать анимированное пламя. Нажмите двумя пальцами на экран, чтобы создать анимированное сердцебиение. Когда закончите, нажмите «Готово », затем нажмите « Отправить ».
10. Отправить текст с умным ответом
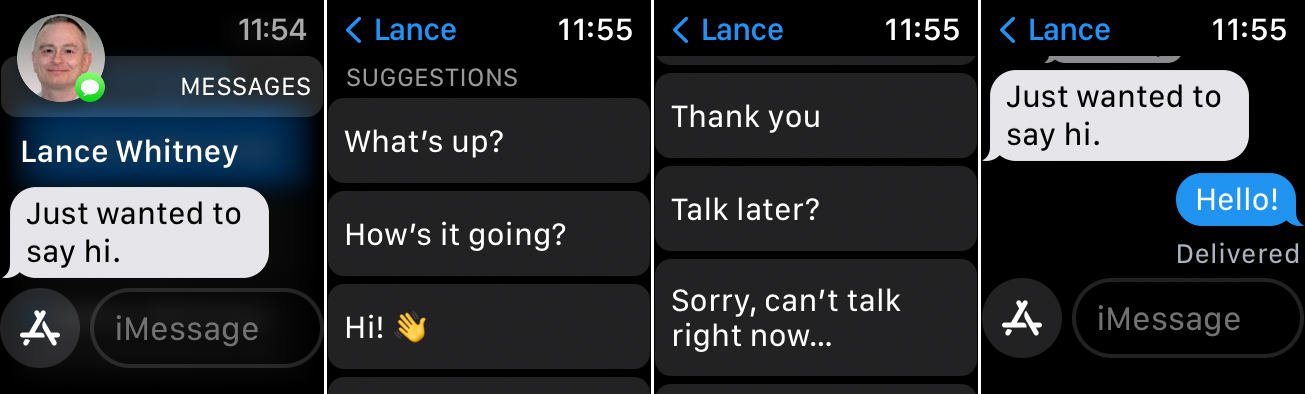
Если вы хотите отправить текст, но не хотите писать его самостоятельно, вы можете выбрать умный ответ. Откройте текстовое сообщение, затем проведите пальцем вниз по экрану, чтобы просмотреть список предложений быстрого ответа. Коснитесь наиболее подходящего.
11. Говорите с текстом на Apple Watch
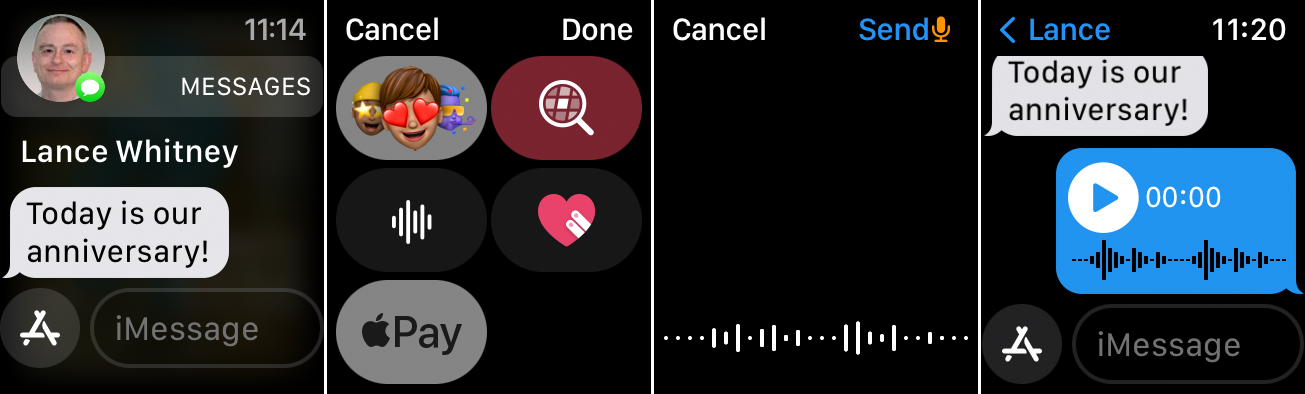
Отправьте текстовое сообщение с аудиозаписью, нажав значок A , а затем выберите значок звуковой волны. Произнесите свое сообщение или воспроизведите звук, который хотите записать. Когда закончите, нажмите Готово . Вы и получатель можете воспроизвести сообщение после его отправки.
12. Отвечайте на текст реакцией
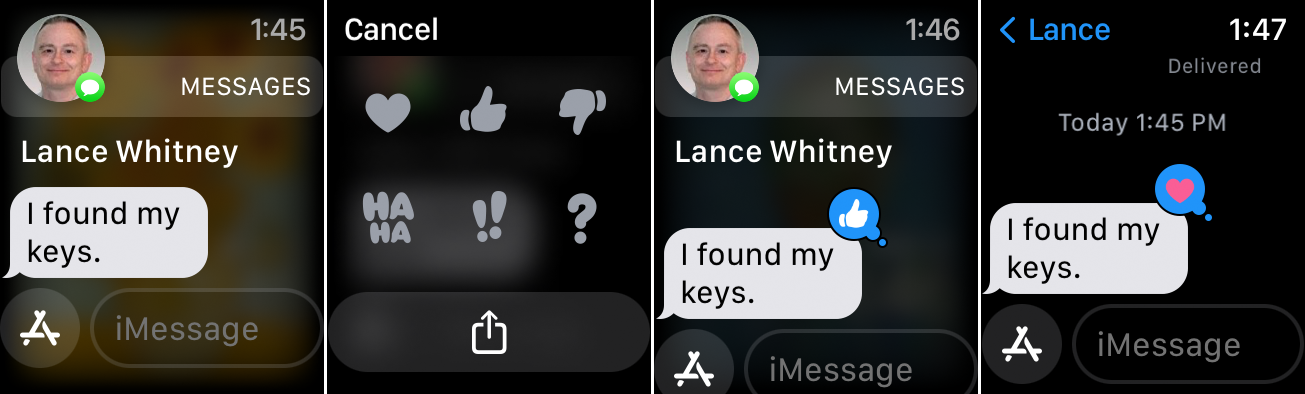
Иногда вам не нужно отправлять фактический ответ на текст, но вы все равно хотите подтвердить сообщение реакцией. В этом случае вы можете пометить полученное сообщение встроенным ответом на тапбэк. Нажмите на сообщение, чтобы отобразить серию изображений, таких как сердце, большой палец вверх, большой палец вниз и вопросительный знак. Коснитесь изображения, которое хотите отправить.
13. Поделитесь своим местоположением
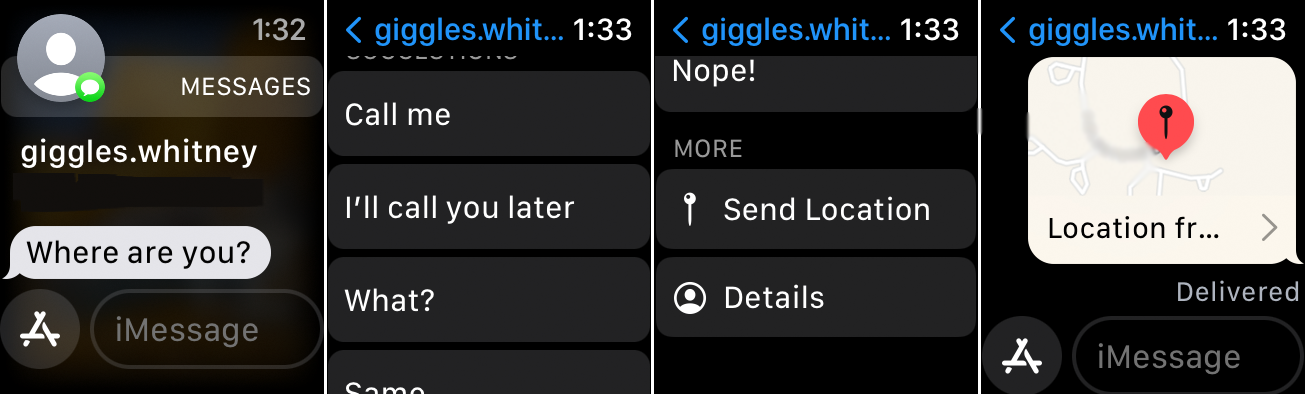
Вы можете поделиться своим местоположением с другим человеком через текстовое сообщение. Чтобы сделать это на Apple Watch, проведите пальцем вниз по экрану за предложениями быстрого ответа и коснитесь «Поделиться местоположением » . Карта вашего местоположения будет отправлена автоматически.
14. Отправить платеж с помощью Apple Pay
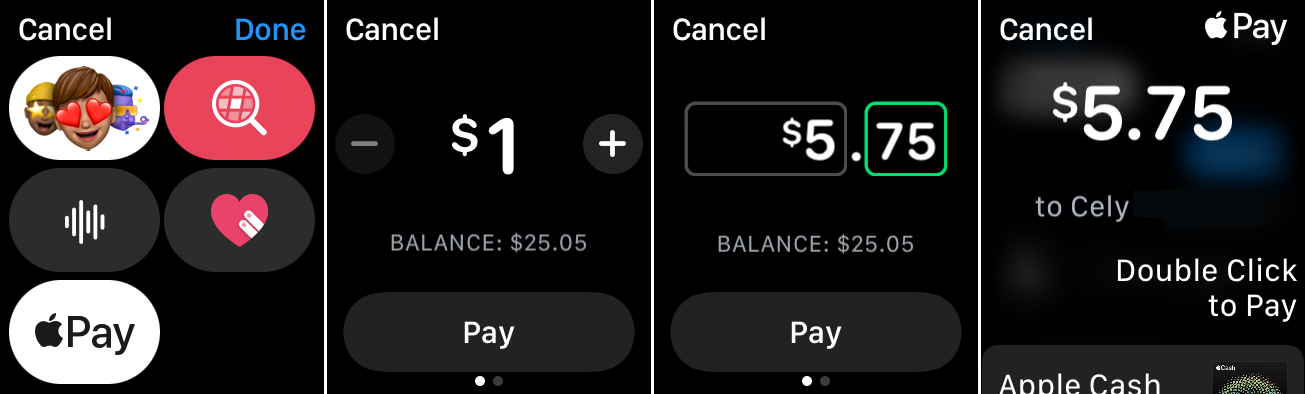
Чтобы отправить кому-нибудь платеж через Apple Pay, коснитесь значка A и выберите значок Apple Pay. Поверните цифровую корону, чтобы установить сумму в долларах. Вы можете добавить центы, коснувшись суммы в долларах, выбрав число после запятой и повернув цифровую корону на нужную сумму. После того, как сумма установлена, нажмите « Оплатить » и дважды нажмите боковую кнопку, чтобы отправить платеж.
