Выйти из Google Фото? Как управлять своими фотографиями с помощью Microsoft OneDrive
Опубликовано: 2022-01-29Теперь, когда Google Фото больше не предлагает бесплатное неограниченное хранилище фотографий, вы можете попробовать другой онлайн-сервис для хранения и управления своими фотографиями. Если вы пользователь ПК, возможно, вам стоит подумать о Microsoft OneDrive, поскольку он встроен в Windows 10, прост и доступен.
Хотя OneDrive не является специализированным менеджером фотографий, как Google Фото, вы все равно можете использовать его для резервного копирования, синхронизации и обмена фотографиями с ПК, мобильного приложения и в Интернете. Его также можно использовать для просмотра, управления и поиска фотографий, создания специальных альбомов, просмотра фотографий по местоположению и автоматической загрузки любых изображений, снятых на ваше мобильное устройство.
Основным недостатком OneDrive является то, что он предлагает только 5 ГБ бесплатного хранилища. И этот объем места предназначен для всех ваших файлов, а не только для ваших фотографий. Даже Google Фото по-прежнему дает вам 15 ГБ бесплатного хранилища. Однако, если вы являетесь подписчиком Office 365, вы получаете колоссальный 1 ТБ места в OneDrive. В противном случае вы можете получить 100 ГБ хранилища за 1,99 доллара в месяц.
Теперь давайте посмотрим, как использовать OneDrive в качестве менеджера фотографий. В приведенных здесь шагах мы предполагаем, что вы уже используете OneDrive для резервного копирования и синхронизации файлов.
Синхронизируйте папку с фотографиями
Для резервного копирования и синхронизации файлов и фотографий в OneDrive поместите их в папку OneDrive в проводнике или в папки «Рабочий стол», «Документы» или «Изображения». Это означает, что вы можете оставить папку «Изображения» по умолчанию там, где она есть, и фотографии внутри будут синхронизированы.
Чтобы настроить это, щелкните правой кнопкой мыши значок OneDrive на панели задач Windows и выберите « Настройки ». В окне «Настройки» перейдите на вкладку « Резервное копирование » и нажмите « Управление резервным копированием ».
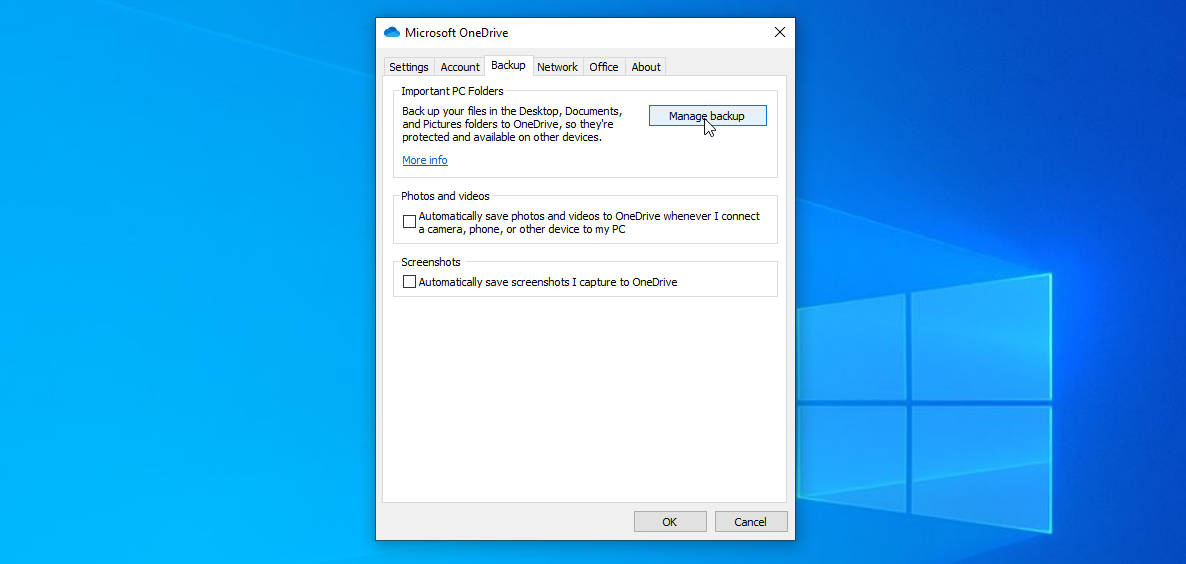
Убедитесь, что выбрана запись « Изображения» , а затем нажмите кнопку « Начать резервное копирование ». OneDrive сообщает вам, что начинает резервное копирование ваших файлов. Щелкните Просмотр хода синхронизации , чтобы проверить состояние резервного копирования. После завершения резервного копирования вы можете просматривать синхронизированные фотографии из папки «Изображения» в проводнике.
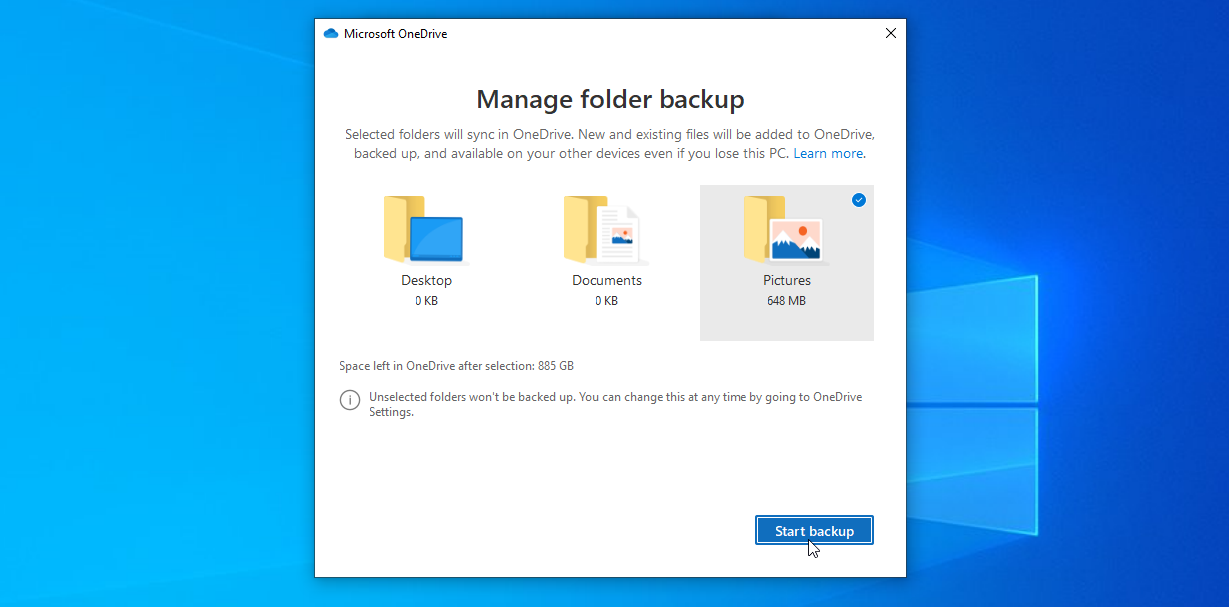
Загрузите свои фотографии
По умолчанию ваши фотографии (и другие файлы OneDrive) хранятся в Интернете и загружаются на ваш компьютер только при их открытии. Идея здесь состоит в том, чтобы сэкономить место на жестком диске. Однако это означает, что вам необходимо подключение к Интернету для доступа к вашим файлам. Вы можете узнать, хранится ли файл или папка в сети, только потому, что рядом с ними будет отображаться значок облака.
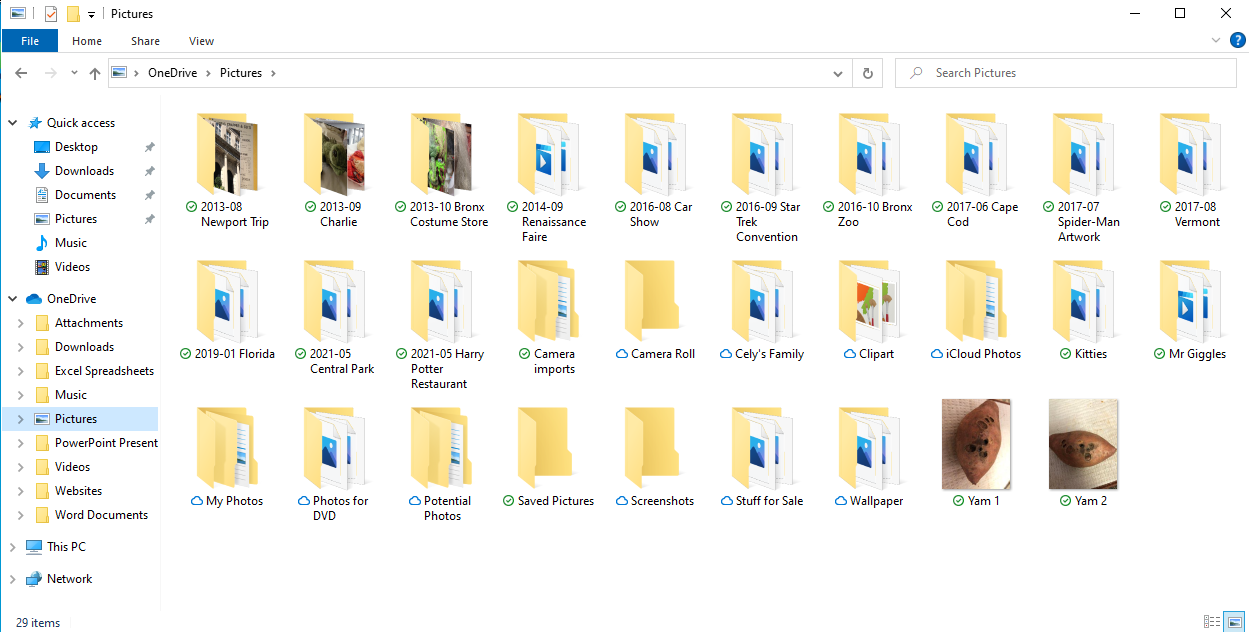
Чтобы загрузить папку или файл, чтобы они всегда хранились на вашем компьютере, а также в облаке, щелкните его правой кнопкой мыши и выберите Всегда сохранять на этом устройстве . После того, как папка или файл будут загружены, рядом с ними появится зеленая галочка.
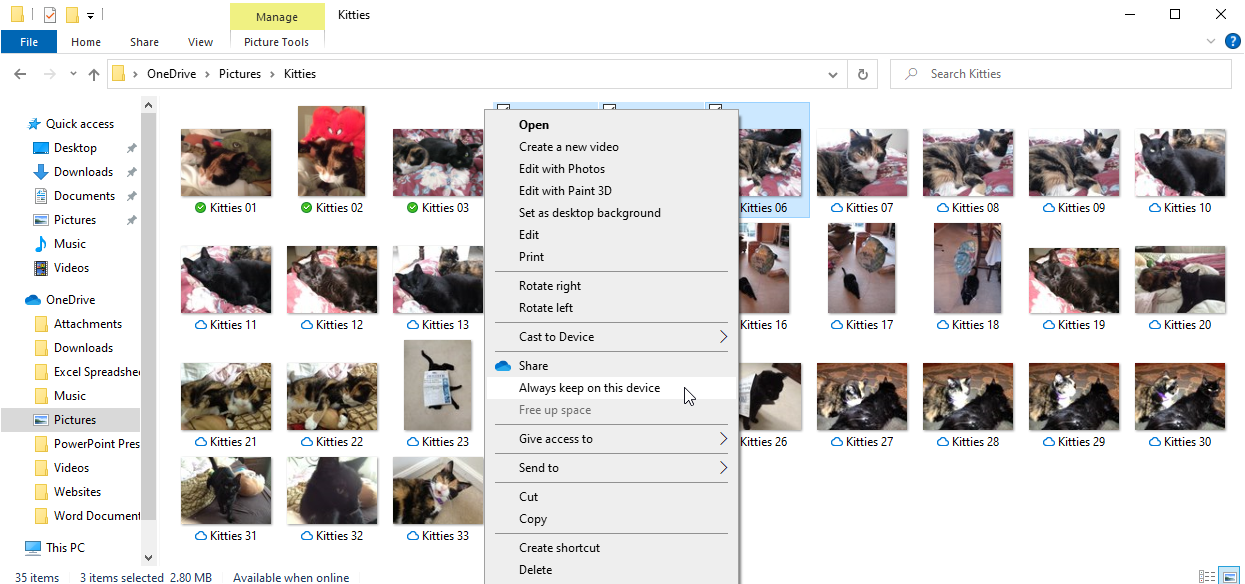
Чтобы сохранить все ваши синхронизированные фотографии и другие файлы на вашем компьютере, щелкните правой кнопкой мыши значок OneDrive на панели задач и выберите « Настройки ». Перейдите на вкладку « Настройки » и снимите флажок « Экономить место и загружать файлы по мере их использования », затем нажмите « ОК ».
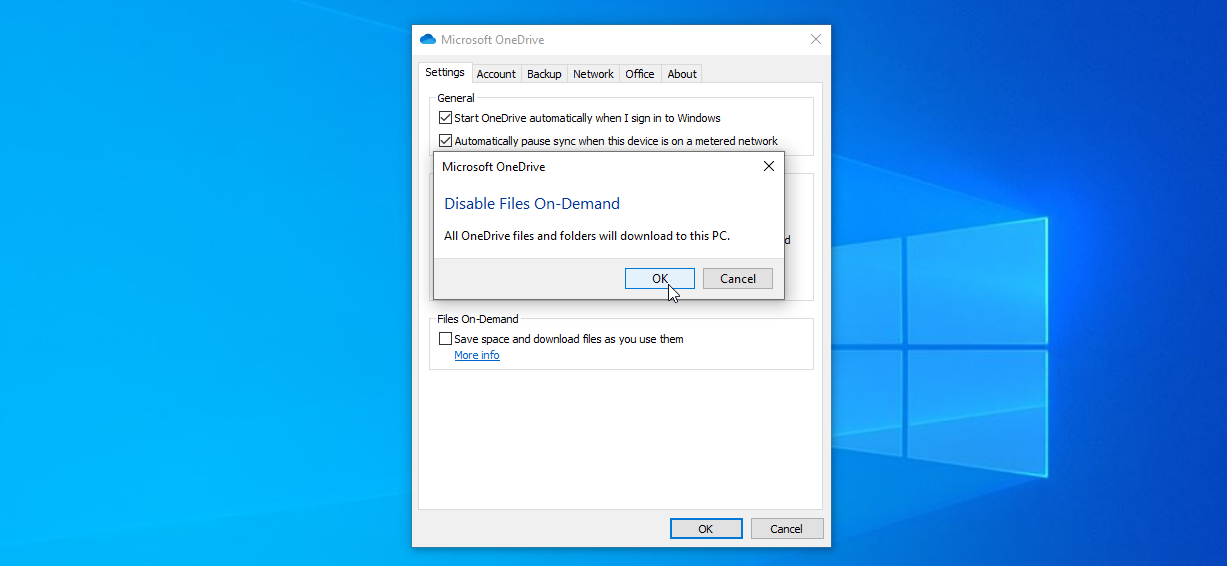
Автоматически загружать фотографии
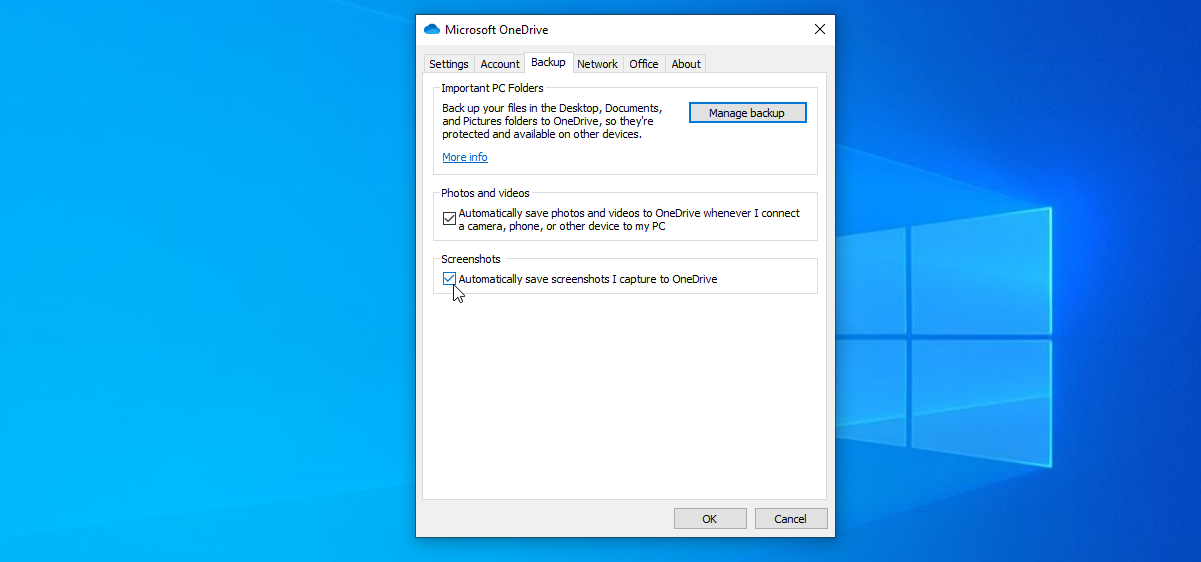
Вы также можете автоматически загружать фотографии в OneDrive, которые вы сохраняете на своем компьютере. В открытом окне настроек OneDrive перейдите на вкладку « Резервное копирование ».
Установите флажок в разделе «Фото и видео», чтобы автоматически сохранять фотографии и видео в OneDrive при подключении камеры, телефона или другого устройства к компьютеру. Вы также можете выбрать автоматическое сохранение снимков экрана в OneDrive. Нажмите OK , когда закончите.
Вы можете сделать это лучше, если используете мобильное приложение для iOS и Android. Вместо того, чтобы подключать телефон к компьютеру для синхронизации фотографий, приложение может автоматически загружать любые фотографии и видео, которые вы снимаете, в OneDrive.
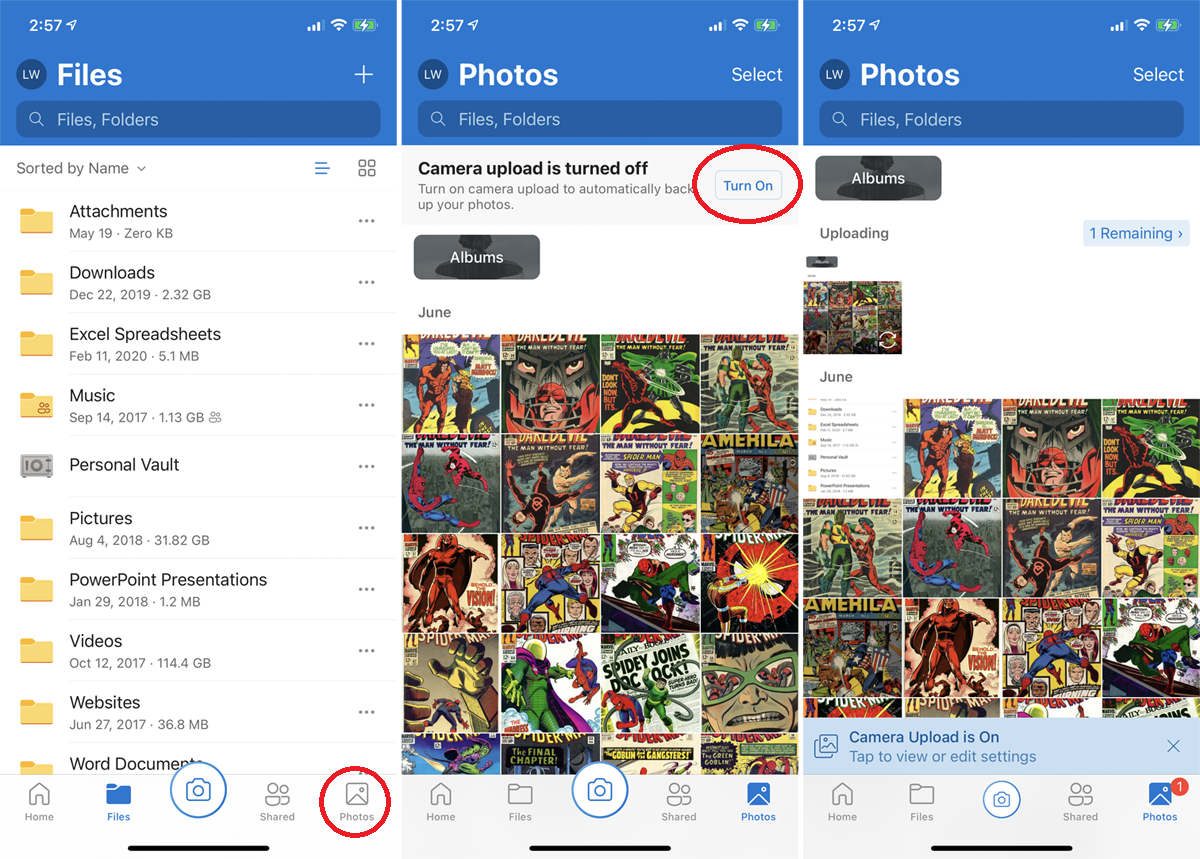
Чтобы включить это, откройте приложение и коснитесь значка « Фотографии » на панели инструментов. Вверху вы должны увидеть подсказку о том, что загрузка с камеры отключена. Нажмите кнопку « Включить », и все сделанные вами фотографии будут автоматически сохранены в OneDrive.
Обмениваться фотографиями
Вы можете поделиться фотографией в OneDrive со своего компьютера. Щелкните правой кнопкой мыши фотографию, которой хотите поделиться, и выберите команду « Поделиться ». Во всплывающем окне выберите, хотите ли вы, чтобы получатель мог редактировать файл или только просматривать его.
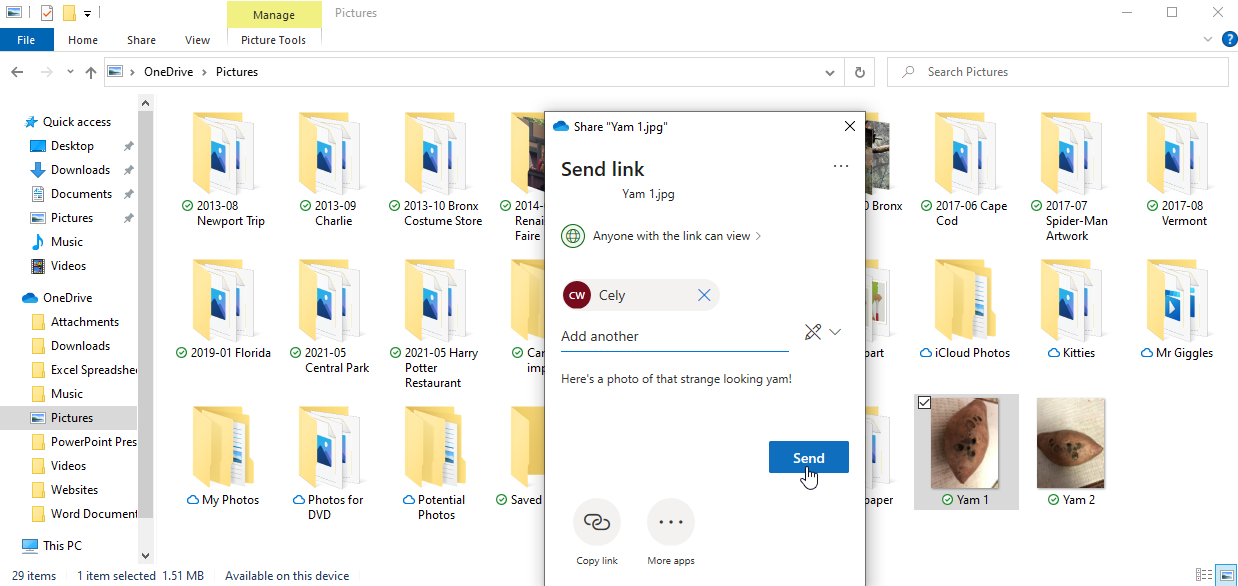
Введите имя или адрес электронной почты этого получателя, добавьте сообщение, если хотите, а затем нажмите кнопку « Отправить », чтобы поделиться файлом.

Просмотр фотографий OneDrive в Интернете
Вы можете сделать больше со своими фотографиями, перейдя на свой онлайн-сайт OneDrive. Щелкните правой кнопкой мыши значок OneDrive на панели задач и выберите параметр « Просмотр в Интернете ». На левой панели щелкните категорию « Фотографии », чтобы просмотреть все фотографии, хранящиеся в OneDrive, упорядоченные по дате.
Рекомендовано нашими редакторами
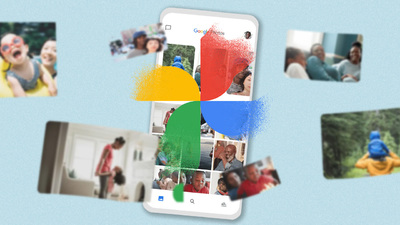
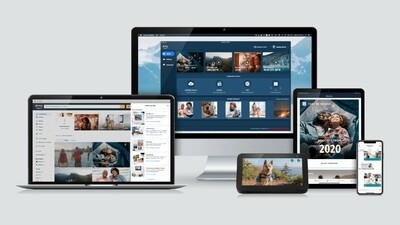

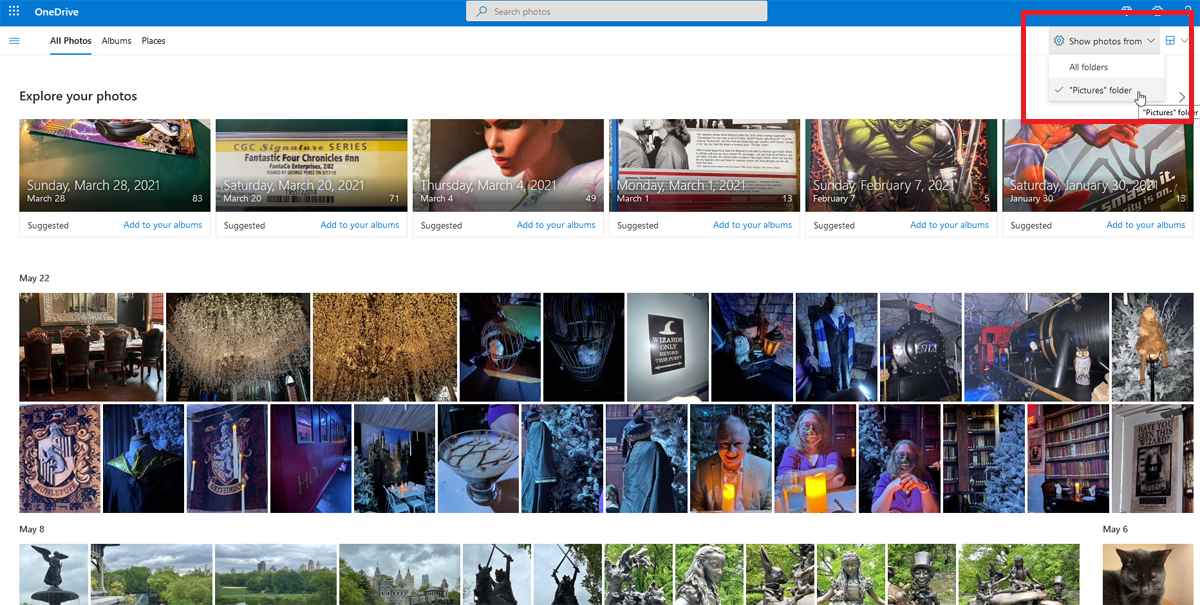
По умолчанию в этом представлении отображаются все ваши фотографии, хранящиеся в OneDrive. Чтобы сузить область до фотографий, хранящихся в папке «Изображения», щелкните стрелку раскрывающегося списка рядом с « Показать фотографии» и измените ее на папку «Изображения» . Сожмите больше фотографий на экране, отображая их в виде плиток. Щелкните стрелку раскрывающегося списка рядом с квадратом в правом верхнем углу и выберите Плитки.
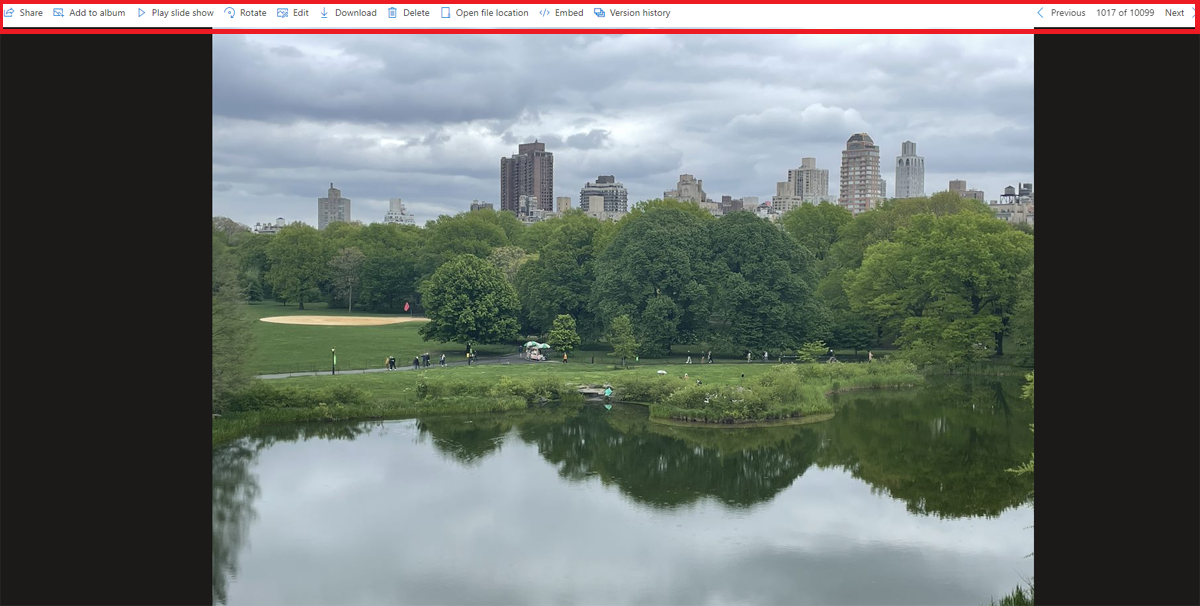
Щелкните фотографию, чтобы открыть ее и просмотреть в полноэкранном режиме. На верхней панели инструментов вы можете поделиться фотографией, добавить ее в существующий или новый альбом, воспроизвести слайд-шоу, изменить ее ориентацию или отредактировать изображение. Другие варианты позволяют загрузить его на компьютер, удалить, открыть расположение файла в OneDrive, встроить ссылку на файл для веб-сайта или блога или просмотреть историю версий изображения.
Используйте кнопки « Далее» и « Назад » для просмотра изображений. Чтобы просмотреть информацию о фотографии, щелкните значок « Информация » или нажмите кнопку X , чтобы вернуться к просмотру всех ваших фотографий.
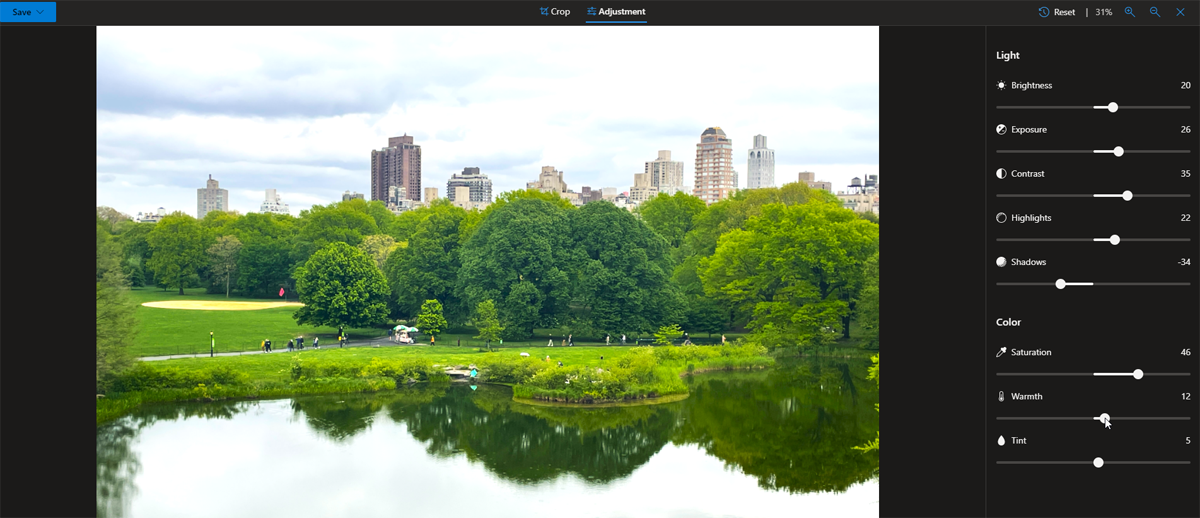
Если вы хотите отредактировать фотографию, нажмите кнопку « Редактировать ». На экране редактирования вы можете обрезать, отразить или повернуть изображение. Также можно настроить яркость, экспозицию, контрастность, блики, тени, насыщенность, теплоту или оттенок фотографии.
Создать альбомы
Щелкните вкладку « Альбомы », чтобы просмотреть свои фотографии в собранных альбомах. Если вы хотите создавать альбомы для своих фотографий, OneDrive уже предлагает потенциальные альбомы на основе нескольких фотографий за определенную дату. Щелкните один из предложенных альбомов и выберите « Добавить в альбомы », чтобы сохранить его, или «Отменить альбом» , чтобы избавиться от него.
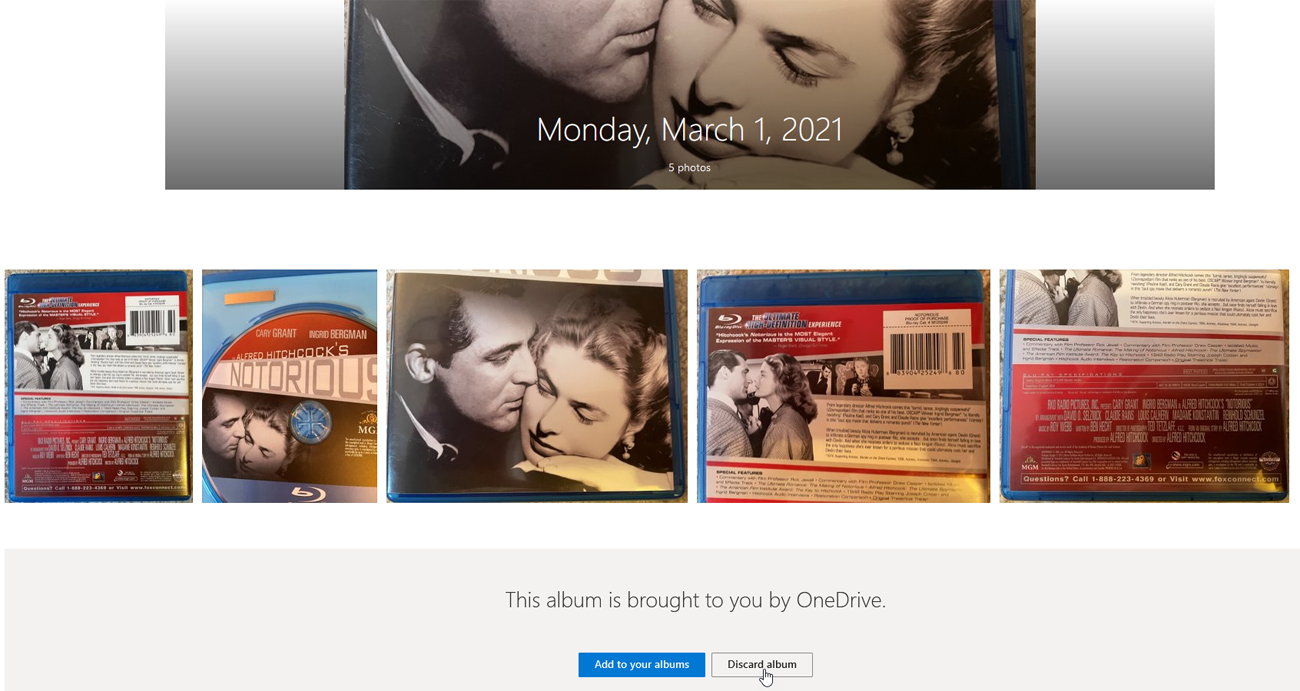
Вы можете создать свой собственный альбом, щелкнув вкладку « Альбомы » на веб-сайте. Нажмите «Создать новый альбом », затем назовите свой альбом и выберите фотографии, которые хотите добавить. Нажмите на каждую фотографию отдельно или нажмите на кружок перед определенной датой, чтобы получить все фотографии за эту дату. Нажмите Добавить альбом вверху, и появится ваш новый альбом.
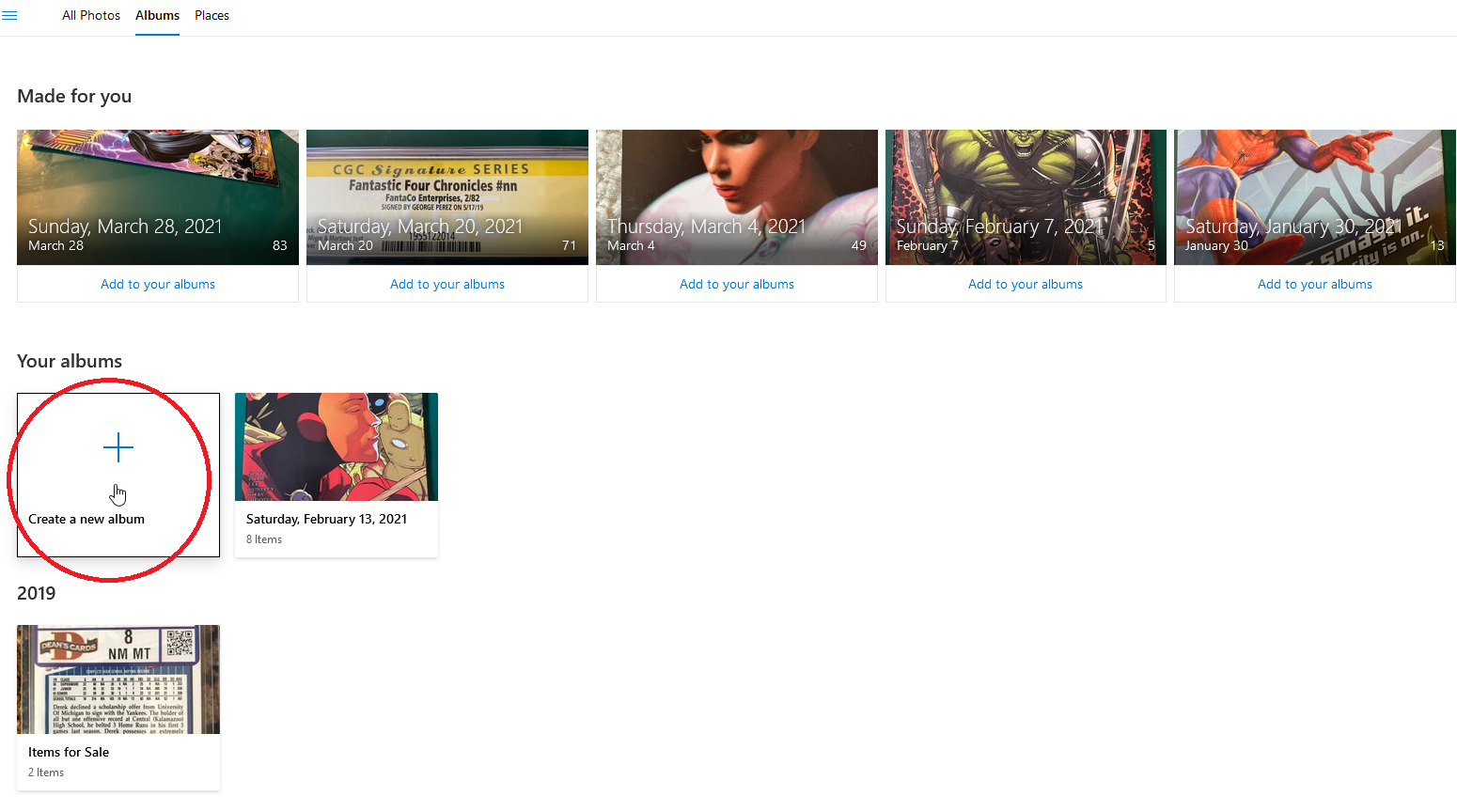
Вы также можете найти фотографии в зависимости от местоположения на вкладке « Места ». На этой странице вы можете щелкнуть определенное место, чтобы найти все фотографии с геотегами этого местоположения.
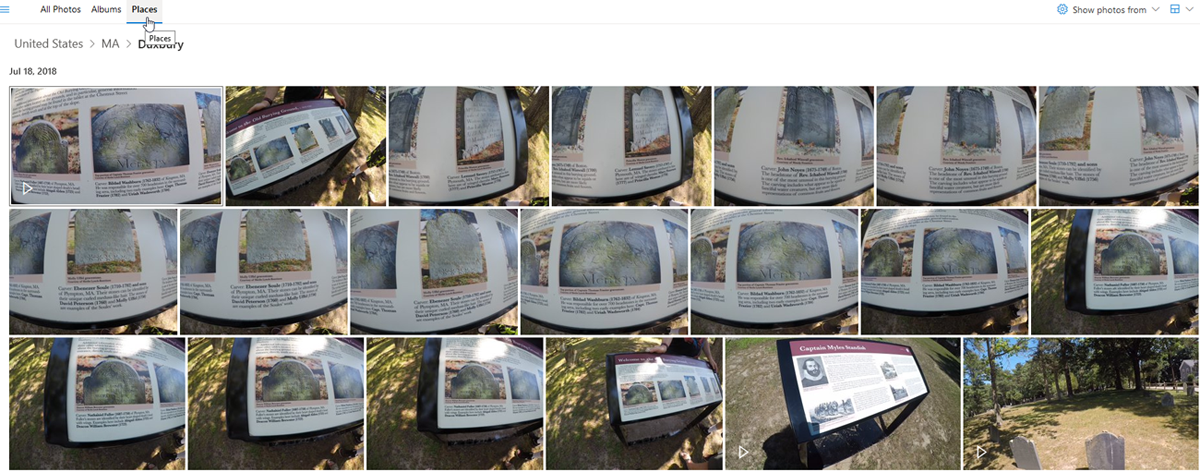
Поиск в OneDrive
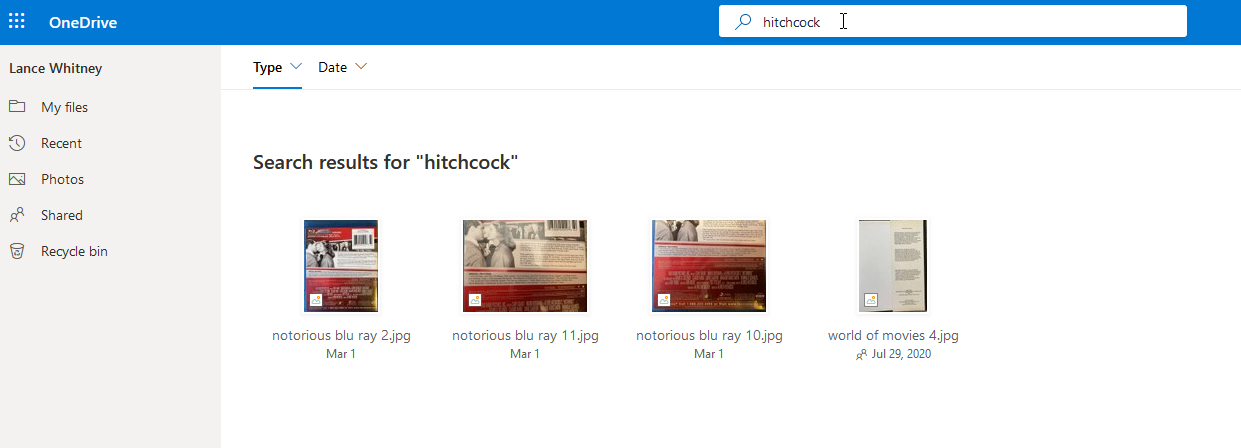
Если вы не можете найти конкретную фотографию, вы можете выполнить поиск. Используйте поле поиска в верхней части веб-сайта OneDrive для поиска по имени или тегу. Благодаря искусственному интеллекту, используемому в OneDrive, вы даже можете искать объект или текст на фотографии.
