7 функций PowerPoint, которые вы должны использовать во время презентаций
Опубликовано: 2022-12-08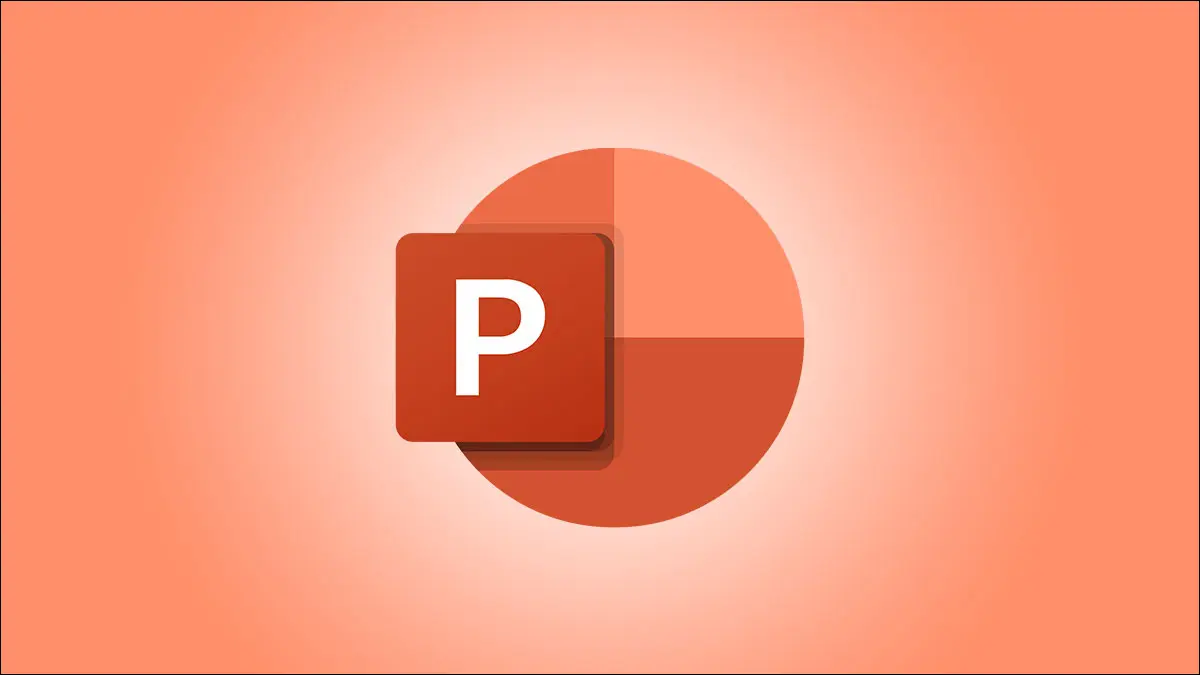
Как вы, возможно, уже знаете, Microsoft PowerPoint предлагает надежный набор функций для создания презентаций. Но какие инструменты полезны для реального представления слайд-шоу? Мы познакомим вас с несколькими функциями, которые помогут вам привлечь аудиторию.
Ведущий Тренер по практике
Камея для прямой трансляции с камеры
Субтитры для показа произносимых слов
Режим докладчика для инструментов во время презентации
Ручка, маркер и лазерная указка для визуального акцента
Увеличить для более близкого просмотра
Заметки докладчика для тем для обсуждения
Ведущий Тренер по практике
Прежде чем приступить к презентации, вы можете потренироваться с помощью самого PowerPoint. Используя Presenter Coach, вы можете получать обратную связь во время просмотра слайд-шоу.
СВЯЗАННЫЕ С: Как практиковать свои презентации с помощью PowerPoint Presenter Coach
Чтобы использовать Presenter Coach, перейдите на вкладку «Слайд-шоу» и выберите «Репетировать с Coach». Когда ваше слайд-шоу откроется в полноэкранном режиме, нажмите «Начать репетицию», чтобы начать.
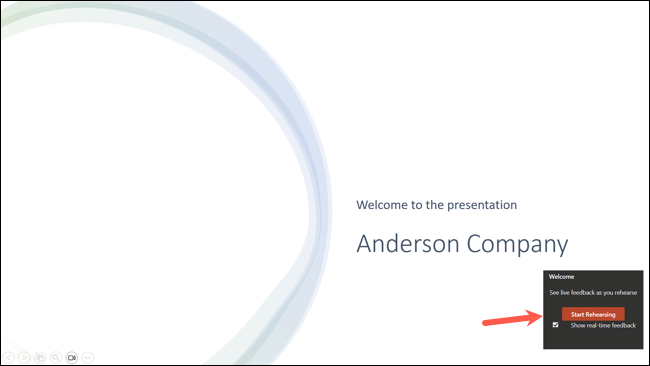
Вы будете видеть обратную связь в режиме реального времени, когда говорите и продвигаетесь по презентации. Вы также можете просмотреть отчет о репетиции после того, как вы закончите, в котором суммируется время, потраченное на тренировку, слова-паразиты, которые вы используете, ваш темп и многое другое.
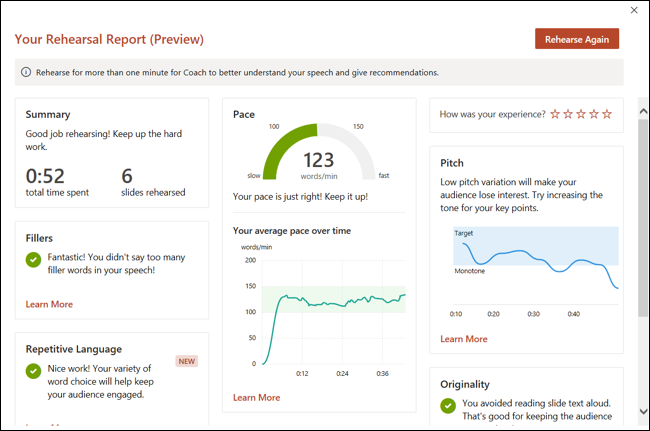
Заранее спланируйте свою презентацию, потренировавшись с помощью этого удобного встроенного инструмента.
Камея для прямой трансляции с камеры
Для личного контакта или способа визуального общения рассмотрите возможность использования прямой трансляции с камеры. С помощью функции Cameo вы можете поместить свое лицо и голос в центр во время слайд-шоу.
Чтобы добавить объект Cameo, перейдите к слайду, откройте вкладку «Вставка» и выберите «Cameo» в разделе «Камера».

Затем вы можете перемещать или изменять размер объекта, просматривать предварительный просмотр с помощью значка камеры и настраивать объект с помощью вкладки «Формат камеры», которая появляется при его выборе.
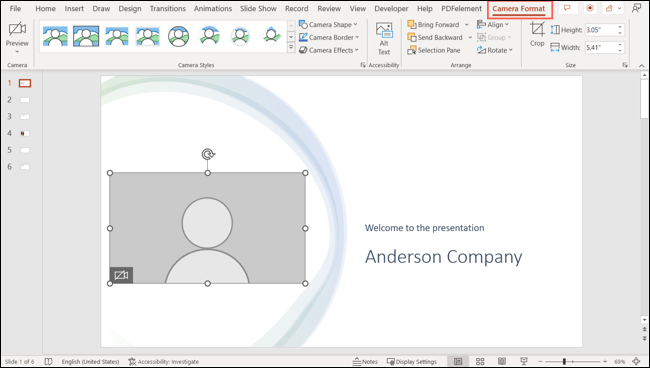
Если вы добавите элемент Cameo к дополнительным слайдам, ваша камера беспрепятственно продолжит презентацию.
Для получения полной информации об этой функции ознакомьтесь с нашим руководством по использованию прямой трансляции с камеры в PowerPoint.
СВЯЗАННЫЕ С: Лучшие веб-камеры 2022 года
Субтитры для показа произносимых слов
У вас могут быть зрители, просматривающие вашу презентацию PowerPoint, которые имеют нарушения слуха или говорят на другом диалекте. С субтитрами вы можете отображать каждое слово, которое вы говорите во время презентации, на выбранном вами языке.
СВЯЗАННЫЕ С: Как настроить и использовать субтитры в Microsoft PowerPoint
Чтобы настроить субтитры, перейдите на вкладку «Слайд-шоу» и выберите раскрывающееся меню «Настройки субтитров». Затем вы можете настроить язык речи и субтитров, микрофон, который вы хотите использовать, и размещение субтитров.
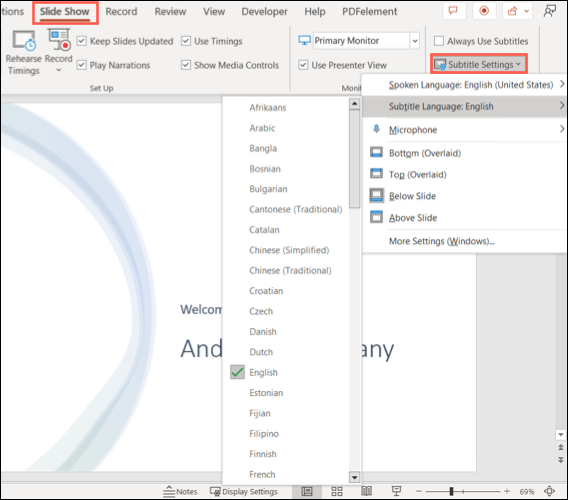
Вы можете установить флажок над меню «Всегда использовать субтитры» или использовать значок «Переключить субтитры» (Windows) или кнопку «Скрытые субтитры» (Mac), чтобы включать и выключать их во время презентации.
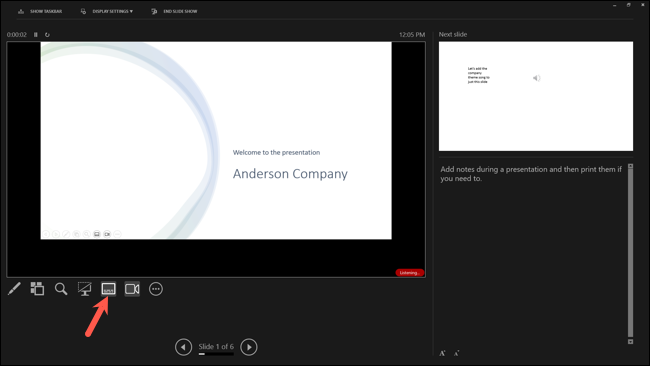
Для отличного способа разместить вашу аудиторию во время слайд-шоу попробуйте функцию субтитров.
Режим докладчика для инструментов во время презентации
Когда вы представляете свое слайд-шоу, вам, вероятно, нужны все инструменты, а в PowerPoint их много. Чтобы получить доступ к таким инструментам, как лазерная указка или заметки докладчика, ознакомьтесь с режимом докладчика.
Чтобы использовать эту функцию в Windows, перейдите на вкладку «Слайд-шоу» и установите флажок «Использовать режим докладчика» в разделе «Мониторы» на ленте. Затем начните презентацию как обычно. На Mac просто нажмите «Вид докладчика» на вкладке «Слайд-шоу».
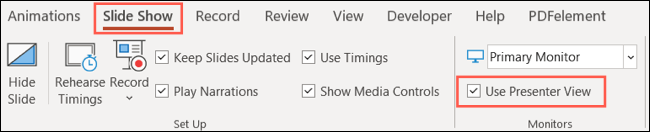

Чтобы запустить режим докладчика во время слайд-шоу, нажмите три точки в левом нижнем углу и выберите «Показать режим докладчика».
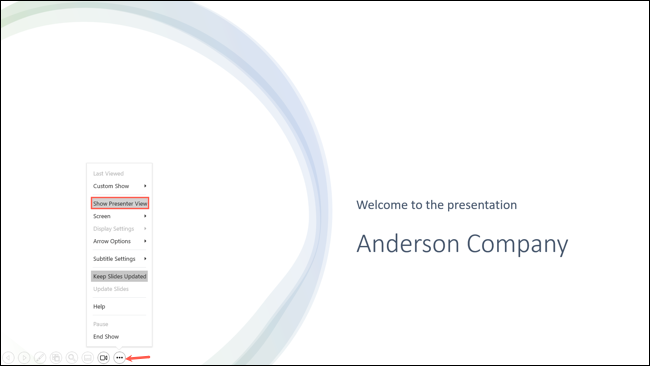
Далее вы увидите экран, похожий на приборную панель, со всем, что вам нужно. Вверху слева находится текущий слайд, справа — следующий слайд, а под ним — ваши заметки.
Слева вы можете открыть дополнительные инструменты, включить или выключить субтитры, зачернить или разблокировать шоу, переключить камеру и завершить шоу.
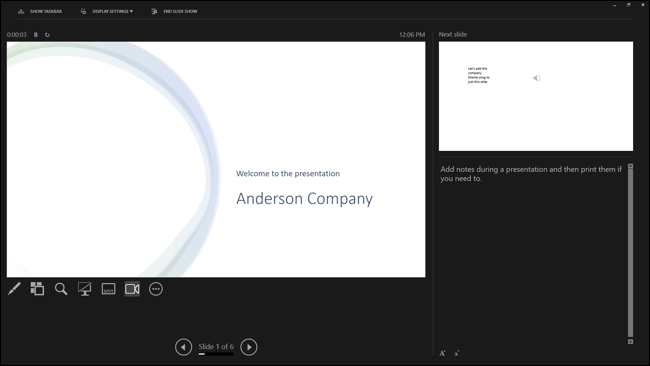
Presenter View предоставляет все, что вам нужно, под рукой во время презентации.
Ручка, маркер и лазерная указка для визуального акцента
Это может показаться базовыми инструментами, но они могут быть очень удобны при создании слайд-шоу. Вы можете использовать ручку, чтобы обвести изображение или нарисовать стрелку, маркер, чтобы выделить определенный текст, или лазерную указку, чтобы выделить части слайда.
СВЯЗАННЫЙ: Превратите свою мышь в лазерную указку в PowerPoint
Чтобы получить доступ к инструментам в режиме докладчика, выберите значок инструментов пера и лазерной указки (перо) под текущим слайдом.
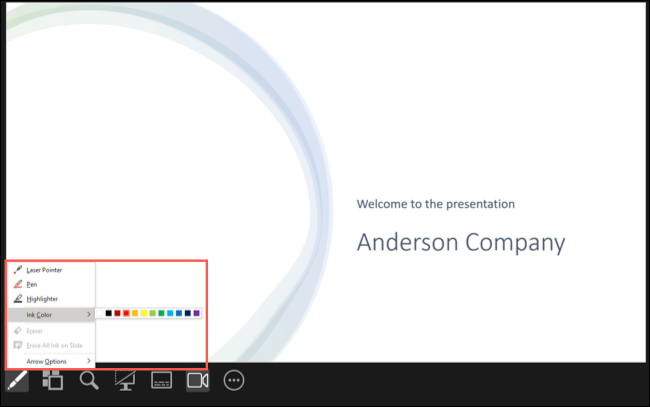
Чтобы получить доступ к инструментам без режима докладчика, щелкните значок Инструменты пера и лазерной указки в левом нижнем углу слайда.
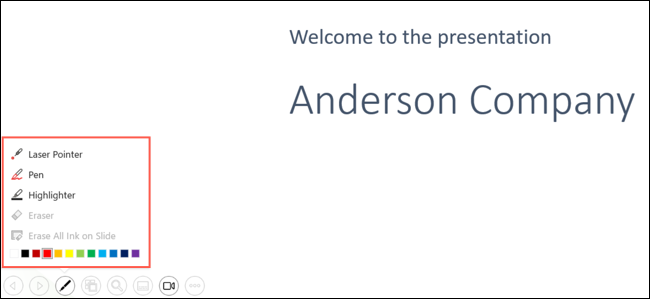
Выберите инструмент, а затем используйте курсор для управления им. Для пера и маркера вы также можете выбрать цвет во всплывающем окне.
Чтобы «убрать» инструмент, который вы используете, откройте его, выполнив шаги, описанные выше, и отмените его выбор.
Увеличить для более близкого просмотра
Наряду с использованием вышеперечисленных инструментов для выделения частей презентации вы можете воспользоваться функцией масштабирования. С его помощью вы можете увеличивать часть слайда, перемещаться, если хотите, а затем уменьшать масштаб.
Примечание. По состоянию на ноябрь 2022 г. эта функция недоступна в PowerPoint на Mac.
В обычном режиме слайд-шоу или режиме докладчика выберите значок масштабирования (увеличительное стекло) в левом нижнем углу.
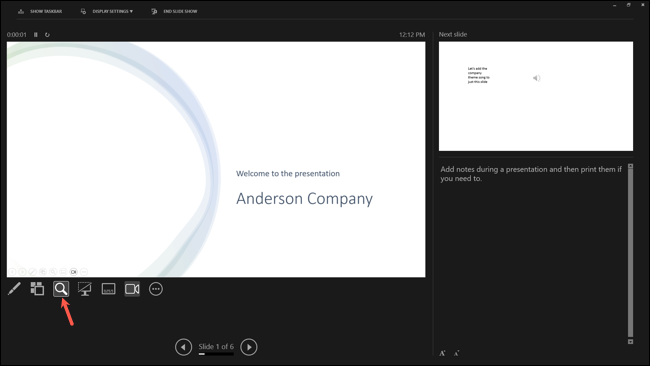
Затем вы увидите прямоугольник на экране, указывающий область масштабирования. Переместите этот прямоугольник в место, которое вы хотите увеличить, и щелкните.
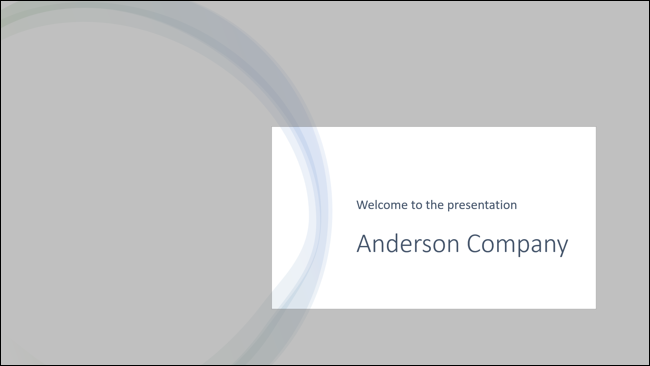
Затем вы можете перетаскивать слайд, пока он увеличен. Щелкните правой кнопкой мыши или используйте клавишу Escape, чтобы вернуться к исходному виду.
Заметки докладчика для тем для обсуждения
Точно так же, как произнести речь с каталожными карточками для ваших тезисов, заметки в PowerPoint столь же полезны. Вы можете включить информацию, которую хотите выделить, или дополнительную информацию для текста или изображений, которые вы используете.
СВЯЗАННЫЕ С: Как использовать заметки докладчика в PowerPoint
Чтобы добавить заметки докладчика к слайд-шоу, откройте панель заметок. Либо выберите «Заметки» в строке состояния, либо перетащите вверх от нижней части слайда в окне PowerPoint.
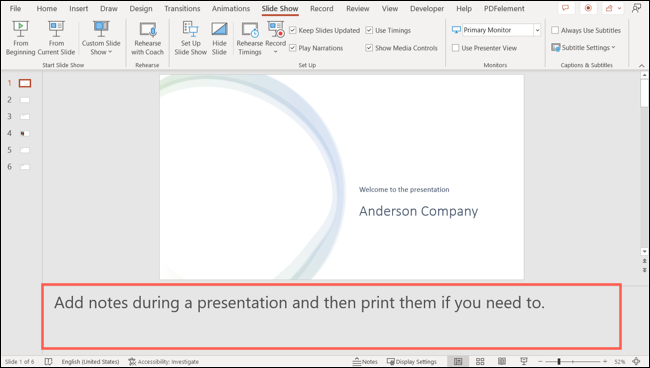
Затем, когда придет время презентации, используйте режим докладчика, чтобы отображать свои заметки во время презентации.
С обновлением PowerPoint в 2022 году вы также можете редактировать свои заметки во время презентации. Это хороший способ зафиксировать дополнительные моменты, о которых вы подумали во время презентации или если возникнет вопрос аудитории.
Поместите курсор в область заметок справа и добавьте или удалите текст. Вы также можете использовать кнопки внизу, чтобы увеличить или уменьшить размер шрифта.
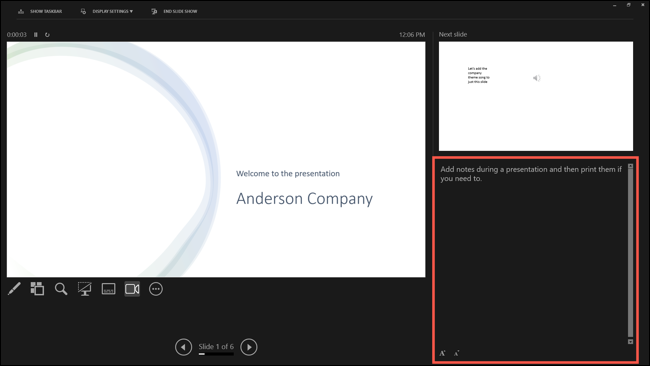
Наличие заметок докладчика во время слайд-шоу является ключевым элементом успешной презентации.
Когда вы закончите создание слайд-шоу PowerPoint, подготовьтесь к его презентации, заранее опробовав эти функции. Затем включите их в слайд-шоу там, где это имеет смысл. Ваша аудитория будет рада, что вы это сделали!
