7 мощных функций macOS, которые вы, вероятно, не используете
Опубликовано: 2022-09-05
Стоит знать, как использовать некоторые из наиболее мощных функций вашего Mac, даже если на первый взгляд они кажутся пугающими и сложными. Это может помочь вам выявлять и устранять проблемы, автоматизировать повторяющиеся задачи и ускорять трудоемкие рабочие процессы.
Терминал
Текстовый ввод с помощью командной строки никогда не будет таким удобным для пользователя, как графический пользовательский интерфейс (GUI) вашего Mac, но это не значит, что вы должны полностью его избегать. Вы можете использовать приложение «Терминал» (находится в разделе «Приложения» > «Утилиты»), чтобы делать практически все на вашем Mac, от основных операций с файлами до внесения веб-сайтов в черный список или изменения системных настроек, для которых нет переключателя.
Мы составили список из 16 команд терминала, которые должен знать каждый пользователь Mac, включая все основы, такие как навигация по файловой системе, использование флагов (которые изменяют поведение команд) и запуск команд от имени пользователя root (или суперпользователя). Есть также трюки, которые вы можете выполнять с помощью терминала, например, добавлять пустые места в док-станцию или скрывать файлы.

Еще один важный совет, который может облегчить работу с Терминалом, — это возможность перетаскивать папки и файлы прямо в окно. Это заполняет путь к папке, что исключает возможность ошибки, связанной с опечаткой при выполнении команды. Это особенно полезно при добавлении в белый список приложений, которые были помещены в карантин.
Автоматизатор
Automator — это мощный визуальный инструмент для автоматизации повторяющихся задач и создания ярлыков, которые вы можете использовать снова и снова. Одной из наиболее полезных функций Automator является возможность добавления автоматизации в контекстное меню «Быстрые действия» вашего Mac, вызываемое правой кнопкой мыши.
Они зависят от контекста, поэтому, если вы создадите автоматизацию, которая применяется только к файлам изображений, она будет отображаться только тогда, когда вы выбрали файл изображения. Мы широко используем это для пакетного изменения размера изображений до заданных размеров, готовых к публикации в How-To Geek. Вы также можете создать автоматизацию для загрузки файлов в выбранное вами место назначения, установить файл APP в папку «Приложения» или установить файлы шрифтов в свою библиотеку шрифтов.
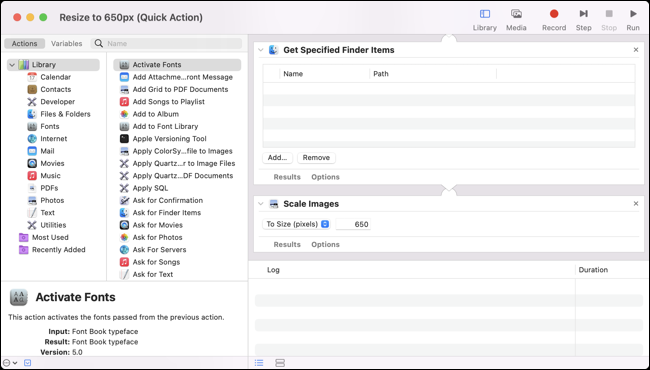
Ознакомьтесь с нашим руководством по началу работы с Automator, которое вы найдете в папке «Приложения» > «Утилиты» вашего Mac.
Ярлыки
Приложение «Ярлыки» немного похоже на Automator в том смысле, что его можно использовать для запуска мощных рабочих процессов и автоматизации, созданных с использованием интерфейса перетаскивания. Ярлыки не так эффективны, как Automator, с точки зрения необработанной полезности, но с приложением немного проще работать, и результатами можно легко поделиться с другими пользователями.
У нас есть список из восьми удобных ярлыков для Mac, которые можно установить за несколько кликов, а также еще пять, предназначенных для работы в офисе. Вы можете создать свой собственный с помощью приложения «Ярлыки» в папке «Приложения», используя собственные приложения macOS и совместимые сторонние приложения. Их можно вызвать из строки меню вашего Mac или с помощью Siri.
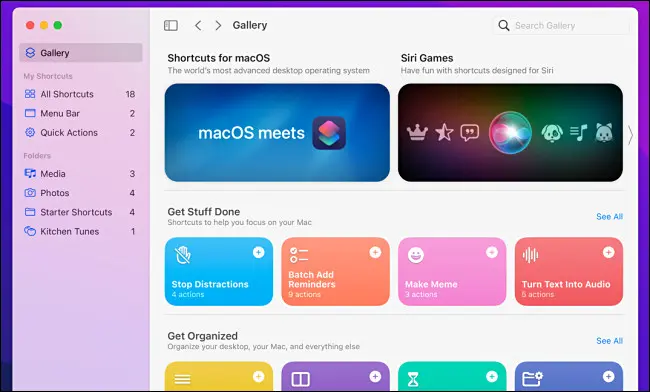
Ярлыки синхронизируются через iCloud, а также могут использоваться на iPhone и iPad (где приложение было первоначально запущено).
Монитор активности
Монитор активности — это Mac-эквивалент диспетчера задач Windows, показывающий, что именно запущено на вашем Mac в любой момент времени. Понимание этого инструмента может помочь вам выявлять и уничтожать не отвечающие приложения, а также выявлять приложения, которые потребляют больше всего энергии и других ресурсов.
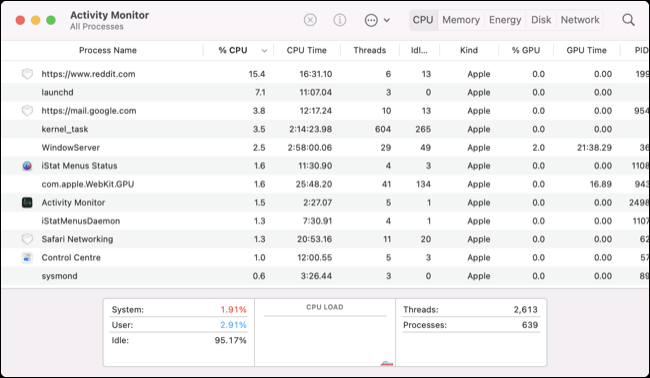
Многие из процессов, которые вы видите здесь, являются системными службами, такими как kernel_task, cloudd и mdworker, которые не обязательно должны быть изменены. Есть несколько приемов для определения несистемных процессов, которые можно безопасно закрыть. Вы также можете использовать Activity Monitor, чтобы проверить, используете ли вы собственное приложение Apple Silicon или устаревшее приложение Intel через Rosetta 2.

Один из наших любимых советов по монитору активности — держать приложение в док-станции и использовать его для отображения использования ЦП, памяти или сети.
СВЯЗАННЫЕ С: Как контролировать использование ЦП на док-станции вашего Mac
Редактор скриптов (AppleScript)
AppleScript существует с 1993 года, и сейчас он немного устарел. Вы были бы прощены, если бы не беспокоились об этом с момента появления новых инструментов, таких как Automator и Shortcuts, но все же есть случаи, когда это полезно. Конечно, сначала вам нужно научиться использовать AppleScript (в конце концов, это язык).
Вы можете сделать это, используя документацию для разработчиков Apple или более удобный ресурс, такой как это руководство по автоматизации Mac OS X или учебник Macworld по AppleScript. Вы можете использовать AppleScript для автоматизации задач аналогично Automator, а затем запускать сценарии либо как приложения, либо с помощью строки меню.
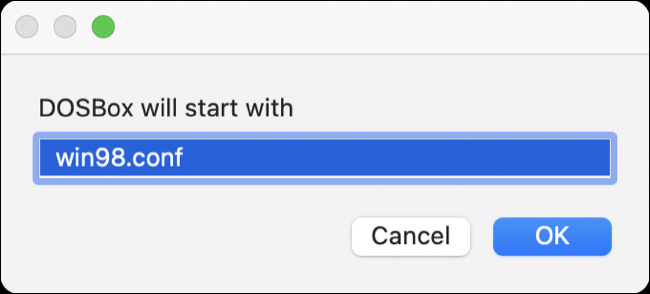
Недавно мы использовали сценарий для запуска DOSBox и запроса пользовательского файла конфигурации, который затем добавляет флаг этой конфигурации к исполняемому файлу для быстрой настройки и запуска среды Windows 98.
Дисковая утилита
Дисковая утилита — полезный инструмент, если вы используете внешние диски или испытываете проблемы, связанные с хранилищем. Вы можете использовать этот инструмент для форматирования дисков и разделов с помощью функции «Стереть», создавать новые тома в совместимых файловых системах, а также просматривать все образы дисков и дополнительные тома, которые в данный момент подключены к вашему Mac.
Также существуют более мощные функции, такие как возможность создать зашифрованный образ диска из папки или существующего тома (в меню «Файл» > «Новый образ»), настроить массив RAID (в разделе «Файл» > «Помощник по RAID») или восстановить тома из образов резервных копий, которые вы уже создан. Вы также можете использовать операцию «Первая помощь» на любом подключенном диске для проверки (и исправления) ошибок.
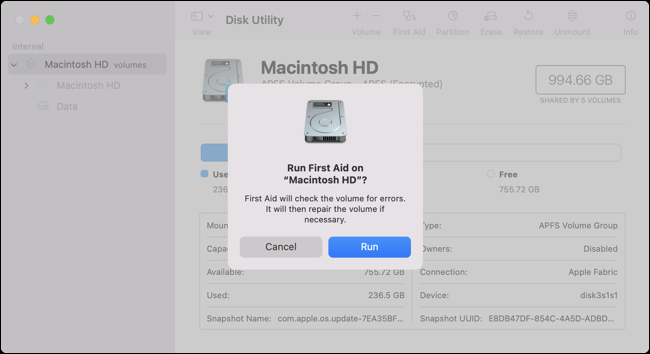
Вообще говоря, вам не нужно беспокоиться о Дисковой утилите, пока вы не столкнетесь с проблемами с диском или вам не потребуется выполнять такие операции, как создание разделов. Вы должны быть осторожны при стирании или создании новых разделов, чтобы не потерять ценные данные, для которых нет резервной копии.
Прожектор
Spotlight — это встроенная поисковая система вашего Mac, которую можно быстро вызвать с помощью Command + пробел. Spotlight может сделать так много, что вас простят за то, что вы упустили некоторые из наиболее мощных функций. Вы, вероятно, используете Spotlight для поиска файлов и папок, но знаете ли вы, что можете получить лучшие результаты, если будете использовать естественный язык для сужения поля?
Запустите любое приложение Mac или панель «Системные настройки» (Системные настройки), просто введя его имя в Spotlight. Вы можете выполнять быстрые вычисления прямо в поле поиска или конвертировать единицы измерения, включая расстояние, температуру и валюту. Вы даже можете получить прогноз погоды, введя «погода в <городе>» в поле поиска.
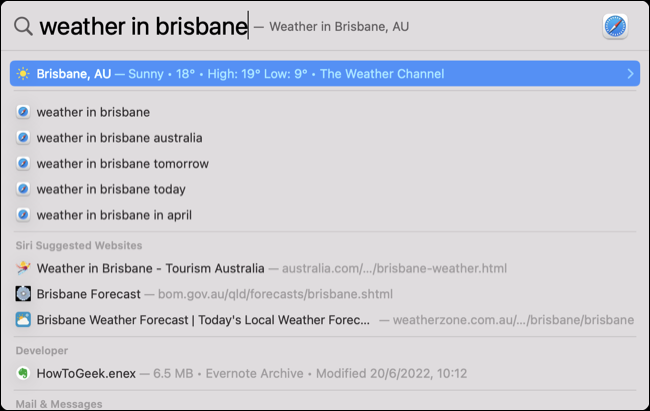
После того, как вы что-то нашли, вы можете использовать сочетания клавиш, такие как Command + Enter, чтобы открыть место назначения в Finder, Command + I, чтобы открыть окно «Получить информацию» для записи, и Command + C, чтобы скопировать результат прямо в буфер обмена.
Большинство из этих трюков также работают с Spotlight для iPhone и iPad. Освоение Spotlight может значительно сократить время, необходимое для выполнения повседневных задач, таких как запуск приложений и открытие папок.
Бонус: стороннее приложение Homebrew
Homebrew не включен в macOS, поэтому технически это не «функция macOS», но к тому времени, когда вы использовали его несколько раз, он будет казаться вам важным инструментом. Homebrew позволяет вам устанавливать программное обеспечение на ваш Mac с помощью диспетчера пакетов, который обычно используется в Linux.
Установите его, выполнив следующую команду в Терминале:
/bin/bash -c "$(curl -fsSL https://raw.githubusercontent.com/Homebrew/install/HEAD/install.sh)"
Затем вы можете искать пакеты с помощью команды brew cask search <query> и устанавливать все, что найдете, с помощью brew cask install <name> . Homebrew может даже поддерживать это программное обеспечение в актуальном состоянии для вас с помощью команды обновления brew cask.
Узнайте больше о Homebrew для Mac и о том, как его использовать, а затем ознакомьтесь с полным списком команд.
