Как играть в Minecraft в автономном режиме в Windows 10/11?
Опубликовано: 2022-08-17Если вам нравится играть в Minecraft, то имеет смысл искать способы играть в игру в автономном режиме. Справедливости ради следует отметить, что вы можете многое выиграть, играя в Minecraft без активного подключения к Интернету.
Во-первых, вы избегаете установки обновлений, которые могут содержать ошибки или быть плохими. В конце концов, некоторые обновления приносят больше вреда, чем пользы. Играя в Minecraft в автономном режиме, вы также можете уменьшить время задержки.
Если игра настроена для игры без использования интернет-соединения вашего компьютера, вам не нужно будет аутентифицировать учетные данные в начале каждого сеанса Minecraft.
Имея возможность играть в Minecraft в автономном режиме, вы можете получать удовольствие от игры, когда приличное интернет-соединение недоступно или недоступно. Например, когда вы едете в поезде или самолете, Minecraft останется в меню.
Можно ли играть в Minecraft в автономном режиме?
Да, в Minecraft можно играть в автономном режиме. Вам просто нужно настроить или внести изменения в некоторые конфигурации, чтобы заставить игру работать без подключения к Интернету.
Способы играть в Minecraft в автономном режиме
Существует несколько методов или процедур, с помощью которых приложение Minecraft настраивается для автономной игры. Идеальный путь в вашем случае несколько зависит от версии Minecraft или сборки, работающей на вашем ПК. Мы опишем все известные методы и процедуры, которые пользователи используют для игры в Minecraft в автономном режиме на своих компьютерах. Вот так.
Как играть в Minecraft в автономном режиме на ПК с Windows 10
Здесь вы должны тщательно пройти процедуры, чтобы найти тот, который относится к вам (или тот, который подходит условиям в вашем случае).
1. Играйте в Minecraft в автономном режиме, если у вас есть версия Java:
Если на вашем компьютере установлена стандартная версия Java Minecraft, то процедура запуска Minecraft в автономном режиме, вероятно, будет самой простой или самой простой из всех.
Следуйте этим инструкциям, чтобы настроить Minecraft для автономного режима игры:
- Во-первых, вам нужно открыть Minecraft (возможно, запустив Minecraft Launcher).
- Когда появится окно Minecraft, вы должны выбрать SinglePlayer.
- Здесь вы должны выбрать игру или выбрать «Создать новый мир».
- Теперь вы должны нажать «Создать новый мир».
- Заполните поле для названия мира предпочитаемым именем, а затем выберите Игровой режим.
- Здесь вы должны нажать «Создать новый мир».
Это должно быть все. Теперь вы можете играть в Minecraft без приложения, используя подключение к Интернету.
2. Заставьте Minecraft играть в автономном режиме, если у вас есть версия Windows 10:
Если на вашем ПК установлена версия Minecraft, предназначенная для Windows 10, то процедура, которую мы собираемся описать, является идеальным решением в вашем случае. Вам придется выполнить несколько задач или сделать больше по сравнению с предыдущей процедурой, но процессы также относительно просты и понятны.
В общем, вы должны использовать интернет-соединение вашего компьютера, чтобы подготовить почву для автономного режима Minecraft. Во-первых, вы должны проверить и подтвердить, что устройство, на котором вы собираетесь играть в Minecraft в автономном режиме, существует как разработанное автономное устройство. Microsoft позволяет пользователям изменять назначенные автономные параметры устройства только три раза в год, так что вы можете изучить это.
Во-первых, вы должны начать с извлечения и установки всех обновлений Windows, выпущенных для вашего компьютера (или проверки и подтверждения того, что ваш компьютер обновлен). Выполните следующие действия:
- Убедитесь, что ваш компьютер в настоящее время подключен к Интернету.
- Откройте приложение «Настройки» с помощью кнопки с логотипом Windows + комбинации клавиш с буквой I.
- Когда откроется окно «Настройки», вам нужно нажать «Обновление и безопасность» (на главном экране).
Теперь вы будете перенаправлены в меню «Обновление и безопасность» в настройках.
- Здесь вы должны посмотреть на правую часть окна (в разделе «Центр обновления Windows»), а затем нажать кнопку «Проверить наличие обновлений».
Теперь Windows попытается связаться с серверами Microsoft и центрами загрузки, чтобы проверить, нет ли каких-либо обновлений, отсутствующих на вашем компьютере прямо сейчас. Если Windows обнаружит что-то новое, то она автоматически загрузит и установит обновление.
- Следуйте инструкциям на экране (где применимо).
- Перезагрузите компьютер.
Если ваш компьютер уже загрузил обновления — что означает, что обновления ожидают или ожидают события установки — вам нужно нажать кнопку «Установить обновления». Если кнопка «Установить обновления» тоже отсутствует, то, скорее всего, вы увидите вариант, предлагающий перезагрузить компьютер. В этом случае, если вам нечего делать на своем компьютере, вы должны использовать эту опцию, чтобы ваша машина перезагрузилась.
Если ваш компьютер должен установить несколько обновлений, вы можете увидеть, как ваш компьютер перезагружается несколько раз. Вы должны сделать все необходимое, чтобы ваша система установила все доступные обновления. В получившемся сеансе (от последней перезагрузки) вы должны открыть приложение «Настройки», перейти там в меню «Центр обновления Windows», а затем нажать на кнопку «Проверить наличие обновлений».
Если вы видите сообщение о том, что на вашем компьютере установлены все последние обновления, это означает, что ваша работа по установке всех необходимых обновлений завершена. Теперь вы можете перейти к следующему этапу.
Здесь вы должны внести изменения в настройку в Microsoft Store, чтобы настроить компьютер для автономной игры. Следуйте этим инструкциям:
- Во-первых, вам нужно перейти на начальный экран Windows (нажав кнопку Windows на клавиатуре или щелкнув значок Windows на дисплее).
- Теперь вы должны щелкнуть значок Microsoft Store, чтобы открыть это приложение.
- Когда откроется окно Магазина, вам нужно щелкнуть значок своей учетной записи пользователя (в правом верхнем углу окна).
- В появившемся списке необходимо выбрать «Настройки».
Теперь вы будете перенаправлены на экран настроек в Microsoft Store.
- Проверьте наличие автономных разрешений, а затем нажмите переключатель рядом с ним (чтобы включить параметр).
Если вы все сделали правильно, то ваше устройство в итоге получит нужное обозначение offline. Теперь вы должны перейти к последнему заданию по подготовке игры. Продолжайте следовать этим инструкциям:
- Теперь вам нужно открыть Minecraft (возможно, дважды щелкнув программу запуска Minecraft на рабочем столе).
- Предполагая, что окно Minecraft теперь на вашем экране, вы должны войти в свою учетную запись Xbox Live.
- Делайте все возможное, чтобы попасть в игру.
- Теперь вы можете играть в игру (если хотите).
- Выйти из Майнкрафт.
- Протестируйте вещи, чтобы убедиться, что теперь вы можете играть в Minecraft без подключения к Интернету.
Вы можете настроить те же настройки для других игр, особенно для тех, которые вы приобрели в Microsoft Store, чтобы заставить их играть в автономном режиме. Вы можете проверить сайт Xbox, чтобы увидеть список игр, поддерживающих автономный режим.
Если вы хотите узнать больше о поддержке Minecraft для игр в автономном режиме, или если у вас есть другие вопросы или если вы столкнулись с какой-либо проблемой при настройке Minecraft для игры без подключения к Интернету, вы можете найти ответы, которые вам нужны, следующим образом:
- Сначала вам нужно запустить приложение Microsoft Store, а затем щелкнуть значок своего профиля (в правом верхнем углу окна программы).
- В появившемся списке необходимо выбрать Моя библиотека.
- На следующем экране или в меню необходимо выбрать «Игры» (чтобы увидеть список), а затем выбрать «Показать все».
- Теперь вы должны выбрать Minecraft, а затем прокрутить вниз до раздела «Дополнительная информация».
- Проверьте параметры в разделе «Подробнее». Нажмите на ссылку Поддержка.
- На появившемся экране вы должны нажать на ссылку FAQ.
Теперь вы будете перенаправлены на экран, где представлены все подробности об автономном режиме.
3. Играйте в Minecraft в автономном режиме, если у вас есть версия Java:
Здесь мы намерены описать альтернативную процедуру, с помощью которой вы можете настроить Minecraft для офлайн-игр. Этот метод применим к пользователям, чьи компьютеры работают под управлением Java-версии Minecraft и имеют собственный сервер Minecraft или имеют доступ к чужому серверу Minecraft (например, к серверу друга).

Мы должны предупредить вас о рисках и сложностях, которые могут возникнуть при такой настройке Minecraft для офлайн-игр. В запланированном автономном режиме люди смогут подключаться к вашему серверу под любым именем пользователя. Угрозы безопасности значительно выше, поэтому мы советуем вам играть в Minecraft в автономном режиме только в том случае, если вы доверяете всем игрокам, которые используют ваш сервер.
В любом случае, эти инструкции охватывают все, что вам нужно сделать здесь:
- Во-первых, вам нужно открыть Minecraft, дважды щелкнув ярлык Minecraft Launcher (который, вероятно, находится на экране вашего рабочего стола).
- Как только откроется окно приложения, вы должны нажать на Play (зеленая кнопка в нижней части окна).
Появится главное окно Minecraft.
- Теперь вам нужно нажать «Мультиплеер» (обычно это вторая кнопка на экране).
- Здесь вы должны нажать на зеленую метку рядом с вашим сервером.
Нужная отметка обычно ставится справа от сервера в списке многопользовательских игр. Теперь ваш сервер Minecraft должен отключиться.
- Теперь вы должны открыть папку для вашего сервера.
Мы имеем в виду папку, которую вы создали при первоначальной настройке сервера Minecraft.
- Здесь вы должны щелкнуть правой кнопкой мыши файл server.properties.
Теперь должно появиться раскрывающееся меню для выбранного файла. Windows спросит вас, как вы хотите открыть файл.
- Выберите Блокнот.
Теперь файл будет открыт в окне приложения текстового редактора.
- Вы должны вызвать функцию поиска с помощью сочетания клавиш Ctrl + буква F.
- Заполните текстовое поле «Найти что» следующим кодом:
онлайн-режим = правда
Скорее всего, вы увидите запрос где-то в середине списка.
- Замените истинную часть кода на ложную.
По сути, вы должны изменить текст online-mode=true на online-mode=false.
- Теперь вы должны сохранить изменения, внесенные в файл server.properties:
- Нажмите «Файл» (параметр, расположенный в верхнем левом углу окна приложения), чтобы увидеть доступный список меню.
- Выберите Сохранить.
Если вы все сделали правильно, то вы просто отключили онлайн-режим на своем сервере.
- Теперь вы должны вернуться на предыдущий экран, чтобы заменить галочку рядом с названием вашего сервера Minecraft.
- Перейдите в меню «Мультиплеер» (на титульном экране Minecraft) и замените там отметку рядом с сервером.
- Теперь вы должны дважды щелкнуть по отображаемому серверу.
Windows теперь будет работать, чтобы перезапустить или перезапустить сервер.
- Теперь вы должны вернуться к своей игре и продолжить в многопользовательском меню на титульном экране Minecraft.
Вы настроены на все.
4. Как заставить Minecraft играть в автономном режиме, если у вас есть версия Bedrock:
Если на вашем компьютере установлена версия Minecraft Bedrock, которая в наши дни не так распространена на ПК, вам необходимо настроить игру для автономной игры с помощью другой процедуры. Minecraft Bedrock Edition обычно поставляется в комплекте или существует на следующих платформах: ОС Windows 10, Xbox One, Nintendo Switch и других.
В любом случае, вот шаги, которые вы должны выполнить, чтобы играть в Minecraft в автономном режиме на своем компьютере:
- Во-первых, вам нужно открыть Minecraft (как обычно).
Мы помним, что в версии Minecraft Bedrock есть значок, который выглядит как стеклянный блок.
- Нажмите «Играть».
Список доступных игр должен появиться сейчас.
- На этом этапе вы должны выбрать или создать новый мир (для предстоящей задачи).
В противном случае (если вы не хотите создавать новый мир) вы можете выбрать существующую игру следующим образом: Дважды щелкните одиночную игру на вкладке «Миры».
- Вы можете создать новый мир следующим образом: нажмите «Создать новый» в верхней части меню.
- Заполните поле Имя предпочитаемым именем.
- Теперь вы должны выбрать игровой режим и предпочитаемый уровень сложности с помощью опций в меню справа.
- Нажмите «Создать».
Если на вашем компьютере установлена версия Minecraft Bedrock, и вам необходимо загрузить игру Minecraft Realms, вам необходимо выполнить следующие действия:
- Во-первых, вам нужно открыть Minecraft (любым удобным для вас способом).
- Когда появится окно Minecraft, вы должны нажать «Играть» (чтобы увидеть список доступных игр).
- Теперь вы должны щелкнуть значок карандаша (рядом с игровым элементом Minecraft Realms).
Теперь появится меню конфигурации игры Minecraft Realms.
- Здесь вы должны нажать «Загрузить мир» (в разделе «Активировать читы»).
Minecraft теперь будет работать, чтобы загрузить игру.
- Нажмите на значок со стрелкой назад (в левом верхнем углу окна игрового приложения).
Вы будете перенаправлены в предыдущее меню или экран.
- Теперь вы должны дважды щелкнуть свою копию игры Minecraft Realms.
Пакет должен быть указан на вкладке «Миры».
Если вы выполнили задания правильно, Minecraft теперь будет загружать игру в однопользовательском режиме. Теперь вы сможете играть в игру без подключения к интернету.
Как играть в Minecraft в автономном режиме на Windows 11
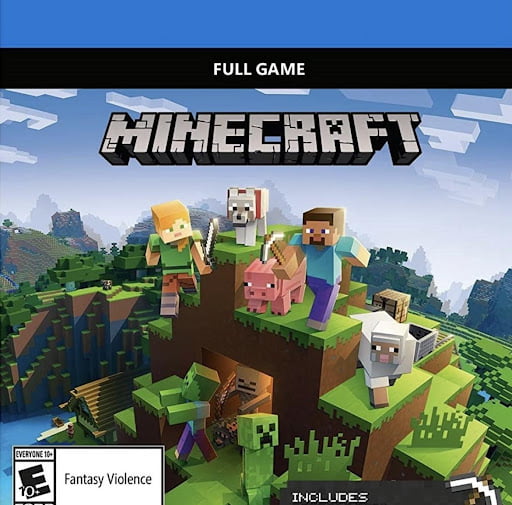
Minecraft совместим с Windows 11. Таким образом, если у вас установлена последняя версия ОС Windows, вы по-прежнему можете наслаждаться игровым процессом Minecraft как онлайн, так и офлайн. Чтобы играть в Minecraft в автономном режиме, вы можете попробовать все решения, перечисленные выше. Вы можете играть в версии Minecraft Java и Minecraft Bedrock в Windows 11, если подготовите свое устройство или устройства с Windows 11 для работы в автономном режиме. Вы можете загрузить игру из магазина Microsoft или обновить ее до последней версии, чтобы убедиться, что она полностью совместима с Windows 11.
Чтобы подготовить ваше устройство к работе в автономном режиме с Minecraft Java, следуйте приведенным выше инструкциям в разделе
«Игра в Minecraft в автономном режиме, если у вас есть версия Java». Если вы хотите играть в Minecraft Bedrock в автономном режиме, выполните действия, описанные в разделе «Настройка Minecraft для автономной игры, если у вас есть версия Bedrock».
Большинство игр с режимом кампании доступны для автономной игры в Windows 11. Однако, когда вы играете в автономном режиме, у вас не будет доступа к многопользовательскому режиму и некоторым другим функциям, таким как покупка игровых предметов. Таблицы лидеров также будут недоступны в автономной игре.
Чтобы получить доступ к вышеперечисленным функциям, вам нужно вернуться в онлайн-режим.
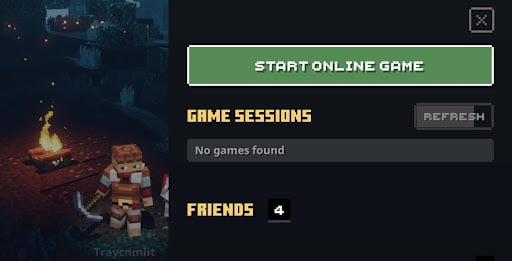
ЧАЕВЫЕ:
Если вы хотите, чтобы Minecraft перестал использовать ваше интернет-соединение, вам следует отключить сетевые адаптеры. Если вы подключаетесь к Интернету через WIFI, вам необходимо отключить все беспроводные сетевые адаптеры. Если вы подключаетесь к Интернету через кабель, вам необходимо отключить адаптер Ethernet.
Вам нужно будет перейти на экран или меню «Сеть» в панели управления, а затем внести изменения в конфигурацию адаптера. Кроме того, вы можете открыть приложение «Диспетчер устройств», перемещаться по меню, чтобы найти сетевое устройство, а затем отключить его.
Для достижения наилучшей игровой производительности и стабильности мы советуем вам обновить драйверы для всех компонентов, которые играют роль в работе. Например, для графических процессов вам необходимо обновить драйвер графического процессора, чтобы все работало на оптимальном уровне.
Вы должны получить Auslogics Driver Updater. Эта программа будет управлять всеми задачами обновления драйверов от вашего имени. Процесс обновления драйвера для одного драйвера иногда сложен и утомителен, поэтому вам нецелесообразно пытаться обновить драйверы для нескольких устройств самостоятельно. Вам лучше позволить приложению, которое было специально разработано для таких операций, помочь вам.
