Новая видеокарта слишком дорогая? 10 способов выжать больше производительности из вашего графического процессора
Опубликовано: 2022-01-29Если вы один из миллионов людей, которые пытались — и не смогли — купить новую видеокарту в этом году, вы, вероятно, уже знаете эту историю о технических проблемах. Поскольку сокращение предложения полупроводников продолжается в первой половине 2021 года без каких-либо признаков замедления, у многих покупателей просто нет хорошего способа получить в свои руки новый графический процессор по разумной цене. (В конце концов, кто захочет прибегать к аренде бота?)
Дефицит полупроводников со стороны предложения, рост стоимости криптовалют и общий повышенный спрос на электронику во время пандемии COVID-19 — все это привело к тому, что цены на графические процессоры взлетели далеко за пределы их предлагаемых прейскурантных цен — если вы вообще сможете найти определенные модели. . Так что, если вы не хотите поддерживать скальпинговую экономику (и ее абсурдные цены), пока не вернется некоторое подобие нормальности, вам нужно знать: какие уловки и приемы вы можете использовать, чтобы выжать максимум из карты, которой вы уже владеете?
Давайте рассмотрим некоторые из наиболее распространенных вариантов для геймеров, которые ждут этой неуловимой дозы здравомыслия, чтобы исцелить рынок графических процессоров. Это может занять некоторое время.
1. Настройте свои игровые настройки
Сначала очевидные вещи. Если у вас возникли проблемы с запуском ваших любимых игр с предпочтительной частотой кадров, первый шаг, который нужно сделать, — это изменить настройки графики в игре в сторону понижения качества или уменьшить общее разрешение, чтобы увеличить общее количество кадров в секунду. (кадров в секунду).
В целом, наиболее требовательными к графическому процессору элементами для рендеринга в игре, как правило, являются качество сглаживания и качество текстур. Эти две настройки обычно можно увеличивать или уменьшать с помощью ряда «уровней». Но есть ли у вас эта опция, и какую форму она принимает, зависит от игры.
Например, в популярном названии класса AAA Red Dead Redemption 2 вы увидите четыре варианта сглаживания: TAA (временное сглаживание), FXAA (быстрое приближение), MSAA (множественная выборка) и None. У каждого из них есть свои преимущества и недостатки, и влияние каждого параметра на производительность зависит от графического процессора, который вы используете для запуска игры.
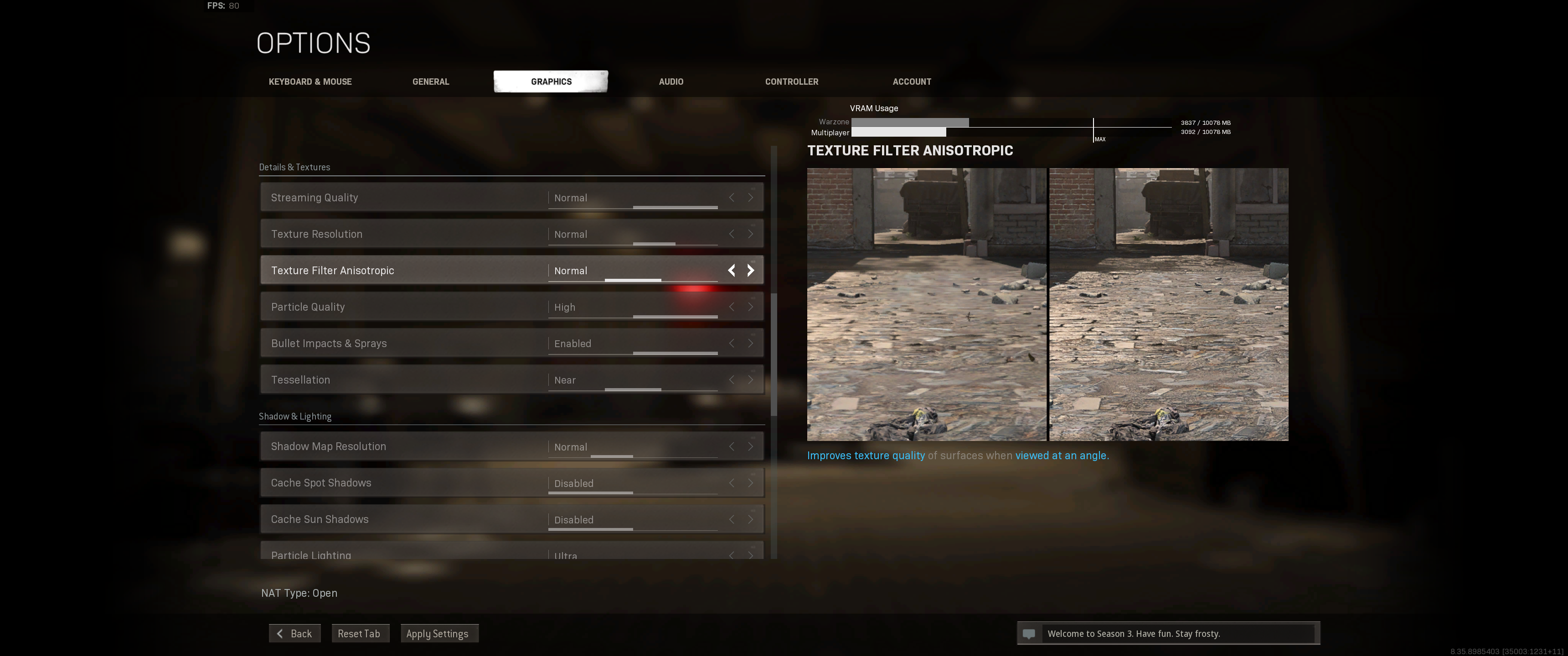
В этих обстоятельствах лучший способ увидеть, как получить больше производительности от вашего текущего графического процессора, — это запустить тест производительности в игре на каждом уровне сглаживания, а также применить любые другие настройки, которые вы хотите сделать, и Систематически сравнивать результаты. Вы захотите изменить только одну переменную за раз. Однако только в избранных играх есть встроенные тесты производительности; в случае RDR 2 это находится в меню настроек графики. (Посмотрите, как мы тестируем графические карты.) Обязательно отметьте как показатели производительности (измеряемые в кадрах в секунду), так и наблюдайте за визуальным качеством, чтобы увидеть, находится ли оно в месте, которое вы с удовольствием называете «достаточно хорошим на данный момент».
Если в названии, которое вы пытаетесь настроить, отсутствует игровой тест, вы можете использовать такой инструмент, как FRAPS, чтобы записать частоту кадров и внести соответствующие коррективы. (Перейдите по ссылке, чтобы узнать, как использовать FRAPS, но имейте в виду, что вам нужно использовать один и тот же прогон или методологию для каждого теста, иначе сравнение частоты кадров не будет иметь смысла.)
В общем, эти компромиссы применимы ко всем настройкам в вашей игре, будь то интенсивность сглаживания, качество текстур, уровень теней или что-то еще. Здесь нельзя обойти основные законы масштабирования графического процессора: чем больше настроек вы отключите, чтобы увеличить количество кадров, тем хуже будет выглядеть игра. Чем их больше, тем сильнее работает GPU и тем больше выделяется тепла. Термодинамика - это боль!
Однако в последние годы ситуация начала меняться благодаря нескольким новаторским подходам к этой извечной проблеме. Возьмем, к примеру, DRS.
2. Включите динамическое масштабирование разрешения, если можете
Динамическое масштабирование разрешения (DRS) — это недавно представленная функция, которая только начала набирать популярность, поскольку все больше и больше разработчиков ищут способы запуска своих игр с оптимальной частотой кадров на неоптимальном оборудовании.
DRS доступен только для каждой игры, а это означает, что он должен быть включен в меню вашей игры. Он работает для увеличения частоты кадров за счет динамической настройки разрешения рендеринга сцены в зависимости от количества элементов на экране. На нетехническом жаргоне? Чем больше графического процессора запрашивается для рендеринга, тем больше он будет уменьшать это изображение, чтобы поддерживать частоту кадров выше постоянного уровня.
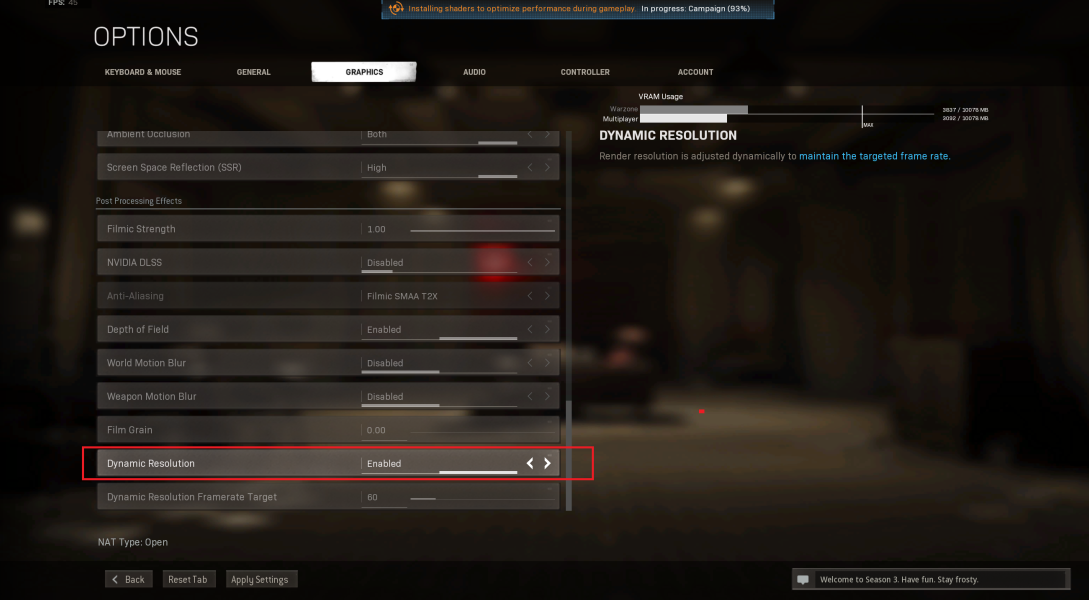
Например, вы находитесь в маленьком коридоре, где видно всего несколько врагов. Это простая задача для вашего графического процессора, что приводит к более высокой частоте кадров. Выйти на широкий простор с большим количеством врагов, космическими кораблями, стреляющими с неба, и трассерами повсюду? Частота кадров танков.
DRS решает эту проблему, и хотя это не всегда лучший вариант для получения более высокой частоты кадров от вашей карты, он поможет обеспечить более постоянную частоту кадров в различных сценах и декорациях. Хотите попробовать? Просто проверьте настройки игры на наличие переключателя DRS и включите его.
3. У вас есть карта Radeon? Проконсультируйтесь с вашим консультантом по настройкам
Для владельцев карт AMD Radeon, которые не могут решить, какими настройками они хотят пожертвовать ради более высокой частоты кадров, последняя версия Radeon Software Adrenalin Edition компании (которая представляет собой пакет для управления графическим процессором и мониторинга производительности) поставляется с то, что компания называет своим советником по настройкам Radeon (RSA).
RSA является частью полного пакета Radeon. Это система отчетов в режиме реального времени, которая отслеживает, насколько хорошо игра работает на ваших текущих настройках. Не менее важно: он автоматически предлагает, какие настройки можно настроить, чтобы обеспечить наилучшее визуальное восприятие при более постоянной частоте кадров.
Это требует от уравнения немного больше догадок, хотя мы всегда рекомендуем вам настроить игру в соответствии с вашими собственными визуальными предпочтениями, прежде чем следовать советам метода, управляемого искусственным интеллектом. Причина почему? На подходе.
4. Повышение резкости изображений: Radeon Image Sharpening, Nvidia Freestyle и ReShade.
Эта причина - точилки для изображений. Набирающие популярность за последние несколько лет «улучшители резкости», такие как Freestyle от Nvidia, применяют вторичный фильтр к вашей игре, чтобы убрать любые шероховатости, которые могут появиться, когда вы уменьшите разрешение рендеринга или уровень сглаживания.
AMD Radeon Image Sharpening (RIS), с другой стороны, немного более продвинута. Вместо того, чтобы просто применять плоский фильтр ко всему изображению, RIS применяет алгоритм под названием Contrast Adaptive Sharpening (CAS), который использует различные элементы в сцене, чтобы определить, какие края необходимо повысить резкость, а какие можно оставить в покое. .

CAS имеет явное преимущество в том, что он является открытым исходным кодом, что дает любому пользователю с любой видеокартой (AMD или Nvidia!) возможность включить эту функцию, если игра изначально поддерживает ее. Эта функция была исправлена во многих играх, которые мы используем для тестирования новых видеокарт. Вы можете увидеть эффект от использования CAS или DLSS (подробнее о DLSS позже) в играх AAA, таких как Shadow of the Tomb Raider и Death Stranding, в наших последних результатах запуска Radeon RX 6700 XT ниже...
В ходе нашего тестирования мы обнаружили, что в среднем геймеры могут снизить разрешение рендеринга на 35 % с включенным RIS, не заметив заметного ухудшения качества изображения, что означает увеличение количества кадров в секунду на 35 %. Однако Freestyle от Nvidia не так снисходителен, и RIS в целом обеспечивает лучшее качество изображения благодаря более целенаправленному подходу к проблеме.
В случае с этими точилками их включение, как правило, является простым переключением в поддерживаемых играх. Вопрос в том, поддерживает ли данная игра данную технологию и какую именно.
5. Еще одно преимущество для владельцев карт AMD: Radeon Boost
Если у вас есть карта Radeon RX 400 или новее, настройка AMD Radeon Boost — это интересный способ получить более высокую среднюю частоту кадров и уменьшить задержку в некоторых из самых популярных на сегодняшний день многопользовательских игр. Как и DRS, Radeon Boost использует движение вашей мыши, чтобы определить, когда вы быстро поворачиваете своего персонажа таким образом, что небольшое срезание углов видеокарты не будет заметно.
Подумайте об этом так. Когда вы делаете то, что обычно называют «быстрым выстрелом» в многопользовательской стрелялке, вы быстро перемещаете мышь из одной части экрана в другую, пытаясь сфокусироваться на голове противника. своего врага как можно быстрее. В этих ситуациях более высокая частота кадров важнее, чем то, как хорошо выглядит эта голова, когда вы нажимаете на нее.

Radeon Boost адаптивно понижает разрешение игры во время движения камеры. обеспечение мгновенного «повышения» частоты кадров. Как только вы перестанете двигать мышью, игра вернется к рендерингу с исходным разрешением.
Мы опробовали эту функцию на себе в нескольких демонстрациях, и, хотя она может обеспечить существенное увеличение средней частоты кадров, ее ограниченная поддержка (менее двух десятков игр знает, как ее использовать) не позволяет -all», который могут искать владельцы AMD.
Тем не менее, список игр с поддержкой Radeon Boost включает в себя несколько очень сильных игроков:
Апекс Легенды
Бордерлендс 3
Зов долга: современная война
Служебный долг: Вторая мировая война
Киберпанк 2077
Судьба 2
Фоллаут 76
Фортнайт
Grand Theft Auto V
Метро Исход
Overwatch
PlayerUnknown's Battlegrounds
Обитель зла 3
Восстание расхитительницы гробниц
Тень расхитительницы гробниц
Снайперская элита 4
Варфрейм
Ведьмак 3: Дикая Охота
Для киберспортивного набора, который играет в одну из игр из этого списка, при правильных обстоятельствах это может стоить вступительного взноса. И если говорить о высокой стоимости входа...
6. Включите DLSS... Если можете (только для владельцев GeForce RTX)
Итак, вам повезло с видеокартой Nvidia серии 20 со значком «RTX» до того, как предложение иссякло, а цены как на серию 20, так и на более новую серию GeForce RTX 30 упали на орбиту? Тогда, безусловно , использование DLSS — это самый быстрый и простой способ повысить производительность уже имеющейся у вас видеокарты Nvidia. С одной большой оговоркой.
DLSS, за неимением более сложного технического объяснения на службе времени, является волшебством. Технология использует искусственный интеллект для сглаживания алиасинга в играх. В ходе нашего тестирования мы увидели, что в некоторых случаях это может увеличить частоту кадров на целых 70 процентов без какого-либо заметного влияния на визуальное качество вашей игры.
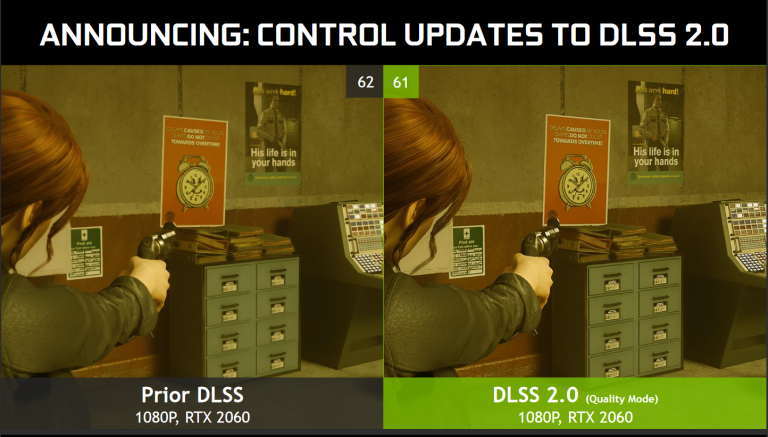
Такой большой улов? DLSS имеет лишь ограниченную реализацию в играх, и игра должна поддерживать его, чтобы вы могли его задействовать. На момент написания этой статьи в апреле 2021 года DLSS 2.0 (единственная версия, которую стоит использовать, по мнению этого скромного бенчмаркера) доступна менее чем в трех десятках наименований. Однако, если вы регулярно играете в одну из поддерживаемых игр, например, в Call of Duty: Warzone, повышение неоспоримо.

Буквально в середине написания этой истории вышло обновление DLSS 2.0 для нового режима COD: Warzone, и реакции уже поступают (в частности, от вашего покорного слуги): это будущее игр. К сожалению, это все еще, действительно, в основном будущее на данный момент. (Единственными другими играми, включенными в это обновление, были Bladepoint и Mortal Shell, вряд ли глобальный блокбастер с 100 миллионами игроков, как COD: Warzone.)
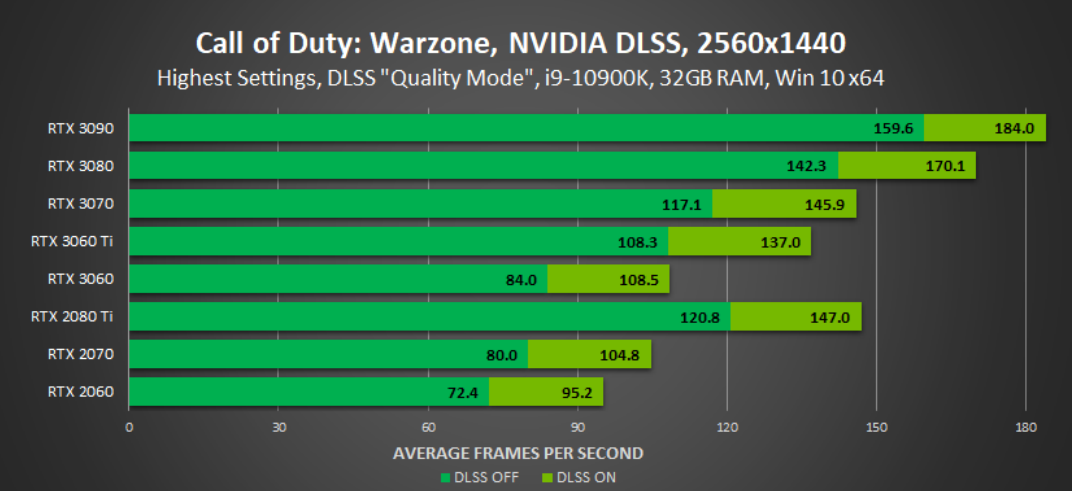
Однако мы ожидаем, что это изменится в ближайшие годы, поскольку Nvidia недавно объявила о базовой интеграции DLSS с Unreal Engine 4 и Unity, двумя наиболее часто используемыми сегодня игровыми движками. Однако до тех пор, учитывая, что технология ограничена как количеством игр, так и конкретными картами, на которых она будет работать (то есть только GeForce RTX), это просто не повседневный вариант для большинства людей.

Пользователи должны знать, что для многих вышеупомянутых технологий DLSS — это ситуация «все или ничего». Он переопределяет ваш выбор в отношении сглаживания, DRS или возможности включения AMD FidelityFX CAS. Тем не менее, мы не возражаем против передачи контроля над этими настройками в обмен на 60% или более кадров в секунду в COD: Warzone с не чем иным, как патчем прошивки и обновлением программного обеспечения. Это деньги, не потраченные на новую видеокарту, которую вы могли бы поставить на монитор с более высоким разрешением, и при этом не увидеть падения кадров, потому что DLSS восполнит слабину на всем протяжении цепочки.
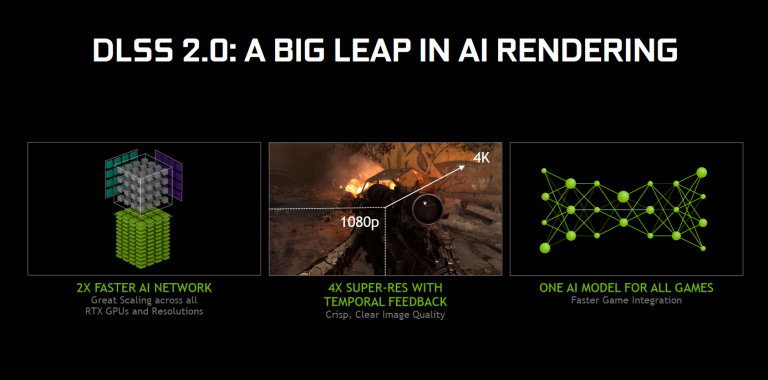
DLSS, наконец, после бурного старта начинает демонстрировать некоторую зрелость в своем пространстве. Если у вас есть карта GeForce RTX, то DLSS (если поддерживается в данной игре) всегда должен быть вашим первым и последним средством, чтобы найти любую дополнительную производительность, скрытую в диванных подушках виртуального графического процессора. Если он поддерживается, просто найдите переключатель в меню игры и включите его.
7. Настройте два ключевых параметра Windows 10
Для тех, кто работает в Windows 10, две настройки, спрятанные в разделе «Настройки графики» окна «Настройки дисплея», VRS и аппаратно-ускоренное планирование графического процессора, могут помочь вам получить несколько дополнительных кадров в определенных играх, которые поддерживают любую функцию. Чтобы добраться до них, щелкните правой кнопкой мыши на рабочем столе Windows, выберите «Параметры экрана», затем прокрутите вниз до самого низа и нажмите «Параметры графики». (Если вы их не видите, убедитесь, что ваша установка Windows 10 актуальна через Центр обновления Windows.)
Включите затенение с переменной скоростью
Во-первых, это Variable Rate Shading (VRS), более новая техника, которая работает только в двух играх, в которые вы можете играть на момент написания этой статьи: Gears 5 и Gears Tactics. Если какой-либо из них вам нравится (а вполне может быть, поскольку один из них получил награду «Выбор редакции»), вы можете увидеть преимущества этой новой технологии. Это меняет способ расчета шейдеров, если говорить в нескольких словах.
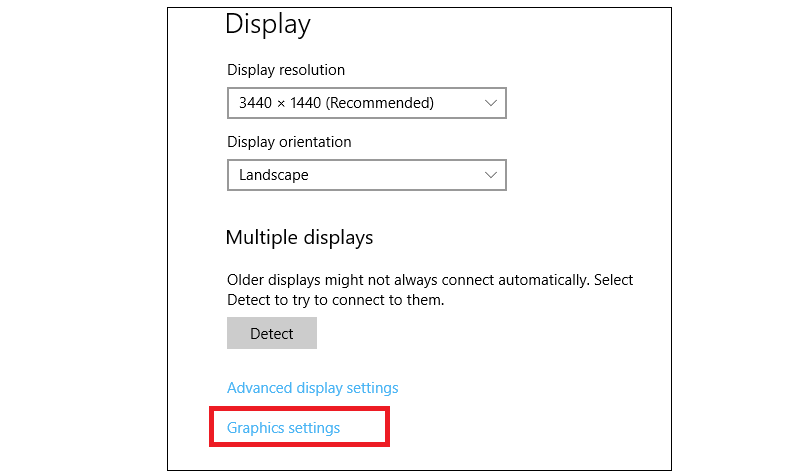
Не фанат Gears? Читать дальше.
Включите аппаратное ускорение планирования графического процессора
Еще одно незначительное улучшение в мире графических процессоров появилось совсем недавно, в майском обновлении Windows 10 2020 года. Он внес изменения в то, что известно как «планировщик графического процессора», который является базовой терминологией в наборе инструкций, который сообщает вашему графическому процессору, сколько или как мало энергии использовать для какой-либо конкретной задачи. Планировщик графического процессора в Windows оставался неизменным со времен Windows Vista и совсем недавно был обновлен как часть функциональной сборки Windows 10 2004.
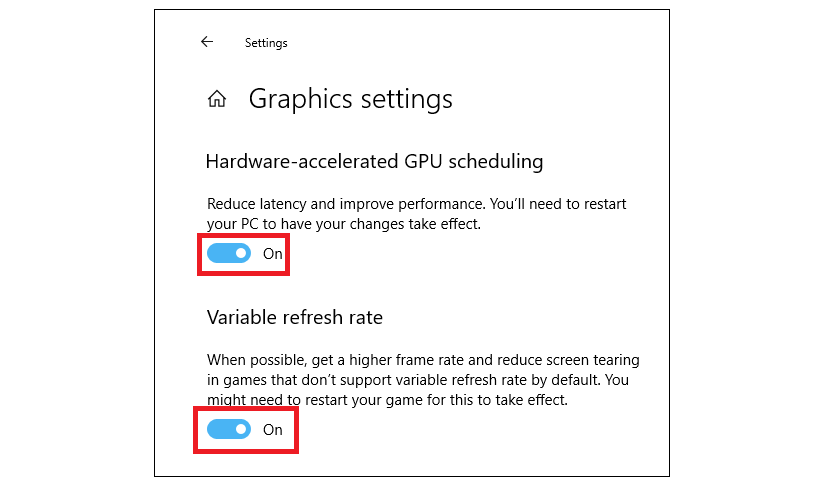
Мы не проверяли эту функцию на себе, но все другие торговые точки пришли к одному и тому же выводу: она немного полезна, но еще слишком рано говорить, насколько важной она будет в долгосрочной перспективе. Игры, выпущенные до последнего обновления от мая 2020 года, были разработаны с учетом исходного планировщика графического процессора, а это означает, что они даже не знали бы, как воспользоваться преимуществами оптимизации, если бы могли.
Считается, что даже с оптимизацией в первую очередь от этой технологии выиграют игры, которые могут использовать процессор с шестью или более ядрами, такие как Grand Theft Auto V или Civilization VI. Если вы регулярно играете в любую из этих игр, вы можете увидеть небольшой процентный выигрыш, включив ее, но опять же, эта функция предназначена для крайних случаев.
8. Выпейте в баре Resizable BAR
Еще одна недавно представленная функция, Resizable BAR, уже некоторое время находится в недрах бета-версий BIOS на материнских платах. (Она также известна как Smart Access Memory, или SAM, в системах на базе AMD.) Совсем недавно ее перевернули, так как появление шин PCI Express 4.0 на материнских платах позволило открыть более эффективный канал связи между совместимыми процессорами. и графические процессоры.
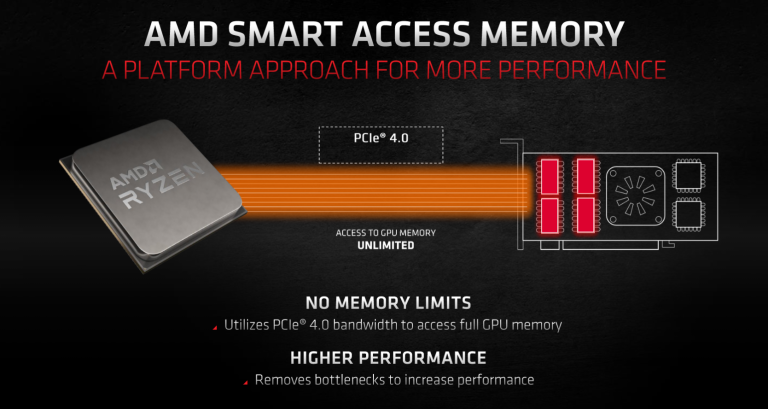
Эта функция впервые появилась во время выпуска видеокарт AMD Radeon RX 6000 Series. Когда мы тогда тестировали эту функцию, в целом она давала лишь небольшой скачок, а в некоторых случаях результаты кадров были на 8% быстрее. Этого часто было недостаточно, чтобы помочь RX 6700 XT не отставать от конкурентов Nvidia (в частности, Nvidia GeForce RTX 3070 Founders Edition) в Игры с DirectX 11, однако...
Говоря об этом, если вы планируете играть во множество игр, использующих DirectX 11, будьте осторожны. Используйте свою карту Nvidia, если она у вас есть, чтобы получить максимально возможную частоту кадров в этих играх, пока драйверы для графических процессоров Radeon RX 5000 и RX 6000 не исчезнут в будущих обновлениях.
Включение Resizable BAR или SAM, если вы можете, происходит в BIOS, и для этого требуются компоненты последней модели, поэтому это может быть менее полезно для людей со старым оборудованием, которым они пытаются продлить срок службы. Также может потребоваться обновление материнской платы и, возможно, прошивки видеокарты. Посетите веб-сайт производителя вашей материнской платы, чтобы найти необходимые обновления BIOS, а также инструкции о том, где найти переключатель для вашей конкретной модели. Опять же, в нашем учебнике по Resizable BAR гораздо больше подробностей о проблемах совместимости.
9. А потом был разгон
Хотя в последние годы его эффективность снизилась, самым старым и наиболее проверенным методом получения большей мощности от вашего графического процессора является разгон.
По мере того, как мощность и сложность карт росли, потолок тактовой частоты, который может разумно ожидать графический процессор выше его базовой частоты, уменьшался, и производители карт довольно хорошо научились оставлять мало производительности неиспользованной в своих разработках. Но это не значит, что невозможно получить то, что вам нужно от вашей карты в крайнем случае. Такие приложения, как AMD WattMan и Radeon Overclocking Software, предоставляют множество удобных для новичков опций для настройки вашей видеокарты. Пользователи Nvidia также не страдают от выбора. Они могут использовать сторонние варианты программного обеспечения, такие как MSI Afterburner и EVGA Precision X1, которые, как правило, работают с самым широким спектром сторонних карт GeForce.
В наших собственных обзорах мы видели такие карты, как AMD Radeon RX 6800 XT, которые могли комфортно поддерживать разгон почти на 25%. Однако, переводит ли это 1: 1 в такую высокую производительность, зависит от игры. В нашем стандартном тестировании разгона мы увидели, что разгон на 25% возвращает в среднем примерно на 10% более быстрые кадры в наших тестовых прогонах. И это только при воздушном охлаждении...
Купите водоблок для графического процессора.
Одним из немногих классов компьютерных компонентов, стоимость которых за последний год не выросла, являются кулеры. В частности, в случае с графическими процессорами это означает замкнутые системы жидкостного охлаждения с адаптерами водоблоков для графических процессоров. Хотя это может показаться пустяком, вы получаете довольно простое: такое же водяное охлаждение, которое вы подключаете к ЦП, за исключением настраиваемого блока, разработанного для конкретного графического процессора. (Водоблоки GPU зависят от модели, предназначены для взаимодействия с определенными печатными платами видеокарты и устанавливаются на них.)
Жидкостное охлаждение графического процессора — это надежный, хотя и дорогой, способ значительно снизить температуру вашего графического процессора до такой степени, что вы сможете разогнать его в несколько раз больше, чем это возможно при традиционном воздушном охлаждении. Некоторые системы жидкостного охлаждения графических процессоров «все в одном» (AIO) сейчас продаются на Amazon всего за 70 долларов, и хотя ваши расходы будут варьироваться в зависимости от карты, они, вероятно, все равно будут намного меньше, чем цена даже новой. , GPU среднего класса текущего поколения прямо сейчас.

Но лучшая часть? Как только вы, наконец, получите новую видеокарту, которую так долго ждали, в большинстве случаев вам нужно будет только заменить водоблок на новую заднюю панель, сохранив при этом остальную часть системы жидкостного охлаждения нетронутой. Это означает еще большую производительность вашего нового графического процессора и более низкие рабочие температуры. Кому бы это не понравилось? (Ознакомьтесь с нашим учебником по разгону графического процессора, чтобы узнать больше о том, как на самом деле осуществить разгон графики.)
10. Всегда настраивайтесь на собственные глаза
Советы по настройкам и дополнительные функции для карт и игр — все это хорошо. Но, в конечном счете, только вы знаете, насколько хорошо вы на самом деле видите что-либо. Когда вы отключаете настройки своих любимых игр, чтобы позволить вашему графическому процессору наверстать упущенное, вы будете лучшим и единственным судьей того, чем можно пожертвовать, а что останется, в конце концов.
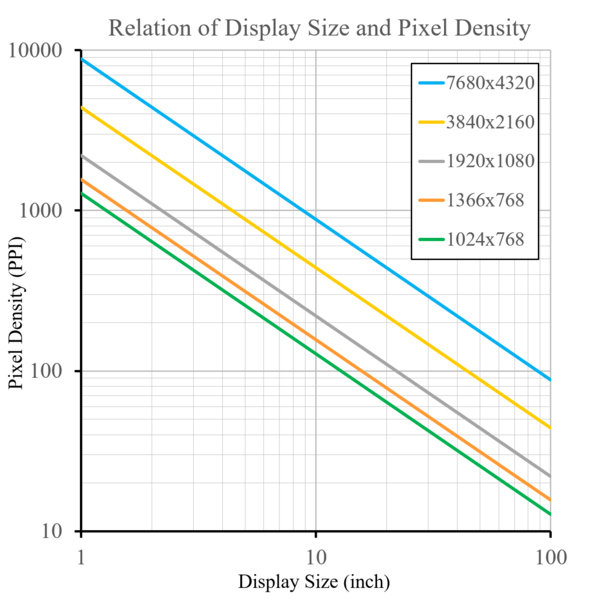
О феномене «шага пикселя» написаны книги, и вы можете прочитать сокращенную версию в нашем обзоре лучших мониторов 4K. Все сводится к следующему: вы близоруки, дальнозорки или астигматичны? Использовать трифокальные или бифокальные очки? У вас есть монитор 4K или 1080p? Все вышеперечисленное? Никто? Список переменных, влияющих на то, «как конкретно выглядит монитор для вас», можно продолжать, продолжать и продолжать.
Первый шаг в определении вашего личного восприятия дисплея? Начните с таких инструментов от производителя рабочих станций Puget Systems, чтобы сначала решить, какой монитор подходит для вашего зрения, а затем двигайтесь в обратном направлении. После этого все зависит от личных предпочтений в процессе настройки. В зависимости от ваших глаз и ваших визуальных вкусов вы сможете сказать, жертвовать ли тенями ради текстур, разрешить худшее сглаживание для большей дальности прорисовки, включить RIS или нет и так далее.
В конечном счете, речь идет о том, как игра выглядит лучше для вас , или, по крайней мере, поддерживает вашу конкурентоспособность без ущерба для скорости, если это ваше дело. Для некоторых это будет означать настойчивость в частоте кадров, которая фиксируется выше плавных 144 кадров в секунду; другие не согласятся на менее чем элитные 360 кадров в секунду. Многим не потребуется более 60 кадров в секунду при разрешении 4K, а некоторые не будут счастливы, пока их 8K-телевизоры не будут работать на частоте 120 Гц.
Вывод: все надежды еще не потеряны, ребята!
Конечно, в наши дни рынок графических процессоров — это кровавая баня для покупателей, и отчеты поставщиков, производителей, литейных заводов и изготовителей предполагают, что высокие цены, которые мы наблюдаем на бывшие в употреблении и подержанные графические процессоры, не снизятся в ближайшее время. . Тем не менее, учтите и примените каждую соответствующую оптимизацию и настройку параметров, которые мы здесь упомянули, и вы сможете увидеть значительный прирост частоты кадров, используя уже имеющееся у вас оборудование. Например, если вы применили DRS, аппаратное планирование графического процессора, изменяемый размер BAR и уровень резкости RIS около 35% (с одинаковым применением понижающего рендеринга), вы можете ожидать значительного повышения. к вашему выступлению.
С другой стороны, в зависимости от игры и от того, есть ли у вас подходящая карта GeForce, владельцы Nvidia GeForce RTX могут просто включить DLSS 2.0 для мгновенного повышения, сэкономить свои деньги и всерьез подождать, чтобы увидеть, на что способна возможная, якобы Nvidia GeForce RTX 4090. делать в режиме Ultra Performance, выкрученном на макс.

Опять же, следует подчеркнуть, что ваши результаты будут различаться. Здесь действуют десятки факторов, и они могут меняться в зависимости от игры, в которую вы играете, оборудования, на котором вы играете, версии Windows, на которой вы работаете, от того, холодно или жарко на улице... опять же, список продолжается. на. Но на сегодняшнем рынке видеокарт, управляемом бездушными ботами, взвинчивающими цены, попробовать что-то все же лучше, чем ничего.
Тем не менее, если вы полны решимости продолжать попытки получить для себя совершенно новый графический процессор, мы подготовили серию руководств, которые помогут вам найти графический процессор по разумной цене. Или, если вы совсем- совсем в отчаянии, бейтесь огнём огнём и посмотрите, как мы пополнили ряды ботов. (Почему бы не позволить машинам сделать за вас всю тяжелую работу, верно?)
