Panzer Corps 2: как избежать сбоев и исправить уже существующие
Опубликовано: 2020-06-19Если вы испытываете случайные сбои в Panzer Corps 2, исправления в этой статье покажут вам, как избавиться от них и предотвратить их повторение.
Проверьте, есть ли на вашем ПК компоненты для запуска игры
На вашем компьютере могут отсутствовать некоторые важные аппаратные или программные компоненты, необходимые для запуска игры. Если вам не удастся выполнить обновление там, где это необходимо, случайные сбои будут продолжать происходить независимо от примененных вами исправлений. Многие игроки поняли, что их компьютерам не хватает того, что нужно, и смогли решить проблему после обновления.
Мы изложили минимальные и рекомендуемые требования для Panzer Corps 2 ниже. Далее следует руководство, которое проведет вас через процесс проверки спецификаций вашего компьютера на соответствие требованиям.
Минимальные требования
- Операционная система: 64-битная Windows 8; 64-битная Windows 10
- Примечание. Игра работает на Windows 7, но разработчики не предоставляют поддержку этой ОС.
- ЦП: 64-разрядный двухъядерный процессор Intel или AMD или лучше
- Системная память: 8 ГБ ОЗУ
- Графический процессор: NVIDIA или AMD с 4 ГБ видеопамяти.
- DirectX: версия 11
- Хранилище: 12 ГБ свободного места
- Звуковая карта: звуковое устройство, совместимое с DirectX.
Рекомендуемые требования
- Операционная система: 64-битная Windows 8; 64-битная Windows 10
- Примечание. Игра работает на Windows 7, но разработчики не предоставляют поддержку этой ОС.
- ЦП: 64-разрядный двухъядерный процессор Intel или AMD или лучше
- Системная память: 8 ГБ ОЗУ
- Графический процессор: NVIDIA или AMD с 4 ГБ видеопамяти.
- DirectX: версия 11
- Хранилище: 12 ГБ свободного места
- Звуковая карта: звуковое устройство, совместимое с DirectX.
Следующие шаги покажут вам, как проверить характеристики вашей системы:
- На клавиатуре нажмите и удерживайте клавишу с логотипом Windows, а затем нажмите клавишу R, чтобы запустить «Выполнить». Вы также можете щелкнуть правой кнопкой мыши кнопку «Пуск» и выбрать «Выполнить» в меню «Быстрый доступ», чтобы открыть диалоговое окно.
- Когда вы увидите диалоговое окно, введите «dxdiag» (без кавычек) в текстовое поле и нажмите «ОК».
- Сразу же после появления средства диагностики DirectX перейдите в раздел «Информация о системе» на вкладке «Система», чтобы найти характеристики вашего ПК, включая марку и модель вашего процессора, архитектуру системы (если ваша ОС 64-разрядная или 32-разрядная), размер ОЗУ, и версия DirectX среди прочего.
- Сведения о вашем графическом процессоре можно найти на вкладке «Дисплей», а характеристики вашей звуковой карты — на вкладке «Звук».
Чтобы проверить информацию о вашем хранилище, перейдите в проводник:
- Щелкните правой кнопкой мыши кнопку «Пуск» и выберите «Проводник» в меню «Быстрый доступ», чтобы открыть окно проводника. Вы также можете использовать комбинацию клавиш Windows + I, чтобы сделать это.
- Когда вы увидите окно проводника, перейдите на левую панель и нажмите «Этот компьютер».
- После этого перейдите на правую панель и проверьте доступное пространство на ваших дисках в разделе «Устройства и диски».
После проверки характеристик вашего компьютера на соответствие системным требованиям игры убедитесь, что вы обновили необходимые компоненты, которые не соответствуют номиналу. После этого продолжайте применять исправления в этой статье, чтобы решить проблему сбоя.
Предоставить Panzer Corps 2 права администратора
Видеоигры для ПК обычно сталкиваются с проблемами, когда им не хватает прав доступа к определенным системным ресурсам. Если это происходит с Panzer Corps 2, это объясняет, почему вы продолжаете сталкиваться со случайными сбоями. Вы можете легко положить конец проблеме и предотвратить ее повторение, если запустите игру от имени администратора.
Прежде чем применять это исправление, убедитесь, что вы вошли в учетную запись администратора.
Приведенные ниже шаги покажут вам, как найти EXE-файл игры и настроить его свойства, чтобы Windows предоставляла ему права администратора всякий раз, когда вы его запускаете:
- Запустите окно проводника, щелкнув правой кнопкой мыши кнопку «Пуск» и выбрав «Проводник» в меню быстрого доступа. Вы также можете использовать горячую клавишу Windows + E или щелкнуть значок папки на панели задач, чтобы запустить приложение быстрее.
- После вызова окна проводника перейдите на левую боковую панель и нажмите «Этот компьютер».
- Затем перейдите в правую часть окна и дважды щелкните диск Windows, который должен быть локальным диском C.
- Сразу же после появления папки найдите папку Program Files (x86) и дважды щелкните ее.
- Откройте папку Steam, как только увидите содержимое папки Program Files (x86).
- После этого перейдите в папку Steamapps и дважды щелкните ее, как только появится папка Steam.
- Откройте папку Common в папке Steamapps.
- Теперь перейдите в папку установки Panzer Corps 2 и откройте ее.
Приведенные выше шаги покажут вам, как найти папку установки игры. Однако, если вы не установили игру, Steam или и то, и другое в каталоги по умолчанию, вы не найдете папку, следуя этим шагам.
Вместо этого используйте руководство ниже:
- Откройте клиент Steam. Вы можете дважды щелкнуть его ярлык на рабочем столе или перейти в меню «Пуск», если у вас нет ярлыка на рабочем столе.
- После появления клиента Steam нажмите «Библиотека» в верхней части окна.
- Как только вы увидите список игр, прикрепленных к вашей учетной записи Steam, перейдите к Panzer Corps 2, щелкните его правой кнопкой мыши и выберите «Свойства».
- Перейдите на страницу «Свойства» в правой части окна и перейдите на вкладку «Локальные файлы».
- Теперь нажмите «Обзор локальных файлов».
- Теперь появится папка с игрой.
Если вы установили игру на GOG Galaxy, выполните следующие действия, чтобы найти папку для ее установки:
- Запустите приложение.
- Перейдите в раздел «Библиотека» и нажмите «Panzer Corps 2».
- Перейдите на вкладку с игрой, нажмите «Еще» рядом с ее названием, затем выберите «Управление установкой» >> «Показать папку».
- Теперь появится папка с игрой.
- После того, как папка появится, найдите EXE-файл Panzer Corps 2 и щелкните его правой кнопкой мыши.
- Нажмите «Свойства» в контекстном меню.
- Когда на экране появится диалоговое окно «Свойства», перейдите на вкладку «Совместимость».
- После этого перейдите в поле, связанное с «Запустить эту программу от имени администратора», установите его и нажмите кнопку «ОК».
- Теперь вы можете запустить Panzer Corps 2 и проверить, не вылетает ли он.
Добавьте Panzer Corps 2 в качестве администратора
Видеоигры для ПК — главные жертвы ложных срабатываний. Файлы, папки и приложения называются ложными срабатываниями, когда антивирусные программы по ошибке блокируют их или помещают в карантин. Это может быть причиной постоянных сбоев, с которыми вы сталкиваетесь при игре в Panzer Corps 2. Чтобы решить эту проблему, добавьте игру в список исключений в своей антивирусной программе.
Когда вы добавляете папку установки игры в Исключение, антивирусная программа больше не будет ее проверять. Функция «Исключения» в основном называется «Исключения и исключения», но в некоторых случаях вам придется добавить папку с игрой в белый или безопасный список.
Если вы не знаете, как найти эту функцию, перейдите на веб-сайт разработчика программы, чтобы найти руководство, которое покажет вам процесс.
Однако, если программа безопасности Windows является основным средством защиты вашей системы, вам необходимо следовать приведенному ниже руководству:
- Запустите приложение «Настройки». Вы можете сделать это, щелкнув правой кнопкой мыши кнопку «Пуск» и выбрав «Настройки» в меню «Быстрый доступ» или одновременно нажав клавиши Windows и I.
- После появления главного экрана приложения перейдите в нижнюю часть страницы и нажмите «Обновление и безопасность».
- Когда на экране появится страница «Обновление и безопасность», перейдите на левую панель и нажмите «Безопасность Windows».
- Перейдите на вкладку «Безопасность Windows» справа и нажмите «Защита от вирусов и угроз» в разделе «Области защиты».
- Теперь откроется интерфейс защиты от вирусов и угроз приложения Windows Security.
- Прокрутите вниз до раздела «Параметры защиты от вирусов и угроз» и нажмите «Управление параметрами» под ним.
- Когда появится окно «Параметры защиты от вирусов и угроз», перейдите в область «Исключения» и нажмите «Добавить или удалить исключения».
- После этого нажмите на значок «Добавить исключение» на странице «Исключения».
- Нажмите «Папка» в исчезающем меню.
- Когда появится диалоговое окно «Выбрать папку», перейдите к папке установки Panzer Corps 2, щелкните ее левой кнопкой мыши, а затем нажмите кнопку «Выбрать папку».
После того, как вы добавили Panzer Corps 2 в качестве исключения, запустите его и проверьте наличие проблемы сбоя.
Проверьте установочные файлы игры
Проблема сбоя может указывать на то, что один или несколько игровых файлов повреждены или отсутствуют. Вы уже должны понимать, что игры, как и любая другая программа на вашем компьютере, состоят из установочных файлов. Эти файлы обрабатываются вашим процессором и графическим процессором для рендеринга игры на вашем экране. Если какой-либо из этих файлов пропадет или будет поврежден, игра перестанет работать всякий раз, когда ваша система пытается получить к нему доступ или обработать его.
Решение проблем с игровыми файлами предполагает использование игрового клиента для их поиска и замены. В этом случае вы можете использовать либо клиент Steam, либо GOG Galaxy, в зависимости от того, где вы купили игру.
Ниже мы покажем, как использовать каждое приложение.
Использование клиента Steam:
- Откройте клиент Steam, дважды щелкнув его ярлык на рабочем столе или выполнив поиск в меню «Пуск», если у вас нет ярлыка на рабочем столе.
- Когда появится Steam, перейдите в верхнюю часть окна в меню заголовка и нажмите «Библиотека».
- Как только ваш список игр появится в интерфейсе библиотеки, найдите Panzer Corps 2, щелкните его правой кнопкой мыши и выберите «Свойства».
- Переключитесь в правую часть окна на страницу «Свойства» и нажмите «Локальные файлы».
- Теперь нажмите «Проверить целостность игровых файлов» на вкладке «Локальные файлы».
- Теперь клиент Steam начнет проверять файлы игры в вашей системе, сравнивая их с файлами на своих серверах. Отсутствующие, устаревшие и поврежденные файлы будут заменены автоматически.
- Продолжительность процесса будет зависеть от размера и количества затронутых файлов, скорости вашей системы и силы вашего интернет-соединения.
- Как только процесс завершится, Steam уведомит вас через диалоговое окно.
- Перезапустите клиент, затем запустите Panzer Corps 2 и проверьте наличие проблемы.
Используя GOG Galaxy:
- Откройте меню «Пуск» и запустите GOG Galaxy или дважды щелкните его ярлык на рабочем столе, если он у вас есть.
- Как только клиент откроется, перейдите в раздел «Библиотека» и нажмите «Танковый корпус 2».
- Переключитесь на вкладку игры, как только она появится.
- Рядом с названием игры щелкните раскрывающееся меню «Еще».
- Наведите кнопку мыши на «Управление установкой», затем нажмите «Проверить/восстановить».
- Теперь GOG Galaxy будет сканировать и заменять неисправные игровые файлы.
- После завершения процесса перезапустите клиент и запустите игру, чтобы проверить наличие проблемы.
Обновите драйвер видеокарты
Ад должен был бы замерзнуть, чтобы Panzer Corps 2 работал правильно, когда драйвер вашей видеокарты неисправен. Использование современного графического процессора не принесет вам никаких очков, если драйвер устройства не работает. Эта часть программного обеспечения отвечает за преобразование данных обработки игры в графический процессор. Что это обозначает? Все просто: если драйвер не работает, GPU не будет знать, что обрабатывать. Итак, убедитесь, что драйвер видеокарты не является причиной ваших проблем.

Один из способов убедиться, что у вас нет проблемного драйвера дисплея, — установить его обновленную версию. Производители видеокарт работают с разработчиками игр, чтобы предоставлять обновления драйверов, которые решают проблемы с играми и оптимизируют производительность графического процессора.
Перед обновлением драйвера дисплея рекомендуется удалить текущую установку. Таким образом, вы убедитесь, что поврежденный драйвер не влияет на обновленную версию.
Следуйте приведенному ниже руководству, чтобы использовать диспетчер устройств для удаления драйвера видеокарты:
- На клавиатуре нажмите одновременно клавиши Windows и S или щелкните значок увеличительного стекла на панели задач, чтобы открыть панель поиска рядом с кнопкой «Пуск».
- После появления окна поиска введите «диспетчер устройств» (без кавычек), затем нажмите «Диспетчер устройств» в списке результатов.
- Когда появится диспетчер устройств, перейдите в раскрывающийся список «Видеоадаптеры» и щелкните стрелку рядом с ним.
- Щелкните правой кнопкой мыши видеокарту в разделе «Видеоадаптеры» и выберите «Удалить устройство» в контекстном меню.
- Когда появится диалоговое окно подтверждения удаления устройства, нажмите кнопку «Удалить», но убедитесь, что вы установили флажок, который предлагает инструменту удалить программное обеспечение драйвера.
- Разрешите Windows удалить драйвер, затем перезагрузите компьютер после завершения процесса удаления.
- Вы также можете использовать программу удаления драйвера дисплея, чтобы избавиться от драйвера и его оставшихся файлов. Если вы используете карту AMD, инструмент AMD Cleanup — это еще один инструмент, который поможет вам добиться того же результата.
Удаление видеокарты не является гарантией того, что все пойдет хорошо, вы должны убедиться, что обновленный драйвер установлен правильно. Существуют различные методы, которые вы можете использовать, чтобы сделать это правильно. Мы покажем каждый метод ниже.
Использование утилиты Центра обновления Windows
Обновления для приложений Microsoft и компонентов операционной системы — не единственные элементы, которые необходимо загрузить и установить. Вам также необходимо получить обновления для драйверов вашего устройства. Использование утилиты Центра обновления Windows дает вам возможность установить последнюю версию драйвера для вашей видеокарты, которая была проверена корпорацией Майкрософт.
Единственное неудобство, связанное с использованием утилиты, заключается в том, что драйвер может быть недоступен на серверах Microsoft. Эта недоступность часто связана с длительным процессом проверки приложений и сложным графиком выпуска Microsoft.
Тем не менее, мы по-прежнему рекомендуем вам начать с Центра обновления Windows. При обновлении вашей системы вы также устанавливаете обновления для важных программных зависимостей, таких как платформа .NET.
Выполните следующие действия, чтобы вручную проверить наличие доступных обновлений для вашей системы и установить их:
- Запустите приложение «Настройки». Вы можете сделать это через меню «Пуск» или нажав Windows + I.
- После того, как появится главный экран приложения, перейдите в самый низ и щелкните значок «Обновление и безопасность».
- Когда появится интерфейс «Обновление и безопасность», нажмите кнопку «Проверить наличие обновлений» на вкладке «Центр обновления Windows».
- Утилита Центра обновления Windows теперь будет проверять наличие обновлений программного обеспечения, доступных для вашего ПК с Windows 10.
- Если ваш компьютер обновлен, утилита уведомит вас об этом. В этом случае вам придется перейти к следующему руководству.
- Однако, если обновления доступны для загрузки, инструмент уведомит вас об этом и начнет их загрузку автоматически.
- После успешной загрузки обновлений нажмите кнопку «Перезагрузить сейчас», чтобы Центр обновления Windows перезагрузил вашу систему и установил загруженные обновления.
- Как только ваш компьютер перезагрузится, Windows начнет установку обновлений. Во время этого процесса ваш компьютер несколько раз перезагрузится.
- После завершения процесса установки ваш компьютер загрузится в обычном режиме.
Теперь вы можете запустить Panzer Corps 2, чтобы проверить проблему сбоя.
Использование диспетчера устройств
Диспетчер устройств всегда был основным встроенным инструментом для обновления драйверов устройств. Это также поможет вам загрузить и установить совместимые обновления драйверов для ваших устройств. Приведенные ниже шаги покажут вам, как использовать его для поиска обновленной версии вашего видеодрайвера и его автоматической установки:
- Подойдите к клавиатуре, одновременно нажмите клавиши Windows и S или щелкните значок увеличительного стекла на панели задач, чтобы запустить утилиту поиска рядом с кнопкой «Пуск».
- После того, как появится окно поиска, введите «диспетчер устройств» (без кавычек), затем нажмите «Диспетчер устройств», как только появится список результатов.
- Когда появится окно диспетчера устройств, перейдите к раскрывающемуся списку «Видеоадаптеры» и щелкните стрелку рядом с ним.
- Щелкните правой кнопкой мыши графическую карту в разделе «Видеоадаптеры» и выберите «Обновить драйвер» в контекстном меню.
- Нажмите «Автоматический поиск обновленного программного обеспечения драйвера» в разделе «Как вы хотите искать драйверы», когда увидите окно «Обновить драйвер».
Теперь ваша ОС начнет поиск последней версии драйвера видеокарты в Интернете, автоматически загрузит и установит ее. После того, как Windows успешно обновит драйвер, перезагрузите компьютер и проверьте, решена ли проблема сбоя в Panzer Corps 2.
Использование средства обновления драйверов
Диспетчер устройств и Центр обновления Windows имеют недостатки, с которыми вам не придется бороться, если вы воспользуетесь сторонней программой, такой как Auslogics Driver Updater. Приложение предназначено для проверки вашей системы на наличие неисправных драйверов и автоматической установки их обновлений.
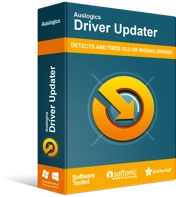
Устранение проблем с ПК с помощью средства обновления драйверов
Нестабильная работа ПК часто бывает вызвана устаревшими или поврежденными драйверами. Auslogics Driver Updater диагностирует проблемы с драйверами и позволяет обновлять старые драйверы все сразу или по одному, чтобы ваш компьютер работал более плавно.
Инструмент загружает и устанавливает только официально подписанные драйверы устройств. Он также может сохранять резервную копию любого драйвера, который он обновляет, чтобы убедиться, что вы можете откатиться, когда возникнет необходимость. Чтобы использовать приложение, выполните следующие действия:
- Загрузите программу обновления драйверов Auslogics.
- Запустите установочный файл, как только ваш браузер загрузит его, затем нажмите «Да» в диалоговом окне «Контроль учетных записей».
- После появления мастера установки выберите предпочитаемый язык, а затем используйте поле «Каталог установки», чтобы выбрать, куда вы хотите установить программу.
- После этого используйте следующие флажки, чтобы решить, хотите ли вы создать значок на рабочем столе, разрешить запуск программы после запуска вашей системы и отправлять отчеты разработчикам приложения при возникновении проблем.
- После того, как вы ввели свои настройки, нажмите кнопку «Нажмите, чтобы установить».
- После завершения процесса установки запустите инструмент и нажмите кнопку «Начать сканирование».
- После завершения сканирования вы обнаружите все проблемные драйверы в вашей системе. Если драйвер вашей видеокарты есть в списке, нажмите кнопку «Обновить», чтобы утилита загрузила и установила его последнюю версию.
- Перезагрузите систему после завершения процесса, затем проверьте, не вылетает ли игра снова.
Увеличьте размер файла подкачки
Бывают случаи, когда основная память системы заполняется и больше не может хранить данные. Когда это происходит, Windows активирует виртуальную память, известную как файл подкачки или файл подкачки, чтобы дополнить память и хранить дополнительные данные. Если размер файла подкачки недостаточен, это может привести к случайному сбою игры. Обычно Windows может легко управлять файлом самостоятельно, но вам может потребоваться увеличить его вручную, чтобы решить проблему. Следующее руководство покажет вам, что делать:
- Дважды щелкните любую папку на рабочем столе или щелкните значок папки на панели задач, чтобы открыть окно проводника. Вы можете использовать комбинацию клавиш Windows + E, чтобы запустить программу быстрее.
- После того, как появится окно проводника, перейдите на левую панель, найдите этот компьютер, щелкните его правой кнопкой мыши и выберите «Свойства» в контекстном меню.
- Когда появится окно «Система», перейдите на левую панель и нажмите «Дополнительные параметры системы».
- Когда вы увидите вкладку «Дополнительно» диалогового окна «Свойства системы», нажмите кнопку «Настройки» в разделе «Производительность».
- После появления диалогового окна «Параметры производительности» перейдите на вкладку «Дополнительно».
- Перейдите в виртуальную память и нажмите кнопку «Изменить».
- Когда появится диалоговое окно «Виртуальная память», снимите флажок «Автоматически управлять размером файлов подкачки для всех дисков».
- Затем выделите том, на котором находится файл подкачки, затем щелкните переключатель «Нестандартный размер».
- Теперь измените начальный и максимальный размеры на более высокое значение. Рекомендуется, чтобы размер в два раза превышал объем системной памяти.
- Нажмите «Применить» и «ОК» во всех открытых диалоговых окнах, а затем запустите игру, чтобы проверить наличие проблемы.
Вывод
Возможно, вам придется обратиться в службу поддержки Flashback Games, если игра продолжает падать после применения указанных выше исправлений. Вы можете использовать раздел комментариев ниже, чтобы поделиться своими мыслями по этому вопросу или задать вопросы.
