5 правил Microsoft Outlook, которые вы действительно будете использовать
Опубликовано: 2023-01-08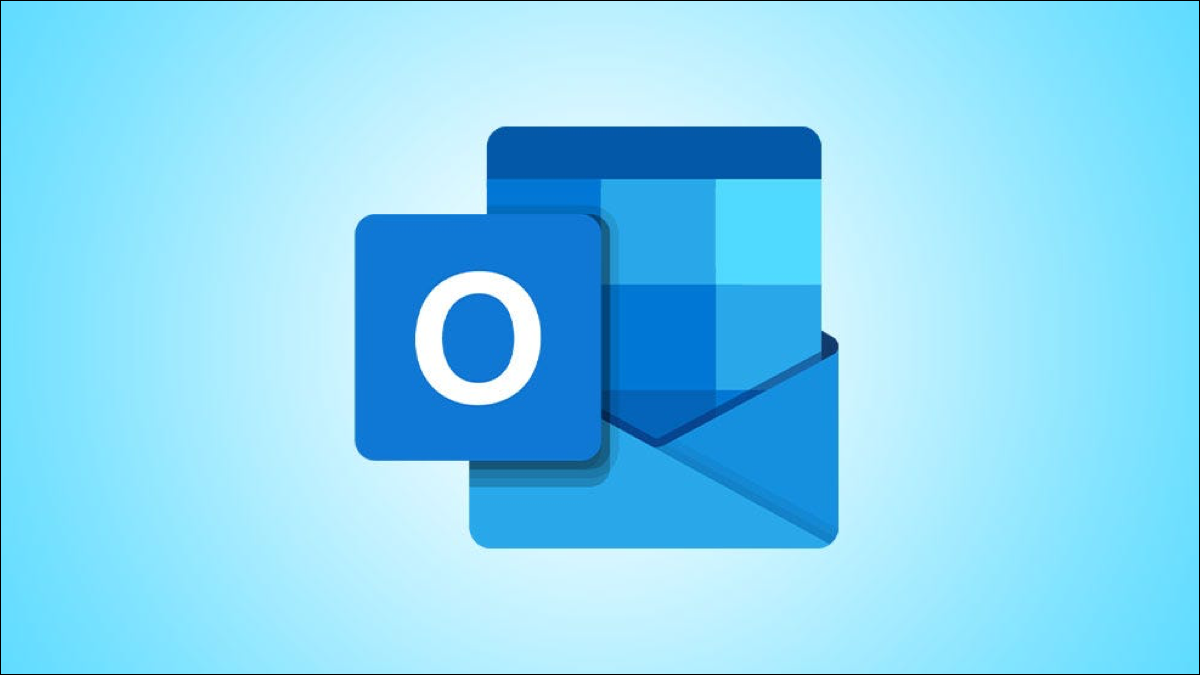
С помощью правил Microsoft Outlook вы можете организовать свою электронную почту и свой почтовый ящик в отличном состоянии. Правила могут перемещать электронные письма в папки, воспроизводить звуки, автоматически отвечать и многое другое. Мы сузили список до некоторых из лучших и наиболее практичных правил Outlook.
Как настроить правила Outlook
Outlook в Windows
Outlook на Mac
1. Переместите конфиденциальные сообщения
2. Обрабатывайте автоматические ответы
3. Включите уникальный звук для важных писем
4. Отображение пользовательского предупреждающего сообщения
5. Автоответ с помощью шаблона
Как настроить правила Outlook
Процесс и параметры немного отличаются между Outlook для Windows и Mac. Если вы не знакомы с этим процессом, вот как перейти к настройке нового правила в каждой версии.
СВЯЗАННЫЕ С: Как создать правило в Microsoft Outlook
Outlook в Windows
В Outlook для Windows откройте мастер правил одним из следующих способов:
- Перейдите в «Файл» > «Информация» и выберите «Управление правилами и оповещениями». Затем выберите «Новое правило».
- Перейдите на вкладку «Главная» в папке «Входящие». Выберите раскрывающееся меню «Правила» в разделе «Перемещение» на ленте и выберите «Управление правилами и оповещениями». Затем выберите «Новое правило».
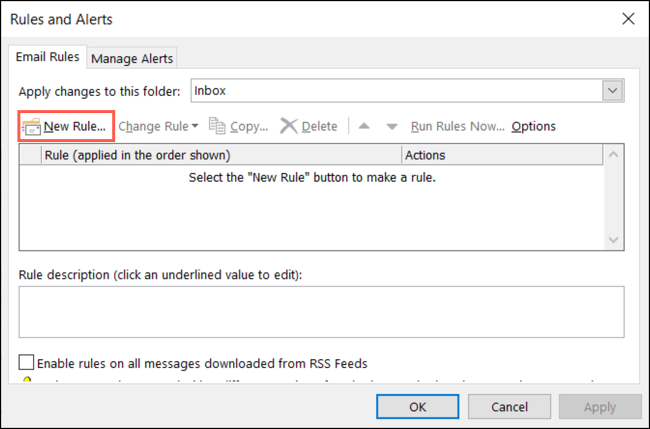
Outlook на Mac
В Outlook на Mac откройте диспетчер правил одним из следующих способов:
- Перейдите в Outlook > «Настройки» в строке меню и выберите «Правила». Выберите учетную запись слева, если у вас их несколько. Затем щелкните знак «плюс» в нижней части списка правил.
- Перейдите на вкладку «Главная» в папке «Входящие». Выберите раскрывающееся меню «Правила» в разделе «Перемещение» на ленте и выберите «Редактировать правила». Выберите учетную запись слева и щелкните значок плюса внизу списка правил.
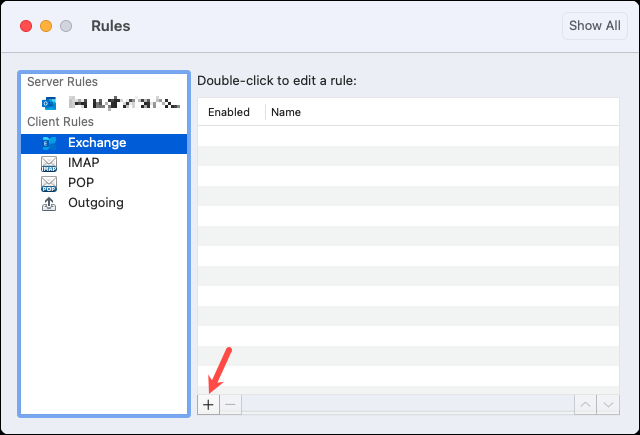
Когда в вашей версии Outlook откроется экран нового правила, пришло время создать правило для автоматического выполнения действий с вашими электронными письмами.
1. Переместите конфиденциальные сообщения
Вы можете получить электронное письмо, помеченное как конфиденциальное, личное или личное. Возможно, вы не хотите, чтобы эти типы сообщений находились в вашем почтовом ящике, на случай, если они привлекут чье-то внимание. Почему бы не переместить их в определенную папку, как только они появятся?
СВЯЗАННЫЕ С: Как создать новую папку в Microsoft Outlook
Чтобы настроить правило конфиденциальных сообщений в Windows, выберите «Применить правило к полученным сообщениям» в пустой области правила и нажмите «Далее». Установите флажок «Помечено как чувствительность». В поле «Шаг 2» внизу нажмите «Чувствительность» и выберите тип в раскрывающемся списке. Затем нажмите «ОК» и выберите «Далее».
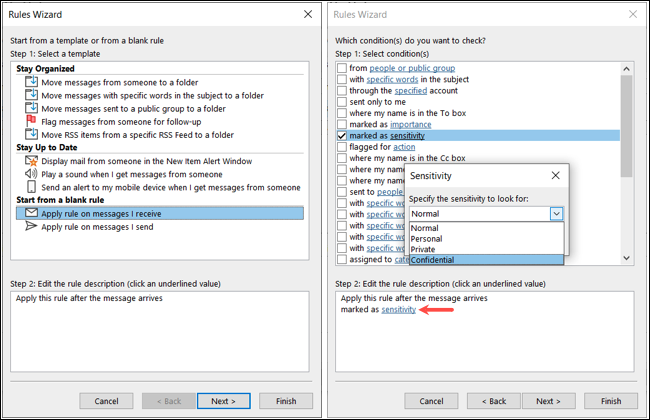
Установите флажок «Переместить в указанную папку». В поле «Шаг 2» нажмите «Указано», выберите папку и нажмите «ОК». Выберите «Далее».
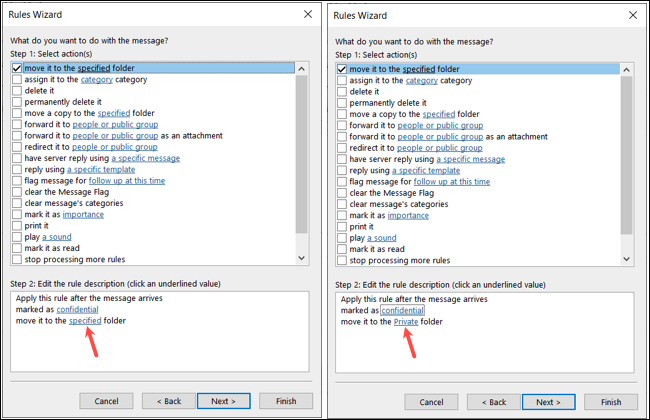
При желании выберите любые исключения. Затем дайте вашему правилу имя и установите флажок «Включить это правило». Вы можете установить один из других флажков, если хотите, и нажать «Готово», чтобы применить правило.
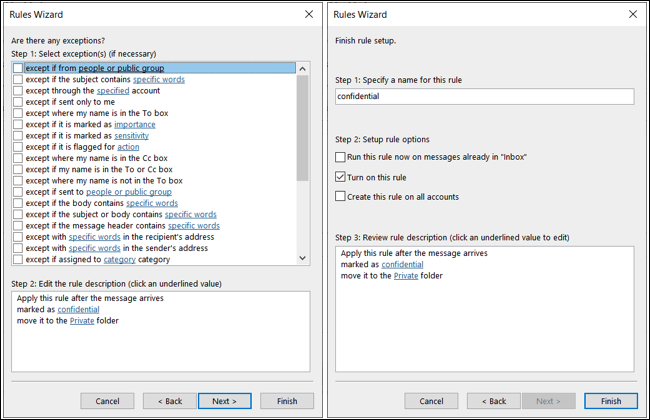
Чтобы создать правило конфиденциальных сообщений на Mac, выберите «Чувствительность» в первом раскрывающемся списке, когда приходит сообщение. В раскрывающемся меню справа выберите тип.
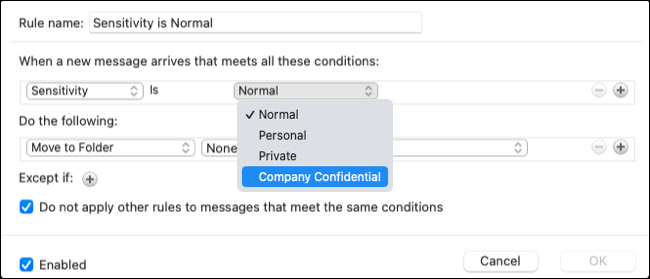
Выберите «Переместить в папку» в первом раскрывающемся списке под «Сделать следующее» и выберите папку справа.
Вы можете использовать имя по умолчанию или изменить его, если хотите. Затем установите флажок «Включено», при необходимости установите флажок, чтобы не применять другие правила, и нажмите «ОК», чтобы применить правило.
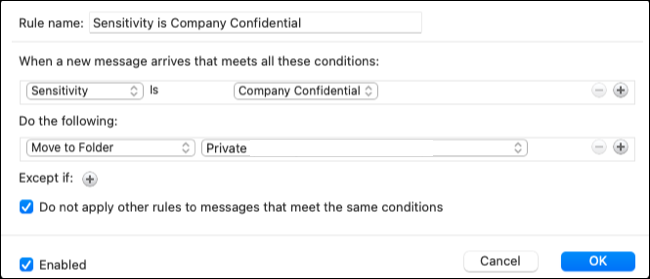
2. Обрабатывайте автоматические ответы
Еще один тип электронных писем, которые занимают место в папке «Входящие», — это автоматические ответы. Вы можете получить его, если кого-то нет в офисе или если вы обратитесь в компанию. Хотя эти ответы могут быть полезными, обычно они не влекут за собой никаких действий. Вы можете переместить их в папку, чтобы просмотреть позже, пометить их как низкоприоритетные или просто пометить как прочитанные.
СВЯЗАННЫЕ С: Как настроить сообщение об отсутствии на работе в Outlook
В Windows начните настройку правила автоматического ответа, выбрав «Применить правило к полученным сообщениям» в пустой области правила и нажав «Далее». Поставьте галочку в поле «Что является автоматическим ответом». Затем выберите «Далее».
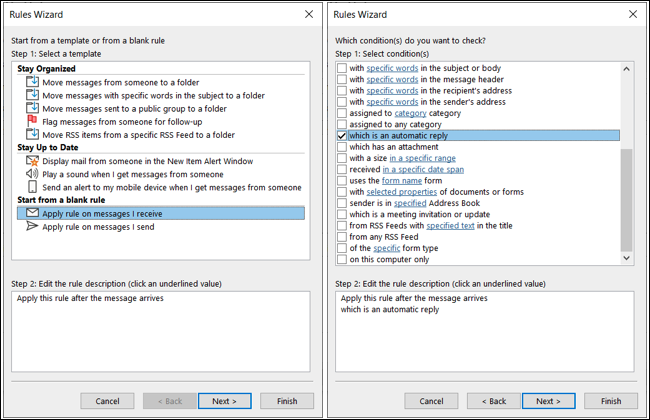
Установите флажок для действия, которое вы хотите выполнить, и выберите вариант в поле «Шаг 2», если применимо. Например, чтобы пометить его как низкий приоритет, установите флажок «Пометить как важное», нажмите «Важность» и выберите «Низкий». Затем нажмите «ОК» и «Далее».
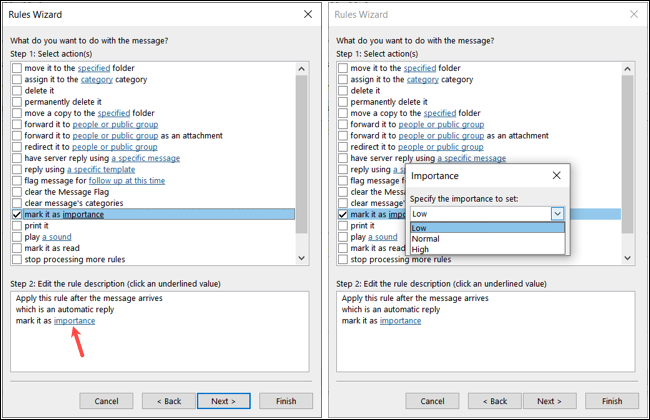
Добавьте все исключения в следующую область, нажмите «Далее» и заполните правило.
Если вы используете Mac и хотите правило автоматического ответа, выберите «Вид» в первом раскрывающемся списке, когда приходит сообщение. В раскрывающемся меню справа выберите «Автоматический ответ».
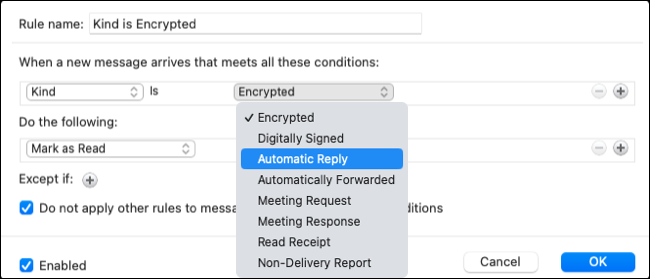
В разделе «Выполнить следующее» выберите действие, например, отметить приоритет или как прочитанное. Убедитесь, что установлен флажок «Включено», и нажмите «ОК», чтобы применить правило.

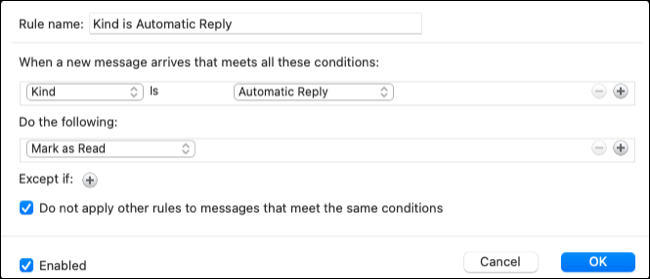
3. Включите уникальный звук для важных писем
Мы все знаем, что некоторые электронные письма важнее других. Если вы хотите убедиться, что знаете, когда придет сообщение от этого VIP, вы можете воспроизвести определенный звук.
СВЯЗАННЫЕ С: Как получать уведомления только о тех электронных письмах, которые вам нужны в Microsoft Outlook
В Windows вы можете получить уникальное правило оповещения, выбрав «Воспроизводить звук, когда я получаю сообщения от кого-то» в области «Будьте в курсе».
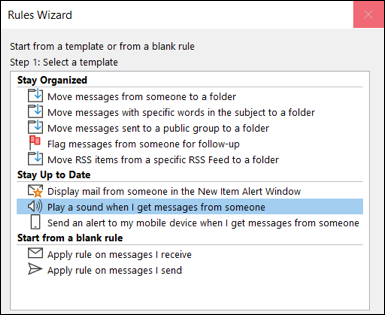
В поле «Шаг 2» нажмите «Люди или общедоступная группа». Выберите контакт и нажмите «От» внизу, чтобы добавить его. Сделайте то же самое для любых дополнительных контактов, для которых вы хотите использовать такой же звук, и нажмите «ОК», когда закончите.
Нажмите «Звук» в поле «Шаг 2», найдите звук на своем компьютере и выберите «Открыть».
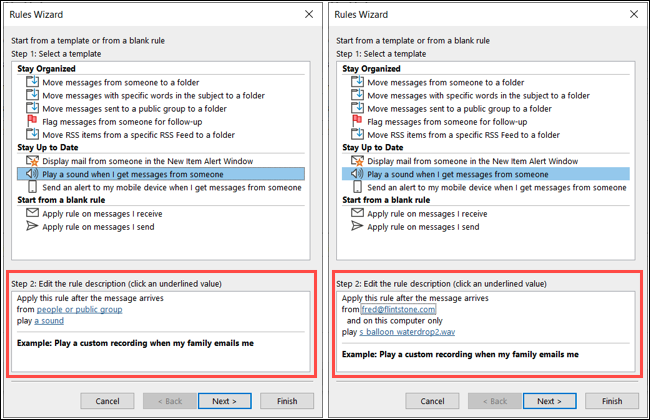
Если вы хотите добавить исключения, выберите «Далее», чтобы добавить их и завершить процесс. В противном случае просто нажмите «Готово».
На Mac эта функция в настоящее время работает только для учетных записей в списке «Правила клиента» слева, но не для «Правил сервера». Сделайте свой выбор и нажмите плюсик справа.
Выберите «От» в первом раскрывающемся списке, выберите параметр в следующем раскрывающемся списке и завершите, добавив контакт справа.
В разделе «Выполните следующие действия» выберите «Воспроизвести звук» и выберите звук в следующем раскрывающемся списке.
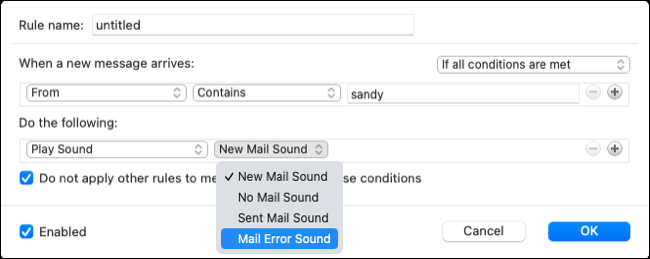
Установите флажок «Включено», при необходимости установите флажок, чтобы не применять другие правила, и нажмите «ОК».
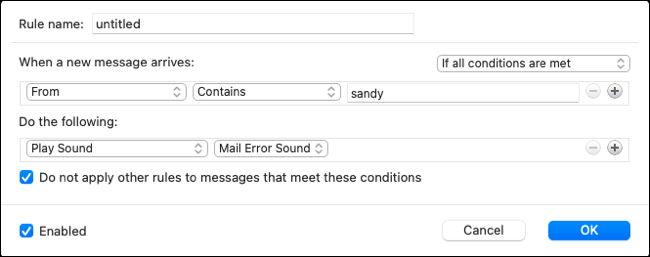
4. Отображение пользовательского предупреждающего сообщения
Если вам нравится идея видеть уникальное сообщение для определенных электронных писем вместо того, чтобы слышать определенный звук, вы можете вместо этого настроить правило для этого. Затем просто выберите текст, который вы хотите отобразить в окне предупреждения.
СВЯЗАННЫЕ С: Как настроить предупреждающие сообщения для определенных электронных писем в Outlook
Чтобы создать собственное предупреждающее сообщение в Outlook для Windows, выберите «Отображать почту от кого-то в окне оповещения о новом элементе» в области «Будьте в курсе».
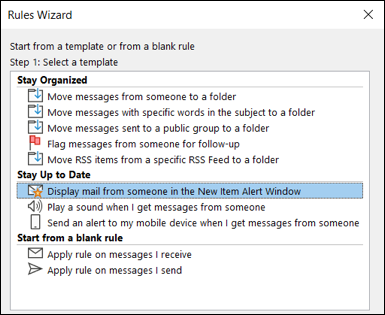
Нажмите «Люди или общедоступная группа» в поле «Шаг 2». Выберите контакт и нажмите «От» внизу, чтобы добавить его. Добавьте любые другие контакты, для которых вы хотите такое же оповещение, и нажмите «ОК», когда закончите.
Нажмите «Конкретное сообщение» в поле «Шаг 2», добавьте текст в появившееся поле и нажмите «ОК».
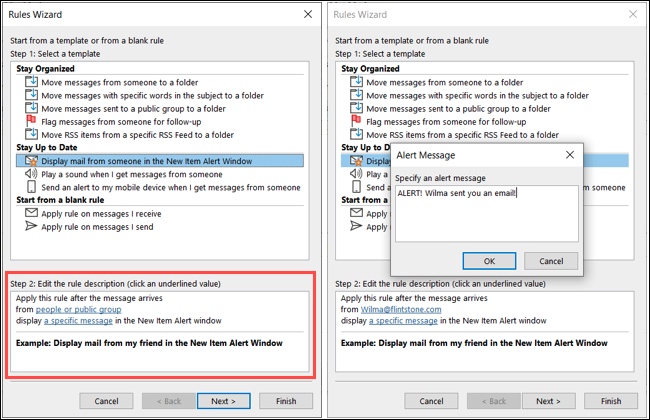
Если вы хотите добавить исключения, выберите «Далее», чтобы добавить их и завершить процесс. В противном случае просто нажмите «Готово».
В Outlook для Mac, как и функция воспроизведения звука, настраиваемые предупреждающие сообщения в настоящее время работают для учетных записей в списке правил клиента. Сделайте свой выбор и нажмите плюсик справа.
Выберите «От» в первом раскрывающемся списке, выберите параметр в следующем раскрывающемся списке и завершите, добавив контакт справа.
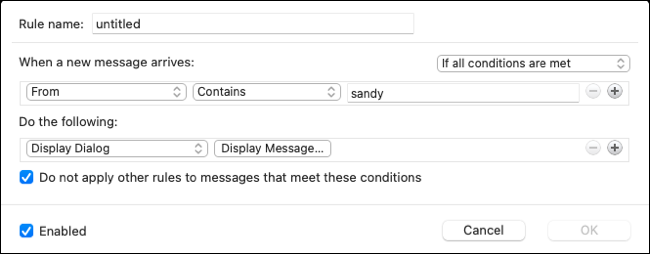
В разделе «Выполните следующие действия» выберите «Показать диалоговое окно» и нажмите «Показать сообщение». Введите сообщение и нажмите «ОК».
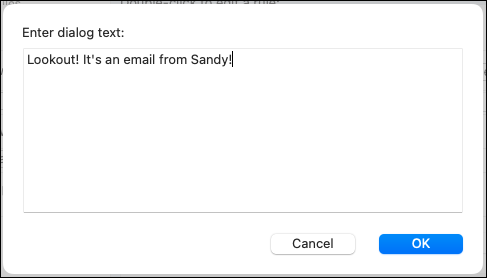
Установите флажок «Включено», при необходимости установите флажок, чтобы не применять другие правила, и нажмите «ОК».
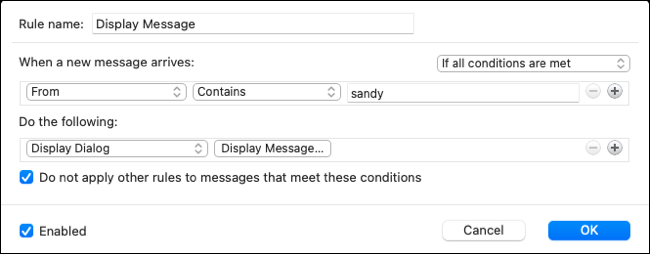
5. Автоматический ответ с помощью шаблона
На противоположной стороне получения автоматических ответов, возможно, вы хотите отправить свои собственные. Вы можете настроить шаблон в Outlook, а затем автоматически отвечать на определенные сообщения, которые вы получаете с его помощью.
Примечание. На момент написания это правило было доступно только в Outlook для Windows.
СВЯЗАННЫЕ С: Как создать и использовать шаблон электронной почты в Microsoft Outlook
Чтобы настроить шаблон ответа, выберите «Применить правило к полученным сообщениям» в пустой области правил и нажмите «Далее».
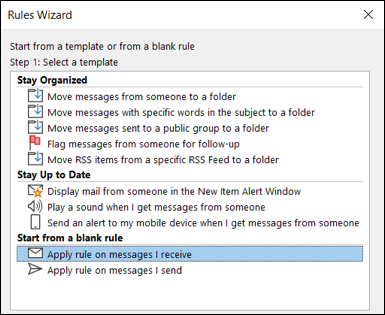
Установите флажок для условия, которое вы хотите использовать. Вы можете выбрать более одного. Это могут быть конкретные слова в теме или через определенный почтовый ящик. После того, как вы отметите условие, используйте ссылку в поле «Шаг 2», чтобы выбрать переменную, если она применима. Нажмите "Далее."
Отметьте параметр «Ответить с использованием определенного шаблона». Затем нажмите «Конкретный шаблон» в поле «Шаг 2».
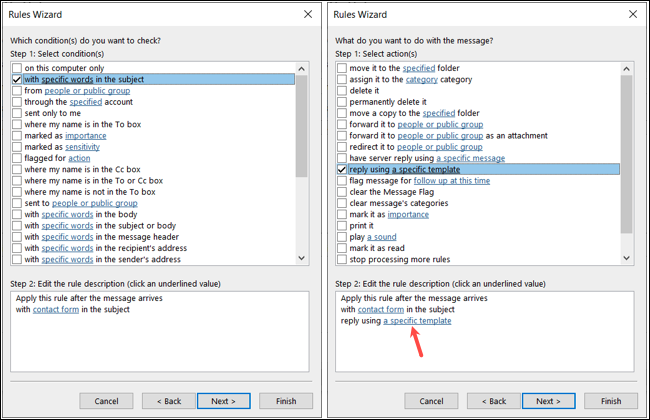
Используйте раскрывающийся список вверху, чтобы выбрать расположение шаблона. Выберите шаблон и нажмите «Открыть».
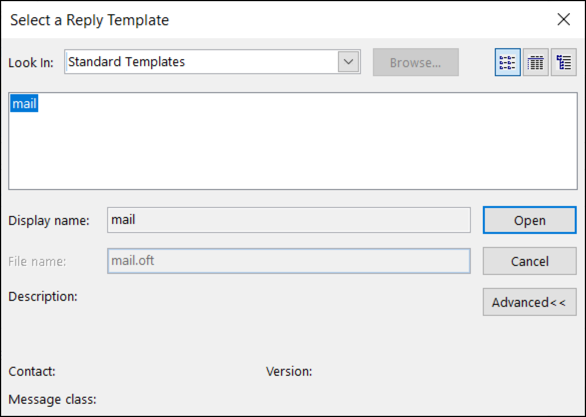
Нажмите «Далее», добавьте нужные исключения и снова нажмите «Далее». Заполните оставшуюся часть правила и нажмите «Готово».
С этими правилами Outlook вы будете управлять своим почтовым ящиком как профессионал. Чтобы узнать больше, узнайте, как использовать правила для автоматических скрытых копий в Outlook.
