7 функций Microsoft Outlook, которые вы должны использовать
Опубликовано: 2023-01-06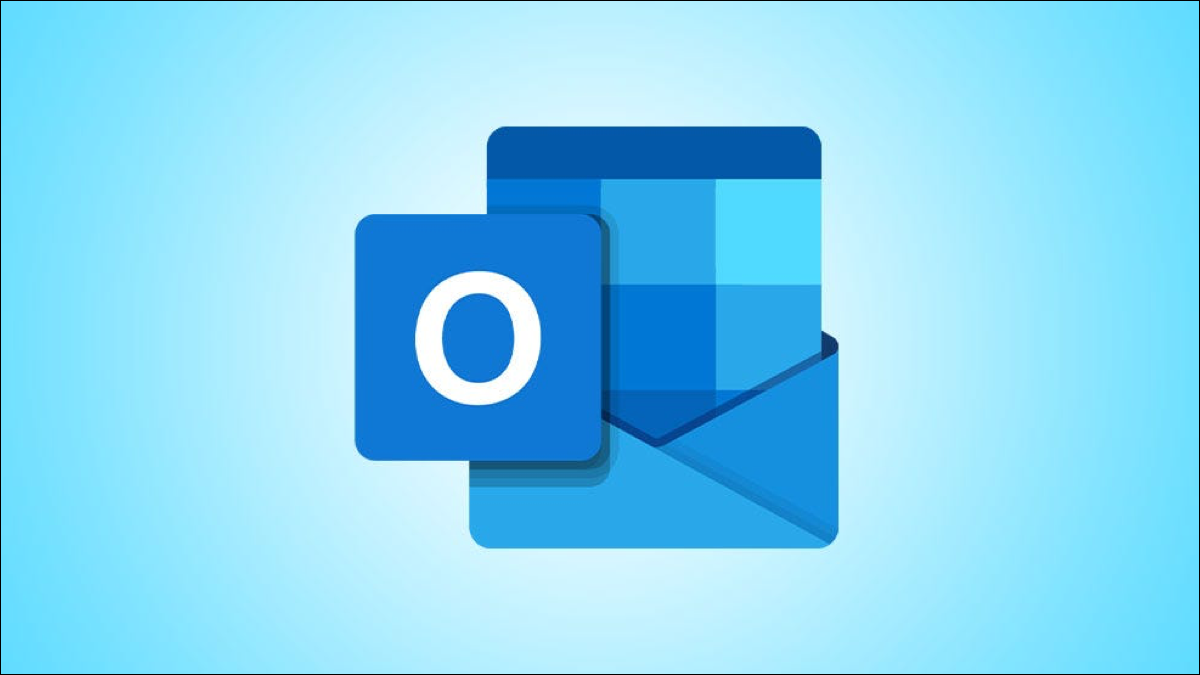
Как пользователь Outlook, вы, вероятно, знаете о его надежном наборе функций. Но только потому, что приложение имеет множество функций, это не значит, что все они стоят ваших усилий. Вот несколько функций Microsoft Outlook, которые вы должны использовать.
Планирование электронной почты для эффективного управления временем
Контактные группы для списков рассылки
Правила для папки "Входящие" для автоматической организации
Несколько подписей электронной почты для правильного закрытия
Автоархивация для очистки папки "Входящие" и папок
Преобразование сообщений в собрания для справки
Фильтры электронной почты для быстрого поиска сообщений
СВЯЗАННЫЕ С: 7 функций Roku, которые вы должны использовать
Планирование электронной почты для эффективного управления временем
Если вы тот, кто использует блокировку времени для управления задачами в течение дня, планирование электронной почты может быть полезным. Вы можете создавать все электронные письма, которые вам нужны, в течение вашего временного блока и выбирать даты и время для их отправки.
Чтобы запланировать составление электронного письма, перейдите на вкладку «Параметры» и выберите «Отложить доставку».
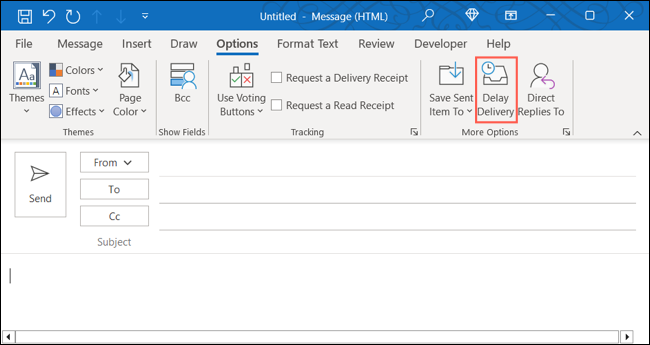
В нижней части окна «Свойства» установите флажок «Не доставлять раньше». Затем используйте раскрывающиеся списки справа, чтобы выбрать дату и время.
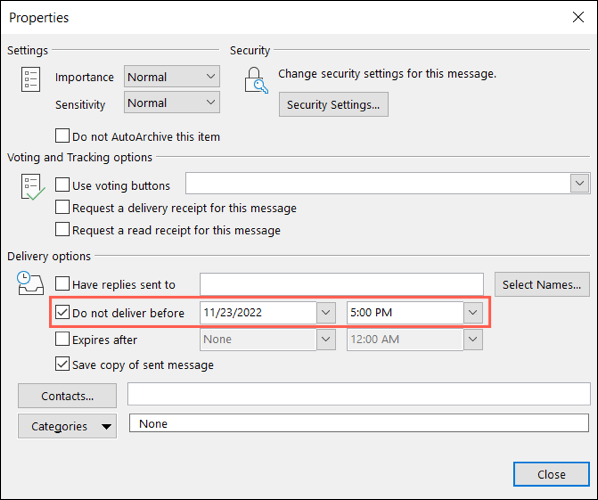
При желании вы можете использовать дополнительные функции в поле «Свойства». У вас есть настройки с параметрами голосования и отслеживания вверху и дополнительные параметры доставки внизу.
Когда вы закончите, нажмите «Закрыть», чтобы применить расписание.
Контактные группы для списков рассылки
Когда вы регулярно отправляете электронные письма одной и той же группе людей, нет более простого способа добавить все эти адреса электронной почты, чем создать список рассылки. Функция контактной группы в Outlook поможет вам в этом.
СВЯЗАННЫЕ С: Как скрыть адреса электронной почты в группе контактов Outlook
Чтобы быстро создать контактную группу, перейдите на вкладку «Главная», выберите раскрывающееся меню «Новые элементы» и выберите «Дополнительные элементы» > «Контактная группа».
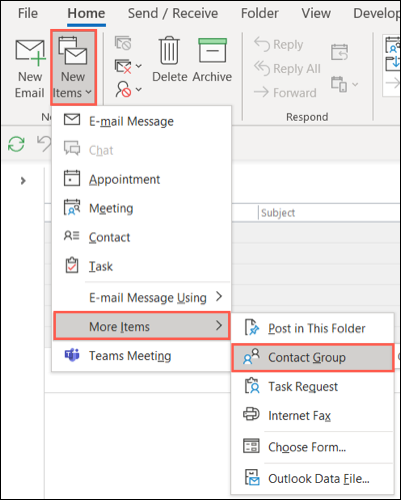
Выберите «Добавить участников» и выберите место для сохраненных контактов.
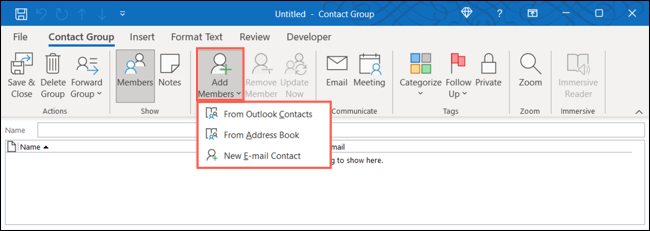
Выберите контакт из списка и нажмите «Участники», чтобы добавить его. Продолжайте этот процесс, пока не соберете всех в группу, и нажмите «ОК».
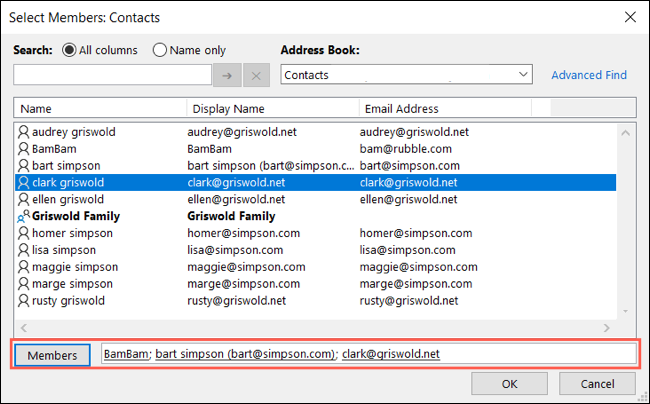
Дайте вашей контактной группе имя вверху и выберите «Сохранить и закрыть».
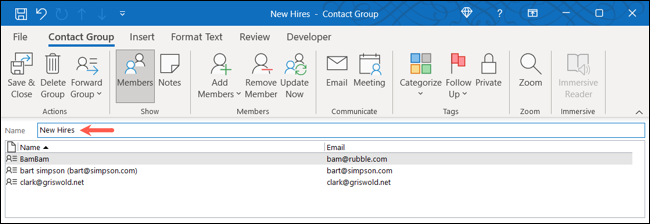
Если вы хотите отправить электронное письмо этой новой группе, нажмите кнопку «Кому» в окне создания и выберите группу. Или начните вводить название группы в поле «Кому» и выберите его из предложенных вариантов.
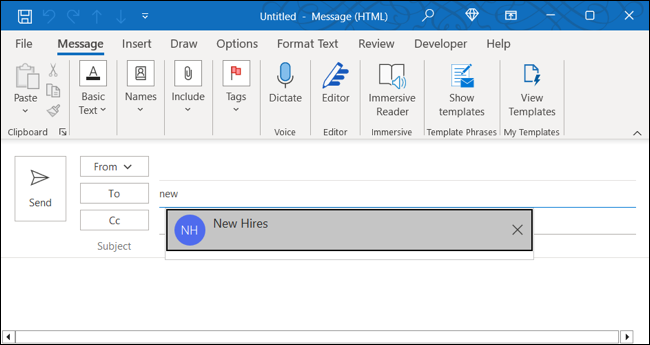
Правила для папки "Входящие" для автоматической организации
Хотя правила электронной почты могут показаться сложными в настройке, они стоят того, чтобы избавить вас от хлопот в будущем. Вы можете автоматически перемещать электронные письма в папки, отмечать сообщения с приоритетом, воспроизводить звук для важных электронных писем и т. д.
Чтобы настроить новое правило с нуля, выберите «Файл» > «Управление правилами и оповещениями» и нажмите «Новое правило».
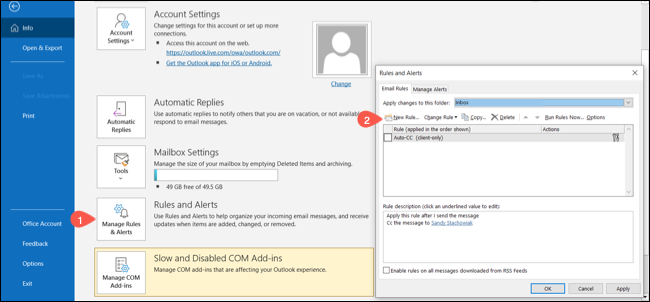
Или, чтобы создать новое правило на основе полученного вами электронного письма, откройте сообщение в отдельном окне. Щелкните раскрывающееся меню «Правила» в разделе «Перемещение» на ленте и выберите «Создать правило».
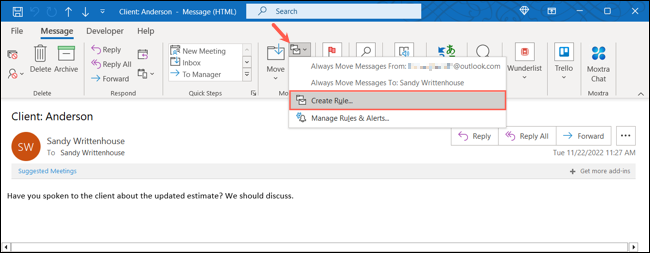
В зависимости от варианта, который вы выбрали выше, выберите условия и действия, а затем следуйте последующим запросам для вашего нового правила.
Когда вы закончите, вы можете применить его к существующим сообщениям в своем ящике или просто нажать «Готово», чтобы сохранить правило для будущих сообщений, которые будут приходить.
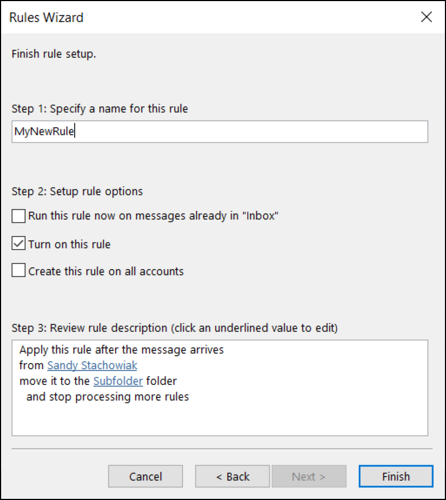
Несколько подписей электронной почты для правильного закрытия
Чтобы убедиться, что все ваши сообщения имеют правильное закрытие, вы можете создать несколько подписей электронной почты в Outlook. Это позволяет использовать определенную подпись для деловых писем, а не для личных сообщений.

СВЯЗАННЫЕ С: Как использовать шаблон Microsoft для вашей подписи Outlook
Чтобы создать подпись, выберите «Подпись» > «Подписи» на вкладке «Сообщение» в окне создания.
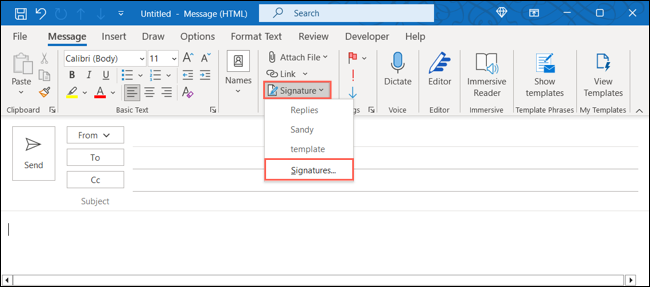
На вкладке «Подпись электронной почты» выберите учетную запись электронной почты вверху, если у вас их несколько. Затем выберите «Новый» справа. Дайте вашей подписи имя и нажмите «ОК».
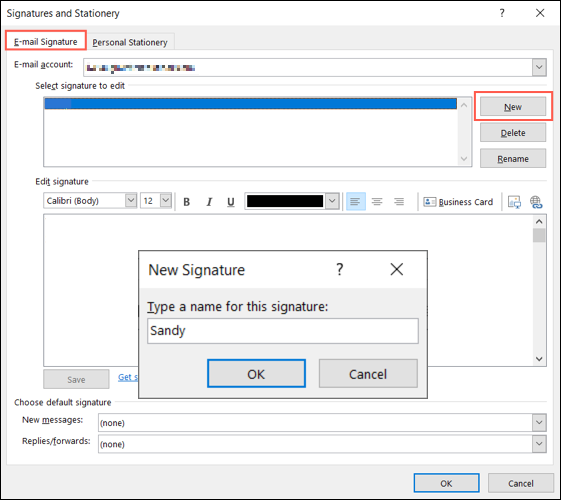
Настройте подпись в поле «Редактировать подпись» и нажмите «Сохранить», когда закончите.
При желании вы можете сделать подпись по умолчанию для новых сообщений, ответов и пересылаемых сообщений, используя раскрывающиеся списки внизу.
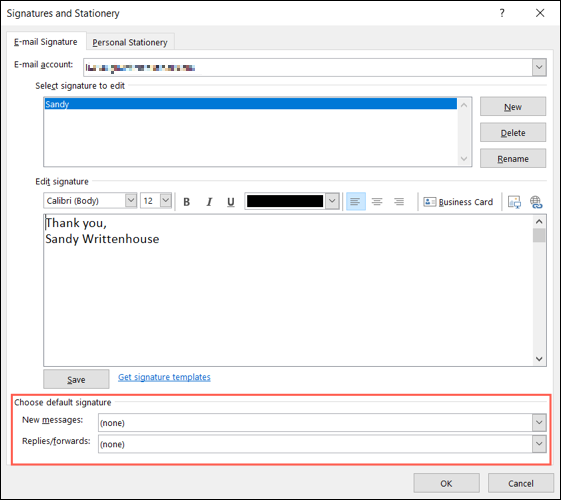
Повторите тот же процесс, чтобы создать дополнительные подписи, и нажмите «ОК», когда закончите.
Если вы хотите использовать подпись, вернитесь в раскрывающееся меню «Подпись» на вкладке «Сообщение» и выберите ту, которую вы хотите использовать. Если вы настроили подпись по умолчанию, она автоматически появится в вашем письме.
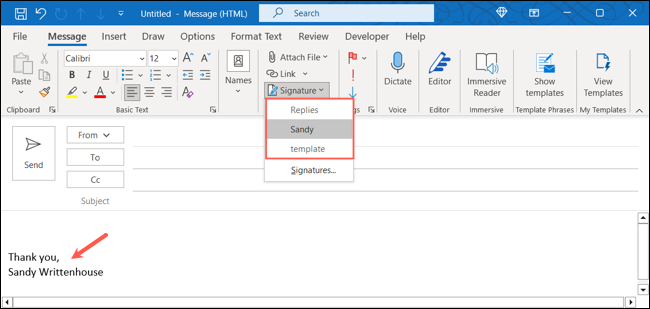
Автоархивация для очистки папки "Входящие" и папок
Очистка папки «Входящие» и папок от устаревших и ненужных писем может занять некоторое время. Используя функцию автоархивации в Outlook, вы можете автоматически удалять старые сообщения, которые вам больше не нужны.
Перейдите в «Файл»> «Параметры» и выберите «Дополнительно» слева. Затем нажмите «Настройки автоархивации» справа.
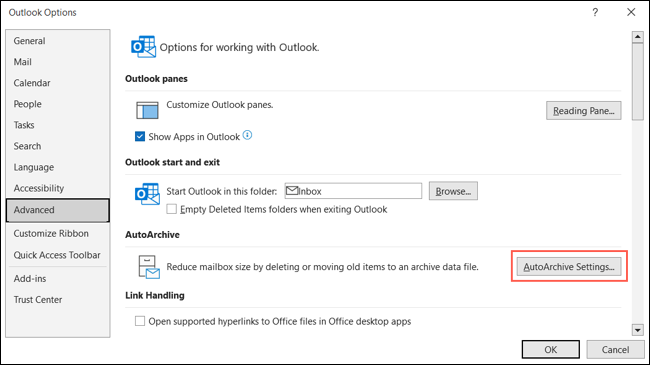
Заполните все поля во всплывающем окне AutoArchive, чтобы узнать, когда и как архивировать ваши электронные письма. Вы можете выбрать, когда запускать инструмент и получать запрос перед его запуском.
Вы также можете выбрать, как обрабатывать определенные сообщения во время процесса автоархивации, такие как возраст элементов, какую архивную папку использовать и даже безвозвратно удалять старые элементы.
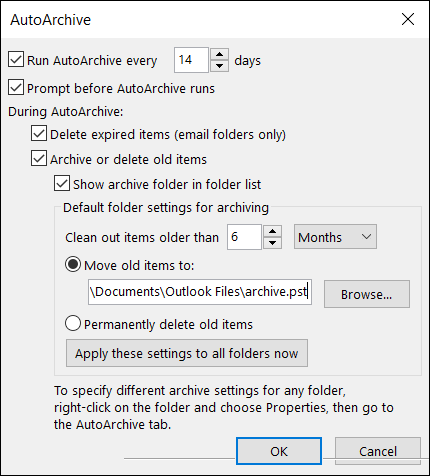
Когда вы закончите, нажмите «ОК», чтобы применить настройки.
Преобразование сообщений в собрания для справки
Сколько раз вы получали электронное письмо с предложением о встрече? Вы можете преобразовать электронное письмо в собрание в календаре Outlook, чтобы значительно сэкономить время. Кроме того, сообщение, которое вдохновило на встречу, автоматически прикрепляется к событию для справки.
СВЯЗАННЫЕ С: Как создать собрание прямо из электронной почты в Outlook
Чтобы превратить электронное письмо в собрание, нажмите на три точки в правом верхнем углу сообщения и выберите «Встреча».
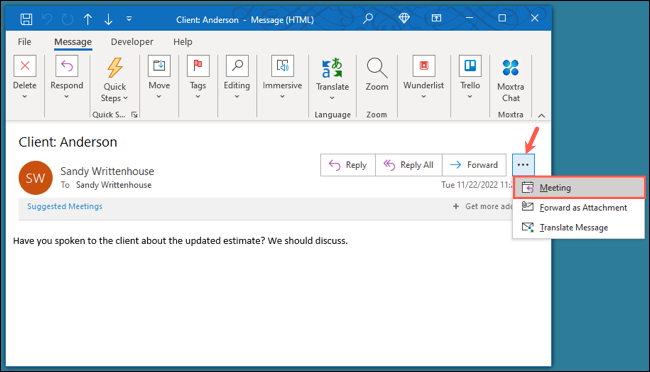
Затем вы увидите новое окно запроса события с адресом электронной почты в качестве описания. Затем вы можете выполнить запрос, как и любой другой; добавить участников, установить дату и время и выбрать место.
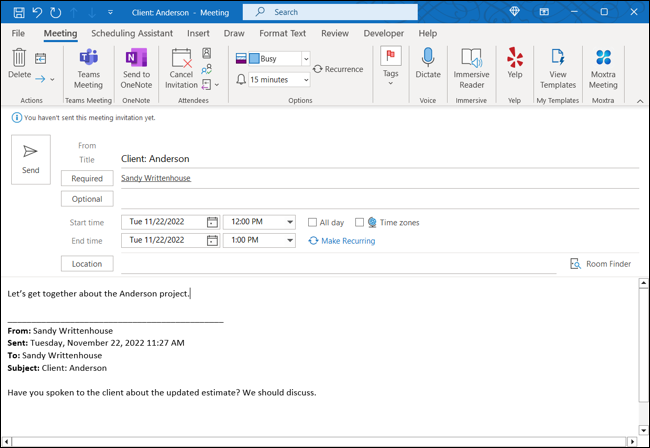
Когда вы закончите, отправьте приглашение на собрание, и ваши участники увидят приглашение с электронным письмом в теле.
Фильтры электронной почты для быстрого поиска сообщений
Еще одна удобная функция Outlook позволяет быстро находить нужные электронные письма. Вы, безусловно, можете использовать базовые и расширенные параметры поиска Outlook, но для быстрого просмотра непрочитанных, помеченных, важных или классифицированных сообщений используйте функцию фильтрации электронной почты.
На вкладке «Главная» выберите «Фильтр электронной почты» и выберите вариант.
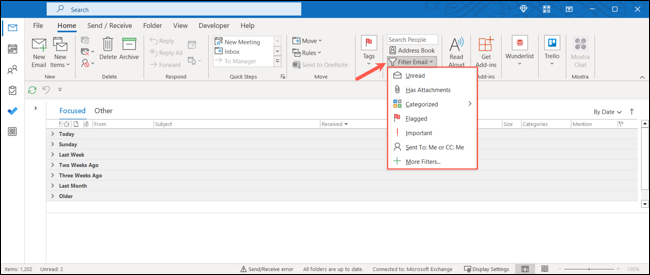
Применив фильтр, вы можете настроить его при необходимости. В разделе «Уточнить» на ленте добавьте еще один фильтр или в разделе «Область» справа выберите почтовый ящик или папку.
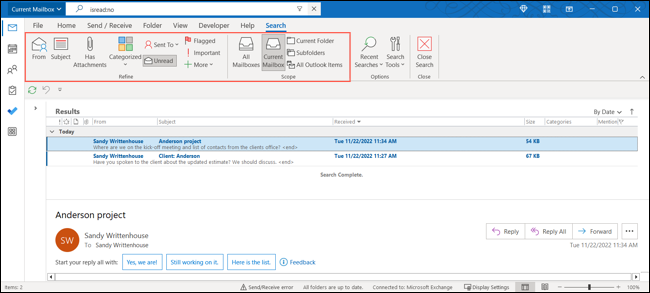
Когда вы закончите с фильтром, нажмите «Закрыть поиск» в правой части ленты.

Хотя все функции, предоставляемые Outlook, в той или иной степени полезны, некоторые из них нужны вам больше, чем другие. С помощью этого списка у вас есть основные функции, необходимые для экономии времени, повышения производительности и лучшего управления почтовыми ящиками.
СВЯЗАННЫЕ С: 7 недостаточно используемых функций Microsoft Outlook
