Оптимизация SSD для повышения производительности (Windows Tweaks)
Опубликовано: 2022-05-18SSD (твердотельные накопители) великолепны, но у них есть обратная сторона: они замедляются с возрастом и в конечном итоге становятся медленнее, чем были, когда вы впервые их приобрели. Это не из-за того, что вы сделали что-то не так; именно так работают эти типы дисков, и единственное реальное решение — купить еще один и установить на него новую операционную систему.
К счастью, есть несколько простых вещей, которые вы можете сделать, чтобы ускорить ваш существующий SSD прямо сейчас, прежде чем он достигнет этой точки! Ознакомьтесь с этим руководством о том, как сделать ваш SSD быстрее, прежде чем он станет хуже.
Жесткий диск против твердотельного накопителя
У большинства людей в компьютере есть жесткий диск: на нем живет ваша операционная система, приложения, фотографии и музыка. Причина, по которой они такие медленные, заключается в том, что у них есть вращающийся диск, который не может получить доступ к данным так же быстро, как твердотельный накопитель (SSD).
Если в вашем ноутбуке или настольном ПК установлен твердотельный накопитель, вы будете рады узнать, что есть несколько простых способов сделать его еще быстрее. На самом деле, большинство новых ПК поставляются с обоими типами дисков, а это означает, что вы можете получить серьезный прирост производительности, внеся некоторые изменения в твердотельные накопители.
Оптимизация SSD: простые настройки, которые нужно попробовать прямо сейчас
Вам не нужно быть технически подкованным, чтобы оптимизировать свой SSD; все, что вам нужно сделать, это выполнить следующие простые настройки:
Настройка № 1: включить режим AHCI
AHCI обычно путают с режимом IDE. Режим IDE разработан, чтобы помочь вам легко добавлять и удалять аппаратные компоненты, но он приводит к снижению скорости. С другой стороны, AHCI или расширенный интерфейс хост-контроллера использует более рациональный подход, который не требует слишком больших накладных расходов, что в целом делает ваш компьютер быстрее.
Если вы хотите оптимизировать свой SSD, переключитесь с режима IDE на AHCI в BIOS. Однако вы должны сделать это до установки ОС Windows. В противном случае ваш компьютер не сможет загрузиться должным образом. Это только заставит вас отформатировать Windows и переустановить ее в правильном режиме.
Опять же, можно включить режим AHCI при установке Windows в режиме IDE. А для этого вам нужно получить доступ к реестру. Вот как:
- Запустите меню «Выполнить», нажав сочетание клавиш Windows + R.
- Введите regedit и нажмите Enter, чтобы запустить редактор реестра.
- Затем перейдите в раздел HKEY_LOCAL_MACHINE\System\CurrentControlSet\services\iaStorV и измените начальное значение reg_dword с 3 на 0.
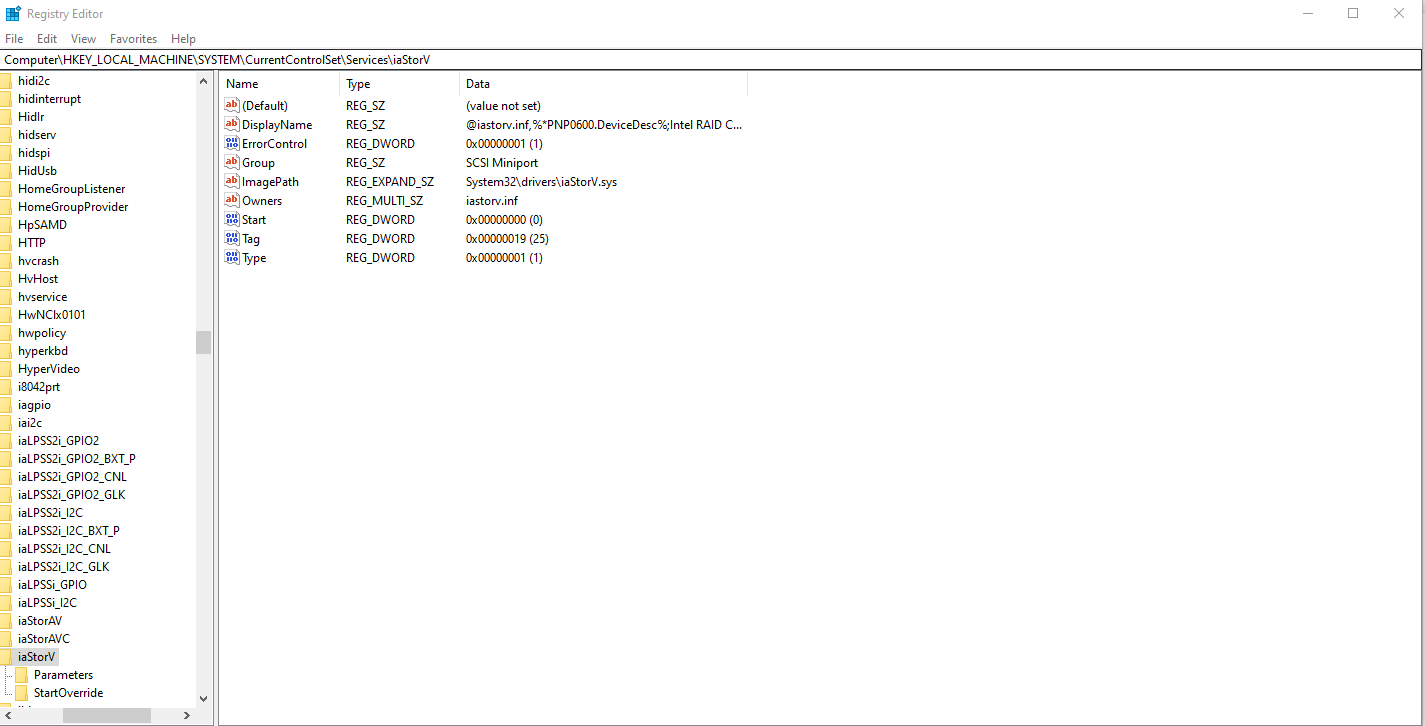
- Затем перейдите к этому местоположению: HKEY_LOCAL_MACHINE\System\CurrentControlSet\services\msahci и измените начальное значение reg_dword на 0.
- После внесения этих двух изменений перезагрузите компьютер и войдите в режим BIOS.
- Теперь переключитесь из режима IDE в AHCI.
Настройка № 2: убедитесь, что TRIM включен
TRIM — это технология Windows, которая очищает ненужные данные и увеличивает скорость диска. Когда вы удаляете файлы с жесткого диска вашего компьютера, на самом деле они не удаляются. Он просто помечает эти файлы как неиспользуемые и перемещает их в часть вашего жесткого диска, помеченную как нераспределенную. Неиспользуемая часть пространства по-прежнему занимает физическое место на вашем жестком диске, даже если вы не можете его использовать.
При включенном TRIM при удалении файлов они удаляются немедленно, а не перемещаются в нераспределенное хранилище. Так что лишнего места нет.
По умолчанию эта технология должна быть включена на вашем устройстве Windows. Но иногда вам может потребоваться перепроверить это. Вот как убедиться, что TRIM включен:
- Откройте меню Windows или «Пуск» и введите cmd в поле поиска.
- Выберите Запуск от имени администратора.
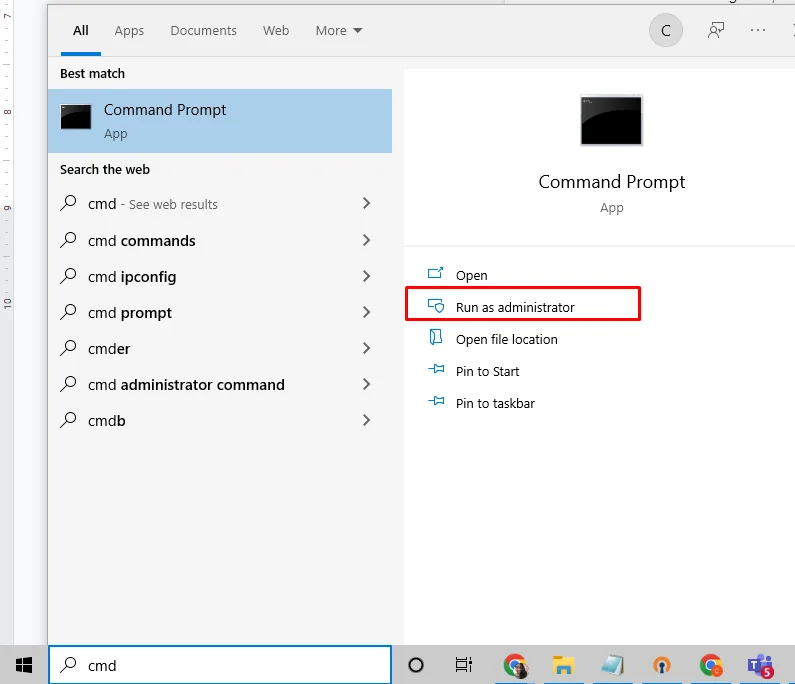
- Когда откроется окно командной строки, выполните команду DisableDeleteNotify запроса поведения fsutil.
- Проверьте результат. Если он говорит «0», это означает, что TRIM включен. В противном случае он отключен.
Твик № 3: используйте очиститель SSD
SSD (твердотельные накопители) заменили традиционные жесткие диски, и легко понять, почему. Поскольку твердотельные накопители не полагаются на движущиеся части для доступа к данным, они намного быстрее и надежнее, чем традиционные механические накопители.
Однако твердотельные накопители могут нормально функционировать только в том случае, если на них нет ненужного хлама. Наличие ненужных файлов или ненужных дубликатов файлов вызывает фрагментацию, которая замедляет работу диска.
Если на вашем устройстве есть SSD, какая-нибудь программа для повышения скорости может помочь вам очистить ненужные файлы. Эти программы могут помочь обеспечить бесперебойную работу вашей системы, очищая временные файлы и удаляя беспорядок из вашего реестра.

Решение проблем с ПК с помощью Auslogics BoostSpeed
Помимо очистки и оптимизации вашего ПК, BoostSpeed защищает конфиденциальность, диагностирует проблемы с оборудованием, предлагает советы по повышению скорости и предоставляет более 20 инструментов для удовлетворения большинства потребностей в обслуживании и обслуживании ПК.
Твик № 4: отключить дефрагментацию диска
Дефрагментация диска — это инструмент обслуживания, который физически переупорядочивает ваши файлы на жестком диске, чтобы они были более непрерывными и эффективными. Это делается потому, что несмежные файлы загружаются дольше, что снижает скорость и производительность.
Если вы используете SSD с TRIM, не имеет значения, насколько фрагментирован ваш диск. Он по-прежнему будет работать на максимальной скорости. А поскольку дефрагментация приведет к износу ваших флэш-накопителей, в этом нет смысла. Итак, отключите дефрагментацию диска, если вы еще этого не сделали.
Однако обратите внимание. Windows не выполняет автоматическую дефрагментацию твердотельного накопителя (SSD). Это связано с тем, что, в отличие от традиционных жестких дисков, твердотельные накопители способны обеспечивать гораздо более высокую скорость записи без чрезмерной фрагментации.

Но когда файл удаляется с SSD, его физическое расположение на микросхеме флэш-памяти на самом деле не стирается. Вместо этого эти биты просто помечаются как доступные и остаются нетронутыми до тех пор, пока они не будут перезаписаны новыми данными, что означает, что на SSD всегда присутствует некоторая степень фрагментации.
Твик № 5: отключить службу индексирования/поиск Windows
При поиске Windows проверяет все ваши диски при поиске документов. Это означает, что каждый бит данных на вашем компьютере считывается несколько раз при поиске. SSD, из-за его конструкции, может быть записан только определенное количество раз, прежде чем его производительность начнет ухудшаться и он умрет, что делает индексирование вашего процесса поиска еще более важным.
Отключив службу индексирования, Windows не сможет записывать данные поверх существующего файла. Это означает, что вы можете значительно увеличить срок службы вашего накопителя без снижения его скорости. Итак, как отключить службу индексации?
- Нажмите клавишу Windows + R, чтобы запустить и открыть окно «Выполнить».
- Введите services.msc.
- Найдите Поиск Windows и щелкните его правой кнопкой мыши.
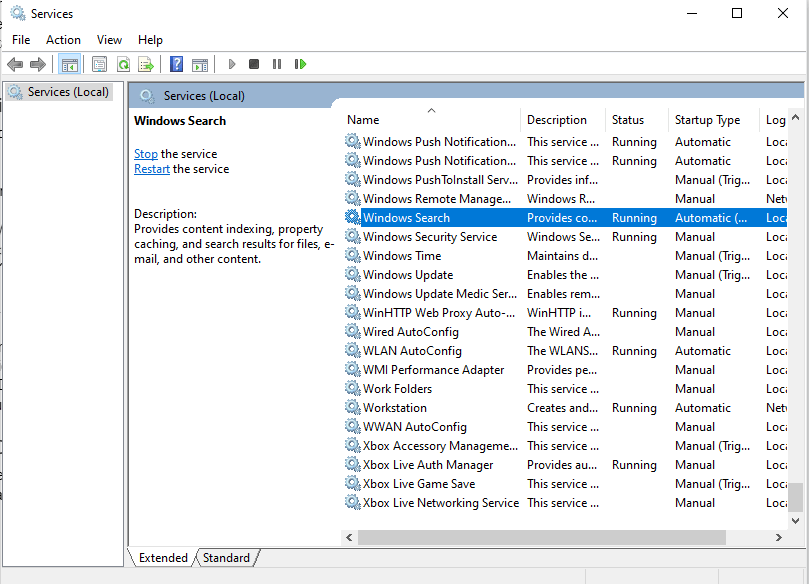
- Выберите «Свойства» и нажмите «Стоп».
- Измените Тип запуска на Отключено.
- Нажмите OK и перезагрузите компьютер.
Твик № 6: обновите драйверы и прошивку SSD
Вы знаете, как можно обновить операционную систему или приложения вашего компьютера, верно? Ну, с твердотельными накопителями аналогично.
Твердотельные накопители имеют прошивку, которую можно обновить практически таким же образом. Убедитесь, что прошивка вашего SSD обновлена, зайдя в его настройки. Будьте осторожны с обновлением прошивки во время их использования. Их следует обновлять, когда они не используются. Поскольку эти обновления не занимают много времени, а обновленная прошивка повышает производительность, мы настоятельно рекомендуем регулярно проверять их!
Твик № 7: включить кэширование записи на SSD
При включении кэширование записи или выравнивание износа обеспечивает равномерную запись данных в каждый блок. Это предотвратит изнашивание отдельных блоков, что может привести к сбою диска и повреждению всех ваших данных.
Чтобы включить его в Windows, сделайте следующее:
- Откройте «Управление компьютером» (нажав Win+X и выбрав «Управление компьютером»).
- Затем перейдите в раздел «Хранилище» и выберите «Диски».
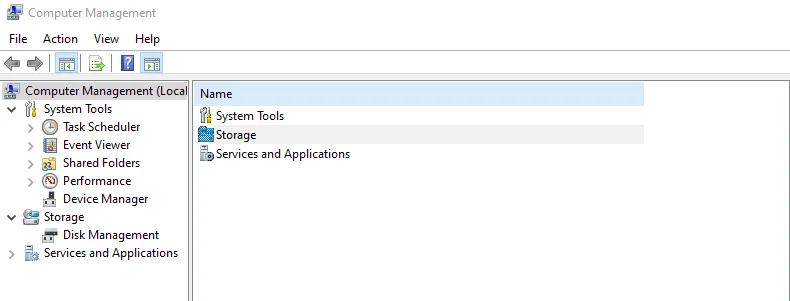
- Щелкните правой кнопкой мыши свой SSD и выберите «Свойства».
- Перейдите на вкладку Политики.
- Установите флажок «Включить кэширование записи» или выберите «Включить кэширование записи» в раскрывающемся меню.
- Все остальные настройки следует оставить с настройками по умолчанию; их изменение может привести к нестабильности системы или нестабильности игр.
Твик № 8: используйте высокопроизводительные настройки питания
Устройства Windows предлагают план энергосбережения под названием «Сбалансированный», который можно найти в дополнительных параметрах питания вашего компьютера. Что вы хотите сделать, так это нажать «Изменить параметры плана», а затем выбрать «Изменить дополнительные параметры питания».
Оттуда измените режим сна (включая режим ожидания) и режим гибернации через на 0 минут. Затем прокрутите вниз и найдите «Управление питанием процессора» и убедитесь, что максимальное состояние процессора равно 100% (если оно еще не установлено). Убедитесь, что минимальное состояние процессора равно 1%, а минимальная яркость экрана и системный звук отключены или отключены.
Твик № 9: отключить восстановление системы
Функция восстановления системы сохраняет копии ранее сохраненных файлов и перезапускает их в случае сбоя компьютера. Хотя приятно знать, что теоретически вы ничего не потеряете, если ваша система выйдет из строя, все эти старые версии файлов могут занимать много места, особенно если вы много экономите на SSD.
Вероятно, вам не нужны предыдущие версии файлов, занимающие место на вашем твердотельном диске. Кроме того, восстановление системы — это простой способ для вредоносных программ и хакеров получить доступ к конфиденциальной информации. По сути, они могут вернуться в прошлое на вашем ПК и просмотреть старые файлы, которые хранятся в старых точках восстановления.
Вот как отключить восстановление системы:
- Нажмите «Пуск», затем «Панель управления».
- Выберите Система и безопасность.
- Перейдите в Центр резервного копирования и восстановления.
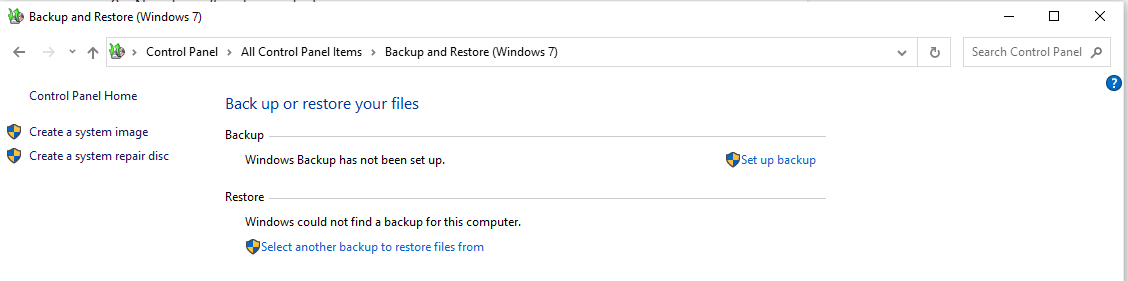
- Выберите Создать точку восстановления или изменить настройки (Windows 10).
- Откройте вкладку «Защита системы» и нажмите «Настроить».
- Теперь отключите защиту системы.
- Нажмите «ОК», затем «Перезагрузить сейчас».
Твик № 10: Оптимизация файла подкачки для SSD
Если вы используете SSD, возможно, ваш компьютер по умолчанию выгружает неактивные данные на отдельный диск. Это может замедлить работу, так как также использует дополнительное пространство для хранения.
Чтобы изменить, где Windows хранит файлы подкачки (или полностью их отключить), сделайте следующее:
- Перейдите к панели управления. Здесь выберите «Система и безопасность».
- Нажмите «Система», затем «Дополнительные параметры системы».
- Выберите «Настройки» в разделе «Производительность», затем нажмите «Дополнительно».
- В разделе «Виртуальная память» выберите «Изменить…» в разделе «Размер файла подкачки для всех дисков». Вы можете выбрать нестандартный размер или снять флажок «Автоматически управлять размером файла подкачки для всех дисков».
- Нажмите OK, когда закончите вносить изменения.
- Если вы полностью отключили файлы подкачки, перезагрузите компьютер, чтобы они больше не использовались.
- Это должно ускорить время загрузки и общую производительность вашего ПК, а также сэкономит место на жестком диске!
В заключение
Одной из наиболее распространенных жалоб на твердотельные накопители (SSD) является их несколько низкая производительность, особенно по сравнению с традиционными жесткими дисками (HDD). Хотя твердотельные накопители действительно значительно быстрее жестких дисков, они все же не такие быстрые, как хотелось бы многим.
К счастью, есть несколько настроек Windows, которые могут помочь оптимизировать ваш SSD, чтобы он работал быстрее и надежнее, сохраняя при этом преимущества безопасности и скорости, присущие технологии SSD. В этой статье рассказывается о способах оптимальной настройки SSD в Windows.
