Пошаговое руководство по записи экрана OBS
Опубликовано: 2024-10-04Запись экрана — ценный инструмент для обмена идеями, создания руководств по программному обеспечению или даже записи игрового процесса. Есть несколько способов сделать это, включая Xbox Game Bar в Windows или QuickTime Player в Mac OS, а также кросс-платформенные решения, такие как Camtasia. Другой популярный вариант — OBS Studio, и в этом руководстве мы расскажем, как настроить OBS для записи экрана.
Что такое OBS или открытое программное обеспечение для вещания?
OBS Studio — это бесплатное программное обеспечение с открытым исходным кодом, созданное для записи экрана и видео, а также потоковой передачи видео в реальном времени. Средство записи экрана OBS Studio доступно для компьютеров под управлением Windows, Mac и Linux. Геймеры — самая большая и известная группа пользователей OBS Studio. OBS имеет активное сообщество разработчиков, часто выпускающих обновления, а также экосистему плагинов, позволяющих еще больше расширить возможности программного обеспечения.
OBS — хороший вариант для записи экрана, но у него есть некоторые ограничения. Во-первых, сделанные вами записи сглаживаются, то есть экран, веб-камера, курсор и все остальное сжигаются в один файл. Кроме того, OBS не содержит каких-либо функций для редактирования видео после остановки записи, поэтому вам придется использовать видеоредактор, такой как Camtasia, для обрезки клипов, добавления аннотаций и многого другого. Наконец, он может потребовать сложного обучения и может оказаться непростым вариантом для новичков в записи экрана или редактировании видео.
Кристально чистая запись с экрана
Зачем соглашаться на размытый контент на экране? Устройство записи экрана Camtasia записывает все в разрешении до 4K!
Получить Камтазию
Теперь, когда вы знаете, что такое OBS Studio и ее преимущества, давайте углубимся в процесс использования OBS для записи вашего экрана. Чтобы начать, следуйте инструкциям ниже:
Шаг 1. Установите OBS.
Для начала вам необходимо скачать и установить OBS Studio на свой компьютер. Вот как:
1. Перейдите на веб-сайт OBS Studio : перейдите на obsproject.com и загрузите последнюю версию OBS для вашей операционной системы (Windows, Mac или Linux).
2. Запустите установщик : откройте загруженный файл и следуйте инструкциям на экране, чтобы установить OBS.
3. Запустите OBS . После завершения установки запустите OBS Studio, чтобы начать запись экрана.
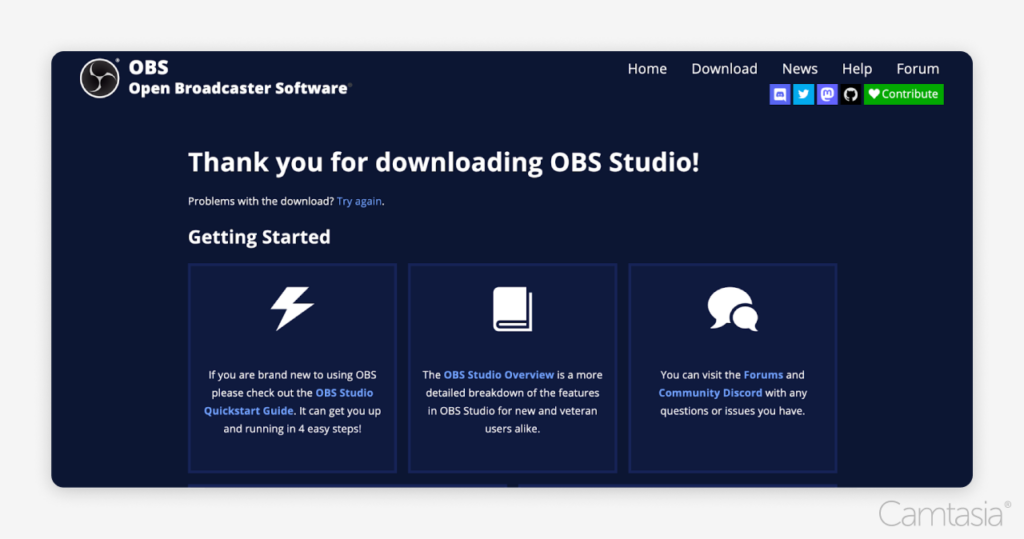
Шаг 2. Первоначальная настройка
После установки OBS он проведет вас через процесс первоначальной настройки:
1. Мастер автоматической настройки : при первом открытии OBS вам будет предложено использовать мастер автоматической настройки. Выберите «Оптимизировать только для записи» (если вы не планируете трансляцию) и нажмите «Далее».
2. Разрешение и частота кадров : OBS порекомендует разрешение и частоту кадров (FPS) в зависимости от вашей системы. Вы можете принять рекомендуемые настройки или изменить их при необходимости.
3. Завершить настройку : нажмите «Применить настройки», чтобы завершить первоначальную настройку.
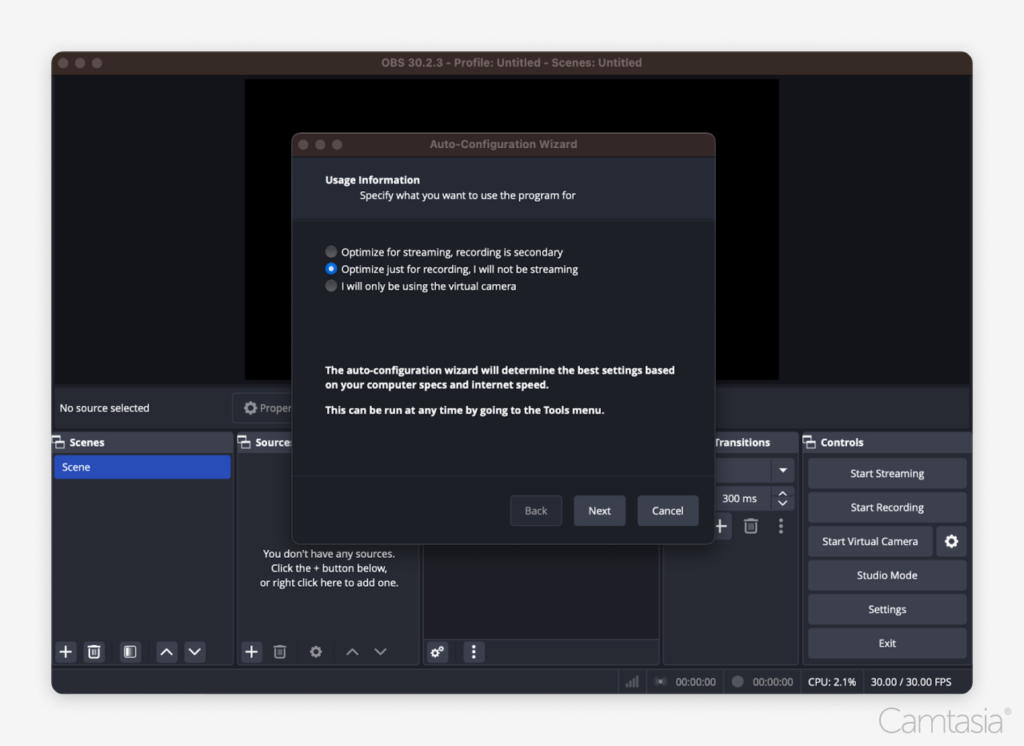
Шаг 3. Добавление входных данных
Чтобы записать экран, вам нужно добавить источники или входы, которые вы хотите захватить.
1. Добавьте снимок дисплея : в поле «Источники» щелкните значок «+» в левом нижнем углу и выберите «Захват дисплея». Это захватит весь ваш экран. ПРИМЕЧАНИЕ. При добавлении захвата экрана имейте в виду, что разрешение вашего рабочего стола может быть больше, чем разрешение захвата в OBS. В этом случае вам может потребоваться вручную изменить размер или настроить область захвата, чтобы экран правильно вписывался в область записи.
2. Настройка параметров дисплея : появится новое окно, в котором вы сможете выбрать монитор (если у вас их несколько) и настроить отображение. Нажмите «ОК», чтобы сохранить. По сути, вы выбираете область захвата окна.
3. Дополнительные входы (необязательно) . Вы можете добавить другие входы, например веб-камеру или источники звука, выбрав «Устройство видеозахвата» (для веб-камеры) или «Захват аудиовхода» (для микрофона).
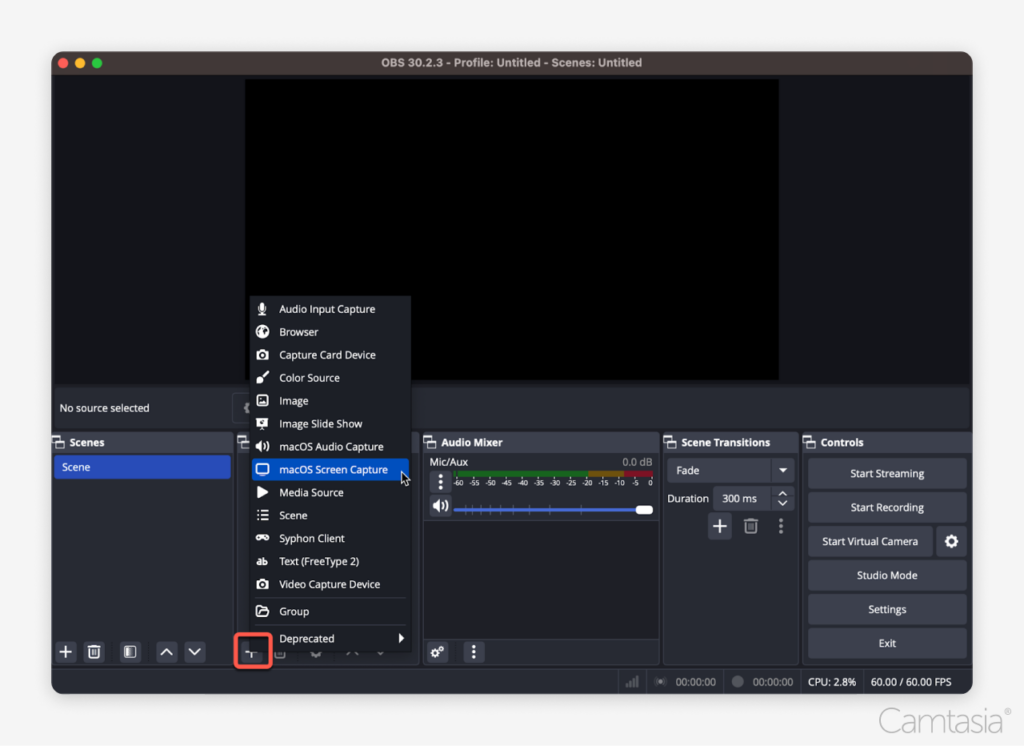
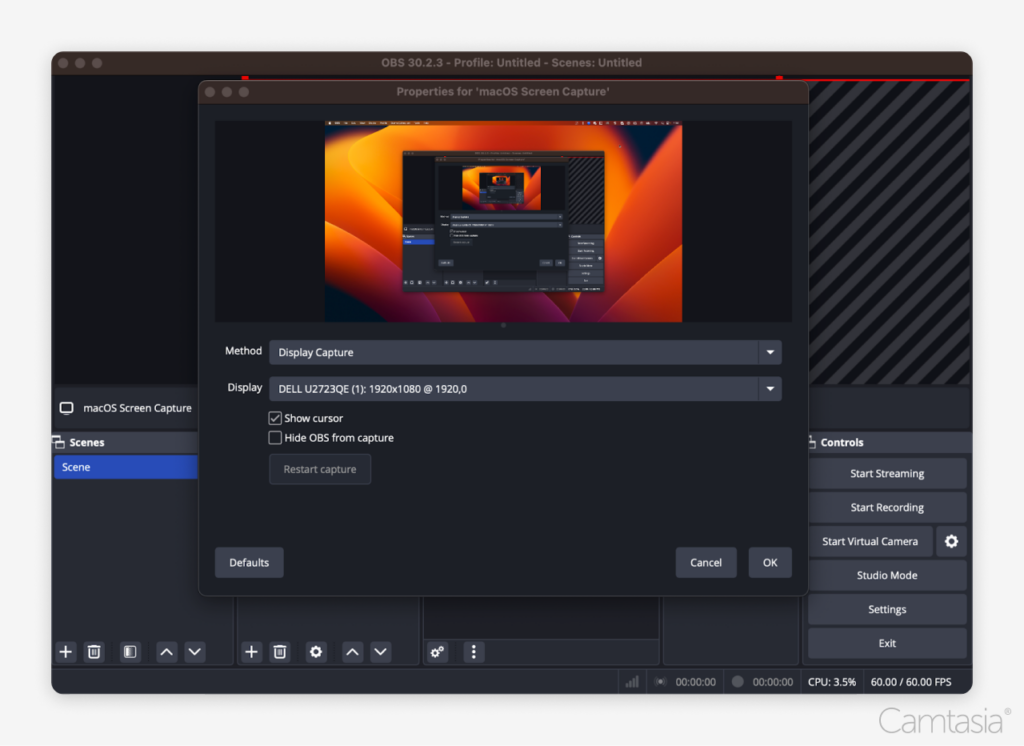
Шаг 4. Измените формат записи с MKV на MP4.
По умолчанию OBS сохраняет записи в формате MKV, который может быть совместим не со всеми видеоредакторами. Вот как использовать настройки OBS для переключения на MP4:
1. Перейдите в «Настройки ». В правом нижнем углу OBS нажмите кнопку «Настройки».
2. Перейдите на вкладку «Вывод» . В окне «Настройки» выберите вкладку «Вывод» на боковой панели.
3. Измените формат записи . В разделе «Запись» найдите раскрывающийся список «Формат записи» и измените его с MKV на MP4.

4. Отрегулируйте качество записи (необязательно) . На той же вкладке «Вывод» вы можете изменить качество записи в раскрывающемся списке «Качество записи». Более высокие настройки качества приведут к более четкому видео, но также приведут к увеличению размера файлов и могут потребовать больше системных ресурсов.
5. Сохраните изменения : нажмите «Применить» и «ОК», чтобы сохранить изменения.
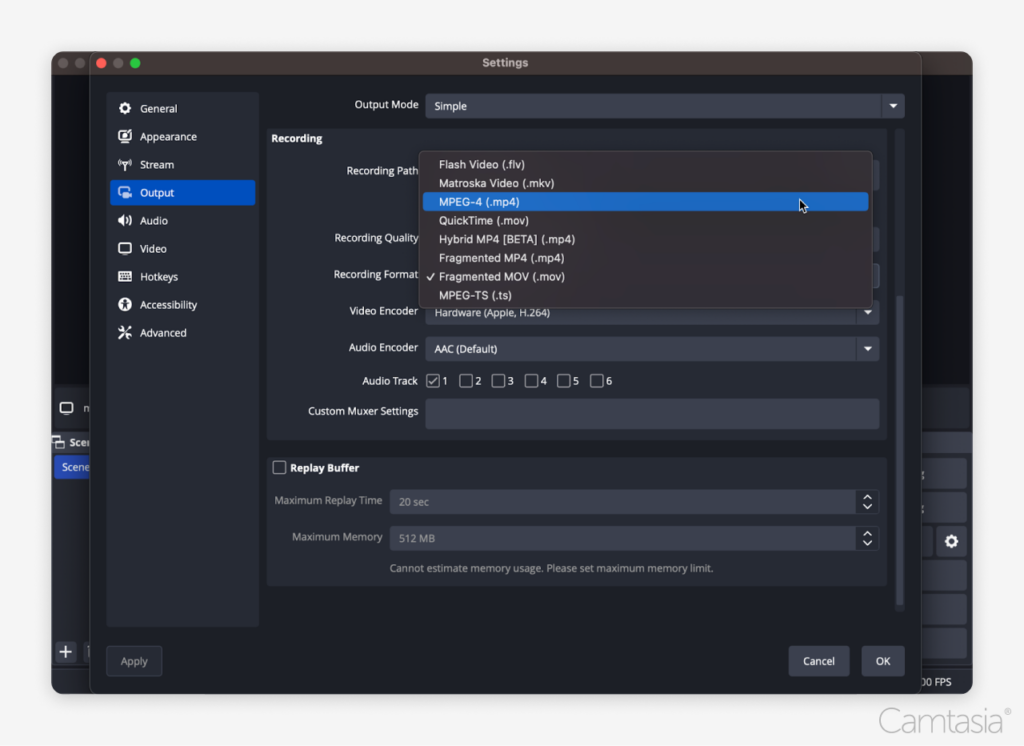
Шаг 5. Установите место сохранения файла.
Чтобы контролировать, где сохраняются ваши записи:
1. Перейдите в «Настройки» . Нажмите кнопку «Настройки» в правом нижнем углу OBS.
2. Вкладка «Вывод ». На вкладке «Вывод» найдите раздел «Путь записи».
3. Выберите место сохранения : нажмите кнопку «Обзор» и выберите папку, в которой вы хотите, чтобы OBS сохранил ваш видеофайл.
4. Сохранить настройки : нажмите «Применить» и «ОК» для подтверждения.
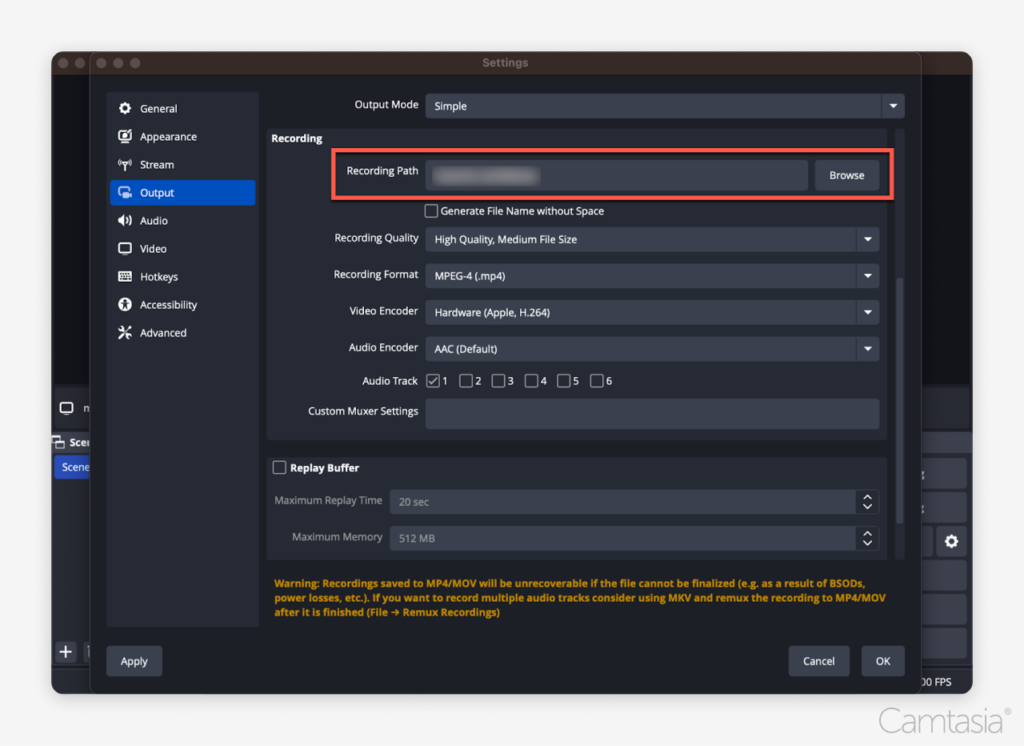
Шаг 6: Начните запись
Когда все настроено, вы готовы начать запись:
1. Нажмите кнопку «Начать запись» . В правом нижнем углу OBS нажмите кнопку «Начать запись». OBS начнет фиксировать все, что происходит на вашем экране.
2. Сверните OBS : после начала записи сверните OBS, чтобы не записывать сам интерфейс OBS, если только он вам не нужен для демонстрации.
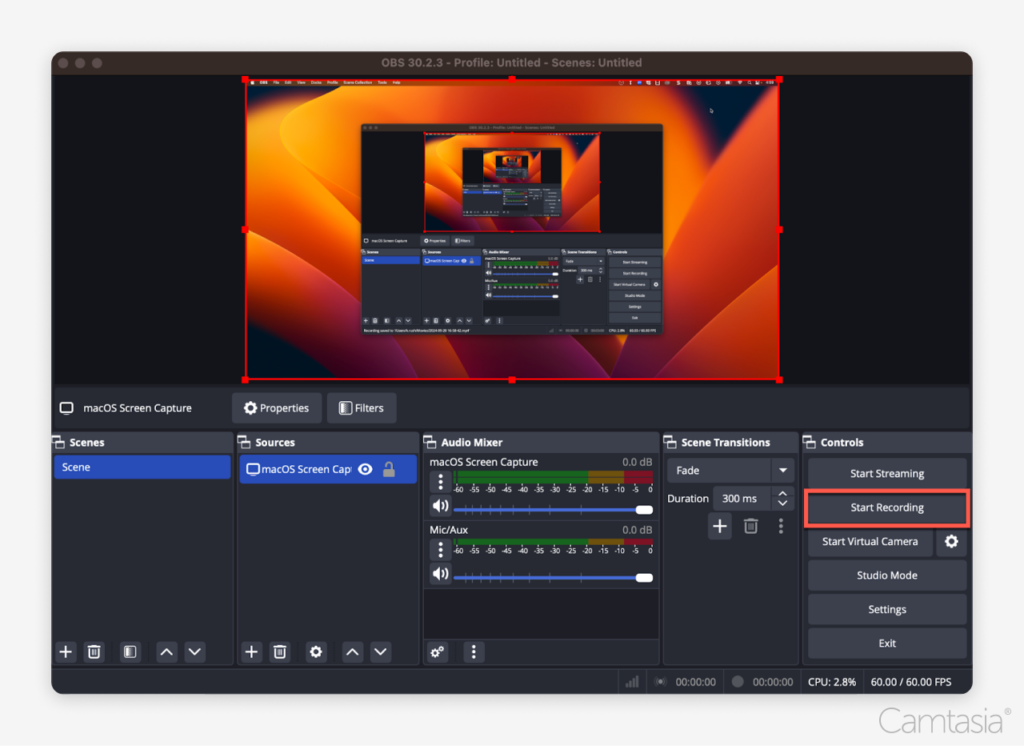
Шаг 7: Остановите запись
Когда вы закончите запись:
1. Нажмите «Остановить запись» . После завершения вернитесь в OBS и нажмите кнопку «Остановить запись» в правом нижнем углу.
2. Найдите свой файл : ваша запись автоматически сохранится в месте, указанном вами на шаге 5.
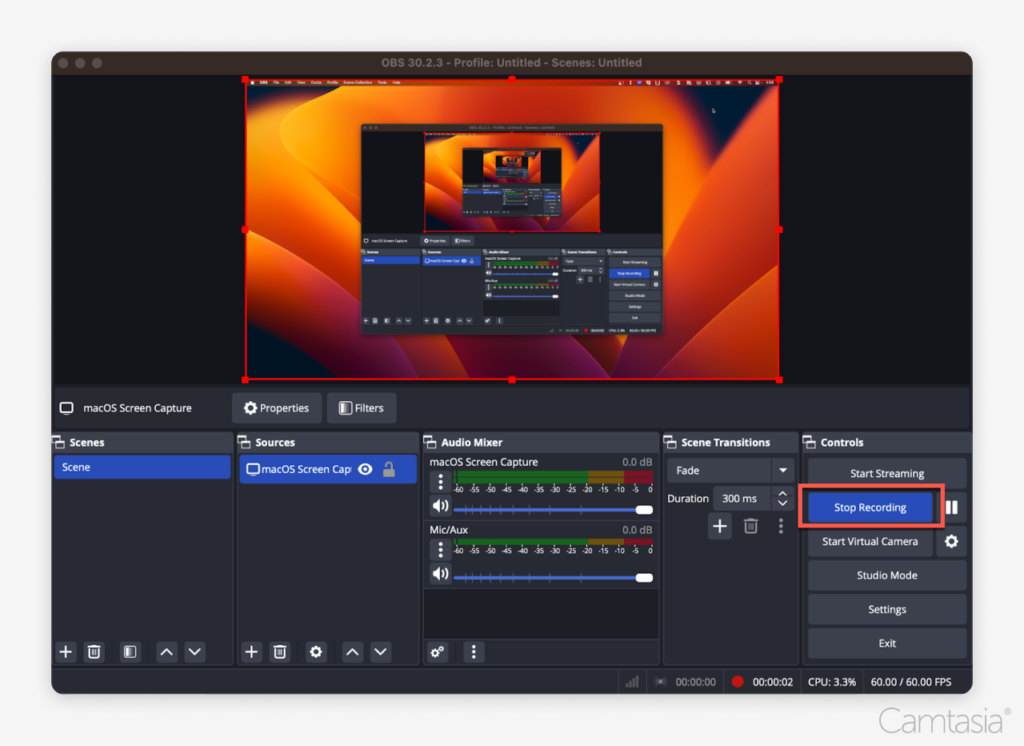
Шаг 8. Отредактируйте свое видео в другом месте
OBS не предлагает встроенных инструментов для редактирования видео, поэтому для редактирования записи вам придется использовать другую программу. Вот как это сделать:
1. Выберите редактор : вы можете использовать такие программы, как Camtasia, Adobe Premiere или Final Cut Pro.
2. Импортируйте запись : откройте выбранный вами видеоредактор и импортируйте только что созданный файл записи экрана.
3. Редактировать : редактируя видео, вы можете обрезать ненужные кадры, добавлять эффекты, аннотации и подписи или регулировать уровни звука. Редактирование позволяет улучшить качество вашего видео, делая его более привлекательным и привлекательным для зрителей.
4. Добавьте переходы между записями экрана . Если ваш проект включает в себя несколько записей экрана, рассмотрите возможность добавления переходов между ними для более плавного потока. Переходы помогают поддерживать вовлеченность зрителей и делают ваше видео более профессиональным, визуально соединяя различные сегменты вашего контента.
5. Добавить голосовое сопровождение (необязательно) . Многие видеоредакторы позволяют записывать и добавлять голосовое сопровождение в процессе редактирования. Это может быть полезно для объяснения того, что происходит на экране, указания зрителям по шагам или добавления комментариев к вашей записи.
6. Экспорт и публикация . После завершения редактирования последним шагом будет экспорт видео. Большинство программ редактирования позволяют экспортировать в формат MP4, который широко поддерживается. Оттуда вы можете легко поделиться файлом с другими или загрузить его на такие платформы, как YouTube, TikTok или Instagram.
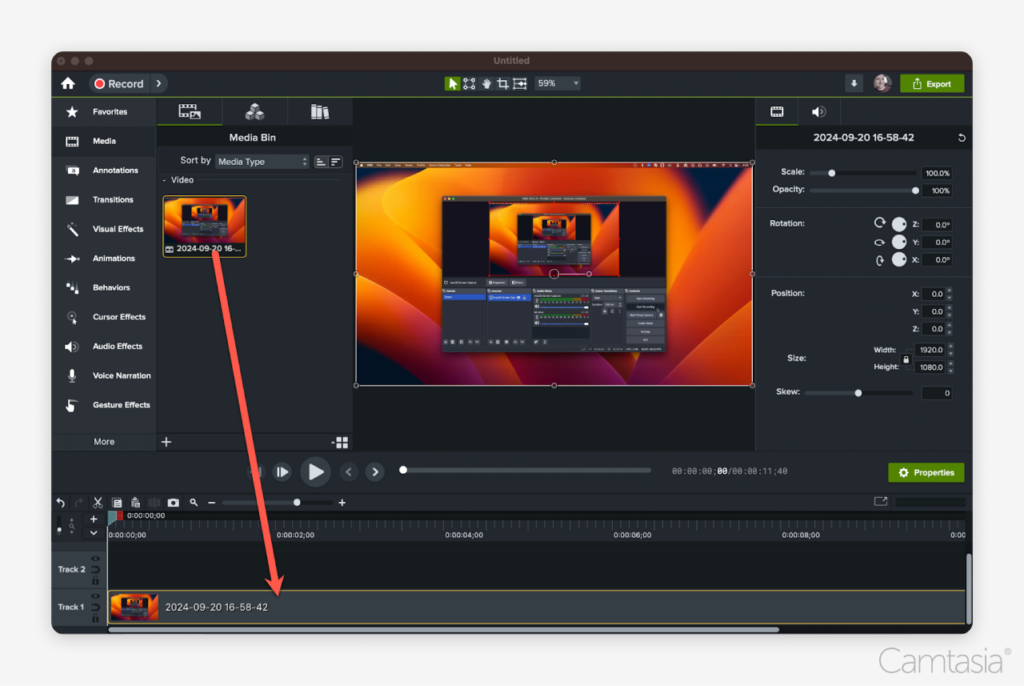
Заключение
Запись экрана с помощью OBS Studio может показаться пугающей, особенно для тех, кто новичок в записи экрана. Его интерфейс и процесс настройки поначалу могут показаться немного сложными, а тот факт, что он сглаживает вашу запись — блокируя экран, веб-камеру и другие элементы в одном файле — может быть ограничением для некоторых пользователей. Тем не менее, OBS по-прежнему остается надежным бесплатным вариантом записи экрана, предлагающим гибкость и высококачественный захват, как только вы освоите его. Он обеспечивает отличную основу для записи экрана, а в сочетании с таким редактором, как Camtasia, который предлагает надежные инструменты для редактирования содержимого экрана, у вас есть мощная комбинация, позволяющая рассказывать захватывающие истории через ваши записи.
Кристально чистая запись с экрана
Зачем соглашаться на размытый контент на экране? Устройство записи экрана Camtasia записывает все в разрешении до 4K!
Получить Камтазию
