Полное руководство по использованию MSI Afterburner для игр
Опубликовано: 2021-12-20MSI Afterburner — одно из лучших приложений, которое может использовать геймер. Программное обеспечение является популярной утилитой для разгона графического процессора и предлагает несколько других функций, полезных для энтузиастов компьютерных игр. Кроме того, это руководство по MSI Afterburner поможет вам использовать весь потенциал приложения для улучшения игрового процесса.
Afterburner — это утилита от MSI, которая производит игровые аксессуары, видеокарты и другое железо. Да, он работает со всеми видеокартами, даже произведенными не MSI. Прежде всего, инструмент полностью бесплатный и предлагает различные функции.
Как использовать MSI Afterburner?
Перед просмотром руководства по MSI Afterburner обязательно загрузите и установите MSI Afterburner с веб-сайта MSI. Установщик также попросит вас установить RivaTuner Statistics Server или RTSS, дополнительное программное обеспечение. Хотя RTSS необходим для основных функций программного обеспечения, он открывает доступ к некоторым другим функциям Afterburner. Следовательно, если вы хотите использовать все функции, описанные в этом руководстве, также установите RTSS.
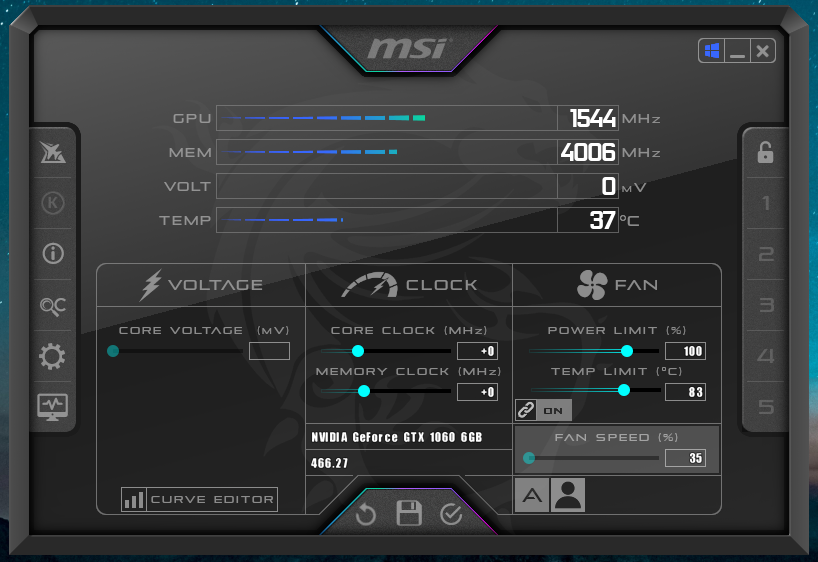
Afterburner встретит вас причудливым окном с несколькими сложными элементами управления при открытии. Тем не менее, внимательно следуйте приведенным ниже инструкциям, и все будет в порядке. Слева логотип «K» откроет приложение MSI Kombustor, если вы его установили, а информационная кнопка отобразит информацию о ваших аппаратных компонентах. Помимо этого, кнопка «OC» открывает инструмент OC Scanner, который автоматически сканирует ваш графический процессор и ищет максимально возможные настройки разгона.
Примечание . Ваш интерфейс Afterburner может выглядеть иначе, чем показано на изображении, если вы используете другой скин. Приложение содержит различные скины, которые вы можете применить к интерфейсу. Однако все параметры остаются прежними, и вы можете найти их на главном экране.
Разгон графического процессора
Вы можете разогнать свой GPU двумя способами: с помощью автоматизированной утилиты OC Scanner или вручную настроив ползунки. Функция OC Scanner в Afterburner сканирует ваш графический процессор, чтобы автоматически определить самые высокие подходящие настройки разгона. Однако учтите, что процесс занимает значительное количество времени.
Нажмите кнопку OC Scanner (она выглядит как буквы «OC») и выберите параметр « Сканировать ». Через некоторое время он применит наилучшие возможные настройки разгона, подходящие для вашего графического процессора.
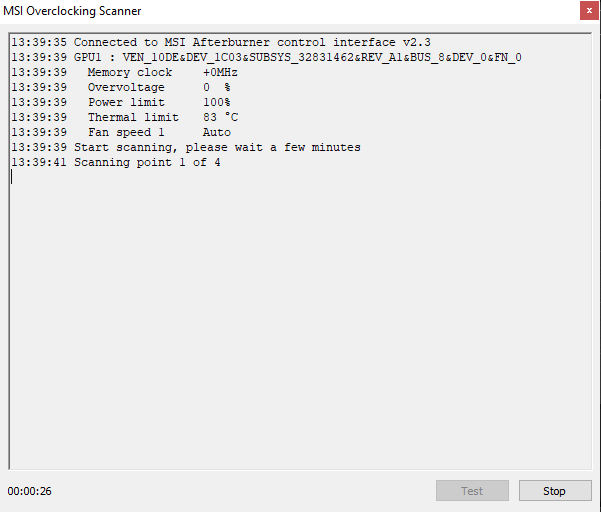
Кроме того, вы можете вручную настроить параметры для разгона графического процессора вручную. Во-первых, увеличьте ползунки Power Limit/Temperature на 20%, чтобы оставить запас для разгона. Далее увеличьте ползунки Memory и Core Clock. Примените эти настройки, чтобы внести изменения.
Предупреждение: увеличьте значения с относительно небольшим запасом и протестируйте свой графический процессор под нагрузкой, чтобы убедиться, что настройки сохраняются нормально. Вы можете увеличивать значения небольшими шагами и применять. Повторяйте шаги, пока не найдете хороший баланс между разгоном и стабильностью вашего графического процессора. Важно не повредить оборудование. Для проведения стресс-теста вы можете использовать любое стороннее программное обеспечение GPU Benchmark и поддерживать его работу в течение нескольких минут каждый раз, когда вы применяете новые настройки разгона.
Разгон вашего графического процессора означает повышение его производительности, что приводит к повышению производительности игр. Проще говоря, вы можете получить больше FPS.
Как настроить кривую вентилятора в MSI Afterburner
Вы можете настроить собственную кривую вентилятора с помощью MSI Afterburner. Это означает, что вы можете определить скорость вращения вентилятора графического процессора в соответствии с его температурой.
1. Чтобы настроить кривую вентилятора, щелкните значок шестеренки, чтобы открыть « Настройки ».
2. Далее перейдите на вкладку « Вентилятор » и включите «Включить автоматическое программное управление вентилятором, определяемое пользователем».
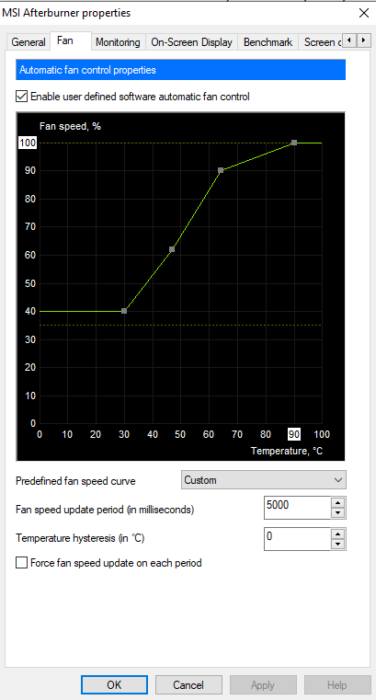
3. Появится график и некоторые параметры. На графике представлены скорость вращения вентилятора и температура графического процессора. Вы можете настроить восемь узлов на графике, которые определяют скорость вращения вентилятора вашего графического процессора. Настройте эти узлы в соответствии с вашими предпочтениями.

Крутой график, несомненно, может поддерживать низкую температуру вашего графического процессора, но также может привести к небольшому повреждению в долгосрочной перспективе. Следовательно, было бы лучше найти сбалансированную кривую, когда вы вручную определяете кривую вентилятора.
Как использовать экранное меню (OSD) в MSI Afterburner
MSI Afterburner предлагает удобную функцию, называемую экранным дисплеем. Это наложение, которое отображается поверх ваших игр, показывая информацию о частоте кадров, использовании/температуре ЦП и ГП, использовании ОЗУ и т. д.
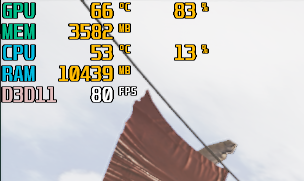
1. Сначала откройте настройки MSI Afterburner.
2. Перейдите на вкладку Мониторинг .
3. Теперь отметьте все компоненты, которые вы хотите видеть в экранном меню. Проверяя их, также установите флажок «Показать на экране». Например, вы можете выбрать параметры использования/температуры процессора и графического процессора, использование памяти и параметры частоты кадров, отображаемые в экранном меню.
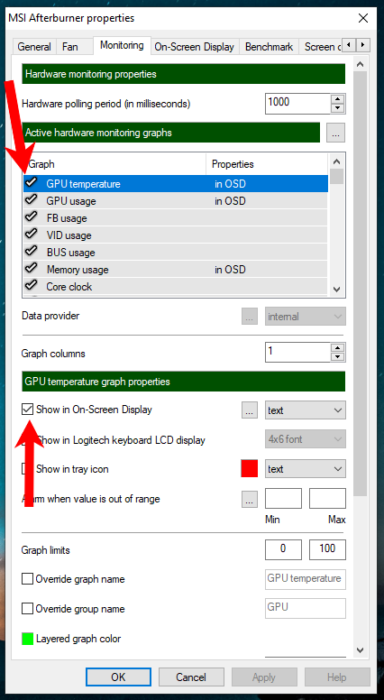
4. Далее примените эти настройки и перейдите на вкладку « Экранное отображение ».
5. Щелкните текстовое поле рядом с параметром «Переключить экранное меню» и нажмите нужную клавишу или комбинацию клавиш на клавиатуре. Это может быть любая клавиша, например, функциональная клавиша, например F9, с помощью которой вы можете включать и выключать экранное меню. После ее нажатия клавиша появится в текстовом поле. Нажмите OK , чтобы применить эти настройки.
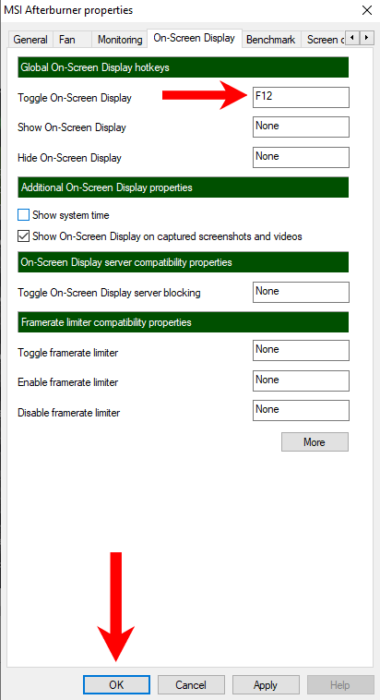
Теперь каждый раз, когда вы играете в игру, экранное меню будет появляться в верхнем левом углу окна. Возможно, вам придется включить его с помощью выбранной клавиши в первый раз.
Ограничение FPS игр с использованием RTSS
До сих пор это руководство MSI Afterburner показывало возможности приложения Afterburner. Однако есть еще один, который можно настроить с помощью RTSS. Хотя большинство игр предлагают ограничение максимального FPS или это можно сделать с помощью V-Sync, в некоторых случаях это увеличивает задержку ввода. Используя сервер статистики RivaTuner (надстройка, которую мы установили при установке Afterburner), вы можете ограничить FPS в указанной игре.
1. Найдите «Сервер статистики RivaTuner» в меню «Пуск» и откройте его.
Если окно программы не открывается, откройте его, нажав на его значок на Панели задач:
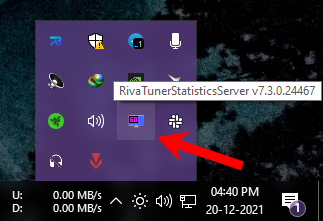
2. Там нажмите кнопку «Добавить» в левом нижнем углу окна. Теперь выберите файл .EXE нужной игры. Для этого вам нужно перейти в папку установки игры.
3. После добавления игры выберите игру.
4. Теперь установите значение для параметра «Ограничение частоты кадров». Чтобы отключить ограничение, введите «0» в качестве значения. Сверните окно, чтобы приложение работало в фоновом режиме.
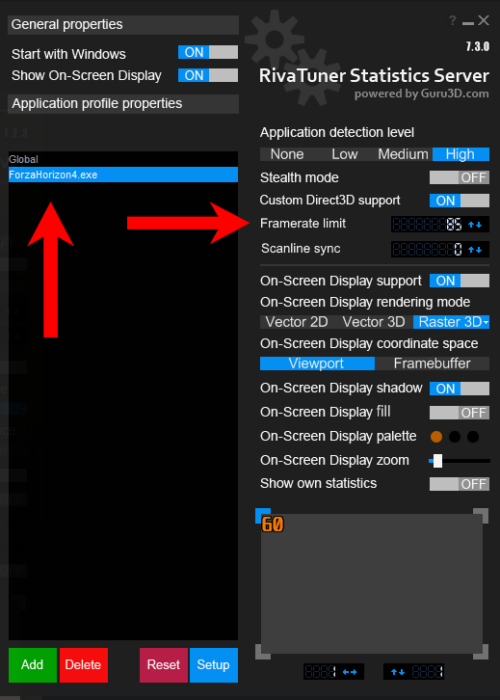
Это будет ограничивать FPS выбранной вами игры каждый раз, когда вы ее запускаете. Этот метод не имеет недостатков.
Это все, что вы можете сделать с помощью MSI Afterburner. В этом руководстве по MSI Afterburner описаны все функции, которые вы можете использовать для улучшения игрового процесса. Он также предлагает другие функции, такие как запись, но их довольно сложно настроить, и это не лучший выбор. Вы можете использовать NVIDIA ShadowPlay для записи игры с графическим процессором NVIDIA.
