Mission Control 101: как использовать несколько рабочих столов на Mac
Опубликовано: 2023-03-23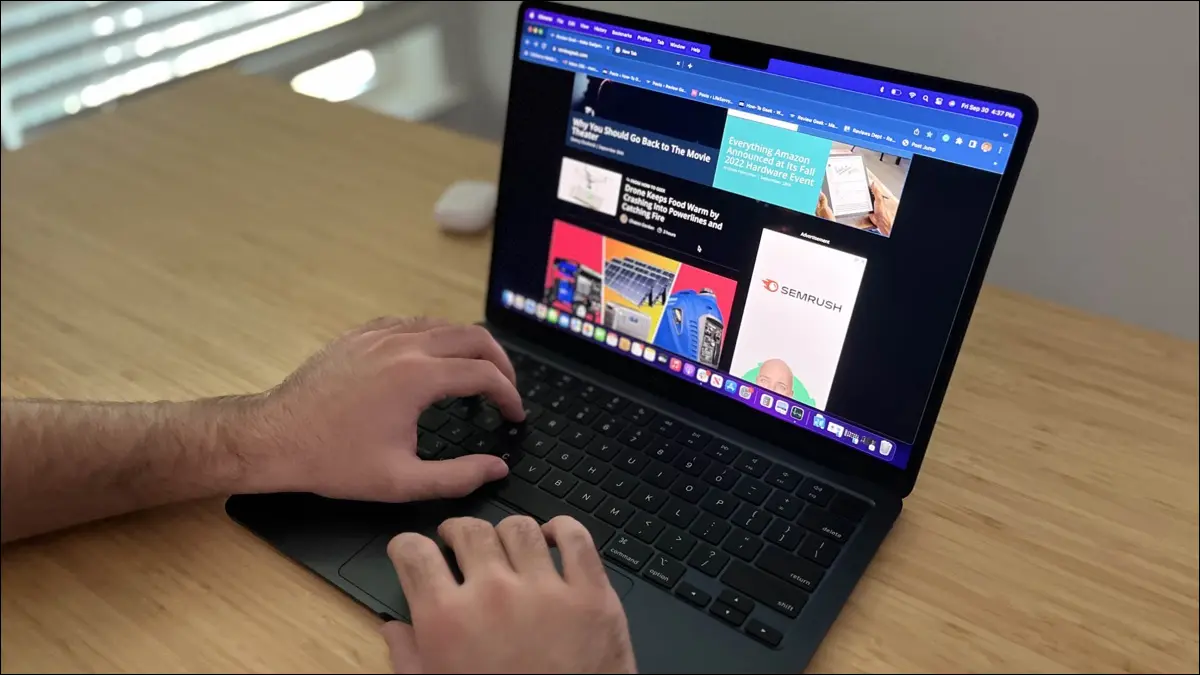
- Кнопка управления полетом (F3).
- Жест тремя или четырьмя пальцами вверх на трекпаде.
- Комбинация клавиш Control+Стрелка вверх.
- Значок управления полетами в доке.
Вы открываете много окон на своем Mac? У вас есть проблемы с отслеживанием их всех? Вам нужно научиться использовать Mission Control — секрет простого управления окнами в macOS.
Что такое Mission Control на Mac?
Как открыть управление полетами
Использование нескольких рабочих столов в Mission Control
Полноэкранные приложения в Mission Control
Как настроить управление полетом
Mac Mission Control не работает?
Дополнительные функции Mac, которые вы должны использовать
Что такое Mission Control на Mac?
Mission Control — это функция macOS, которая позволяет просматривать все открытые окна в одном интерфейсе на вашем Mac. Эта функция хороша, если вы плохо поддерживаете порядок в своих окнах и постоянно теряете вещи. Имейте в виду, что если вы свернули окно, оно не будет отображаться в Центре управления полетами.
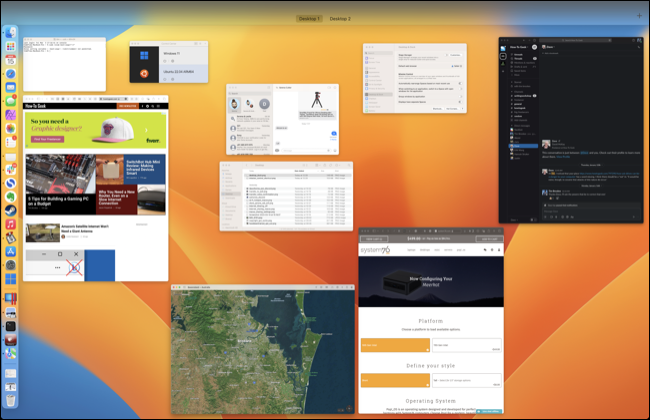
Mission Control также позволяет создавать и организовывать несколько рабочих столов или пространств. Вы можете перемещать окна между рабочими столами, щелкая и перетаскивая их, создавать новые рабочие столы, удалять ненужные и быстро переключаться между ними.
Как открыть управление полетами
Нажмите кнопку F3 на клавиатуре, чтобы получить доступ к управлению миссией. Вы также можете получить к нему доступ с помощью жеста трекпада, который зависит от того, как вы настроили трекпад Mac. Жест будет представлять собой смахивание тремя или четырьмя пальцами вверх по трекпаду. Вы можете изменить это в разделе «Настройки системы» > «Трекпад» > «Дополнительные жесты».
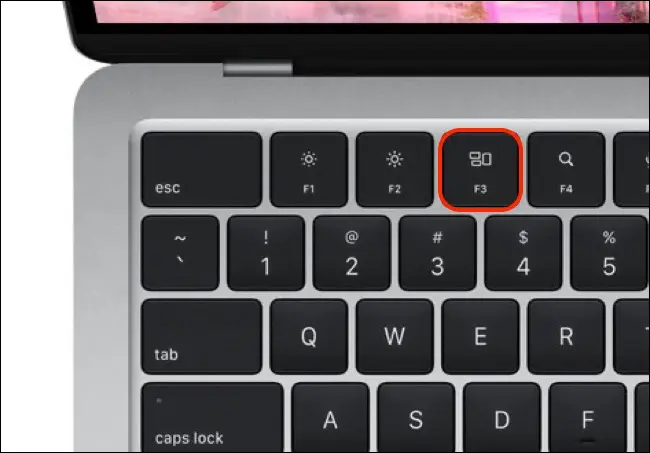
Вы также можете использовать Ctrl + стрелка вверх на клавиатуре или щелкнуть значок управления полетом в доке (если вы еще не удалили его). У старых моделей MacBook Pro с сенсорной панелью нет специальной кнопки на полосе управления, но вы можете добавить кнопку управления полетом, если хотите.
Использование нескольких рабочих столов в Mission Control
В верхней части экрана, пока активен Mission Control, вы увидите список доступных вам рабочих столов. Наведите указатель мыши на эту область, чтобы лучше рассмотреть содержимое каждого рабочего стола.
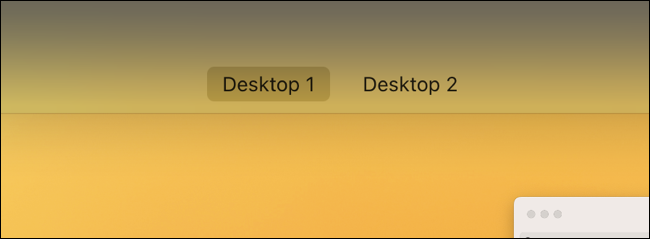
Вы можете перетаскивать окна на эти рабочие столы, чтобы организовать свое рабочее пространство, а затем щелкнуть рабочий стол, чтобы получить к нему доступ. Вы также можете использовать горизонтальное смахивание тремя или четырьмя пальцами для перемещения между рабочими столами (в зависимости от того, как настроен трекпад) или использовать сочетания клавиш Control+Стрелка вправо и Control+Стрелка влево.
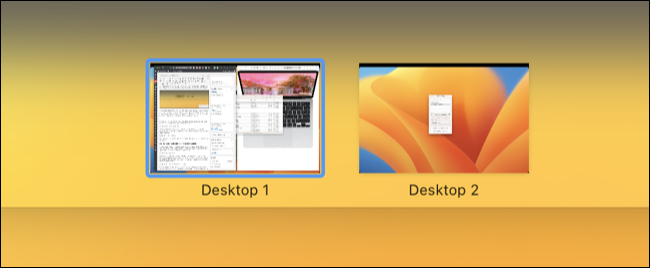
Переупорядочивайте рабочие столы, щелкая и перетаскивая их. Вы можете добавить новые рабочие столы с помощью кнопки «+» в правом верхнем углу экрана.
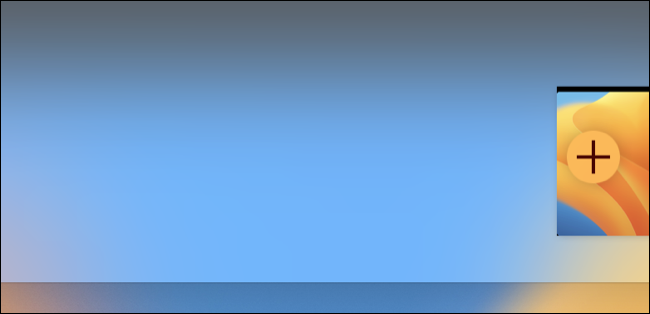
Вы также можете оставить приложение на определенном рабочем столе или даже на всех рабочих столах. Щелкните правой кнопкой мыши (или Control+щелчок) на значке приложения в доке, затем перейдите в подменю «Параметры».
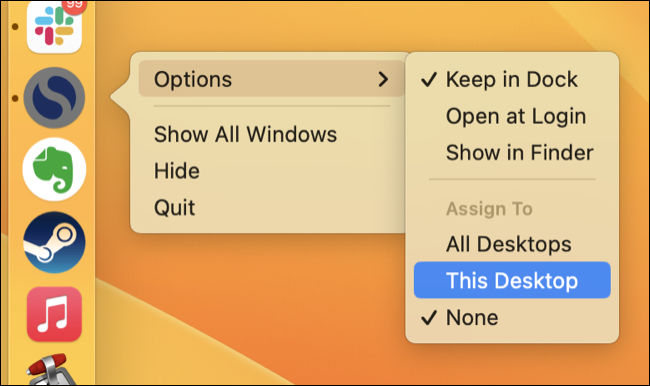
Отсюда вы можете назначить приложение определенному рабочему столу или даже сделать так, чтобы оно отображалось на всех рабочих столах.
Полноэкранные приложения в Mission Control
Вы также можете отслеживать полноэкранные приложения с помощью Mission Control. После того, как вы нажмете зеленую кнопку «Полноэкранный режим» в верхней части окна, приложение появится в Центре управления полетами как отдельное пространство на рабочем столе.
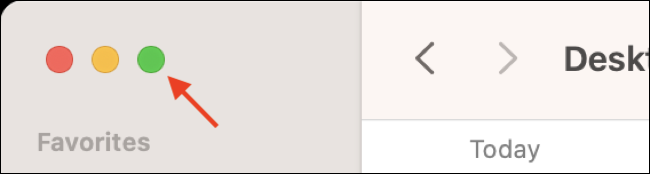

Вы можете перемещаться между рабочим столом и полноэкранными приложениями с помощью жеста трекпада тремя или четырьмя пальцами или сочетаний клавиш Control+Стрелка влево и Control+Стрелка вправо. Вы даже можете щелкать и перетаскивать полноэкранные пространства приложений, как и стандартные пространства рабочего стола.
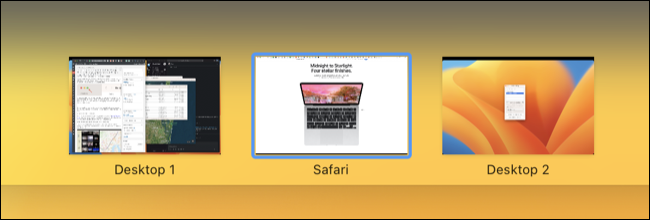
Можно даже иметь более одного полноэкранного приложения одновременно в виде отдельных пространств. Просто вернитесь к стандартному рабочему столу и снова щелкните зеленый полноэкранный значок.
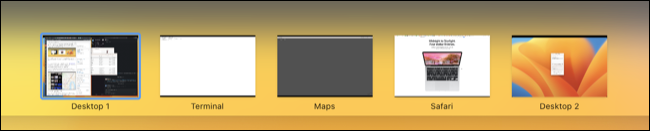
Если вы перетащите другое окно в полноэкранное пространство приложения, вы включите режим разделенного просмотра, в котором два приложения располагаются рядом друг с другом. Вы можете отпустить приложение слева или справа от полноэкранного приложения, чтобы определить, какую сторону оно должно занимать.
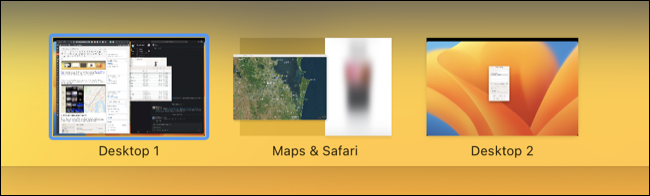
Это идеально, когда вам нужно как можно больше места для работы только с двумя приложениями. Вы можете перетащить разделитель в середине экрана, чтобы перераспределить доступное пространство между приложениями.
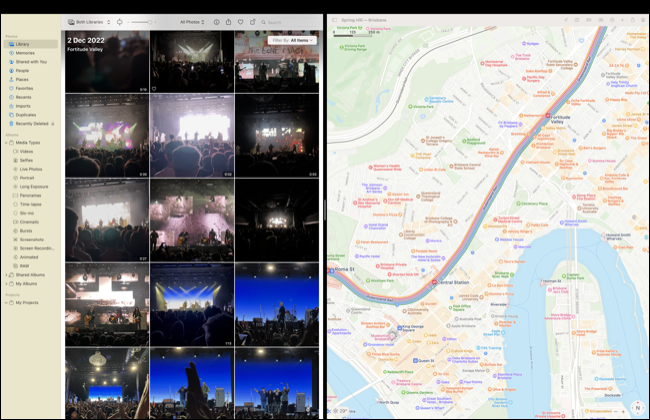
Как настроить управление полетом
Mission Control в основном работает без какой-либо настройки, но вы можете изменить несколько основных настроек. Перейдите в «Настройки системы»> «Рабочий стол и док-станция» и прокрутите список до конца. Здесь вы найдете основные параметры управления полетами.
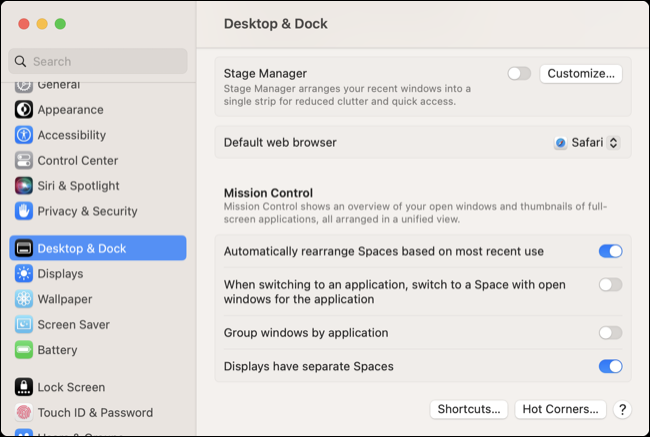
По умолчанию Mission Control автоматически организует ваши пространства на основе того, что, по его мнению, вы хотите. Это может сбивать с толку, поэтому отключите параметр «Автоматически переставлять пробелы на основе последнего использования», если вы постоянно теряете окна.
Когда вы используете Command + Tab для переключения приложений, вы, вероятно, также хотите переключиться на активное окно. Параметр «При переключении на приложение переключаться на пространство с открытыми окнами для приложения» гарантирует, что это произойдет, даже если окно находится на другом рабочем столе.
Если флажок «Группировать окна по приложениям» установлен, несколько окон одного и того же приложения отображаются рядом друг с другом в Mission Control. «Дисплеи имеют отдельные пробелы» относится к компьютерам Mac с несколькими мониторами. По умолчанию переключение рабочих столов на одном дисплее также приводит к переключению другого, но если этот флажок установлен, у каждого дисплея будет свой собственный набор рабочих столов.
Ниже вы также найдете кнопку «Ярлыки», где вы можете изменить сочетание клавиш управления полетом по умолчанию, и «Горячие углы», которые позволяют вам настроить ярлыки для жестов указателя мыши (и отключить надоедливый ярлык Quick Note).
Mac Mission Control не работает?
Возникли проблемы с запуском управления полетами? Первое, что нужно попробовать, это полный перезапуск вашей системы. Перейдите в Apple> Перезагрузите и снова протестируйте функцию. Иногда части операционной системы перестают работать, и для их возобновления требуется перезагрузка. Вы также можете попробовать запустить команду killall Dock в терминале macOS.
Если нажатие F3 работает, а жест трекпада — нет, перейдите в «Системные настройки» > «Трекпад» > «Дополнительные жесты» и проверьте, какой текущий жест трекпада установлен в области «Управление полетом». Посмотрите видео, которое появляется в этом окне, чтобы убедиться, что вы все делаете правильно.
Вы также можете изменить сочетание клавиш, используемое для доступа к Mission Control, в разделе «Настройки системы» > «Рабочий стол и док-станция» > «Ярлыки» (внизу списка). По умолчанию это Control+стрелка вверх.
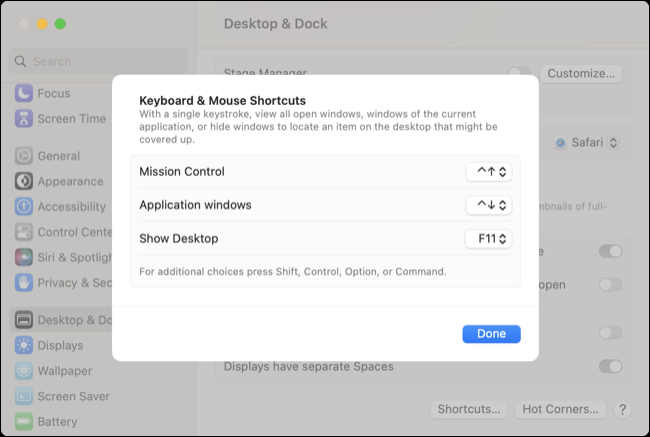
Если вы используете стороннюю клавиатуру, попробуйте удерживать функциональную клавишу (если она у вас есть) и нажимать F3. Некоторые клавиатуры по умолчанию используют стандартные функциональные клавиши.
Если вы удалили значок док-станции Mission Control и хотите вернуть его, перейдите в папку «Приложения» в Finder и найдите приложение Mission Control. Нажмите и перетащите его в док-станцию, затем нажмите на него, чтобы использовать.
Дополнительные функции Mac, которые вы должны использовать
Mission Control может помочь организовать ваш рабочий стол, но Spotlight — король продуктивности macOS. Вам также следует ознакомиться с лучшими функциями Finder и некоторыми более мощными функциями macOS, которые вы, возможно, еще не используете.
