Как подключить Chromecast к телевизору с ноутбука или настольного ПК
Опубликовано: 2023-02-14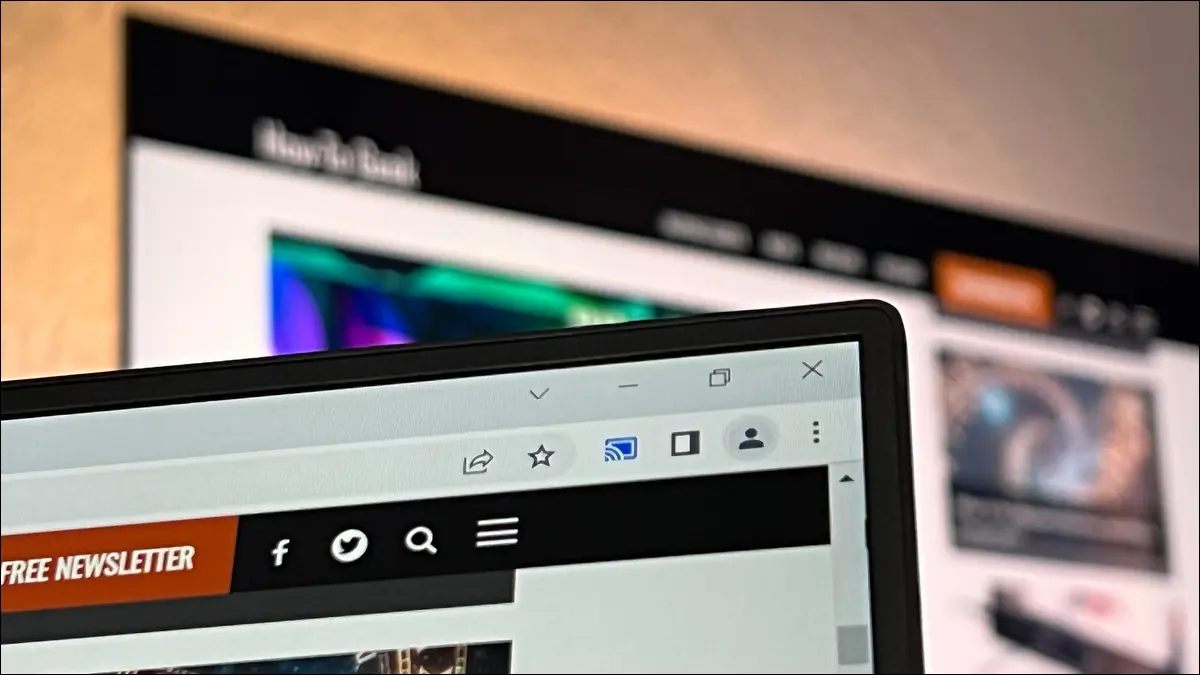
Chromecast полезен не только для просмотра телевизора. Они также позволяют легко транслировать контент с вашего ПК, в том числе дублировать экран вашего компьютера. Вот как транслировать рабочий стол, вкладки браузера и потоковое видео.
Как настроить Chromecast на рабочий стол
Как Chromecast вкладку браузера
Как напрямую транслировать поддерживаемый видеосервис
Что мне нужно для передачи контента Chromecast с ПК на телевизор?
Устранение неполадок в работе с Google Chromecast
Часто задаваемые вопросы о Chromecasting
Мы предполагаем, что у вас уже настроено Chromecast или совместимое устройство, и вы готовы сразу приступить к его использованию. Если вы новичок в Chromecast и читаете эту статью, потому что планируете приобрести его для зеркального отображения экрана вашего ПК или иного воспроизведения контента, вы можете использовать оглавления, чтобы перейти к разделам «Что мне нужно для Chromecast PC Content на телевизор».
Как настроить Chromecast на рабочий стол
Вы можете отправлять не только вкладки браузера и видеопотоки, но и весь экран на Chromecast или совместимое устройство для трансляций.
Этот опыт эмулирует инструменты зеркального отображения экрана, такие как AirPlay от Apple, и другие инструменты зеркального отображения экрана, основанные на протоколах беспроводного отображения. Весь выбранный экран будет воспроизведен на удаленном телевизоре.
Трансляция вашего рабочего стола из Chrome или Edge
Вы можете использовать веб-браузеры Chrome или Edge для зеркалирования рабочего стола, поскольку оба основаны на движке браузера Chromium. Мы включили сюда скриншоты для Chrome, но процесс почти идентичен в Edge (поэтому мы просто отметим небольшую разницу в меню, чтобы вы могли найти меню).
Откройте Chrome и щелкните строку меню с тремя точками в правом верхнем углу рядом со значком профиля. Если вы используете Edge, он расположен в том же месте, но три точки расположены горизонтально, а не вертикально.
В раскрывающемся меню щелкните запись «Cast…». Если вы используете Edge, параметр трансляции не находится на первом уровне меню. Вы должны нажать на кнопку меню, а затем выбрать «Дополнительные инструменты», а затем «Трансляция на мультимедийное устройство». На данный момент меню трансляции одинаковы для обоих браузеров.

После того, как вы выбрали меню трансляции, вам будет представлен список доступных устройств в вашей локальной сети, которые поддерживают трансляцию.
Обратите внимание, что устройство должно быть включено, чтобы оно отображалось в списке как действительное место назначения трансляции. Поэтому, если у вас есть телевизор со встроенным Chromecast и вы не видите его в списке, вам нужно включить телевизор, прежде чем выбрать его в качестве места назначения трансляции.
Поведение приведения по умолчанию — приведение вкладки. Чтобы транслировать свой экран, вы должны нажать «Источники» в нижней части меню трансляции и переключиться с вкладки «Трансляция» на «Экран трансляции». Затем выберите устройство, на которое вы хотите отразить свой рабочий стол.
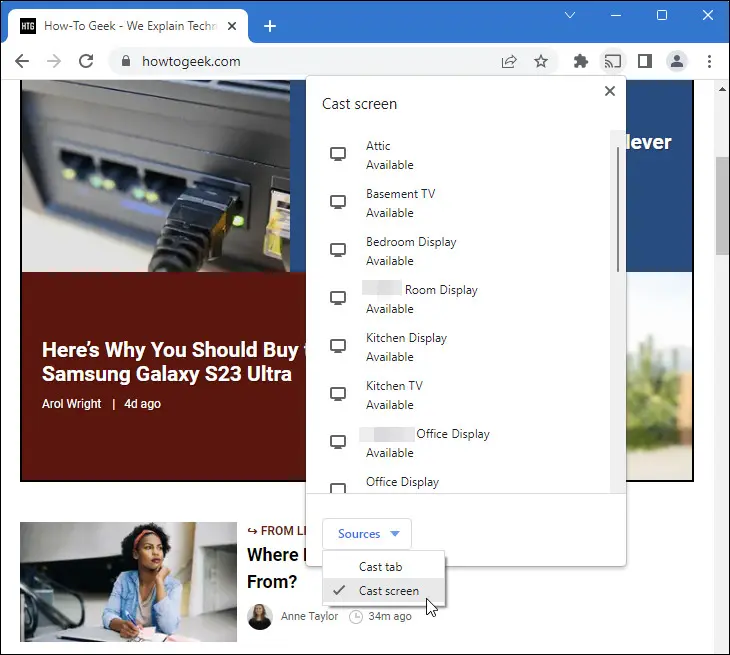
Независимо от того, используете ли вы один монитор или несколько мониторов, вам будет предложено перед началом процесса трансляции. В настройках с одним монитором вы увидите предварительный просмотр вашего монитора, возможность включения или выключения звука и кнопку «Поделиться», которую вы должны нажать, чтобы начать обмен.
Пользователи с несколькими мониторами видят те же параметры с дополнительной возможностью выбора экрана, который они хотят отразить на удаленном дисплее.
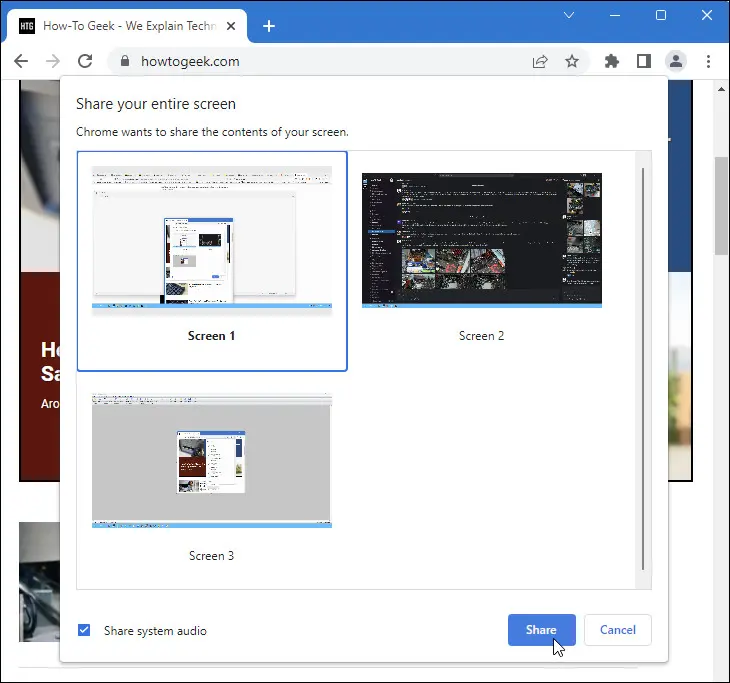
После нажатия «Поделиться» ваш экран будет передан на целевое устройство. В этот момент вы можете продолжать использовать свой компьютер, если вы проводите демонстрацию или если вы зеркально отражаете экран, чтобы показать процесс невмешательства, вы можете оставить курсор мыши в отдаленном месте и позволить процесс запущен.
Вы также можете свернуть веб-браузер, чтобы он не мешал, он продолжит трансляцию в фоновом режиме.
Когда вы закончите трансляцию, вы можете вернуться в браузер и коснуться значка трансляции на панели инструментов, чтобы снова открыть список мест назначения трансляции. Просто выберите текущее место назначения трансляции и щелкните по нему, чтобы остановить трансляцию.

В Edge процесс такой же, только значок выглядит немного иначе, но во время процесса литья он подсвечивается синим цветом.
Вы можете перезапустить процесс кастинга в любое время, повторив описанный выше процесс.
Когда следует (и когда не следует) транслировать свой рабочий стол?
Каждый стиль трансляции контента с вашего компьютера имеет как положительные, так и отрицательные стороны. Давайте посмотрим на зеркальное отображение экрана или трансляцию всего рабочего стола, чтобы выделить, когда вы должны и не должны его использовать.
Перенос всего рабочего стола на другой дисплей лучше всего использовать для следующих целей.
- Вы хотите продемонстрировать весь свой рабочий стол группе, чтобы показать демонстрацию, включающую элементы за пределами панели браузера.
- Вы выполняете трансляцию, чтобы зеркально отразить свой экран, чтобы отобразить содержимое, не связанное с Интернетом.
- Вы хотите посмотреть видео, доступное только на вашем ПК, с помощью приложения, не поддерживающего Chromecasting.
Однако трансляцию всего рабочего стола следует использовать только тогда, когда вам нужно отразить весь рабочий стол для достижения вашей цели. Вам следует избегать зеркального отображения всего экрана вашего ПК, когда:
- Вы можете транслировать контент, например, с Netflix или Youtube, напрямую, а не зеркалировать свой компьютер.
- Вы можете использовать альтернативное удаленное решение, например, использовать SteamLink или GameStream для потоковой передачи игрового контента с ПК на телевизор.
Короче говоря, зеркалирование всего вашего рабочего стола на телевизор с поддержкой Chromecast или Chromecast полезно, когда вы должны видеть весь экран для правильной работы, но при этом возникают проблемы с задержкой и отставанием. Это отлично подходит для демонстрации или отображения относительно статичных вещей, таких как слайд-шоу фотографий с вашего ноутбука, но не очень хорошо для игр или других действий, где идеальна низкая задержка.
Как Chromecast вкладку браузера
Чтобы отразить одну таблицу веб-браузера с помощью Chromecast, вы выполните те же шаги, что и зеркалирование своего рабочего стола, хотя и с меньшим количеством вариантов, с которыми можно возиться. Это полезно, когда вы хотите отобразить только то, что находится на определенной вкладке браузера, и удалить визуальный беспорядок на остальной части экрана.
Трансляция вкладки браузера из Chrome или Edge
Нажмите на значок с тремя точками в правом верхнем углу браузера (он одинаков как в Chrome, так и в Edge). Если вы используете Chrome, просто выберите «Трансляция…». Если вы используете Edge, выберите «Дополнительные инструменты», а затем «Трансляция на мультимедийное устройство».

Вы увидите все доступные кастинговые устройства в вашей локальной сети. Просто выберите устройство, с которого вы хотите начать трансляцию текущей вкладки браузера немедленно на это устройство.
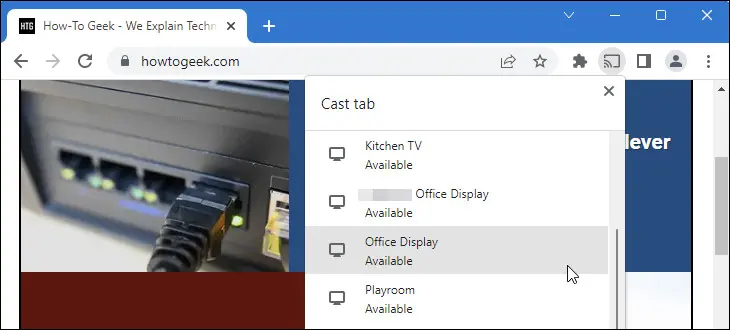
В отличие от меню трансляции на рабочем столе, вам не нужно выбирать экран или даже вкладку, поскольку функция трансляции по умолчанию заключается в отправке текущей вкладки браузера на выбранное устройство. Также нет возможности включать или выключать звук, звук для этой вкладки (и только для этой вкладки) будет передаваться на принимающее устройство.
Чтобы остановить трансляцию, нажмите кнопку трансляции на панели инструментов браузера, а затем нажмите на активное устройство, чтобы завершить трансляцию.

Как и при трансляции всего рабочего стола, вы можете перезапустить процесс в любое время, повторив описанные выше шаги.
Когда следует (и когда не следует) транслировать вкладку браузера?
Различные методы приведения дают разные результаты, поэтому вам может быть любопытно, когда вы должны и не должны полагаться на приведение вкладки браузера к другим параметрам.
Вот несколько примеров, когда вы хотели бы транслировать только вкладку браузера на устройство с поддержкой Chromecast.
- Вы проводите демонстрацию, и единственная релевантная информация находится на веб-странице, которую вы просматриваете.
- Вы используете свой телевизор для наблюдения за тем, что отображается в одной панели браузера, например, за автоматически обновляемым веб-сайтом со спортивными результатами или другими состояниями, за которыми вы хотите следить.
- Вы хотите смотреть на своем телевизоре видеоконтент из таких источников, как небольшой веб-сайт или служба обмена файлами, которые изначально не поддерживают трансляцию, но вы можете воспроизводить их в своем браузере.
В этом случае вам следует избегать использования приведения вкладок браузера и выбирать альтернативный метод, например зеркалирование рабочего стола посредством приведения или прямого преобразования.
- Вам нужен доступ к элементам за пределами панели браузера в демонстрационных целях.
- Вы хотите контролировать элементы вашего компьютера во время просмотра контента на телевизоре. Например, вы можете использовать зеркальное отображение экрана рабочего стола вместо зеркального отображения браузера с вкладками, если хотите, чтобы всплывающие уведомления на уровне ОС появлялись там, где вы можете их видеть.
- Вы просматриваете контент из службы, которая изначально поддерживает трансляцию.
Трансляция вкладок браузера отлично подходит для тех случаев, когда вам нужно то, что есть в браузере, и только то, что есть в браузере. Однако для воспроизведения мультимедиа это своего рода временная мера между трансляцией всего рабочего стола и прямой трансляцией потока, поэтому давайте теперь рассмотрим прямую трансляцию.
Как напрямую транслировать поддерживаемый видеосервис
Прямое приведение — это когда вы инициируете процесс приведения с помощью устройства, но устройство передает фактический процесс вторичному источнику.
Например, когда вы используете свой телефон, чтобы выбрать фильм на Netflix, а затем перекидываете его на свой телевизор, нажав кнопку трансляции в приложении Netflix, ваш телефон отправляет сообщение на ваш Chromecast или телевизор с поддержкой Chromecast, а затем удаляет себя. из уравнения.
Фильм не транслируется на ваш телефон, а затем на телевизор, фильм транслируется из источника (в данном случае с серверов Netflix) прямо на устройство Chromecast. Преимущество этого метода заключается в чрезвычайно низких накладных расходах и не требует, чтобы инициирующее устройство выполняло какую-либо тяжелую работу после отправки запроса.
Как начать прямую трансляцию в браузере
Чтобы начать прямую трансляцию из веб-браузера, вам необходимо использовать совместимый браузер, например Chrome или Edge.
Посетите веб-сайт совместимого сервиса, например Netflix или YouTube. Вы также можете использовать локальные медиасерверы, поддерживающие кастинг, например Plex Media Server.
Просматривайте сайт, пока не найдете контент, который хотите транслировать на телевизор, например клип «Saturday Night Live», показанный ниже. Нажмите на значок Chromecast на панели навигации видео.
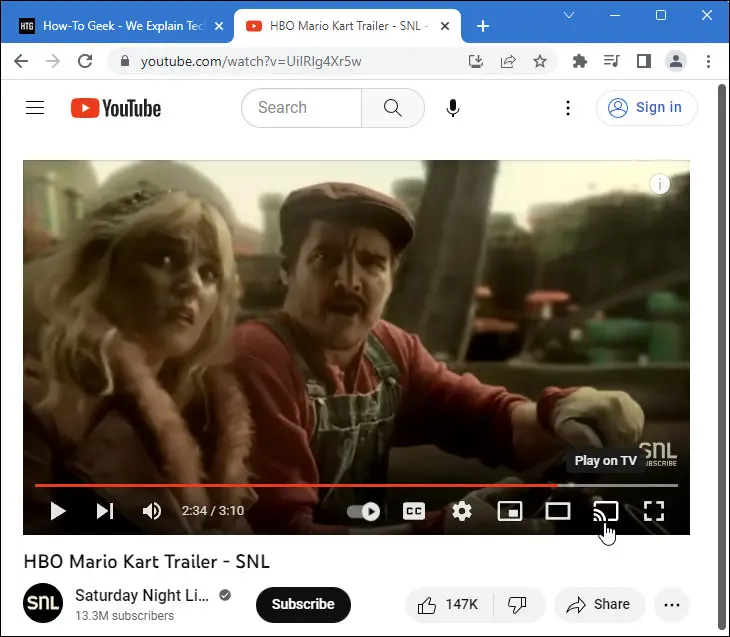
Появится всплывающее меню, очень похожее на меню для параметров трансляции вкладок, за исключением дополнительных элементов управления воспроизведением мультимедиа и информации. Выберите устройство, на которое вы хотите транслировать видео.
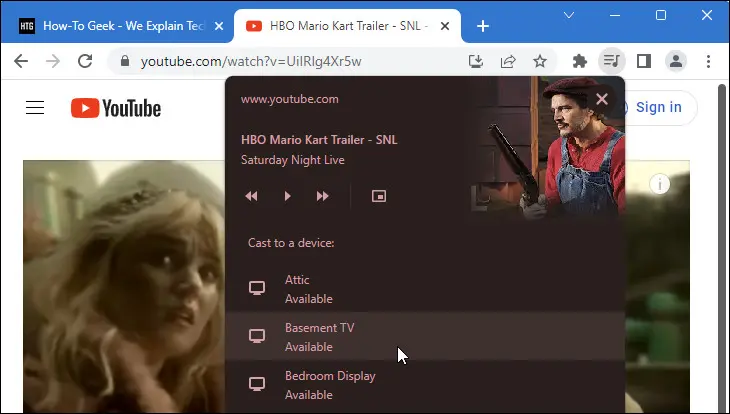
Когда вы закончите трансляцию, вы можете снова щелкнуть значок Chromecast на панели навигации по видео и просмотреть воспроизводимое в данный момент видео. Выберите «Остановить трансляцию», чтобы остановить видеопоток.
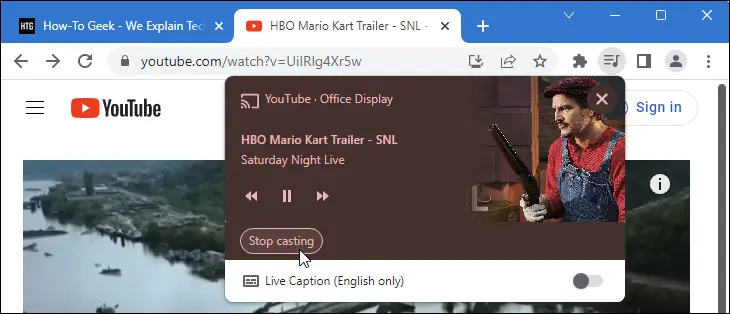
Вы можете загрузить больше видео в текущий сервис в любое время, используя тот же метод, или вы можете переключиться на другой поддерживаемый сервис и транслировать что-то новое.

Когда следует (и не следует) направлять актерский состав?
Прямой кастинг — это процесс, с которым знакомо большинство людей, когда они думают об использовании Chromecast. Вот когда вы должны использовать его.
- Вы смотрите видео или слушаете музыку, размещенную на стороннем сервисе, таком как Netflix, YouTube или Spotify. Прямой кастинг обеспечит самый чистый опыт.
- Вы хотите использовать свой компьютер для просмотра контента или плейлистов, а телевизор — для их просмотра.
- У вас есть локальный контент, размещенный приложением медиасервера, таким как Plex, и вы хотите направить его в потоковом режиме с сервера Plex после выбора с помощью ПК.
А вот когда не стоит использовать прямой кастинг.
- Вы хотите смотреть или слушать контент на своем телевизоре с дополнительным контентом, например, боковой панелью группового просмотра с контентом чата от ваших друзей.
- Вы используете VPN или другой инструмент для обхода географической блокировки, и вам нужно, чтобы видео перед просмотром телевизора проходило через ваш компьютер (и VPN-подключение).
Если есть возможность направить транслируемый контент на Chromecast, мы всегда рекомендуем это делать. И даже если вы окажетесь в ситуации, подобной упомянутой выше, когда вам нужна VPN, мы рекомендуем решить проблему с помощью VPN-маршрутизатора или другого варианта, прежде чем прибегать к экрану или вкладке, транслирующей контент на ваш Chromecast.
Что мне нужно для передачи контента Chromecast с ПК на телевизор?
Прежде чем мы углубимся в практические аспекты зеркального отображения вашего ПК на телевизор с помощью Chromecast или иного переноса контента на большой экран, давайте удостоверимся, что у вас есть подходящее оборудование для выполнения этой работы.
Chromecast или совместимый телевизор
Во-первых, вам понадобится устройство, которое может принимать транслируемый поток с вашего ПК. Для большинства людей это будет специальное автономное устройство, такое как Chromecast или Chromecast с Google TV. Запутались в разнице между ними? Вот что отличает Chromecast от Google TV (и как их объединяет Chromecast с Google TV).
Чтобы получить дополнительную помощь после того, как вы его подобрали, обязательно ознакомьтесь с тем, как настроить новый Chromecast или Chromecast с Google TV.

Chromecast с Google TV
Этот многофункциональный плеер — отличный вариант для потоковой передачи мультимедиа, управления устройствами «умный дом» с помощью Google Assistant и даже для простых игр.
Старые поколения Chromecast, в том числе Chromecast Ultra, также будут работать, но если ваши устройства Chromecast настолько устарели, что больше не получают обновлений, вы можете обнаружить, что пользовательский интерфейс неудовлетворителен.
Вы также можете использовать телевизор со встроенным Chromecast. Не все смарт-телевизоры предлагают это, но вы найдете их множество на рынке во всех ценовых категориях, начиная от скромных телевизоров Hisense со скидкой и заканчивая премиальными телевизорами Sony. Проверьте документацию вашей модели на предмет упоминания следующих терминов: Chromecast, встроенный Chromecast, Google Cast или Google TV. Старые телевизоры будут называть его «Google Cast», а новые телевизоры будут называть его «Встроенный Chromecast», поскольку Google изменил брендинг.
Есть одна вещь, о которой следует помнить при использовании встроенной функции трансляции вашего телевизора. Некоторые телевизоры поддерживают трансляцию, но только для прямых медиапотоков, таких как Netflix или Spotify. Например, если у вас есть старый смарт-телевизор Samsung, вы можете транслировать Netflix со своего телефона или компьютера на телевизор. Но телевизор не поддерживает более широкие функции Chromecast, такие как зеркальное отображение рабочего стола или трансляция вкладок. Если вы находитесь в такой ситуации, вам необходимо приобрести специальный Chromecast, чтобы разблокировать дополнительные функции.
Компьютер с Chrome, Edge или совместимым программным обеспечением
В дополнение к месту назначения для транслируемого контента вам потребуется программное обеспечение на вашем компьютере для трансляции контента.
Вы можете использовать веб-браузеры Google Chrome или Microsoft Edge в соответствующей операционной системе. Edge основан на движке Chromium и поддерживает нативную трансляцию, как и Chrome.
Есть и сторонние решения для кастинга. Довольно много мультимедийных приложений, таких как VLC и Plex Media Server, поддерживают трансляцию мультимедиа. Что касается зеркалирования экрана рабочего стола, вы должны придерживаться Chrome или Edge. Сторонние приложения, которые время от времени появляются для этой цели, обычно очень ненадежны и плохо поддерживаются.
Устранение неполадок в работе с Google Chromecast
По большей части использование Chromecast настолько удобно, что вам редко придется устранять неполадки. Но если у вас возникли проблемы с трансляцией с компьютера на телевизор, вот несколько советов и рекомендаций по устранению неполадок.
Ваш Chromecast ведет себя нестабильно
Если ваш Chromecast не отвечает или ведет себя нестабильно, вам следует перезапустить его, прежде чем выполнять какие-либо другие действия по устранению неполадок. Поскольку Chromecast обычно остается включенным круглосуточно и без выходных, вполне возможно, что прошли месяцы или даже годы с тех пор, как ваш Chromecast был полностью выключен. (Если вы когда-нибудь задавались вопросом, было ли оставлять Chromecast все время включенным напрасной тратой денег, вы будете рады услышать, что он стоит всего около 2 долларов в год.)
Чтобы полностью перезапустить Chromecast, отсоедините кабель питания и дайте ему поработать не менее 30 секунд, прежде чем снова включить его.
Если перезагрузка не решает проблему, вы можете восстановить заводские настройки Chromecast. Вы можете восстановить заводские настройки Chromecast, подключив кабель питания и удерживая кнопку питания до тех пор, пока индикатор состояния на Chromecast не начнет мигать оранжевым или желтым цветом. Когда он перестанет мигать и станет постоянно белым, отпустите кнопку. Настройте устройство так, как если бы оно было совершенно новым из коробки.
Ваш пункт назначения недоступен
Если вы открываете меню трансляции на своем компьютере, а устройство, на которое вы хотите транслировать, недоступно, это означает, что либо устройство не включено, либо возникла проблема с сетью.
В случае выделенных устройств Chromecast это означает, что ваше устройство не подключено. В случае смарт-телевизоров со встроенной функцией Chromecast это означает, что они не включены. Некоторые телевизоры имеют функцию «всегда включен», поэтому вы можете транслировать на них, даже когда телевизор «выключен», но большинство этого не делает и будет отображаться в качестве места назначения трансляции только в том случае, если телевизор включен до того, как вы откроете меню.
Проблемы с сетью также могут сделать Chromecast недоступным. Предполагая, что у вас нет других проблем с сетью или доступом в Интернет, наиболее распространенная проблема заключается в том, что устройство для трансляции и Chromecast находятся в разных сетях (например, ваш ноутбук подключен к гостевой сети вашего дома, а ваш телевизор или ключ Chromecast вошли в основную сеть или наоборот).
Реже вы столкнетесь с такими проблемами, как использование сети с включенной «Изоляция точки доступа». Изоляция точки доступа — это функция безопасности, при которой каждый клиент в сети Wi-Fi изолирован от всех остальных клиентов в сети Wi-Fi. Это редкость в домашней сети Wi-Fi (хотя вы, возможно, включили его, не до конца понимая, что он сделал). Это гораздо чаще встречается в коммерческих условиях, например, в гостиничной сети.
Если вы дома, убедитесь, что Chromecast и устройство для трансляций находятся в одной сети Wi-Fi с отключенной изоляцией точки доступа. Если вы используете Chromecast в отеле или другом месте, рассмотрите возможность использования дорожного маршрутизатора, чтобы избежать проблем с подключением.
Ваша транслируемая вкладка или рабочий стол тормозят
Как бы ни было удобно транслировать свой рабочий стол или вкладку браузера (и насколько Google улучшил этот опыт за эти годы), он все еще не идеален. Вы должны ожидать небольшую задержку и случайные видео артефакты, даже в лучших условиях.
Вы можете улучшить работу до определенного момента, обеспечив надежное покрытие Wi-Fi, а Chromecast и устройство для трансляции не слишком далеко от маршрутизатора Wi-Fi. Делать что-то для улучшения сигнала Wi-Fi — это здорово, но если задержка является нарушителем условий сделки, вы можете подключить свой компьютер напрямую к телевизору.
Часто задаваемые вопросы о Chromecasting
В этой статье мы рассмотрели много вопросов, но всегда есть дополнительные вопросы, на которые нужно ответить! Вот некоторые распространенные вопросы о Chromecast и трансляции.
Что такое кастинг?
Трансляция — это процесс инициации воспроизведения локально или удаленно размещенного контента с использованием собственного протокола удаления отображения Google Cast.
Протокол был впервые обнародован в 2013 году с выпуском первого проигрывателя Chromecast. В 2014 году Google выпустила комплект для разработки, открывающий путь третьим сторонам для включения технологии литья в свои приложения.
Нужен ли мне мощный компьютер для Chromecast?
Если вы проводите прямую трансляцию, когда вы используете свой компьютер для выбора контента в удаленной службе, такой как Neflix, или в локальной службе, такой как Plex Media Server в вашем подвале, возможности вашего компьютера не важны. Вы используете компьютер, чтобы выбрать, что будет воспроизводиться, а затем служба или локальный сервер выполняет тяжелую работу и отправляет ее на ваше устройство с поддержкой Chromecast.
Однако, если вы транслируете свой рабочий стол или вкладку браузера, возможности вашего компьютера имеют значение. Хотя вам не нужна мощная игровая установка, при любом воображении вашему компьютеру потребуется возможность выполнять любые действия, которые вы транслируете, а также некоторая дополнительная мощность для накладных расходов на обработку видео или медиапотока и отправку его на сервер. Хромкаст.
В большинстве случаев это не должно создавать проблем, но если ваш компьютер уже испытывает трудности до того, как вы начнете трансляцию, у вас будет неоптимальный опыт при попытке транслировать его на телевизор.
Если вы выбрали новый Chromecast для своих нужд, не выбрасывайте старый. Ранние модели Chromecast по-прежнему отлично подходят для превращения вашего телевизора в цифровую фоторамку.
Поддерживают ли старые модели Chromecast дублирование экрана?
Все поколения Chromecast и телевизоров с поддержкой Chromecast будут поддерживать такие функции, как дублирование экрана и трансляция вкладок, описанные выше.
Тем не менее, оригинальный Chromecast был выпущен в июне 2013 года, и на данный момент аппаратное обеспечение устарело и недостаточно мощно. Хотя вам не нужен абсолютно новый Chromecast или обновление до более мощных моделей, поддерживающих 4K, для трансляции вашего рабочего стола или вкладок, вы, вероятно, обнаружите, что процесс трансляции немного тормозит и тормозит на самых старых моделях Chromecast.
Можете ли вы использовать Chromecast с компьютера Mac или Linux?
Да, помимо ПК с Windows и Chromebook, вы можете вести трансляцию с любого компьютера Mac или Linux, на котором можно запустить Google Chrome или на котором есть приложения со встроенной поддержкой трансляции.
Есть ли разница между прямой трансляцией с моего компьютера и моего телефона?
Нет никакой разницы между прямой трансляцией с компьютера и прямой трансляцией с телефона. Независимо от того, выбираете ли вы видео на YouTube или новое шоу Netflix, просматривая соответствующие сайты на своем компьютере или используя соответствующие приложения на своем телефоне, как только вы нажимаете кнопку трансляции и выбираете свое устройство Chromecast, процесс передается на Chromecast. который затем разговаривает непосредственно со службой.
Какое устройство вы используете, это просто вопрос предпочтений. Если вам нравится выбирать шоу Netflix, чтобы играть на ноутбуке, а не на телефоне, не стесняйтесь делать это.
Нужен ли мне доступ в Интернет для использования Chromecast?
Вам, естественно, нужен доступ в Интернет, чтобы напрямую транслировать интернет-контент на ваш Chromecast, например видео Netflix или YouTube.
Однако вам не нужен доступ в Интернет для трансляции локального контента, такого как зеркальное отображение экрана вашего ПК или трансляция видеопотока с Plex Media Server в вашем подвале.
Вам по-прежнему понадобится маршрутизатор для согласования соединения между компьютером (или локальным медиа-сервером) и вашим Chromecast. Если вы планируете использовать Chromecast таким образом в удаленном месте без доступа к Интернету или в конференц-зале, где вы не можете легко подключить Chromecast к сети Wi-Fi отеля, мы рекомендуем взять с собой мобильный маршрутизатор для использования с ваш Chromecast.
Могу ли я транслировать контент из браузеров, отличных от Chrome?
Для Chromecasting требуется веб-браузер на основе Chromium. Вы можете транслировать из Chrome, Edge и других браузеров на базе Chromium.
Вы не можете нативно транслировать из Firefox или других браузеров, отличных от Chromium. Время от времени вы будете сталкиваться с расширениями или хаками для создания обходного пути, но, по нашему опыту, они работают плохо, и проще просто сохранить копию Chrome (даже если вы не используете его в качестве основного браузера) только для кастинга.
