Изучите эти функции Microsoft Word, чтобы упростить обучение в колледже
Опубликовано: 2022-09-01
Колледж достаточно сложен, чтобы не тратить время на то, чтобы понять, как сделать так, чтобы ваше эссе соответствовало определенным требованиям. Microsoft Word предлагает несколько функций, упрощающих написание и форматирование школьных работ.
Поиск источников с помощью инструмента исследователя
Использование интеллектуального поиска и поиска
Добавление цитат и биографий
Вставка гиперссылок
Включение сносок и концевых сносок
Вставка и нумерация уравнений
Включая номера страниц или разделов
Поиск источников с помощью инструмента исследователя
Одной из задач, на которую вы, вероятно, потратите время при создании своего эссе, является исследование. Вместо того, чтобы переключаться между Word и вашим браузером, вы можете использовать встроенный инструмент Researcher.
СВЯЗАННЫЕ С: Как использовать исследователя в Microsoft Word для эссе и статей
С его помощью вы можете найти такие источники, как научные статьи, веб-сайты, изображения и аналогичные элементы, необходимые для вашей статьи. Затем добавьте элементы, вставьте цитаты и цитируйте источники непосредственно из Researcher.
На вкладке «Ссылки» нажмите «Исследователь» в разделе «Исследования» на ленте.

Когда справа откроется боковая панель, введите поисковый запрос и нажмите Enter.
Затем вы увидите все результаты для вашего срока, предоставленные Bing. Вы можете просмотреть подробности из журналов и веб-сайтов, выбрать элемент, чтобы прочитать больше, и даже добавить источник непосредственно в свою статью.
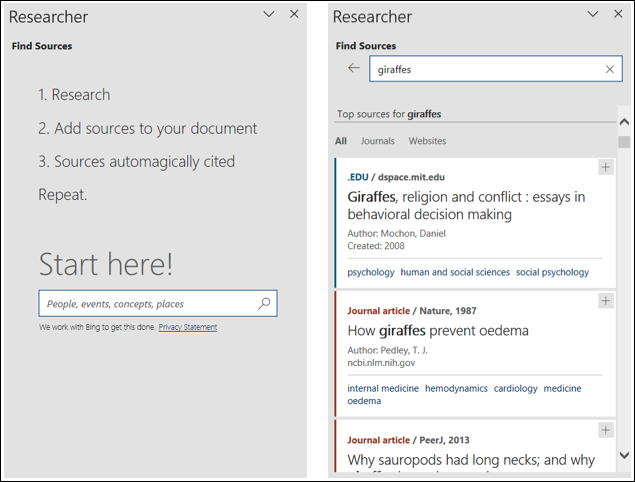
Использование интеллектуального поиска и поиска
Еще один удобный инструмент для поиска в Word — это инструмент Smart Lookup или Search. Этот поисковый инструмент, немного отличающийся от Researcher, помогает найти определения, произношение и основную информацию для поискового запроса. Для определенных типов элементов вы можете добавить ссылку или цитату в свою статью. Инструмент в основном предназначен для общего поиска, который может быть весьма удобным.
Эта кнопка находится слева от кнопки «Исследователь» на вкладке «Ссылки». Нажмите кнопку Smart Lookup или Search, чтобы открыть боковую панель. Затем введите поисковый запрос в поле вверху.

Вы можете использовать стрелку раскрывающегося списка «Дополнительно», чтобы сузить результаты по Интернету или СМИ. Это полезно для предоставления вам определения, популярных веб-сайтов для ссылок, а также изображений или других медиа для вашего поискового запроса.
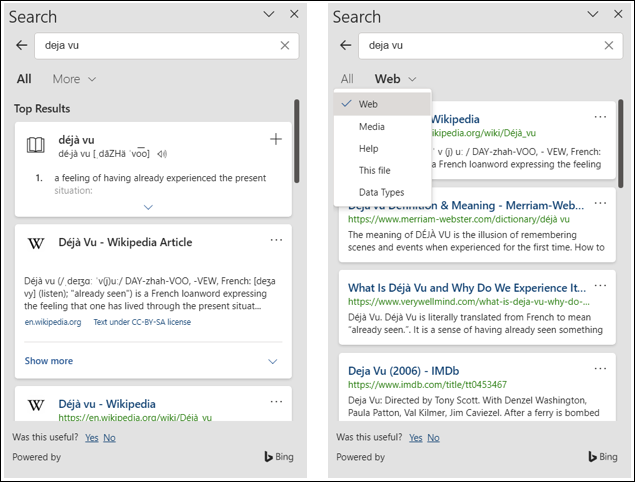
В зависимости от типа отображаемого элемента вы можете выбрать знак «плюс» или три точки вверху, чтобы указать этот источник, вставить ссылку или открыть элемент для получения полной информации.
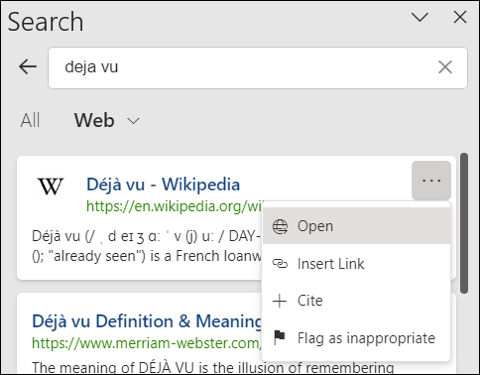
Добавление цитат и биографий
После того, как вы провели исследование, пришло время создавать цитаты. Обычно вам нужна библиография, чтобы перечислить источники ваших ссылок в тексте. Word упрощает цитирование ваших источников и их правильное перечисление.
СВЯЗАННЫЕ С: Как автоматически добавлять цитаты и библиографии в Microsoft Word
Независимо от того, требуется ли вам использовать MLA, APA, Чикаго или другой стиль для вашего эссе, вы можете добавить свои цитаты и библиографию всего за несколько шагов.
Чтобы добавить цитату, перейдите на вкладку «Ссылки» и раздел «Цитаты и библиография» на ленте. Выберите формат записи в раскрывающемся списке Стиль.
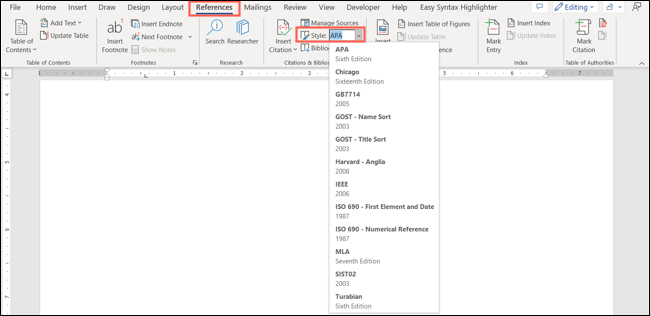
Затем выберите «Вставить ссылку» > «Добавить новый источник», введите все необходимые данные и нажмите «ОК». Затем вы увидите свою цитату в тексте.
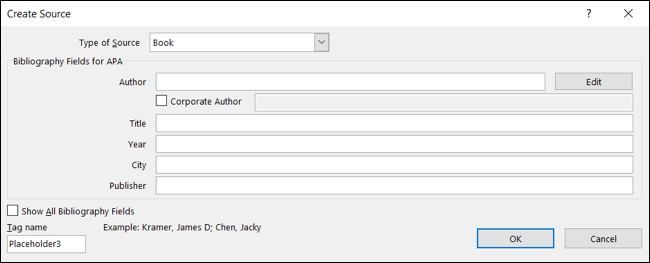
Когда вы будете готовы создать библиографию, поместите курсор в нужное место. Выберите раскрывающийся список «Библиография» на вкладке «Ссылки» и выберите тот, который вы хотите использовать.
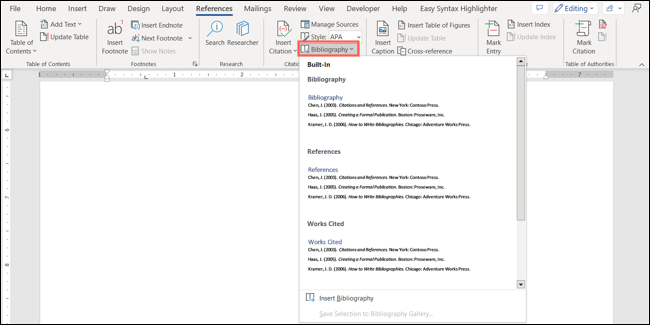
Это автоматически создает и форматирует библиографию для вас в соответствии со стилем написания, который вы выбрали ранее.
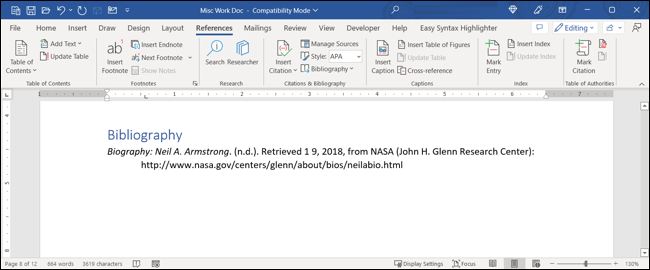
Полную информацию и дополнительные функции см. в нашей специальной статье о цитатах и библиографиях в Word.

Вставка гиперссылок
Когда вы добавляете цитаты и другие ссылки в свой документ, вам может потребоваться ссылка на них, если они есть в Интернете. Вы можете легко добавлять гиперссылки к тексту документа.
Выберите текст, который вы хотите связать, и либо щелкните правой кнопкой мыши, либо перейдите на вкладку «Вставка».
Выберите «Ссылки» > «Вставить ссылку» и выберите «Существующий файл или веб-страница» в появившемся окне. Введите или вставьте скопированный URL-адрес в поле «Адрес» и нажмите «ОК».
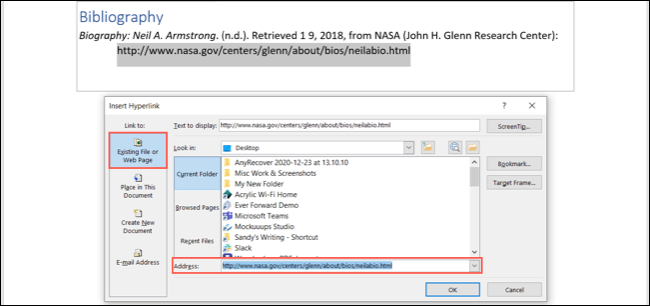
Затем вы увидите свой текст, связанный с вашим веб-источником.
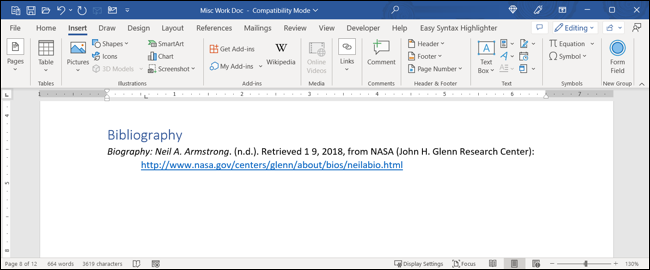
Включение сносок и концевых сносок
Если у вас есть примечания, которые вы хотите добавить к своей статье, такие как комментарий или дополнительная информация, вы можете включить эти сведения в сноски и концевые сноски. Это позволяет добавлять необходимую информацию внизу страницы (сноска) или в конец раздела или документа (концевая сноска), не отвлекая от основного содержания.
СВЯЗАННЫЕ С: Как использовать сноски и концевые сноски в Microsoft Word
Чтобы добавить один или другой, поместите курсор в текст, где вы хотите, чтобы индикатор появился. Перейдите на вкладку «Ссылки» и раздел «Сноски» на ленте. Выберите «Вставить сноску» или «Вставить концевую сноску».
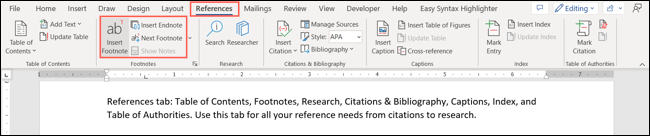
Вы увидите надстрочный индикатор в том месте, где вы поместили курсор, и автоматически перейдете к сноске или концевой сноске, чтобы добавить свои данные.
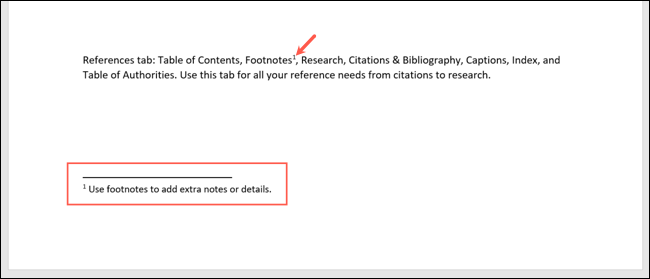
Если вы хотите настроить формат, размещение, нумерацию или другие функции, ознакомьтесь с нашим полным руководством по сноскам и концевым сноскам в Word.
Вставка и нумерация уравнений
Если тип статьи, которую вы составляете, предназначен для занятий по математике, вам, вероятно, потребуется включить уравнения. С помощью Word вы можете добавлять уравнения в правильном формате, а также нумеровать вставленные уравнения.
СВЯЗАННЫЕ С: Как нумеровать или обозначать уравнения в Microsoft Word
Чтобы добавить уравнение, вы можете использовать редактор формул Ink to Math. Перейдите на вкладку «Рисование» и выберите «Ink to Math».
Напишите свое уравнение в большой центральной области, и вы увидите предварительный просмотр сверху. Вы можете использовать инструменты стирания, выбора и исправления или очистки по мере необходимости.
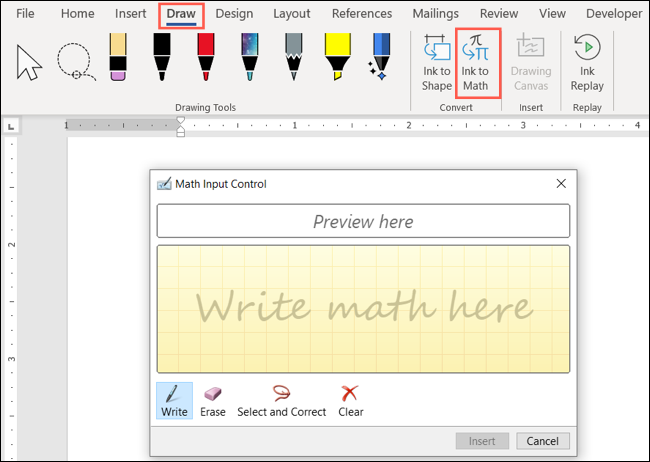
Когда вы закончите, нажмите «Вставить», чтобы вставить уравнение в документ.
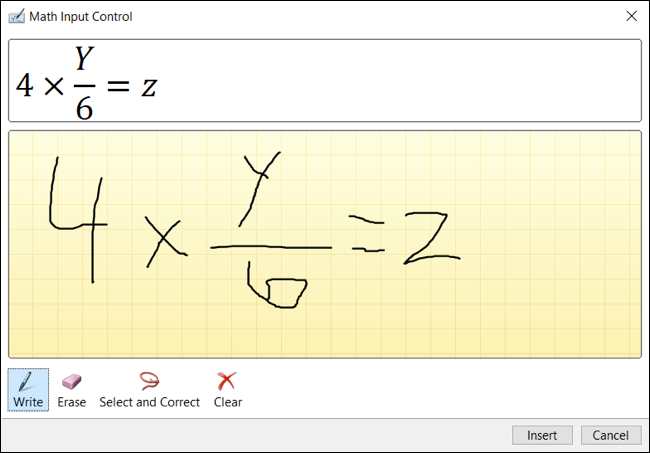
Если вам необходимо пронумеровать уравнения или просто предпочитаете это, вы можете легко добавить к ним подписи. Выберите уравнение, перейдите на вкладку «Ссылки» и выберите «Вставить подпись» в разделе «Подписи» на ленте.
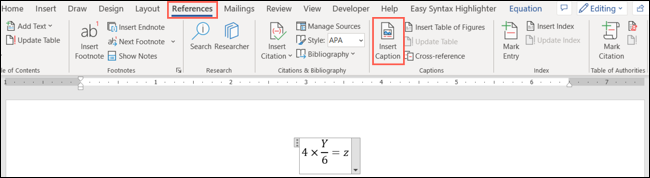
Когда откроется окно «Подпись», выберите «Уравнение» в раскрывающемся списке «Подпись». Затем выберите позицию или измените нумерацию по мере необходимости. Нажмите «ОК», чтобы вставить подпись.
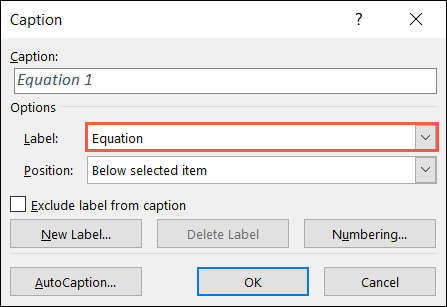
Включая номера страниц или разделов
Еще одна функция Word, которая может потребоваться для вашего эссе, — это нумерация. Вы можете включить номера страниц или разделов, выбрать место размещения и сделать первую страницу другой, если вы используете титульный лист.
СВЯЗАННЫЕ С: Как работать с номерами страниц в Microsoft Word
Чтобы добавить номера страниц, перейдите на вкладку «Вставка» и раздел «Верхний и нижний колонтитулы» на ленте. Используйте раскрывающееся меню «Номер страницы», чтобы выбрать область страницы, а затем выберите вариант положения чисел.
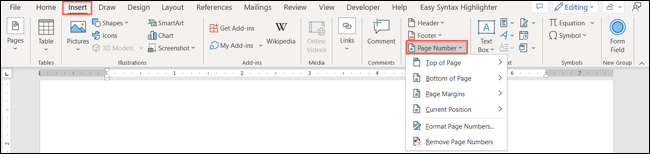
Чтобы изменить страницы, содержащие номера, удалить первую страницу из нумерации и включить любые другие сведения с номерами страниц, откройте вкладку Верхний и нижний колонтитулы. Вы увидите эту вкладку, если дважды щелкните верхний или нижний колонтитул, где вы размещаете номера страниц.
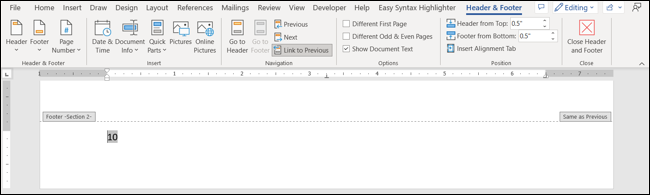
Подробнее об использовании номеров разделов см. в нашем руководстве по работе с номерами страниц в Word.
Для цитирования источников, ссылок на них, проведения исследований и упорядочивания вашей статьи с помощью номеров страниц эти функции Word должны стать отличным началом вашего учебного года.
Чтобы узнать больше, узнайте, как изменить поля или как использовать двойной интервал в документе Word.
