Микрофон не работает на Mac? Вот как это исправить
Опубликовано: 2022-01-29
Apple MacBook и многие настольные компьютеры Mac имеют встроенные микрофоны. Однако вы также можете подключать гарнитуры и другие микрофоны через USB, 3,5-мм аудиоразъем или Bluetooth. Вот как исправить микрофон, который не работает на вашем Mac.
Выясните, какой микрофон использует ваш Mac
Чтобы эффективно устранять проблемы с микрофоном, важно знать, какой из них используется на вашем компьютере.
Ваш Mac будет использовать одно из следующих:
- Внутренний микрофон: есть в любом MacBook или iMac.
- Внешний USB-микрофон: подключается напрямую к USB-порту и имеет автономное питание.
- Внешний микрофон 3,5 мм: подключается к микрофонному входу компьютера или отдельному аудиоинтерфейсу, для которого может потребоваться дополнительное питание.
- AirPods или аналогичная гарнитура Bluetooth: беспроводное подключение к вашему Mac.
Если вы хотите использовать внутренний микрофон вашего Mac, вы можете перейти к следующему шагу. Если вы используете USB-микрофон, подключите его напрямую к Mac (не используйте концентратор).
Если вы используете проводной микрофон, для которого требуется стереоразъем 3,5 мм, убедитесь, что он подключен к правильному порту и не требует дополнительного питания (в противном случае он не будет работать).
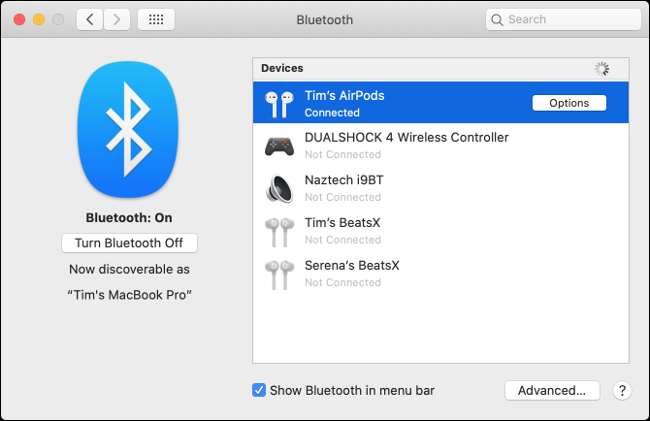
Наконец, подключите наушники AirPods или Bluetooth в разделе «Системные настройки» > «Bluetooth». Если вы не можете заставить свою гарнитуру Bluetooth работать, отключите ее, нажав «X» рядом с ней в списке «Устройства». Затем попробуйте выполнить сопряжение еще раз.
Если вы уверены, что выбранный вами микрофон подключен и включен, пришло время взглянуть на настройки звука.
СВЯЗАННЫЕ С: Как устранить проблемы с Bluetooth на Mac
Проверьте настройки ввода звука
Распространенной причиной проблем с микрофоном является неправильно настроенный звуковой вход. Перейдите в «Системные настройки»> «Звук», а затем перейдите на вкладку «Ввод». Вы должны увидеть список устройств, которые вы можете использовать в качестве источника звука, включая (надеюсь) микрофон, который вы хотите использовать.
Чтобы использовать устройство, например «Внутренний микрофон», щелкните его. Если все идет по плану, вы должны увидеть, как заполняются полосы рядом с «Уровнем ввода», когда вы говорите.
Если вы ничего не видите, увеличьте ползунок «Громкость ввода» и повторите попытку. Если ползунок установлен слишком низко, ваш Mac не обнаружит звук.
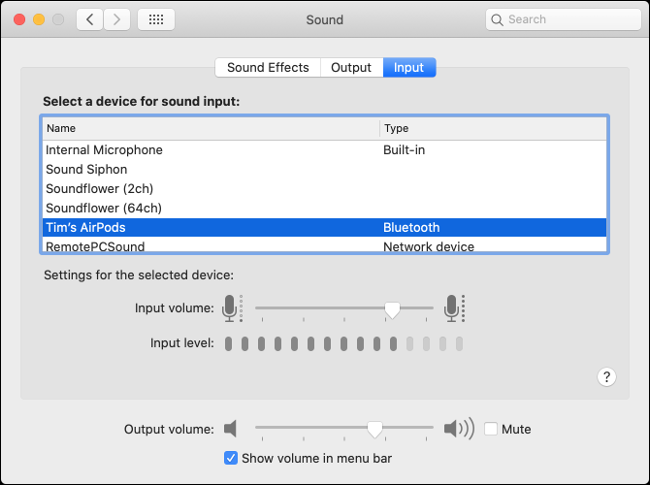
Если вы хотите использовать AirPods в качестве микрофона, выберите «AirPods» из списка. Если вы используете аудиоинтерфейс, выберите его из списка.
Вы также можете увидеть записи для других установленных вами приложений, таких как «Soundflower» или «Aggregate Device», но вы не хотите использовать ни одно из них прямо сейчас.
Если вы видите движение индикатора «Входной уровень», это хороший знак, но для правильной работы может потребоваться дополнительное устранение неполадок.
Проверьте разрешения микрофона
Еще одна распространенная причина проблем с микрофоном — расширенная система разрешений Apple. Это предотвращает доступ приложений к микрофону, пока вы специально не разрешите это. Когда приложения хотят получить доступ к микрофону, должно появиться уведомление с просьбой одобрить или отклонить запрос.
Если вы отклоните запрос, приложение не сможет получить доступ к микрофону компьютера. Часто рекомендуется запрещать приложениям доступ к вашему оборудованию до тех пор, пока вы не будете уверены, что оно необходимо для правильной работы.
Перейдите в «Системные настройки»> «Безопасность и конфиденциальность»> «Конфиденциальность» и выберите «Микрофон» на боковой панели. Вы должны увидеть список приложений, которые запросили доступ к вашему микрофону. Все, что вы одобрили, будут отмечены галочкой рядом с ними, а те, которые вы отклонили, - нет.

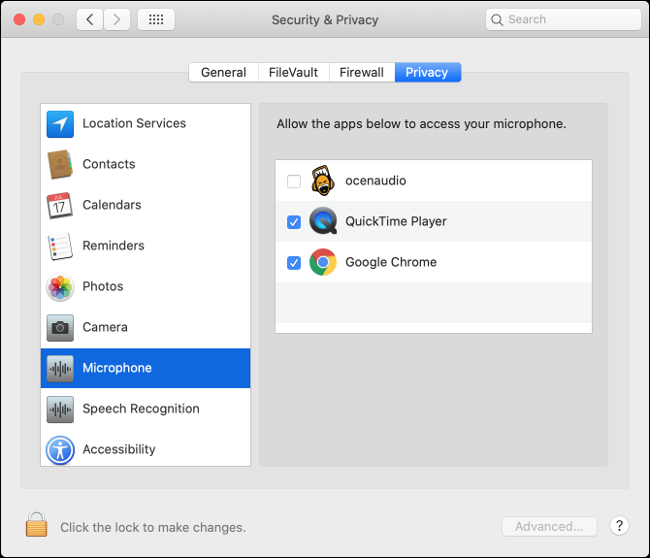
Щелкните значок замка в левом нижнем углу, чтобы пройти аутентификацию с помощью пароля администратора (или Touch ID, или подсказки Apple Watch). Затем вы можете одобрить или отклонить разрешение по своему усмотрению, установив или сняв флажки рядом с приложениями.
Удалить проблемные приложения
Если выбран правильный источник и предоставлены все необходимые разрешения, ваш микрофон должен работать. Попробуйте поговорить с Siri, чтобы проверить. Если конкретное приложение не работает, оно может быть источником проблемы.
Вы можете попробовать проверить настройки приложения, чтобы увидеть, есть ли отдельные настройки для устройств ввода. Такие приложения, как Adobe Audition и Audacity, позволяют указать устройство ввода отдельно от того, которое выбрано в настройках аудио «Вход» в «Системных настройках».
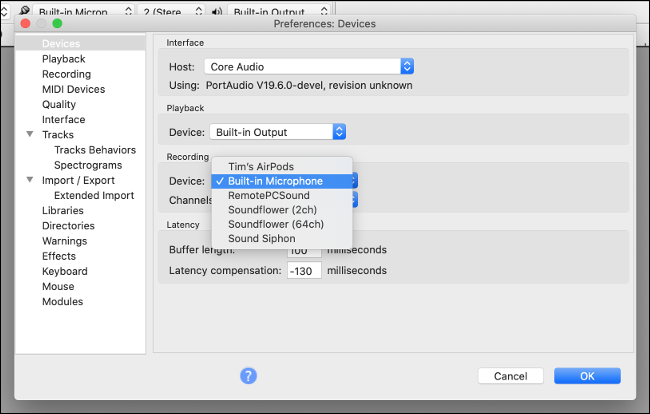
Если все в порядке, попробуйте удалить и переустановить приложение. Ищите обновленную версию для загрузки на случай, если проблемы были вызваны несовместимостью. Apple внесла серьезные изменения в систему разрешений macOS за последние несколько версий, поэтому некоторые устаревшие приложения могут не работать.
Если вы не можете заставить приложение работать, возможно, пришло время заменить его на аналогичное, которое работает.
Сброс NVRAM/PRAM
Энергонезависимая RAM (NVRAM) или RAM параметров (PRAM) — это тип памяти, который ваш Mac использует для запоминания настроек, таких как время и дата, а также текущие настройки громкости. Эти настройки сохраняются даже после выключения компьютера Mac. Иногда могут возникнуть проблемы, и может помочь сброс NVRAM/PRAM.
Поскольку эта память имеет дело конкретно с настройками громкости и звука, она особенно актуальна для проблем с микрофоном. Способ сброса зависит от того, какой у вас Mac, но вы можете узнать, как это сделать на своей конкретной модели, здесь.
СВЯЗАННЫЕ С: Что такое NVRAM и когда мне следует сбросить его на моем Mac?
Попробуйте включить диктовку
Это дикая карта, но в некоторых отчетах утверждается, что включение функции диктовки macOS может помочь устранить некоторые проблемы с микрофоном, особенно те, которые связаны с внутренним. Неясно, как это помогает, но если вы зашли так далеко, а ваш микрофон все еще не работает, стоит попробовать.
Перейдите в «Системные настройки»> «Клавиатура», а затем перейдите на вкладку «Диктовка». Нажмите переключатель «Вкл.» и дождитесь завершения загрузки. Убедитесь, что микрофон, который вы хотите использовать, выбран в раскрывающемся меню. Если все настроено правильно, вы должны увидеть движение уровней.
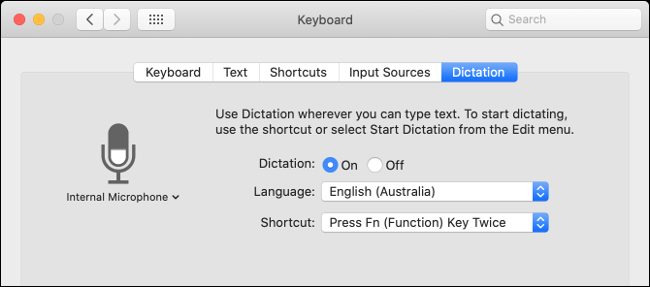
Если вы еще не использовали его раньше, вы можете воспользоваться этой возможностью, чтобы опробовать функцию «Диктовка» вашего Mac. По умолчанию вы можете активировать его двойным нажатием функциональной клавиши (Fn). Вы также можете управлять остальной частью своего Mac с помощью голоса благодаря обширным функциям специальных возможностей Apple.
Проверьте уровни на внешнем микрофоне
Большинство внешних микрофонов позволяют изменять уровни непосредственно на микрофоне, в то время как другие имеют переключатель отключения звука. Тщательно проверьте свой микрофон, чтобы убедиться, что усиление достаточно велико, и что вы случайно не отключили его.
Если вы используете аудиоинтерфейс, возможно, вам потребуется отрегулировать там усиление.
Перезагрузите свой Mac
Иногда вам просто нужно выключить его и снова включить, чтобы решить какие-либо проблемы. Вы также можете попробовать установить любые ожидающие обновления macOS в разделе «Системные настройки»> «Обновление программного обеспечения». Или обновите macOS до последней версии, если вы еще этого не сделали.
Если вы также сталкиваетесь с потрескиванием звука и другими проблемами со звуком в macOS, узнайте, как исправить их дальше!
СВЯЗАННЫЕ С: Как исправить Crackly Audio и другие проблемы со звуком Mac
