Часть 2. Методы исправления ошибки «Аудиосервис не отвечает»
Опубликовано: 2020-12-17Установите драйвер Realtek или High Definition Audio Device:
Большое количество пользователей подтвердили, что им удалось решить проблему, связанную с тем, что аудиосервис не отвечает, просто установив драйвер аудиоустройства Realtek или High Definition Audio. Итак, мы хотим, чтобы вы попробовали сделать то же самое (установив необходимый драйвер в вашем случае), чтобы увидеть, получите ли вы такие же результаты. Во-первых, вам стоит обратиться к руководству вашего ПК, чтобы узнать, какие звуковые компоненты находятся внутри него.
Мы советуем вам проверить и подтвердить устройства, чтобы узнать, подойдет ли драйвер Realtek или High Definition Audio для вашего компьютера. Здесь вам придется обойтись другим звуковым программным обеспечением вместо IDT High Definition Audio CODEC или аналогичной программы, которая в настоящее время используется на вашем компьютере.
Эти инструкции охватывают процедуру установки необходимого драйвера:
- Сначала вам нужно открыть приложение «Диспетчер устройств»:
- Используйте комбинацию клавиш Windows + буква X, чтобы быстро открыть меню Power User, а затем нажмите «Диспетчер устройств».
- Предполагая, что вы сейчас находитесь в окне диспетчера устройств, вы должны внимательно просмотреть перечисленные в них категории.
- Как только вы найдете категорию «Звук, видео и игровой контроллер», вам нужно щелкнуть значок расширения (чтобы увидеть его содержимое).
- Теперь вы должны найти звуковое или аудиоустройство, которое в настоящее время использует ваш компьютер (или то, с которым у вас возникли проблемы, определяемые ошибкой Audio Services, не отвечающей ).
- Щелкните правой кнопкой мыши устройство, чтобы увидеть параметры его меню. Выберите Обновить драйвер.
Ваш компьютер должен открыть диалоговое окно или окно, чтобы спросить вас, как вы хотите, чтобы Windows продолжила операцию обновления драйвера.
- Нажмите на второй вариант, который обычно называется «Просмотреть мой компьютер для поиска драйверов».
- На следующем экране вы должны нажать «Позвольте мне выбрать из списка доступных драйверов на моем компьютере».
- На этом этапе вы должны установить флажок «Показать совместимое оборудование» (чтобы отменить выбор этого параметра).
Таким образом, ваш компьютер получает список всех важных устройств, а не только устройств, которые Windows считает совместимыми или важными.
- Теперь вы должны пройти по представленному списку. Там вы должны проверить аудиоустройство высокой четкости. Нажмите на это устройство (чтобы выделить его).
Или — если вы не видите аудиоустройство высокой четкости — вы можете проверить любое соответствующее устройство Realtek, а затем щелкнуть по нему, чтобы выделить его.
- Нажмите кнопку «Далее», чтобы продолжить выполнение задачи.
Мы продвинули вас настолько далеко, насколько должны, в этом процессе установки драйвера.
- Следуйте инструкциям на экране (обратите внимание на свой экран) и выполняйте соответствующие задачи (играйте свою роль).
Как только все будет сделано, вы должны закрыть все программы, а затем перезагрузить компьютер. Здесь также, после перезагрузки, вы должны проверить все на своем компьютере, чтобы убедиться, что проблема с не отвечающей аудиослужбой исчезла навсегда.
Обновите аудиодрайверы:
Если проблема, связанная с тем, что звуковая служба не отвечает, не устранена даже после установки необходимого драйвера аудиоустройства Realtek или High Definition, вам, безусловно, необходимо обновить программное обеспечение драйвера для ваших звуковых устройств. Если вы не смогли заставить компьютер установить требуемый драйвер по какой-либо причине (в предыдущей процедуре) или если процедура установки драйвера не удалась (в любой момент), вам также необходимо обновить драйверы для ваших звуковых устройств.
Операция обновления драйвера может быть не такой простой, как предыдущие процедуры, которые мы описали (выше) в этом руководстве, но это одно из наиболее эффективных исправлений, когда речь идет о достижении результатов. Мы опишем разные способы выполнения задачи.
Обновляя все свои звуковые драйверы, вы получаете свежий код и конфигурацию для самых разных настроек и настроек. Таким образом, ваш компьютер получает столько шансов, сколько необходимо, чтобы избавиться от несоответствий и нарушений, вызывающих проблему со службой аудио. Ведь несоответствия, закравшиеся в текущие драйверы, станут нефактором — так как текущие драйверы будут заменены новыми драйверами.
Ваш компьютер (как и большинство машин), вероятно, использует несколько драйверов для своих аудиоустройств, поэтому вам придется обновить драйверы для нескольких устройств. По этой причине мы советуем вам использовать только автоматические функции для выполнения этой работы. В идеале следует исключить процедуру обновления драйверов вручную. Последнее будет слишком громоздким, поскольку требует выполнения одних и тех же утомительных (индивидуальных) задач для нескольких водителей в течение длительного периода времени.
Теперь мы опишем рекомендуемые методы, основанные на автоматических функциях или процессах.
- Здесь вы можете использовать функцию автоматического обновления драйверов для драйверов, доступ к которой можно получить из диспетчера устройств. Чтобы обновить драйвер для определенного звукового устройства, вам необходимо сделать следующее: Откройте приложение «Диспетчер устройств», разверните соответствующую категорию, чтобы увидеть устройство, драйвер которого вы хотите обновить, щелкните правой кнопкой мыши устройство, чтобы открыть меню его параметров, выберите Обновите драйвер, а затем щелкните первый вариант (который заставляет Windows автоматически искать программное обеспечение драйвера).
Ваш компьютер будет выполнять именно те задачи, которые указаны в описании процедуры обновления драйвера. Все, что вам нужно сделать, это следовать инструкциям на экране (по мере их появления) и предоставлять необходимые подтверждения (при необходимости), чтобы позволить Windows выполнять свою работу. Как только все будет сделано (при условии, что Windows найдет и установит новую версию драйвера), вы должны снова открыть приложение «Диспетчер устройств», а затем инициировать ту же задачу обновления драйвера для другого устройства.
В идеале вы должны использовать функцию автоматического обновления драйверов на всех устройствах, чтобы обеспечить обновление всех ваших аудиодрайверов. Когда все процессы обновления драйверов будут завершены, вам необходимо перезагрузить компьютер, чтобы завершить работу. После этой перезагрузки вы можете выполнить простой тест, чтобы увидеть, появляется ли снова ошибка Audio Service не отвечает. Если проблема не устранена или если только что описанная процедура обновления драйвера по какой-либо причине не удалась, вам нужно попробовать второй метод, описанный ниже.

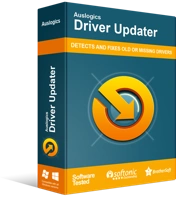
Устранение проблем с ПК с помощью средства обновления драйверов
Нестабильная работа ПК часто бывает вызвана устаревшими или поврежденными драйверами. Auslogics Driver Updater диагностирует проблемы с драйверами и позволяет обновлять старые драйверы все сразу или по одному, чтобы ваш компьютер работал более плавно.
- Здесь, для предстоящих задач, вам нужно сначала получить Auslogics Driver Updater. После того, как вы закончите установку программы, вы должны запустить ее и дать ей указание (или разрешить ей) выполнять свою работу. Приложение, скорее всего, запустит сканирование, чтобы обнаружить или идентифицировать все отсутствующие, поврежденные или неработающие, старые или устаревшие и неисправные драйверы на вашем компьютере, а также собрать полезные данные о них. Затем он будет использовать эту информацию для выхода в Интернет, чтобы помочь вам найти новые драйверы для проблемных устройств.
Неизменно, в конце всего этого, рекомендуемое приложение загрузит рекомендованные производителем драйверы (идеальные замены) и установит эти новые стабильные драйверы в качестве замены плохого программного обеспечения. Драйверы для ваших аудиоустройств будут заменены новыми драйверами, и проблема (вы хотите исправить) будет решена. На самом деле, поскольку почти все устройства на вашем компьютере, скорее всего, получат обновленные драйверы, у вас будут исправлены почти все проблемы или случаи с драйверами. Ничто не упущено – и это лучший результат.
Здесь также, как только процессы обновления для всех драйверов завершатся, вы должны закрыть все программы, а затем перезагрузить компьютер, чтобы собрать все в порядке. Новые драйверы гарантированно начнут свою работу только после операции перезагрузки, потому что Windows необходимо учитывать множество произошедших изменений. На этом этапе, наконец, вы должны выполнить несколько тестов (как вы всегда делаете), чтобы убедиться, что проблема с аудиосервисом решена навсегда.
Измените определенный ключ в реестре:
Процедура, которую мы собираемся описать, работает только на определенных компьютерах или может не применяться к каждому пользователю, поэтому мы оставили ее последней в нашем списке. Если вы все еще пытаетесь решить проблему, связанную с тем, что аудиосервисы не отвечают, то пришло время дать этому исправлению шанс. Разумное количество пользователей добилось определенного успеха, так что это может оказаться полезным и в вашем случае. Прежде чем приступить к процедуре, вы можете принять определенные меры предосторожности.
Реестр содержит записи для конфиденциальных компонентов в среде операционной системы Windows, поэтому вы должны избегать ошибок при работе с ним. Серьезные ошибки могут стоить вам очень дорого. Если вы не уверены, что всегда будете поступать правильно, то вам следует создать резервную копию вашего реестра (его текущей формы). Предлагаемая резервная копия пригодится, если что-то пойдет не так (и они вполне могут быть).
Вот инструкции, которым вы должны следовать, чтобы выполнить задачу в реестре:
- Во-первых, вы должны использовать кнопку с логотипом Windows + комбинацию клавиш с буквой R, чтобы запустить диалоговое окно «Выполнить».
- Когда появится маленькое окно «Выполнить», вы должны ввести regedit в отображаемое на нем текстовое поле.
- Теперь, чтобы запустить введенный код, вам нужно нажать «Ввод» (на клавиатуре вашего компьютера) или нажать «ОК» (в окне «Выполнить»).
Теперь ваш компьютер должен открыть окно редактора реестра.
- Здесь из верхнего левого угла окна редактора реестра, начиная с Компьютер, вы должны перемещаться по каталогам по этому пути:
HKEY_LOCAL_MACHINE\SYSTEM\CurrentControlSet\Services\AudioEndPointBuilder\Параметры
- Теперь в последнем каталоге вы должны найти ServicDll. Внимательно изучите эту запись, чтобы увидеть, существует ли ее значение по этому пути: %SystemRoot%\System32\Audiosrv.dll
Если да, то вы должны сделать это:
- Щелкните правой кнопкой мыши запись ServicDll, чтобы увидеть параметры ее меню. Выберите Изменить.
Появится окно редактирования строки для ServicDll.
- Здесь вы должны удалить все, что вы видите в поле «Значение», заполнить его %SystemRoot%\System32\AudioEndPointBuilder.dll, а затем нажать кнопку «ОК», чтобы сохранить изменения.
- Закройте редактор реестра. Закройте другие активные программы (если они в данный момент открыты).
- Перезагрузите компьютер. Теперь Windows примет к сведению изменения, внесенные вами в реестр, и применит их соответствующим образом.
- Теперь вы должны проверить все на своем компьютере, чтобы убедиться, что взлом реестра сделал достаточно для устранения ошибки Audio Services, не отвечающей .
- Другие вещи, которые вы можете попытаться устранить, если ошибка Audio Service не отвечает на компьютере с Windows 10. На этом этапе, если ошибка Audio Service по-прежнему беспокоит вас, вам стоит попробовать эти процедуры и обходные пути в нашем окончательном списке.
- Запустите все средства устранения неполадок со звуком, звуком и оборудованием из приложений «Настройки» и «Панель управления».
- Проверьте свой антивирус (или утилиту защиты от вредоносных программ) на наличие отсутствующих или удаленных ключей реестра, а затем восстановите их.
- Используйте восстановление системы, чтобы отменить или отменить изменения, которые могли вызвать ошибку.
- Сбросьте/обновите Windows, чтобы устранить проблемы, вызывающие ошибку.
- Чистая установка Windows 10 на вашем компьютере (если ничего не помогает).
