3 способа конвертировать PDF в Google Таблицы
Опубликовано: 2022-11-18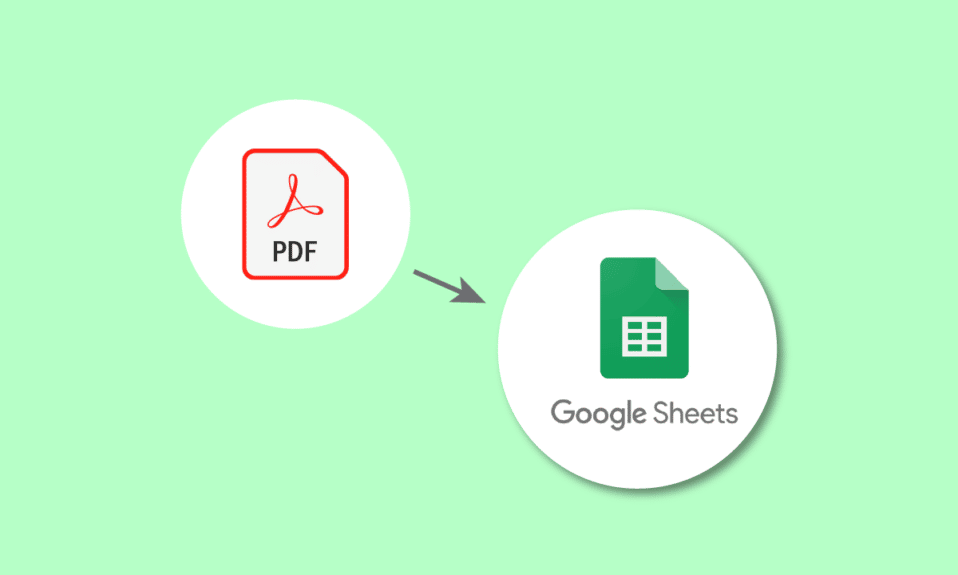
Документы в формате PDF используются во всех малых и крупных организациях для различных целей. Они пригодятся для обмена информацией, такой как котировки, счета, счета-фактуры и многое другое. Проблемы возникают, когда данные в PDF необходимо извлечь, поскольку импорт данных из PDF — непростая и трудоемкая задача. Не беспокойтесь, мы вас прикрыли. В этой статье вы узнаете, как конвертировать PDF в Google Sheets с помощью Google docs и конвертера PDF в Google Sheets. Продолжайте читать, чтобы узнать, как преобразовать электронную таблицу Google в сценарий PDF.
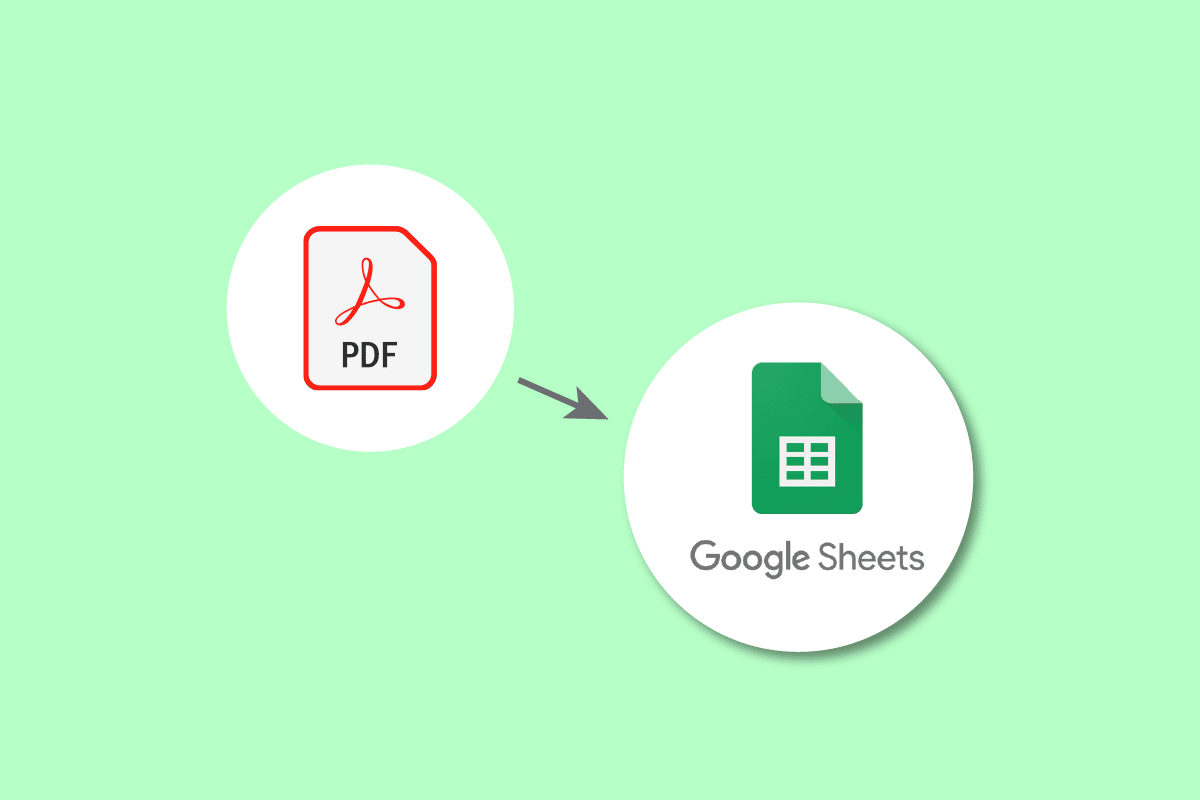
Содержание
- Как конвертировать PDF в Google Таблицы
- Почему требуется преобразование PDF в Google Sheets?
- Способ 1. Использование Документов Google
- Способ 2. Использование CSV-файлов
- Способ 3. Использование онлайн-инструментов
- Как конвертировать Google Таблицы в PDF
Как конвертировать PDF в Google Таблицы
Здесь мы подробно показали все возможные методы преобразования PDF в Google Sheets.
Почему требуется преобразование PDF в Google Sheets?
Причины конверсии могут различаться в зависимости от контекста пользователя. Его можно использовать для отслеживания важных сведений о клиенте или бизнесе, таких как счета, заказы, поставки, регистрации, данные о сотрудниках и так далее. Кроме того, конвертируя, вы можете сохранить детали в безопасности и легко делиться ими по мере необходимости. Проведение преобразования не является ничьей чашкой чая. Это трудоемкая работа, когда делается вручную. Поэтому мы упростили методы преобразования PDF в Google Sheets и преобразования Google Sheets в PDF.
Для преобразования электронной таблицы Google в сценарий PDF можно использовать несколько методов. Вот некоторые из наиболее распространенных методов, которые мы увидим:
Способ 1. Использование Документов Google
Это PDF-файл, который необходимо преобразовать в Google Sheet.
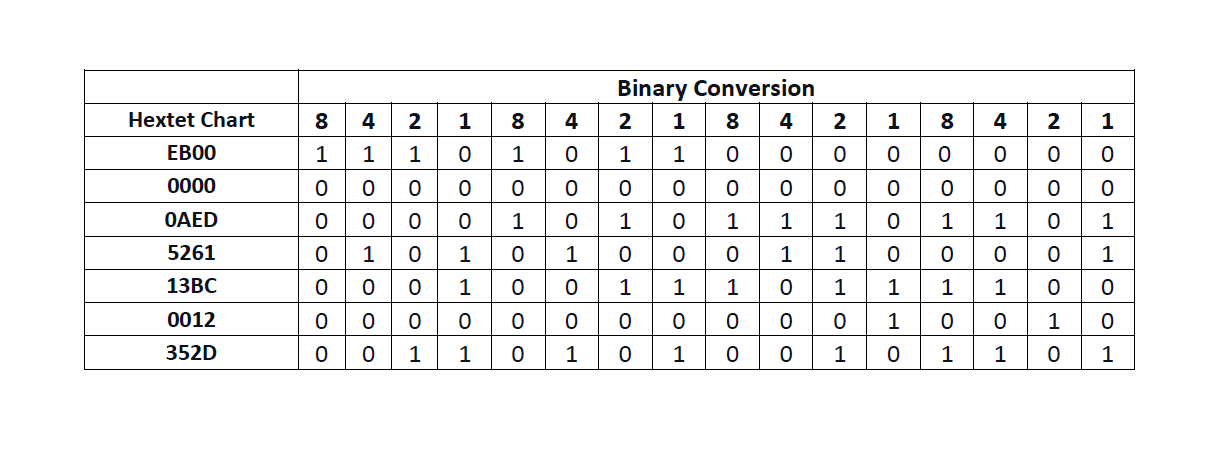
Давайте посмотрим на шаги, которые нам нужно будет выполнить:
1. Перейдите на свой Google Диск .
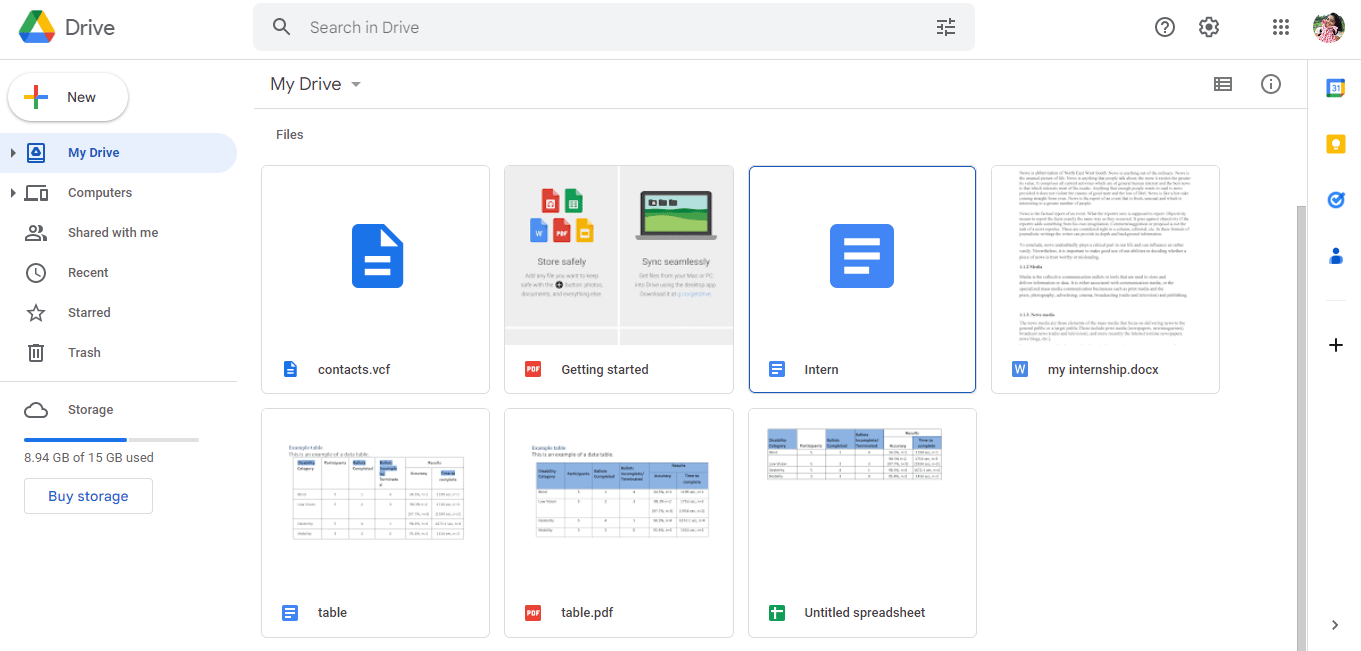
2. Нажмите кнопку « Создать » в левой части страницы.
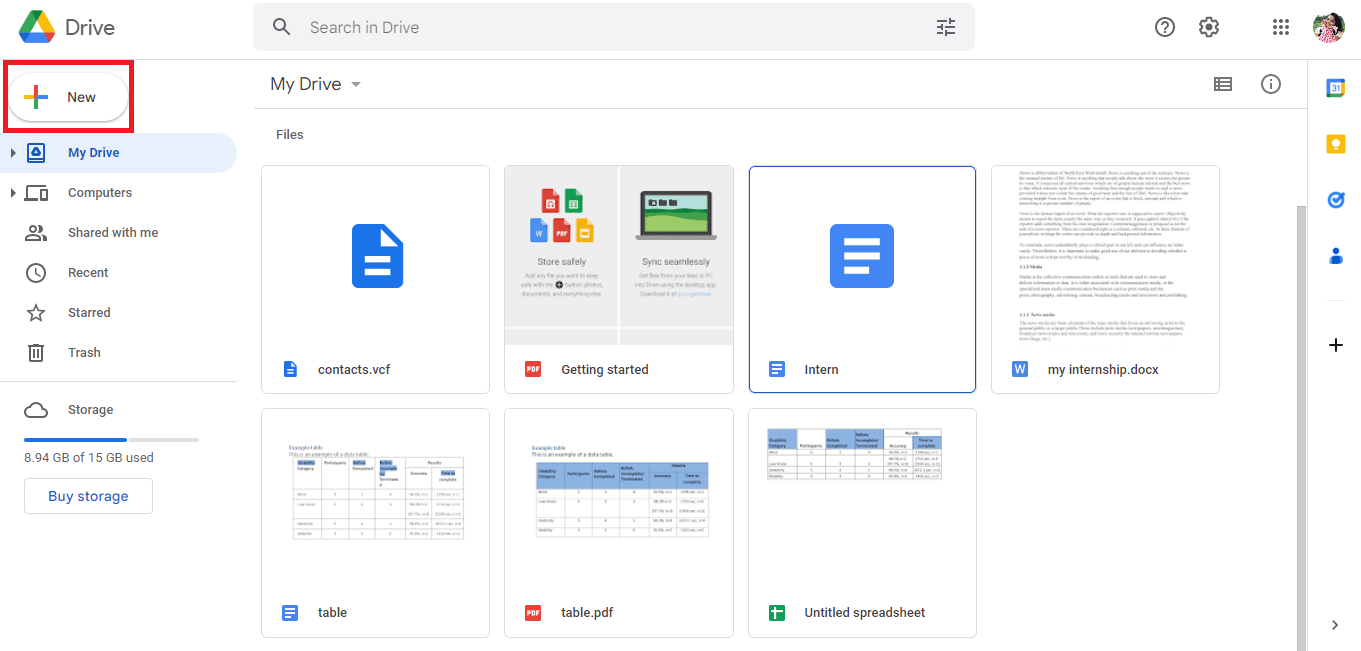
3. Откроется новое диалоговое окно, а затем нажмите « Загрузить файл» .
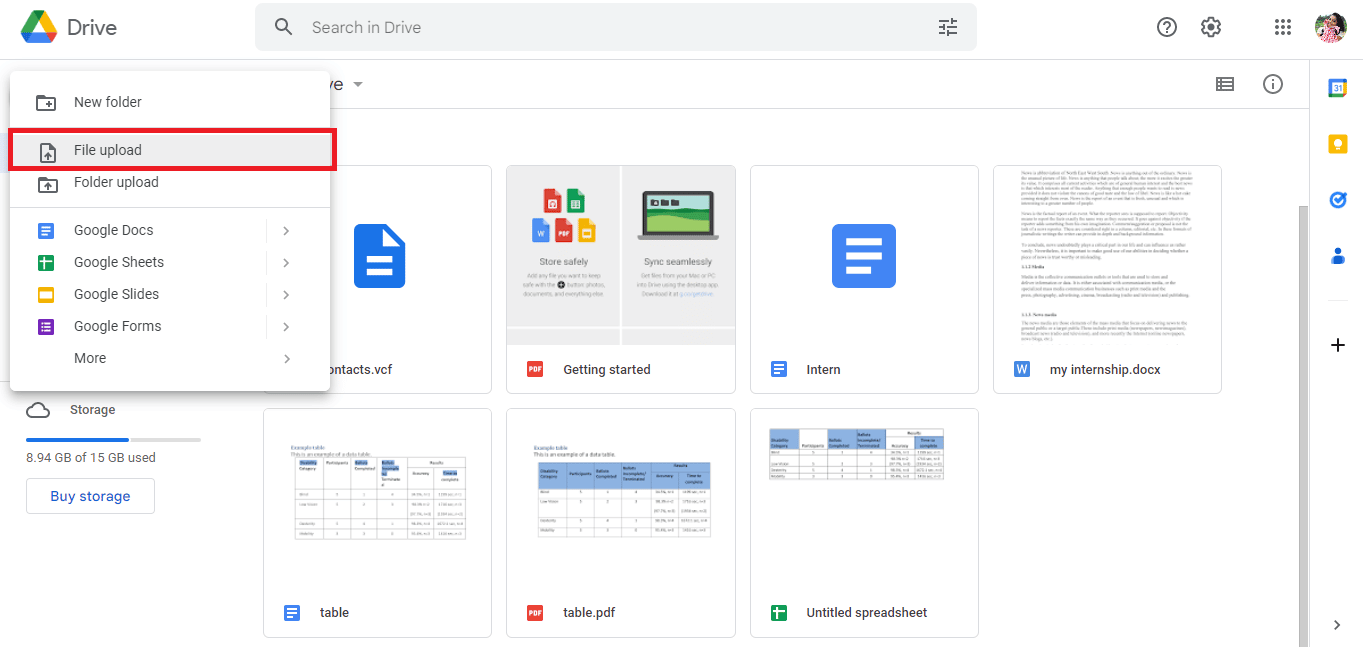
4. Выберите файл PDF и нажмите кнопку « Открыть ».
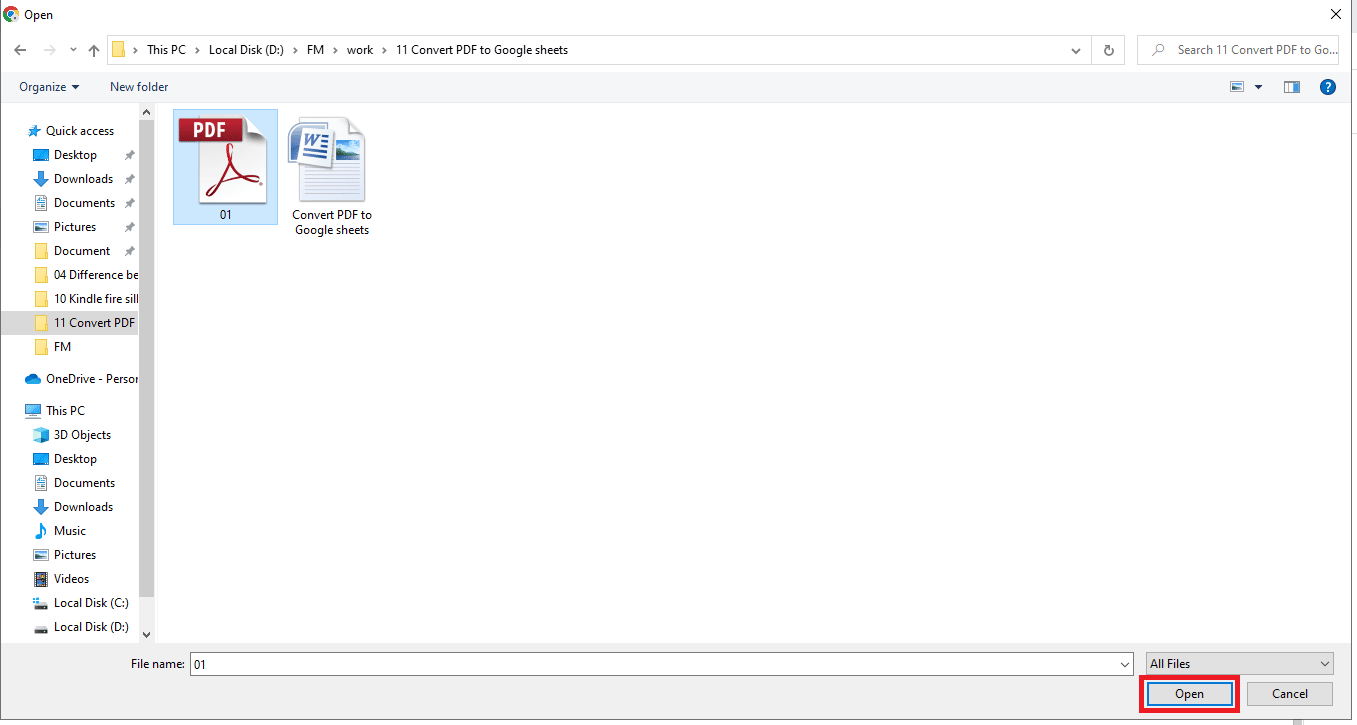
5. Загруженный файл будет уведомлен как 1 Загрузка завершена в правом нижнем углу экрана.
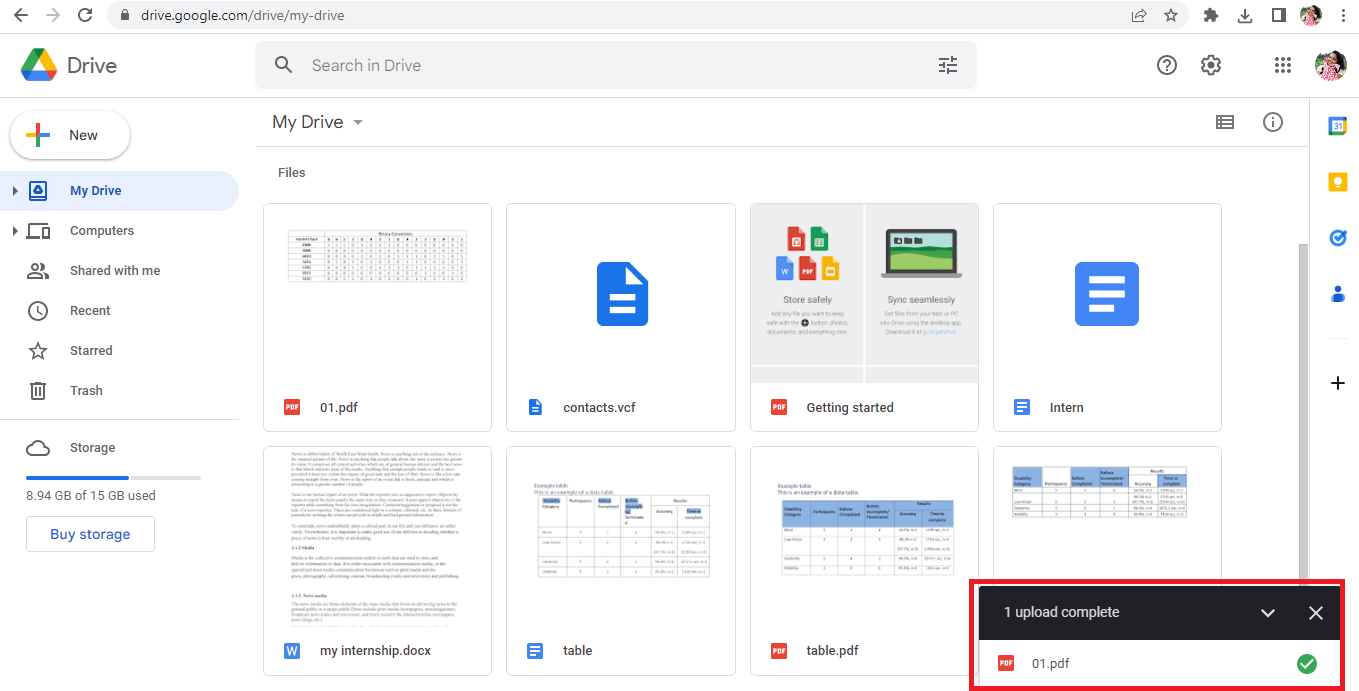
6. Щелкните имя файла, чтобы открыть файл PDF.
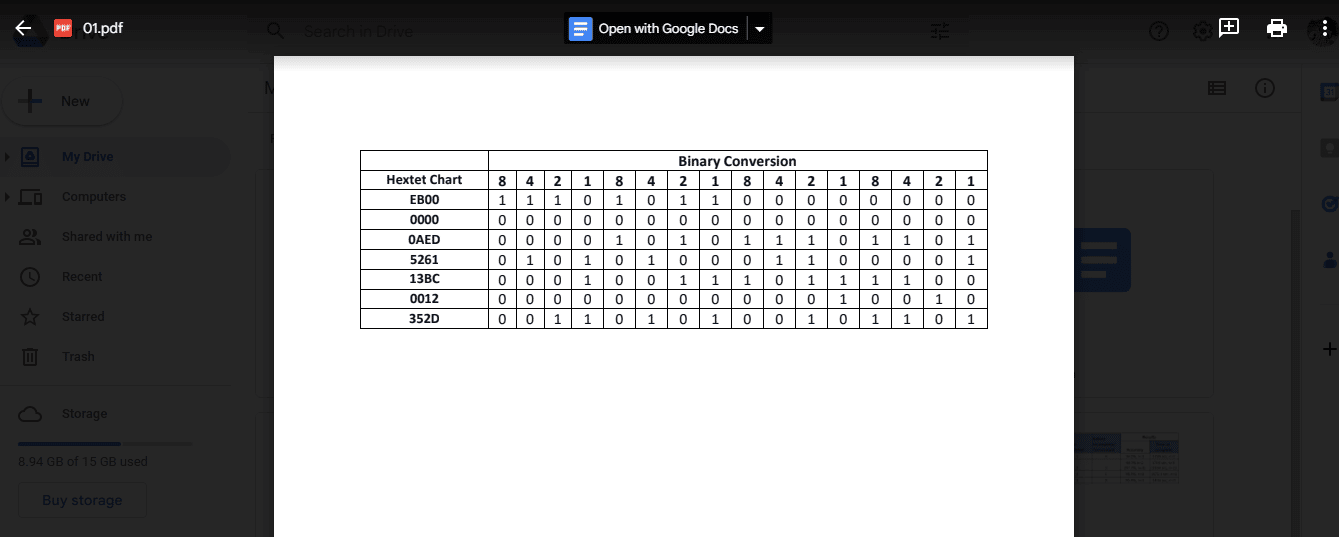
7. Нажмите кнопку « Открыть с помощью Google Docs » в верхней части экрана.
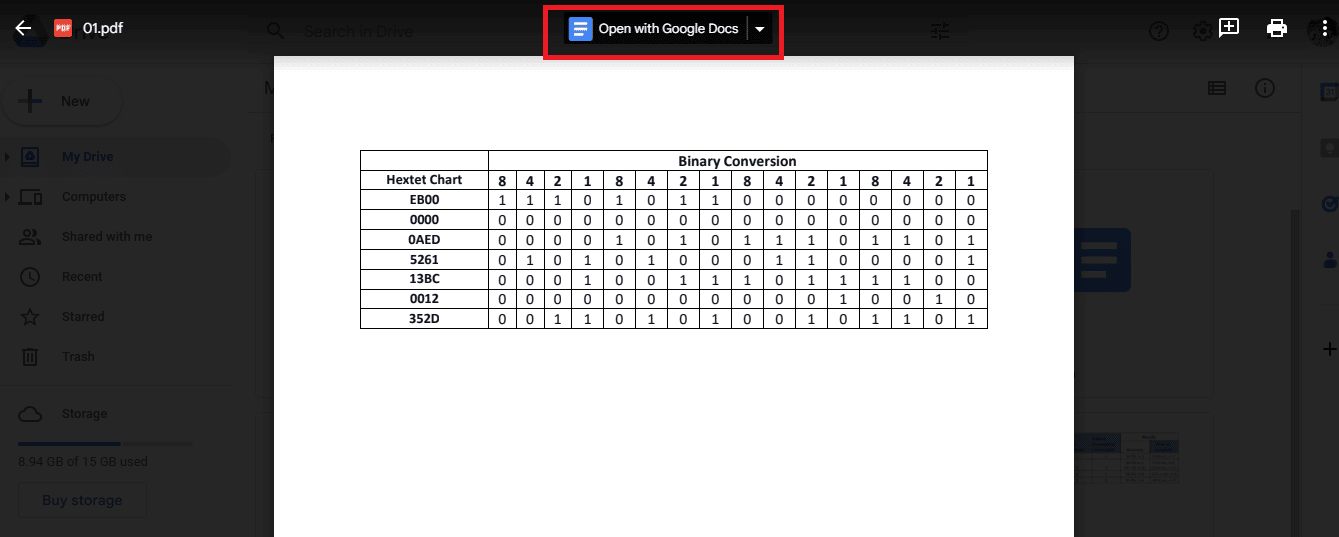
8. Ваш PDF-файл откроется в Google Docs следующим образом.
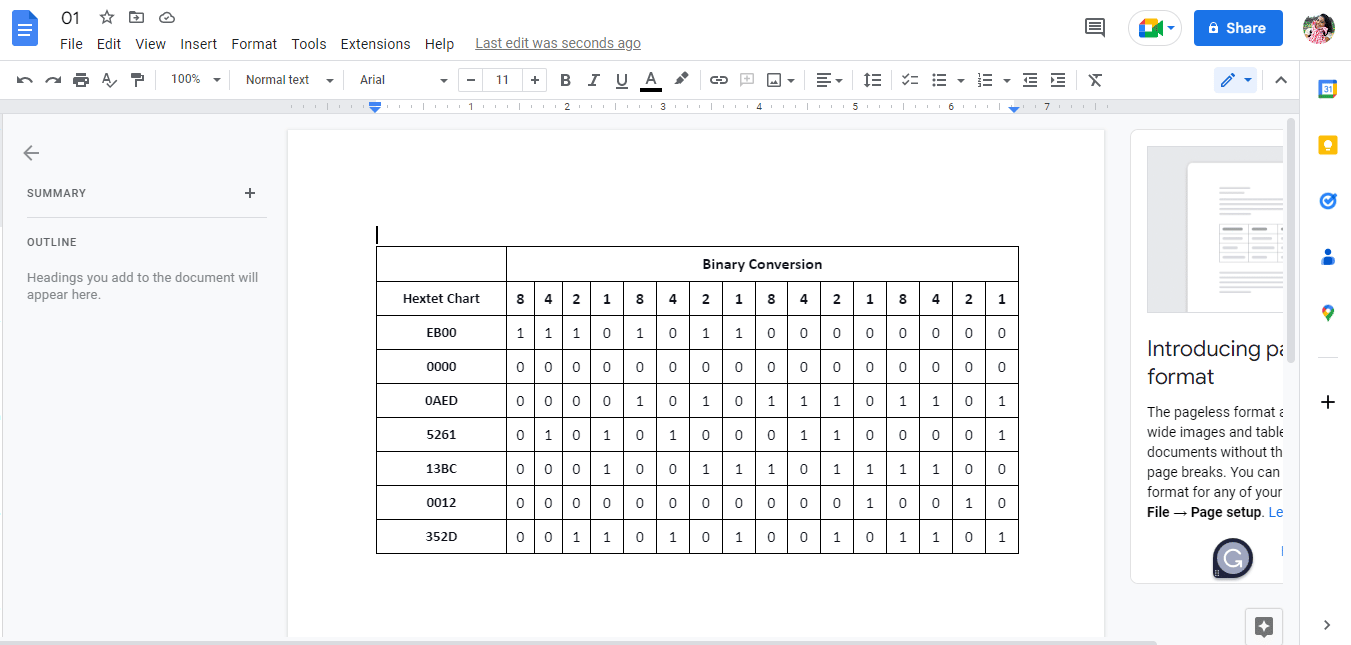
9. Выберите и скопируйте необходимые данные.
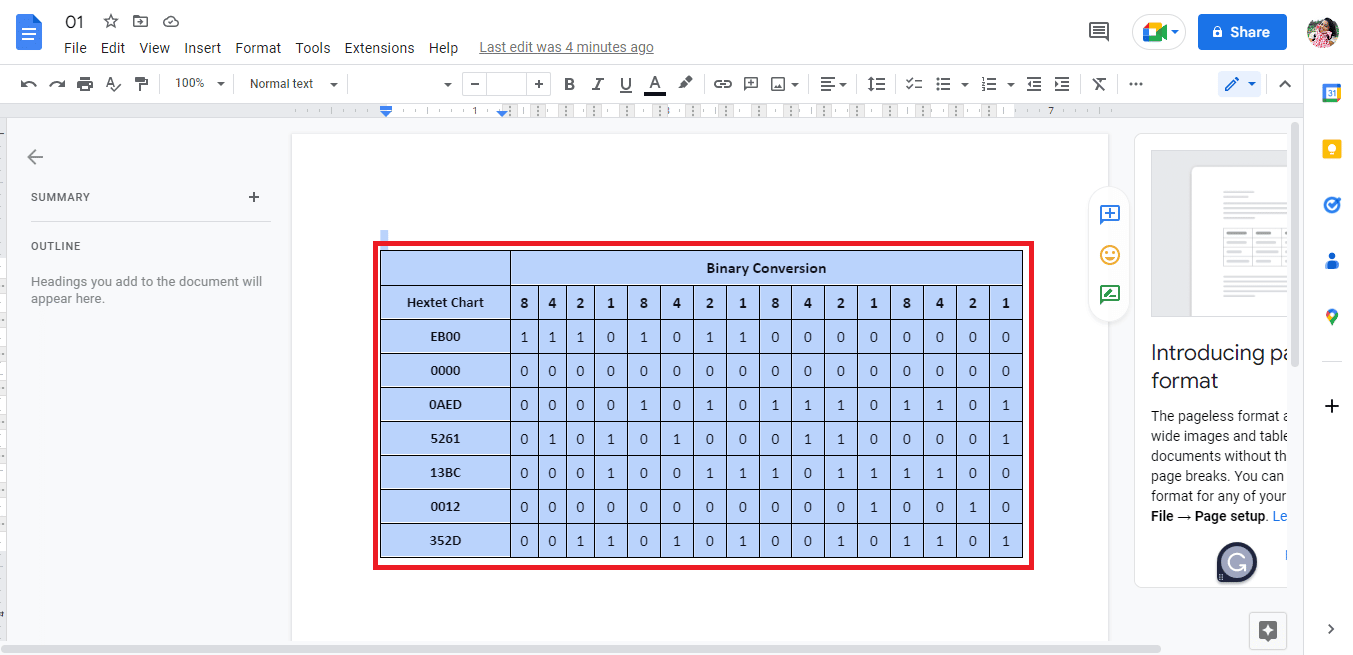
10. Откройте таблицу Google .
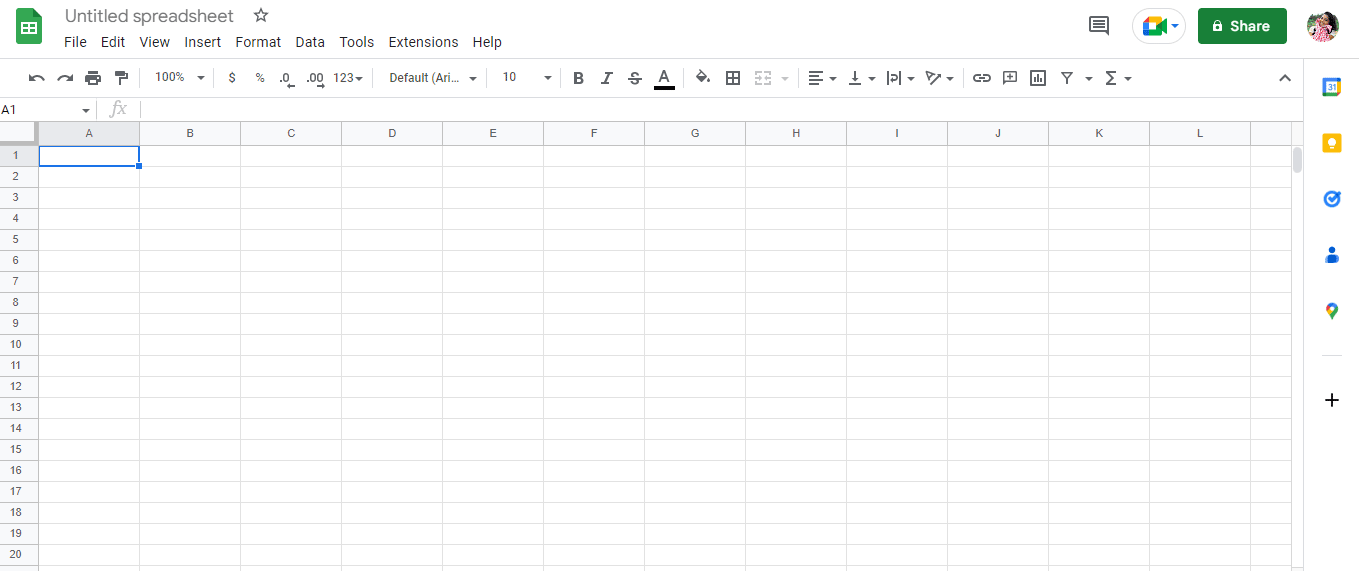
11. Вставьте скопированные данные из Google Docs.
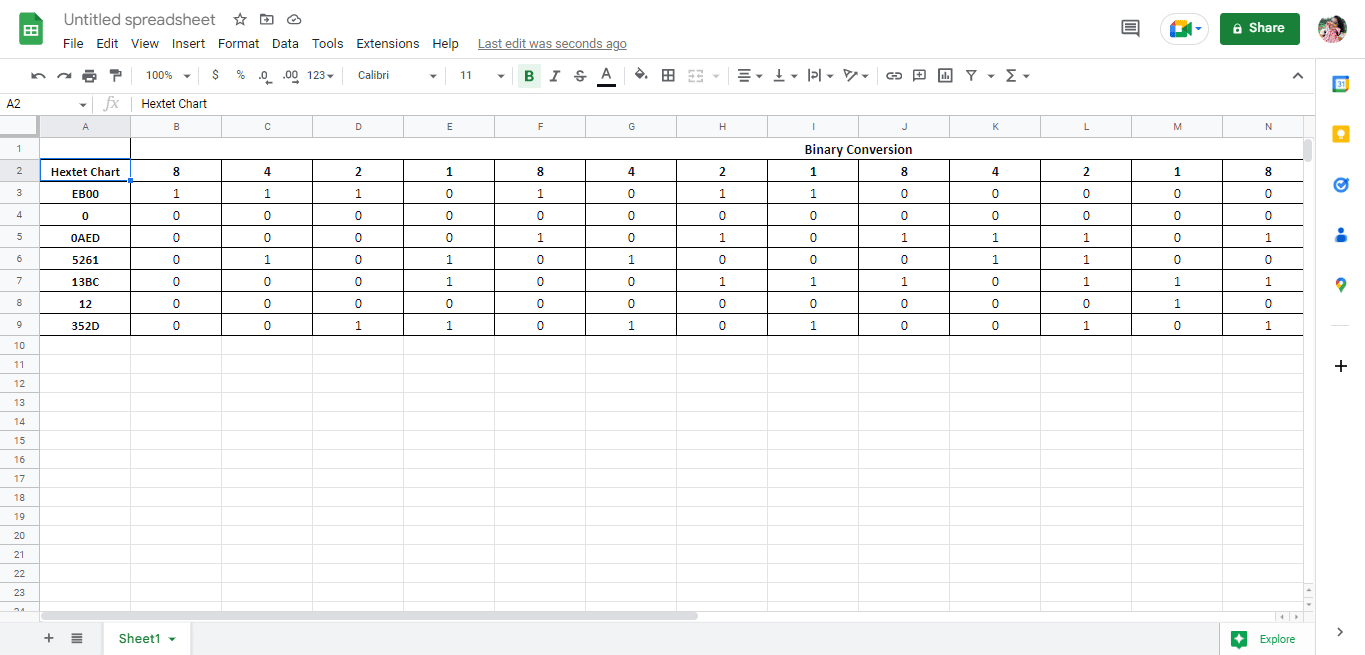
Это один из способов преобразования PDF в Google Sheet. Далее в статье мы также увидим, как конвертировать Google Sheets в PDF. А пока давайте рассмотрим второй метод преобразования PDF в Google Таблицы.
Читайте также: Как преобразовать BAT в EXE в Windows 10
Способ 2. Использование CSV-файлов
Это еще один метод, который можно использовать для преобразования PDF-файлов в Google Таблицы. По сравнению с первым методом, этот метод имеет тенденцию быть длинным и сложным. Тем не менее, вы можете использовать любой из методов, чтобы выполнить работу. Шаги для достижения преобразования упомянуты ниже:
Примечание. Чтобы использовать этот метод, вам нужно будет следовать методу 1 до шага 8 , а затем выполнить следующие шаги.
1. Данные в файле будут отображаться в виде текста.
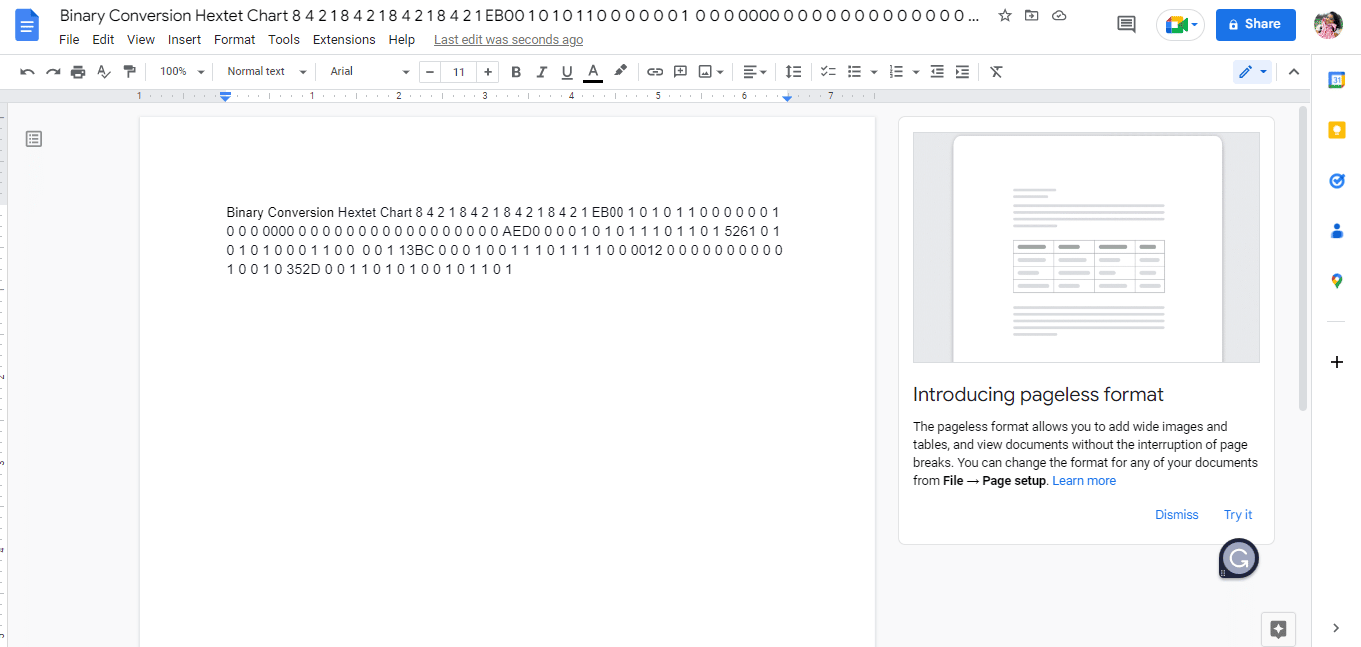
2. Одновременно нажмите клавиши Ctrl + H , так как нам нужно разделить данные, поставив запятую в каждом пробеле между цифрами.
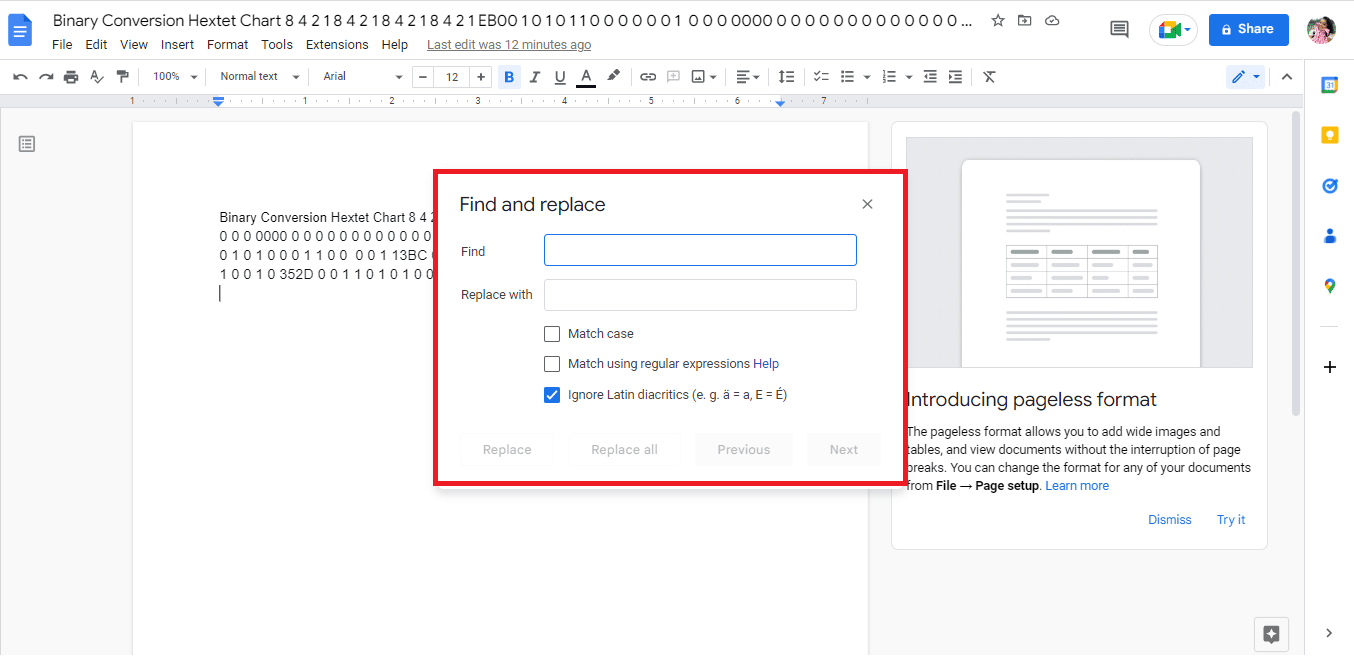
3. Нажмите клавишу пробела на панели поиска поиска .
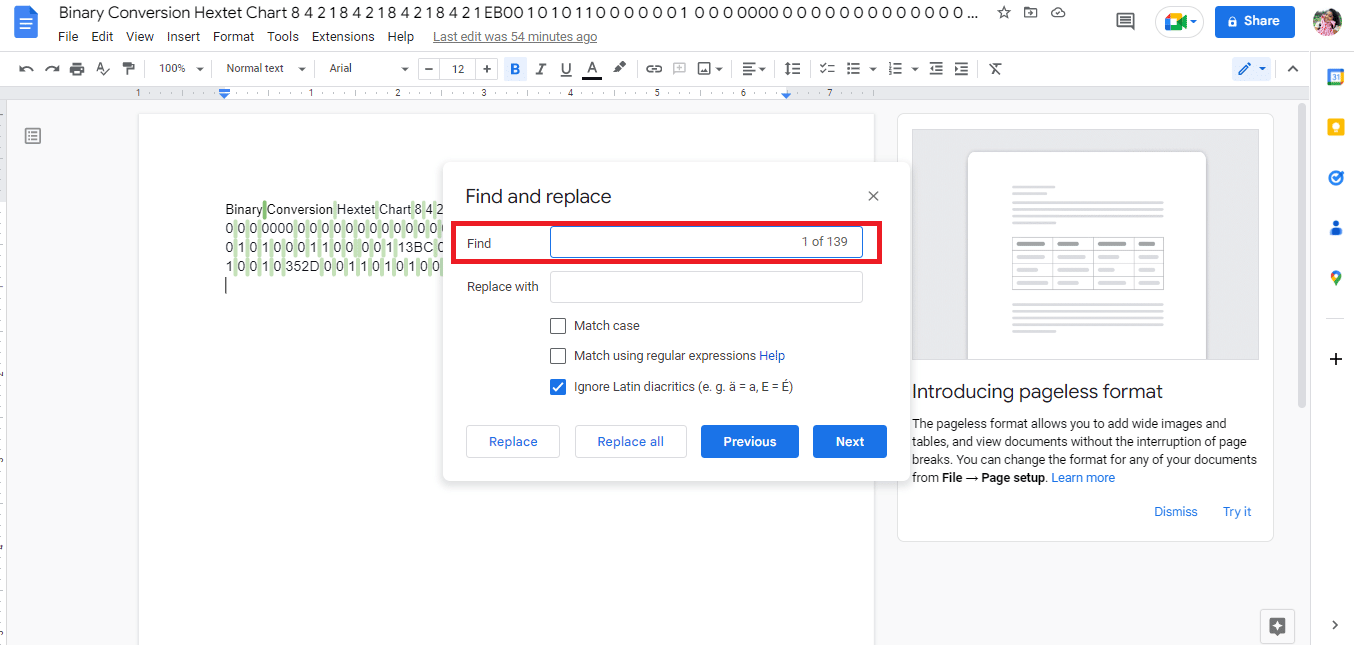
4. Введите запятую (,) в поле «Заменить на поиск » .
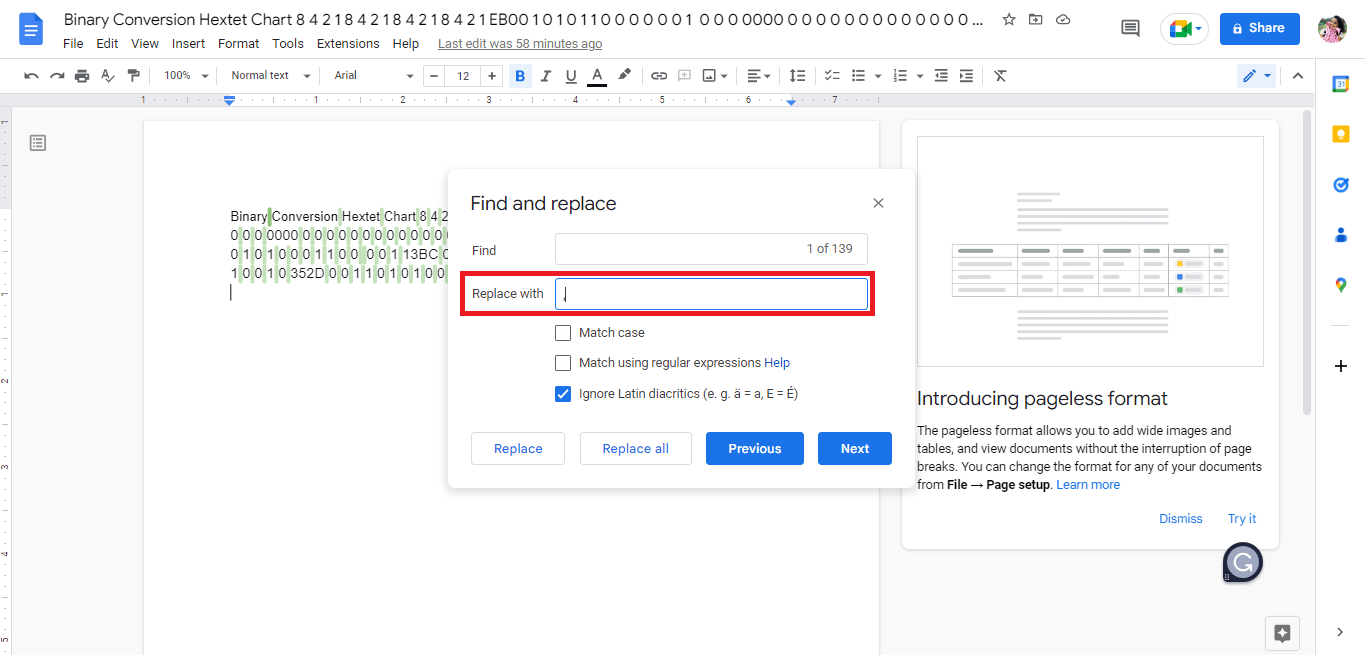
5. Нажмите «Заменить все ».
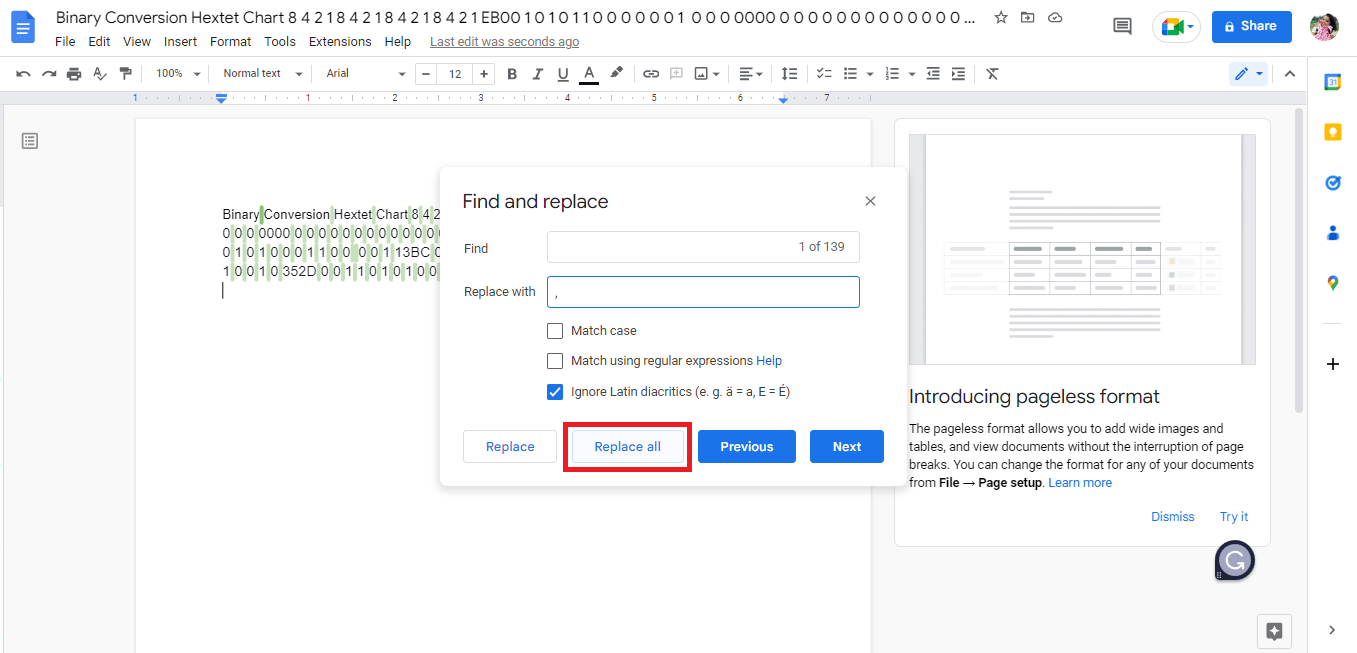
6. Так выглядят данные, замененные комой .
Примечание: так как все пробелы заменены запятыми. Нам придется отредактировать данные, так как первые четыре слова должны быть размещены вместе в двух ячейках соответственно.
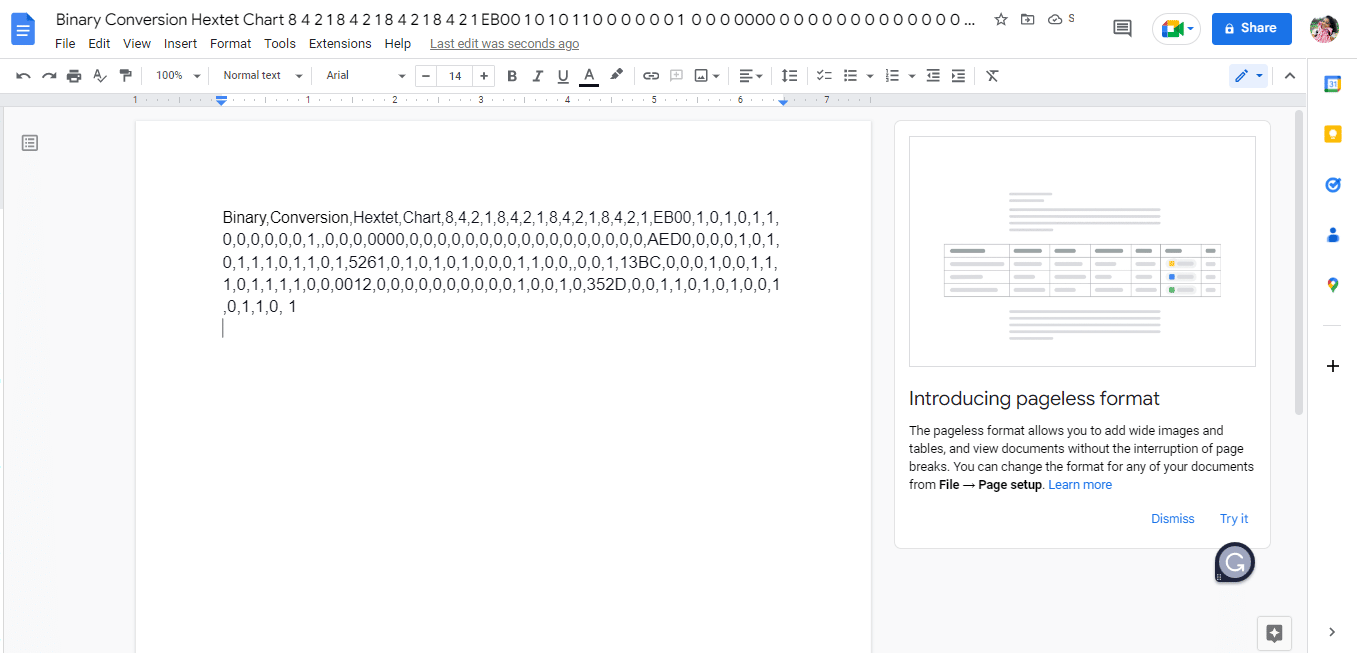
7. Замените запятую между словами пробелом , который должен находиться в одной ячейке.
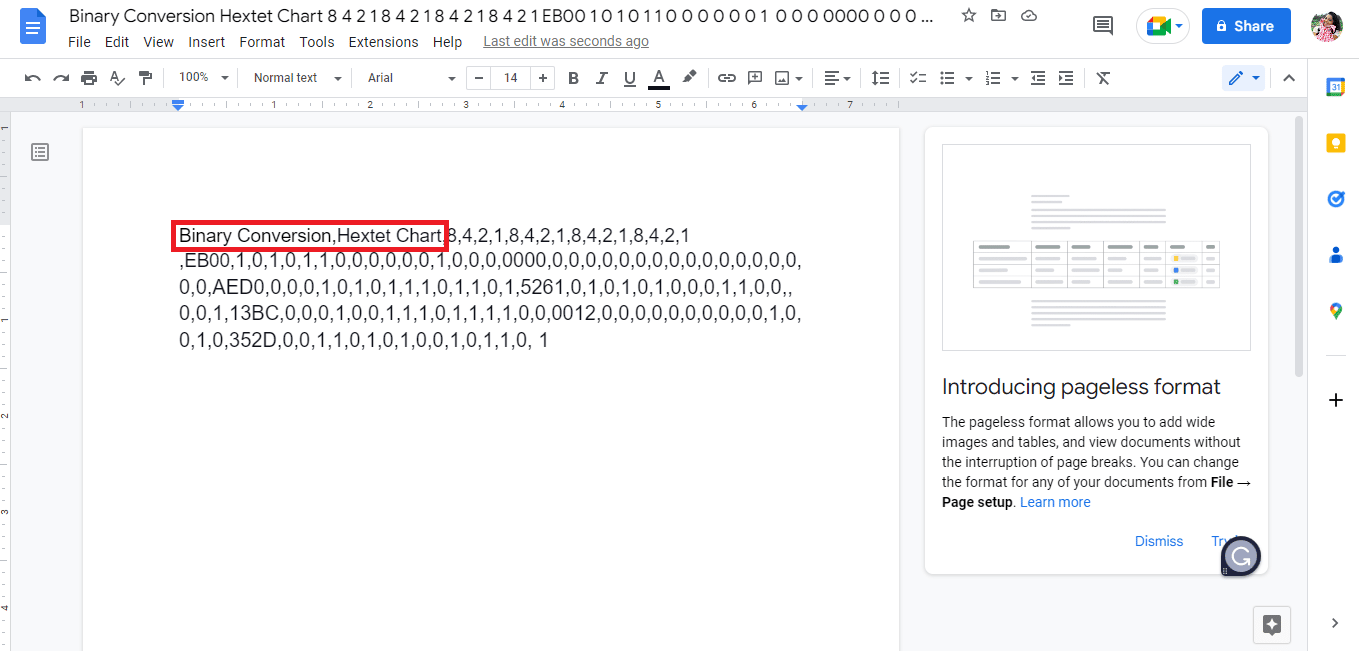
8. Загрузите файл как обычный текст (.txt).
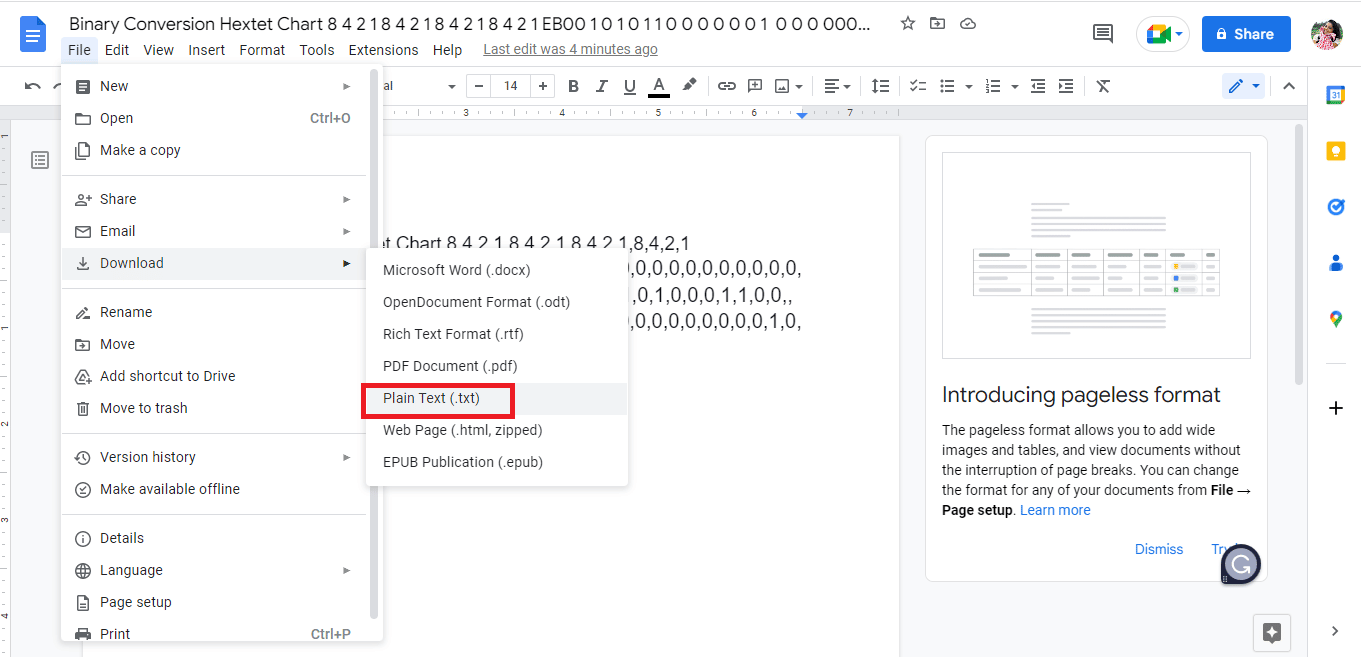
9. Скачанный файл откроется в блокноте.
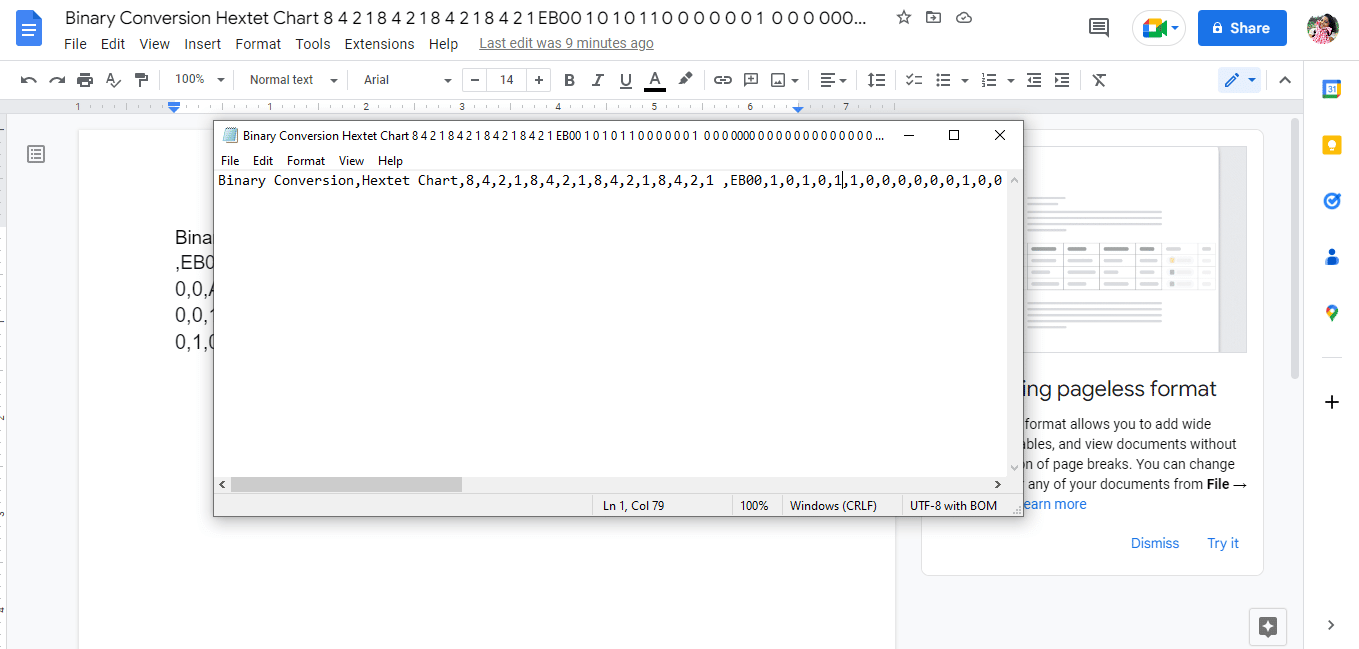
10. Отредактируйте данные в строках так, как вы хотели бы ввести в Google Sheets.
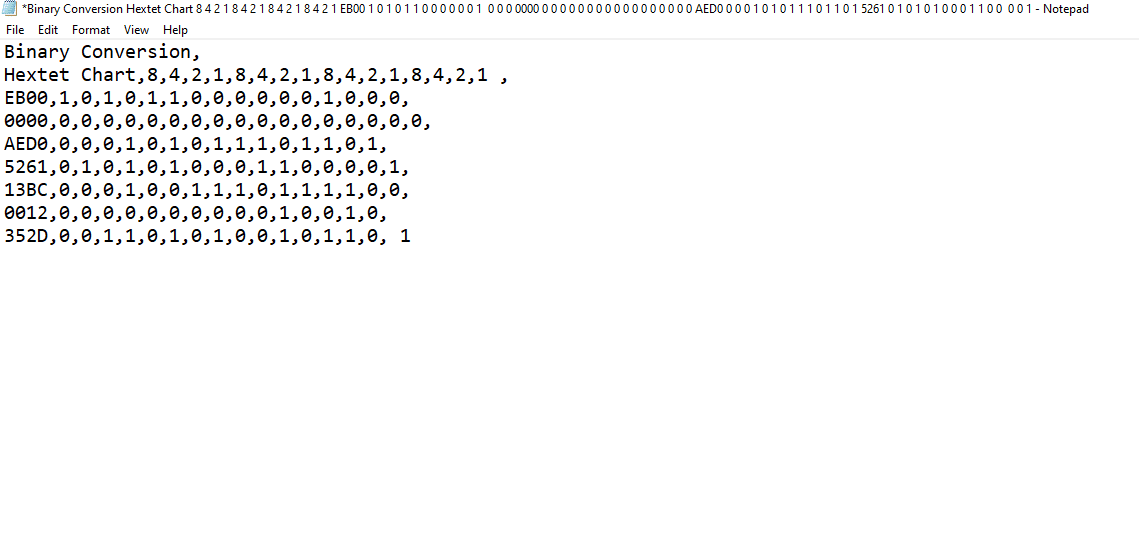
11. Сохраните блокнот в формате .csv .
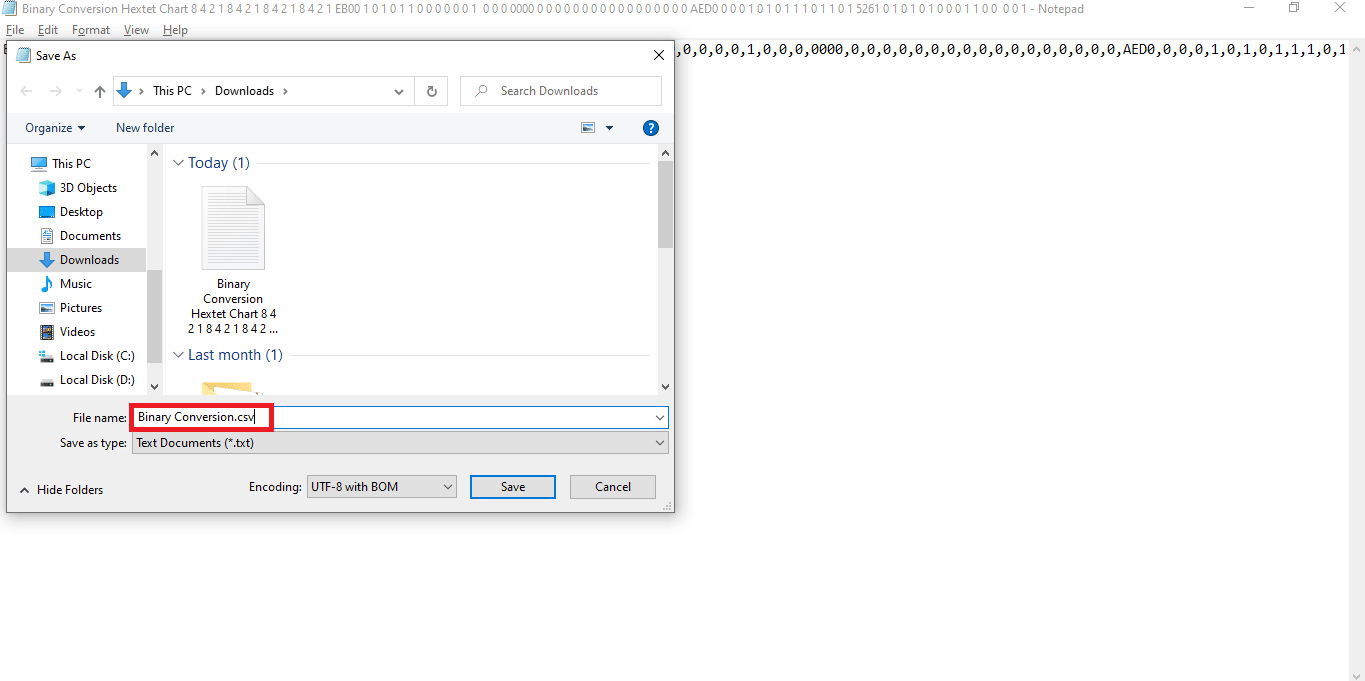

12. Затем нажмите « Сохранить ».
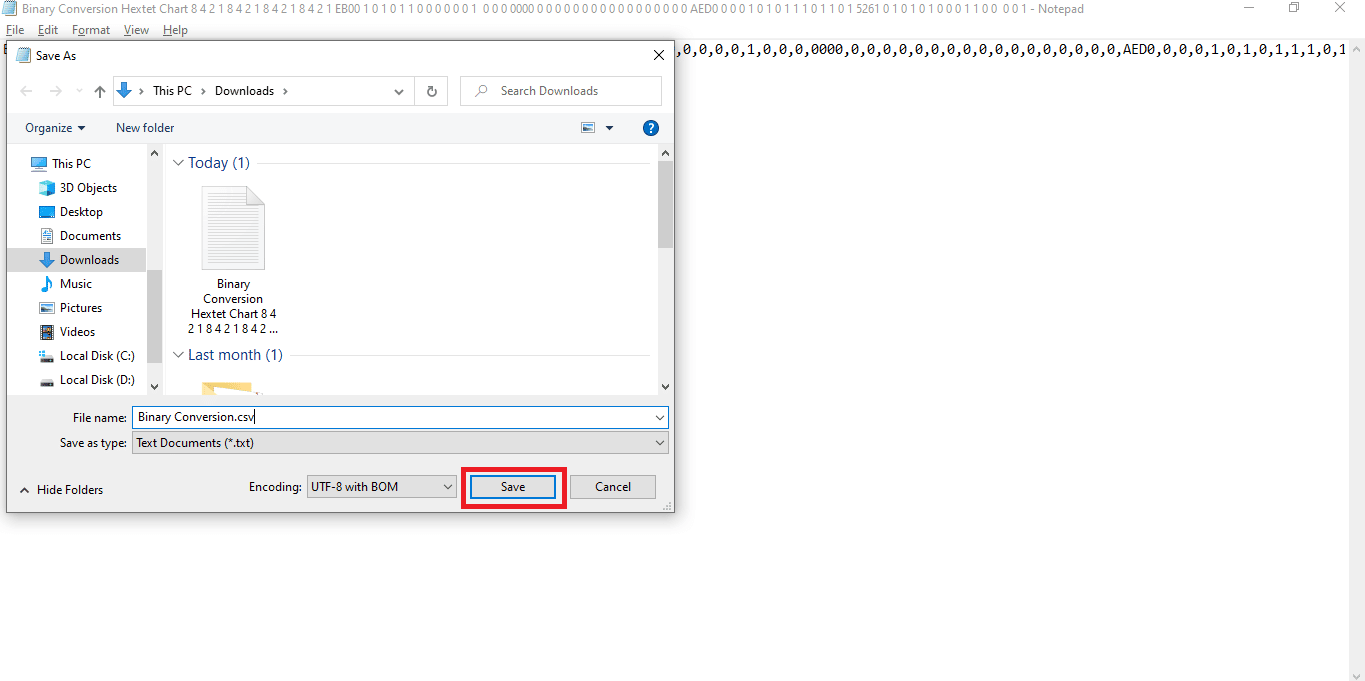
13. Перейдите на Sheets.google.com и откройте новый Google Sheet, нажав на пустую опцию.
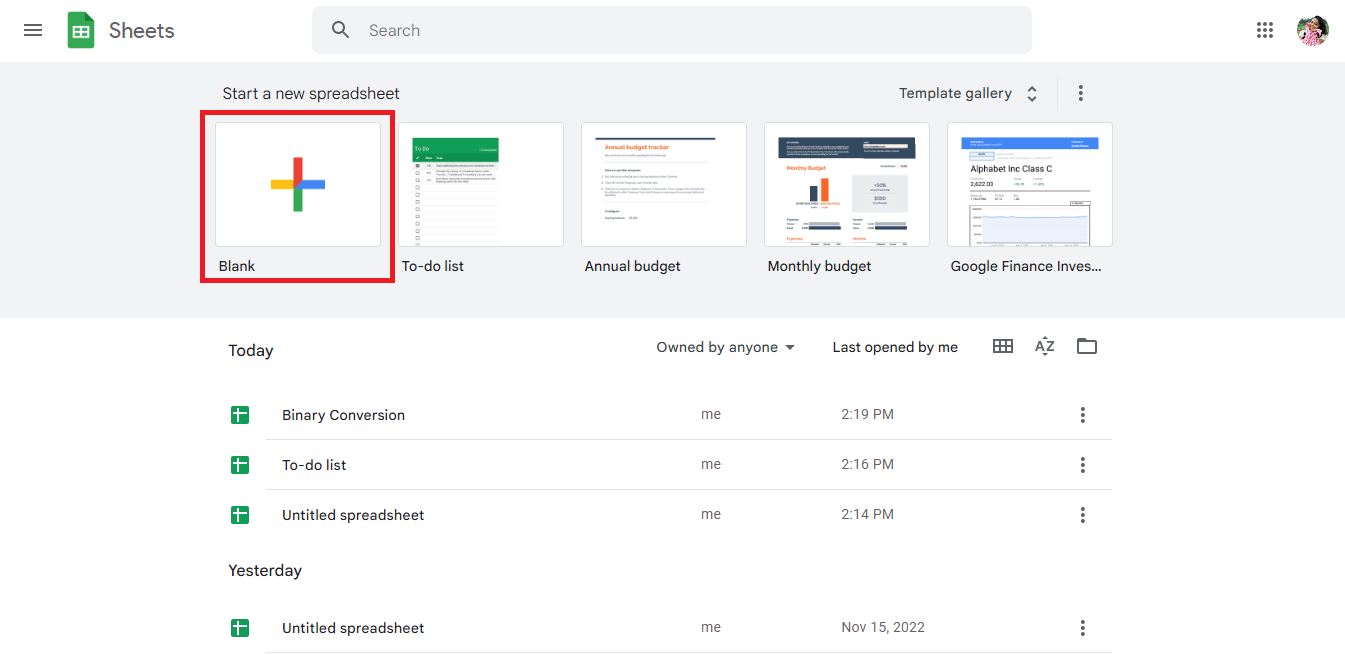
14. Откроется новый лист .
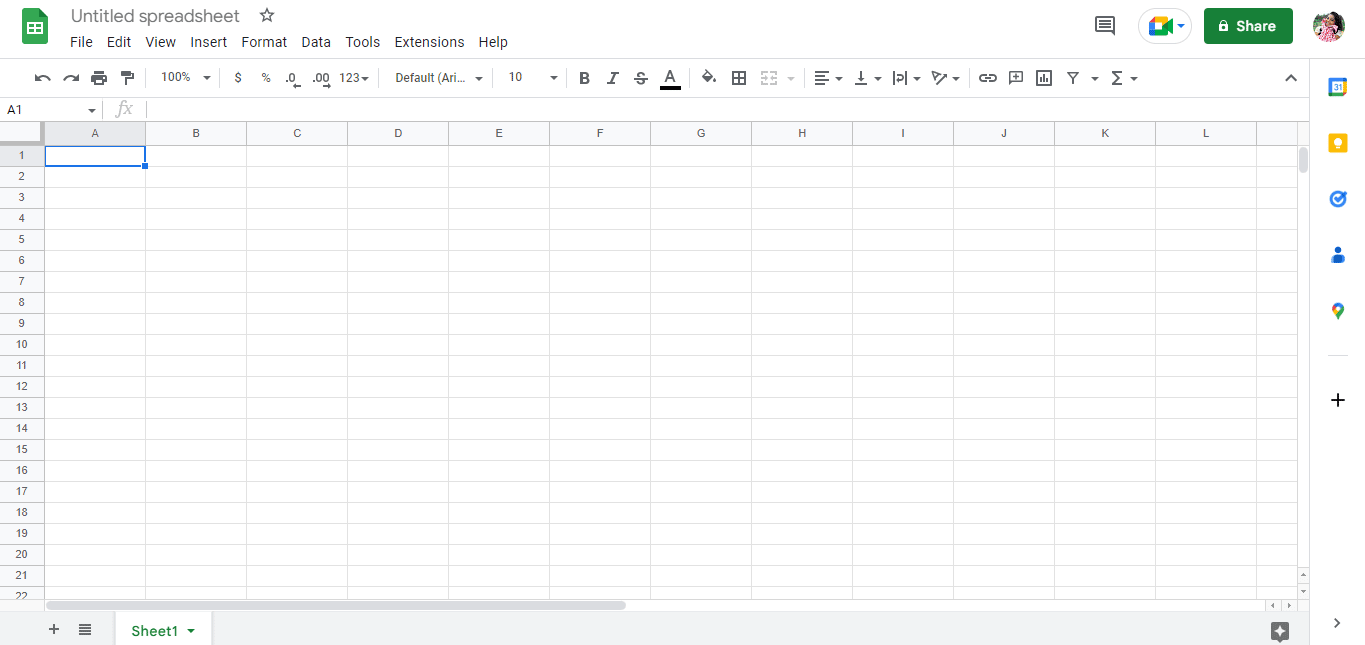
15. Нажмите Ctrl + O , и откроется новое диалоговое окно, затем щелкните параметр ЗАГРУЗИТЬ .
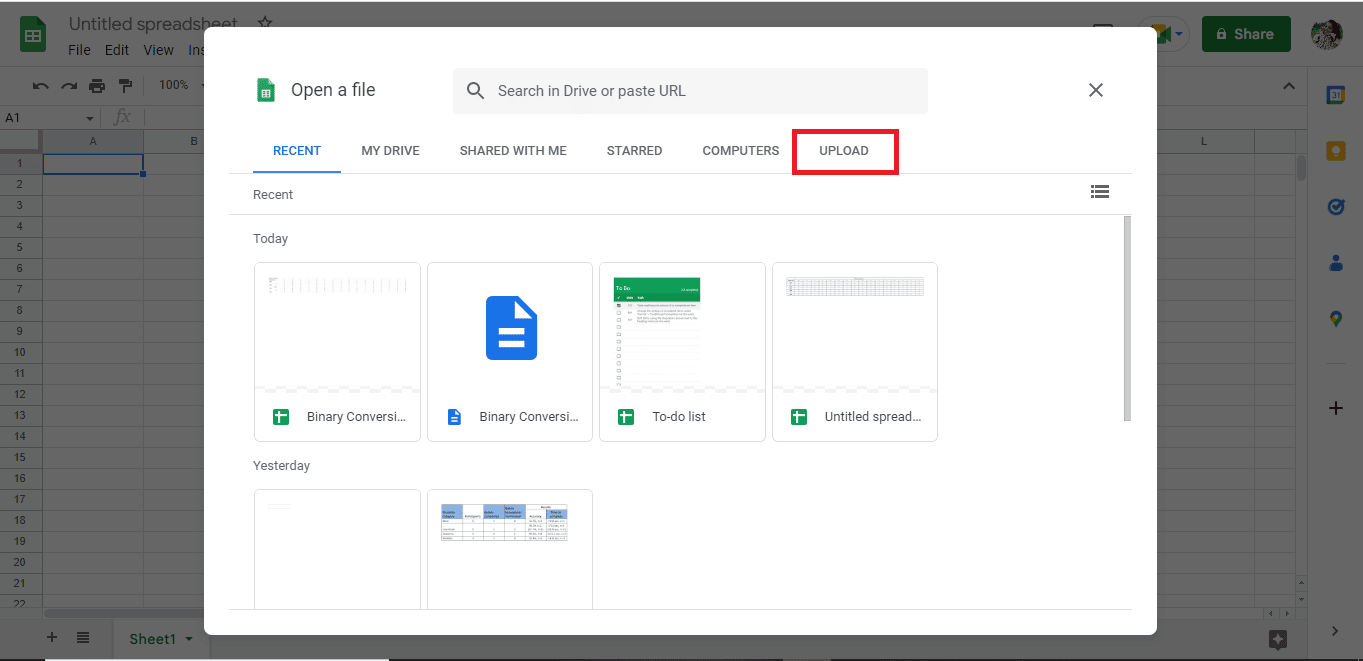
16. Перетащите сюда файл .csv .
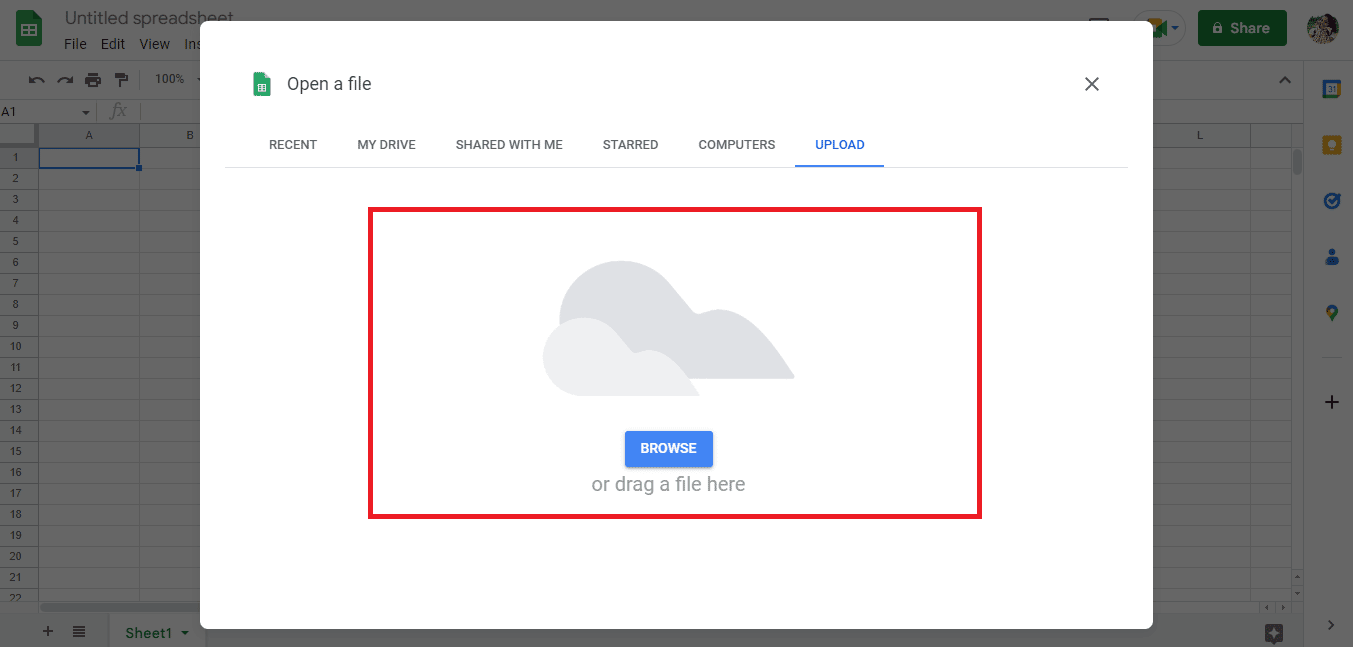
17. Импортированный файл откроется следующим образом, затем нажмите « Открыть с помощью Google Таблиц ».
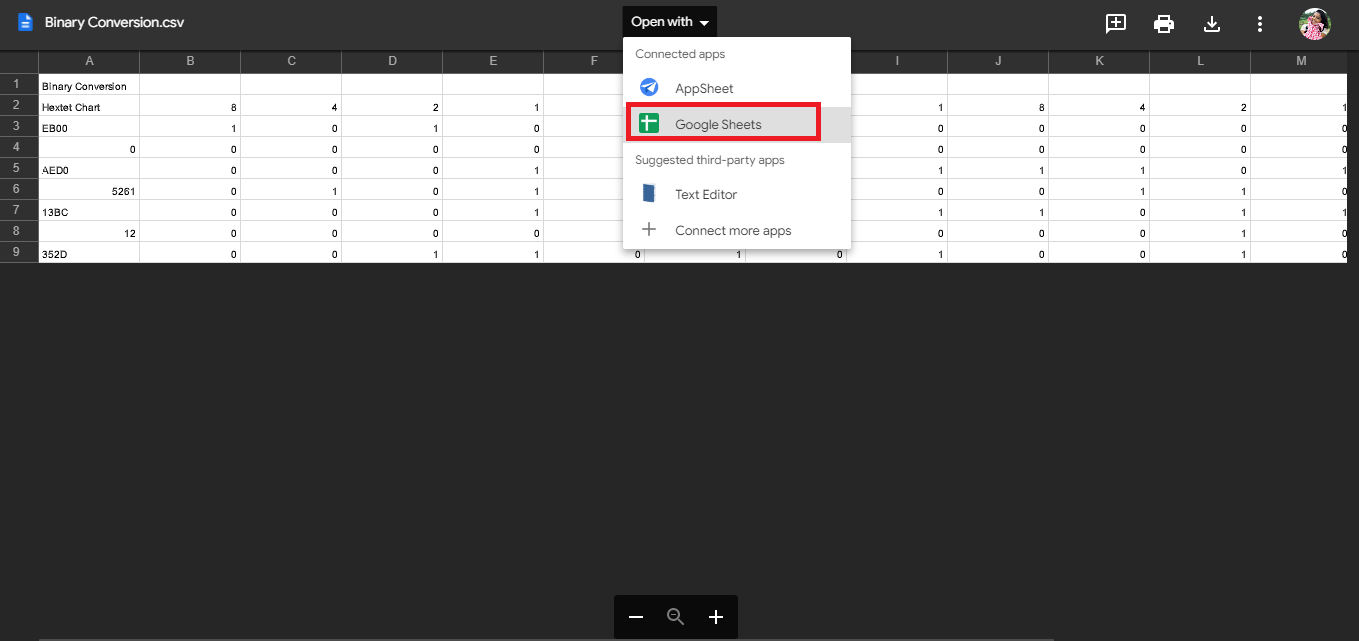
18. Вот как импортируются данные .
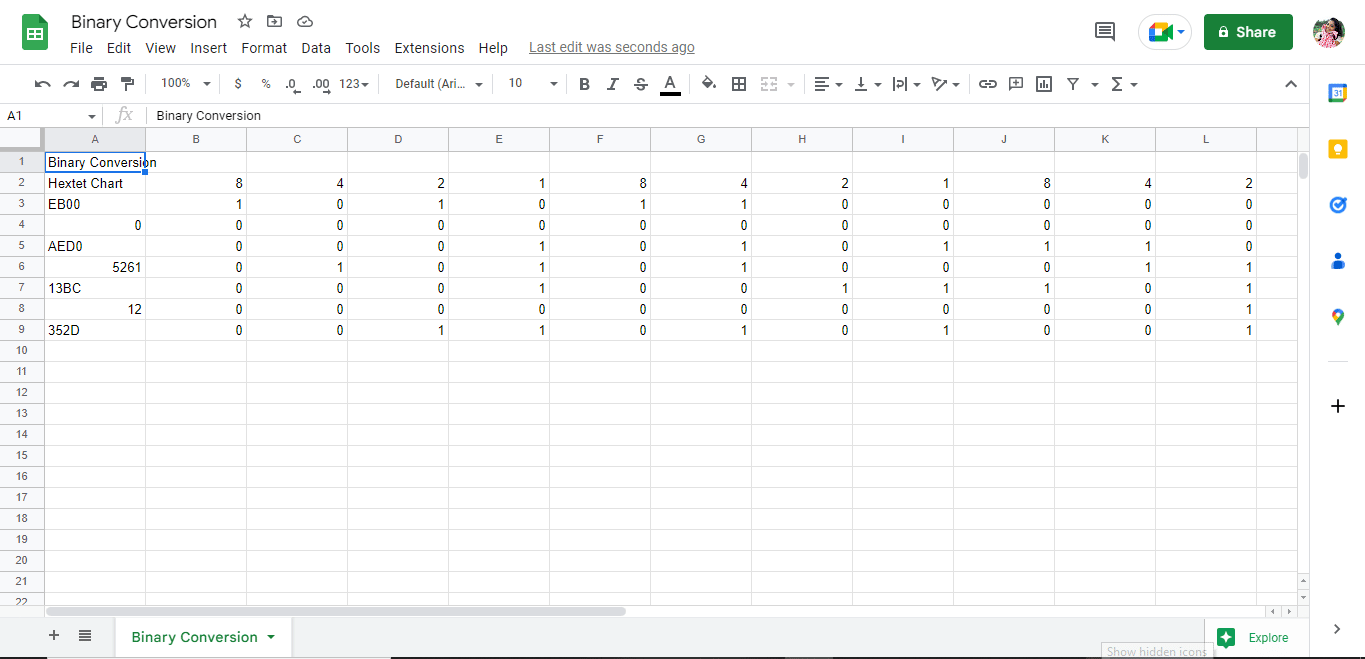
19. Внесите необходимые изменения в свой файл.
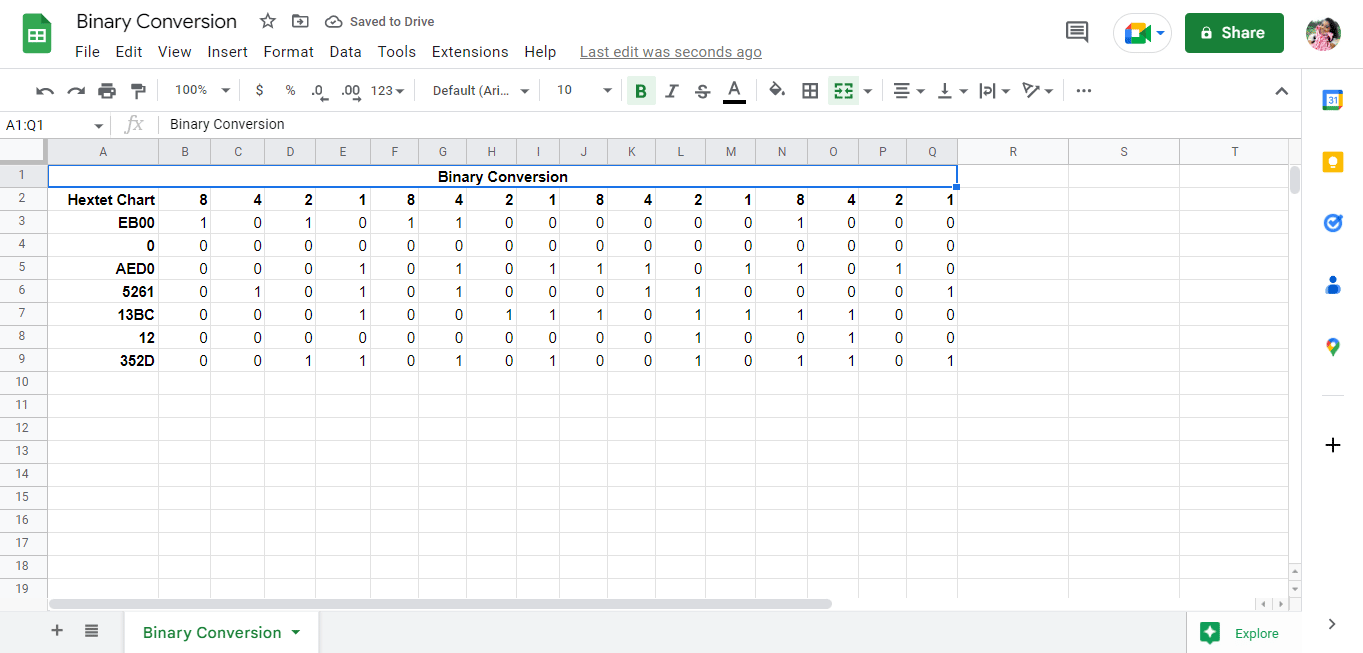
Это процедура преобразования PDF в Google Таблицы. Еще один упрощенный способ выполнить процесс преобразования — использовать онлайн-инструменты, такие как конвертер PDF в Google Sheets.
Читайте также: Как преобразовать IMG в ISO
Способ 3. Использование онлайн-инструментов
Использование онлайн-инструментов, таких как конвертер PDF в Google Sheets, мгновенно преобразует ваши данные всего за несколько кликов. Мы перечислили несколько конвертеров PDF в Google Sheets, которые могут вам помочь. Далее в статье мы также объяснили инструменты, которые можно использовать для сохранения Google Sheets в формате PDF.
1. Документпарсер
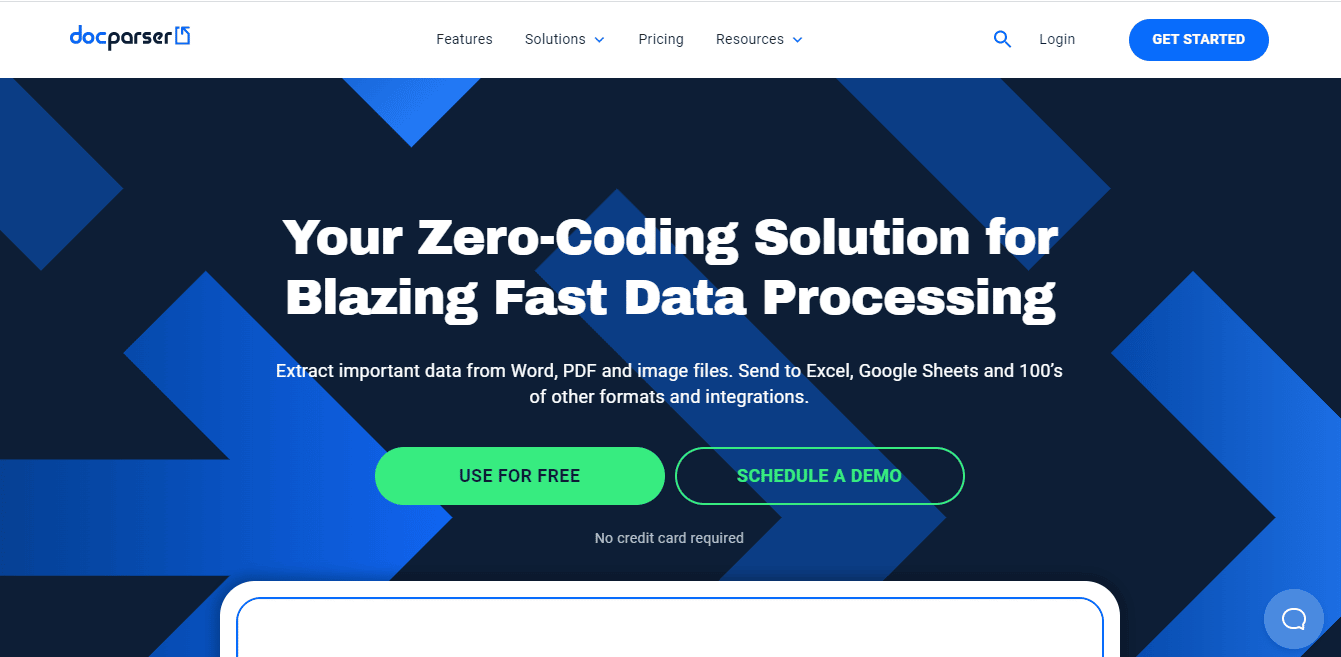
Docparser является одним из таких инструментов, который может быть очень полезен, когда вы ищете онлайн-инструмент для преобразования ваших данных в любой формат . Он имеет множество встроенных функций, которые разумно различают данные и помогают легко извлекать данные из разных типов файлов. Другие особенности Docparser:
- Пресеты на веб-сайте отображаются с умом.
- Он содержит фильтры для соответствующего извлечения данных.
- Docparser имеет встроенный сканер QR-кода и штрих-кода .
- Импортированные данные обрабатываются и экспортируются очень быстро.
2. Нанонеты
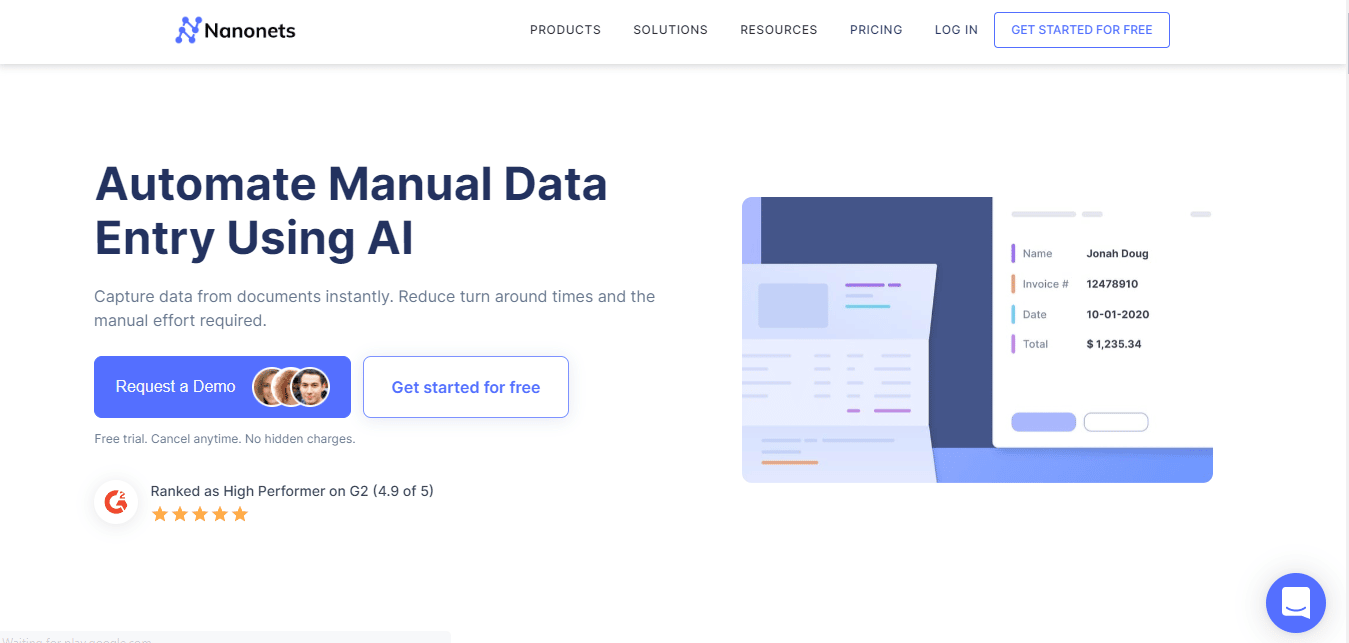
Nanonets — еще один онлайн-инструмент, который вы можете использовать для преобразования данных в Интернете. Nanonet специализируется на расширенном распознавании символов и глубоком обучении для извлечения данных из файлов. Инструмент поддерживает различные языки. Он также состоит из платной и бесплатной версии. Некоторые из особенностей Nanonets:
- Сайт легко загружает файлы и экспортирует данные.
- Он включает в себя различные предустановленные категории, такие как карточки меню, квитанции, счета-фактуры, резюме, формы, показания счетчиков и многое другое.
- Сайт также предлагает бесплатную пробную версию.
3. Adobe Acrobat DC
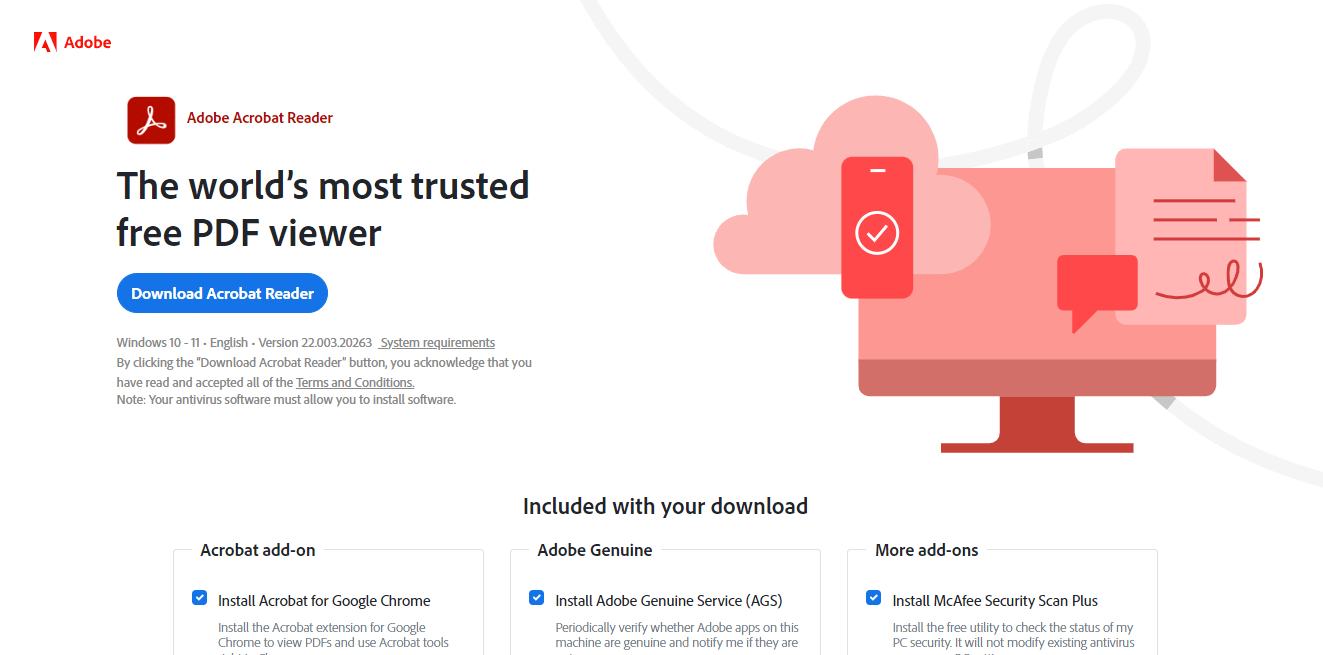
Adobe Acrobat DC — один из лучших инструментов для преобразования PDF в Google Sheets. Это платный инструмент, поэтому вы можете подписаться ежемесячно или ежегодно. С помощью этого инструмента вы можете легко работать с простыми, сложными или заблокированными PDF-файлами. Некоторые функции Adobe Acrobat DC:
- Он позволяет пользователям создавать и редактировать текст, изображения, а также разделять и упорядочивать страницы.
- Преобразование PDF-файлов в различные форматы файлов, такие как Google Sheets, MS Word, MS PowerPoint и т. д.
- Этот инструмент также позволяет пользователям добавлять комментарии , просматривать и обмениваться файлами.
В качестве конвертеров PDF в Google Sheets можно использовать дополнительные инструменты, такие как online2pdf и PDFchef . Проблемы возникают, когда вы делаете только половину работы. Эти инструменты преобразуют данные только из PDF в формат Excel, что означает, что пользователям все равно придется следовать любому из первых двух методов преобразования PDF в Google Sheets с помощью Google Docs. Продолжайте читать эту статью, чтобы узнать об инструментах, которые вы можете использовать для преобразования Google Sheets в PDF.
Как конвертировать Google Таблицы в PDF
Существуют различные способы преобразования электронных таблиц Google в сценарии PDF, которые вы можете использовать в зависимости от вашего удобства.
Способ 1: Использование Документов Google
Один из самых простых способов конвертировать Google Sheets в PDF — загрузить файл в формате PDF. Шаги для достижения этого процесса упомянуты ниже:
1. Откройте свой Google Sheet .
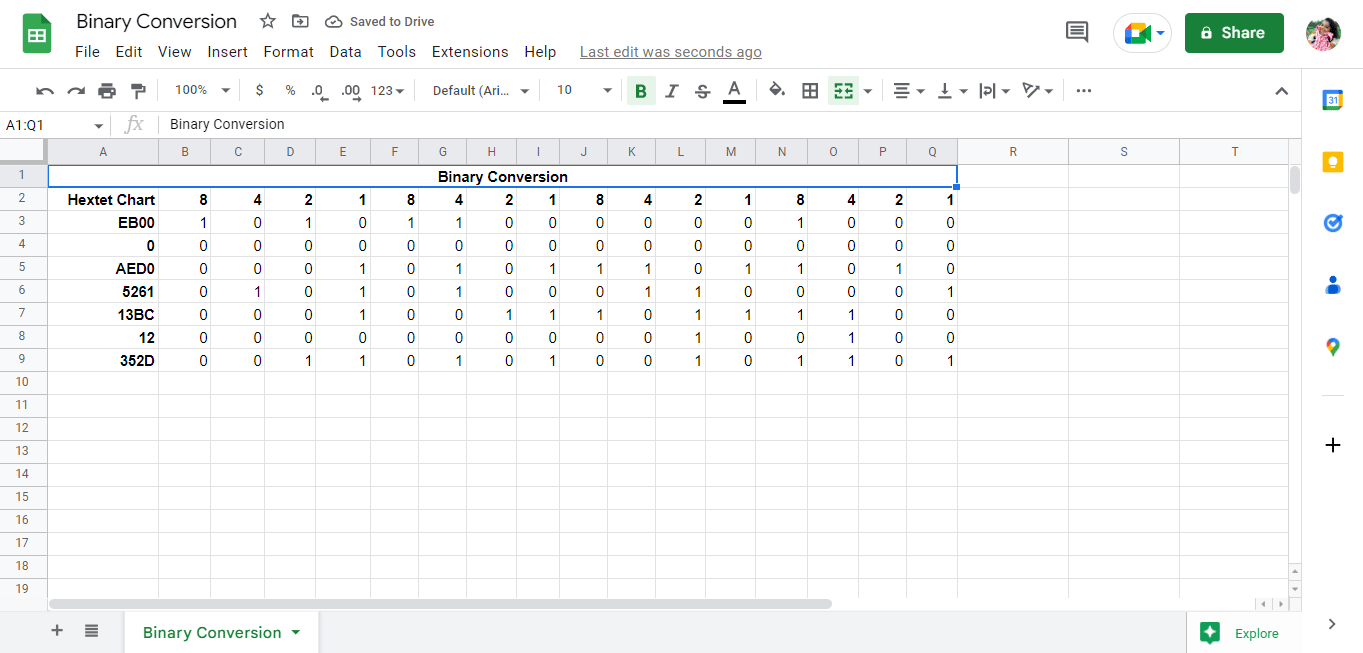
2. Нажмите на опцию « Файл » в верхнем левом углу экрана.
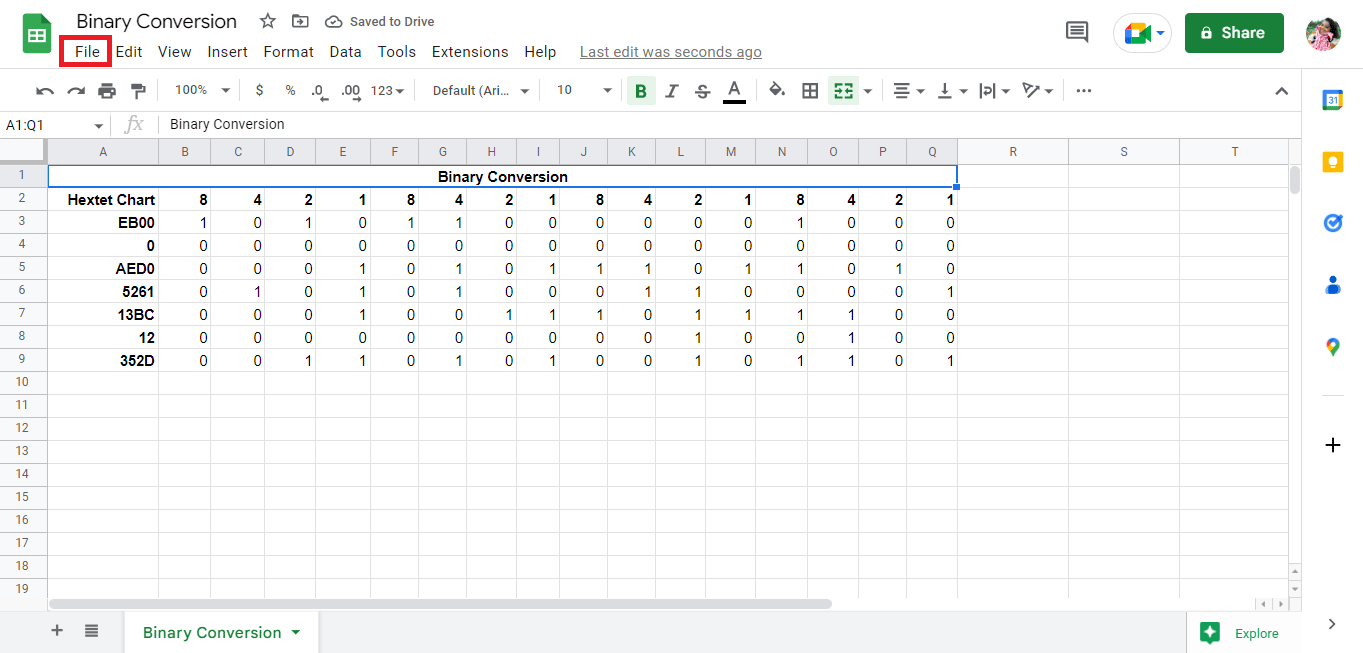
3. Нажмите « Загрузить ».
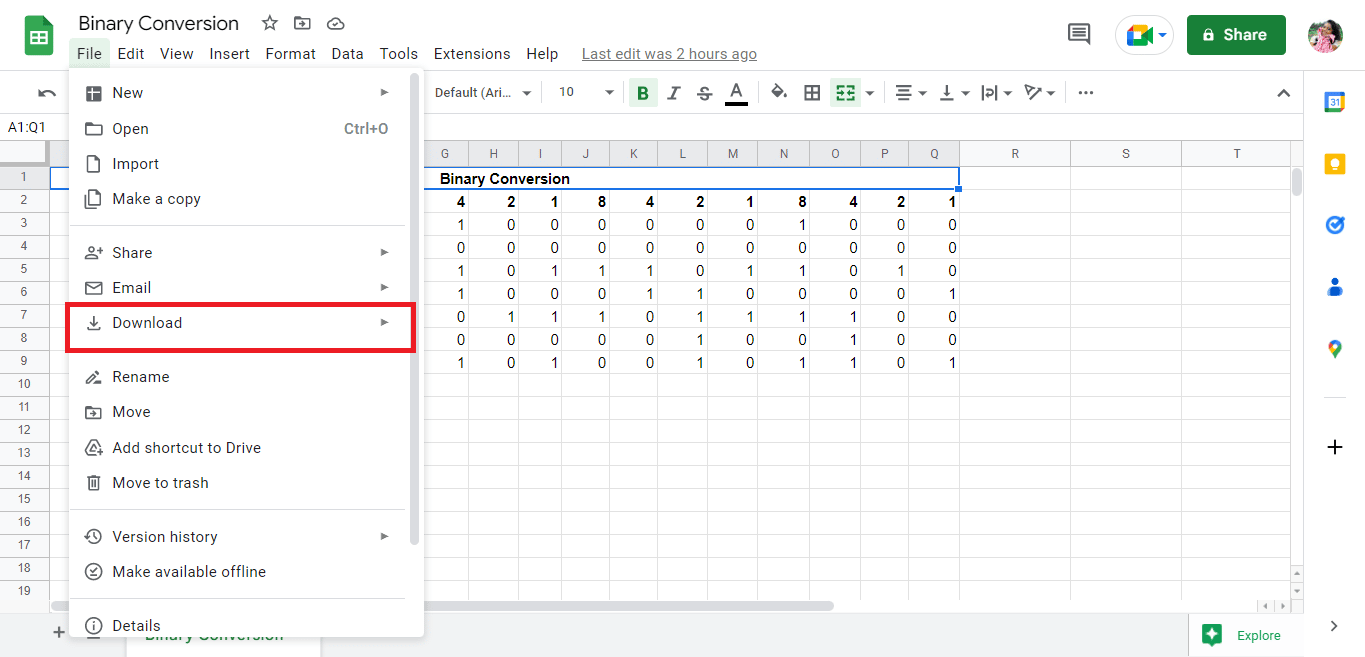
4. Щелкните файл PDF (.pdf) , чтобы сохранить файл в формате PDF.
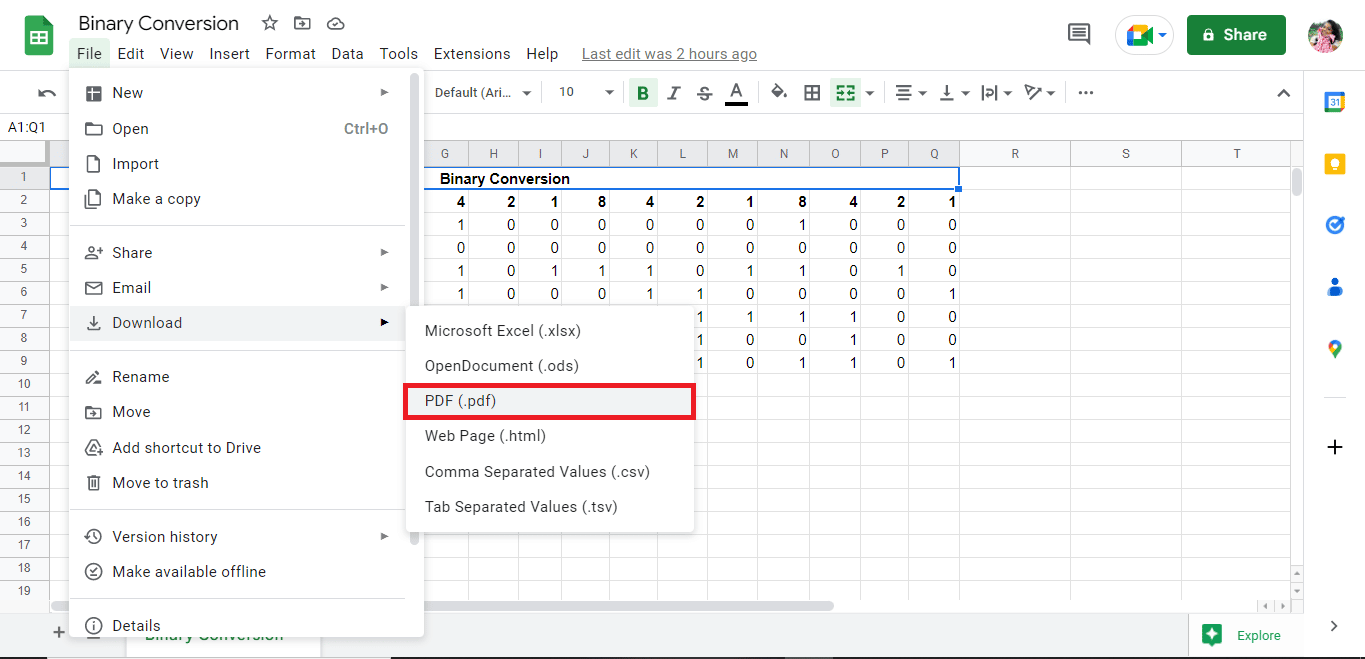
5. Отредактируйте данные соответствующим образом и экспортируйте файл в формате PDF.
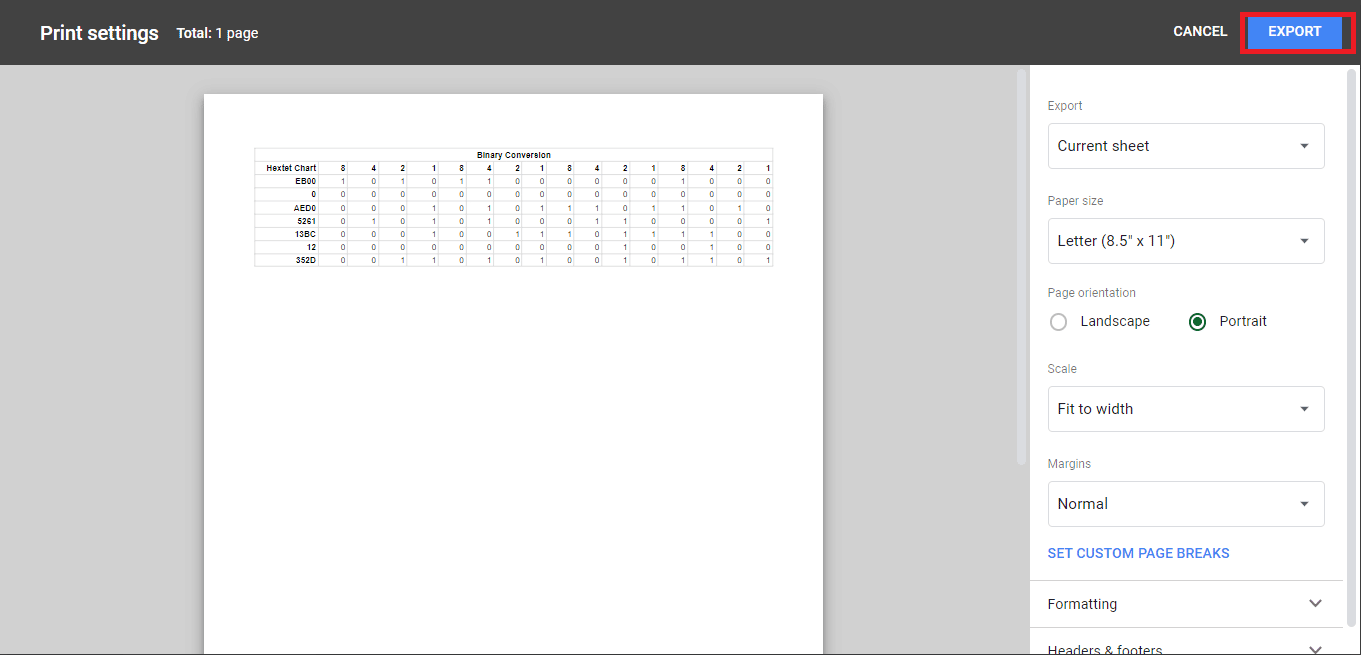
Читайте также: Как конвертировать Word в JPEG
Способ 2: использовать электронную почту в качестве вложения
Еще один простой способ конвертировать Google Sheets в PDF — завершить файл как прикрепленный PDF. Шаги для достижения этого процесса упомянуты ниже:
1. Нажмите « Файл » в левом верхнем углу экрана.
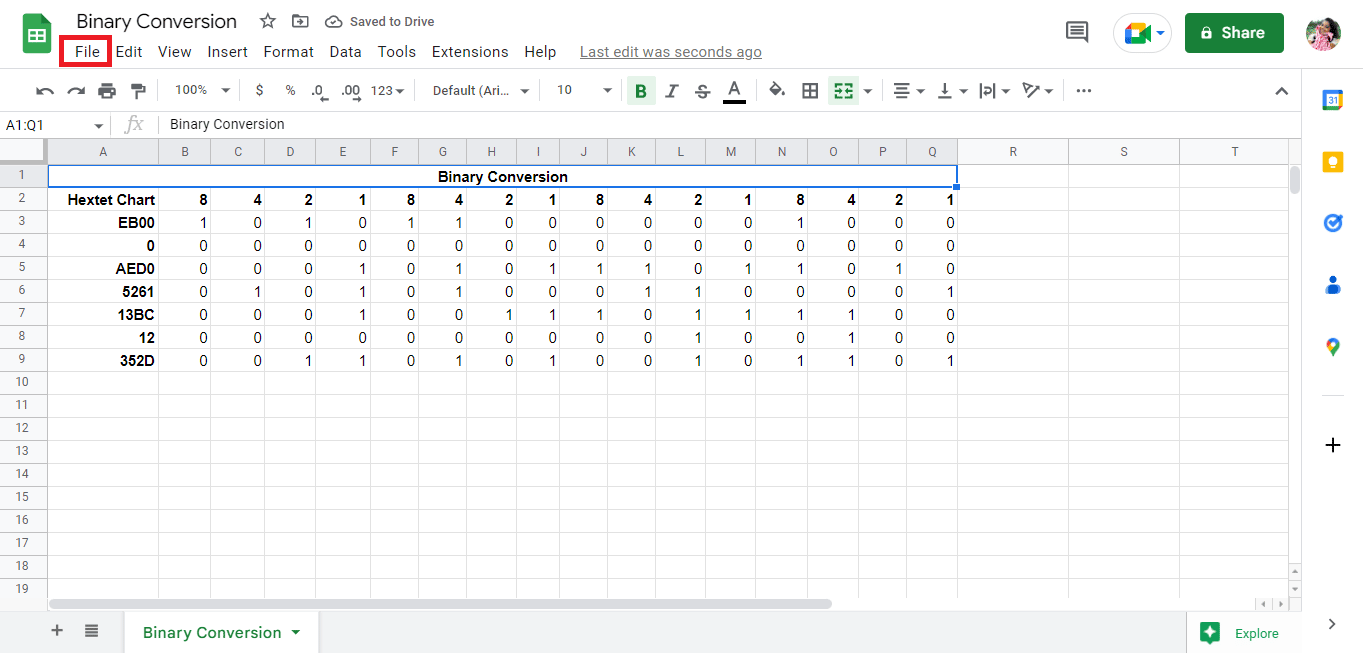
2. Нажмите на опцию Электронная почта .
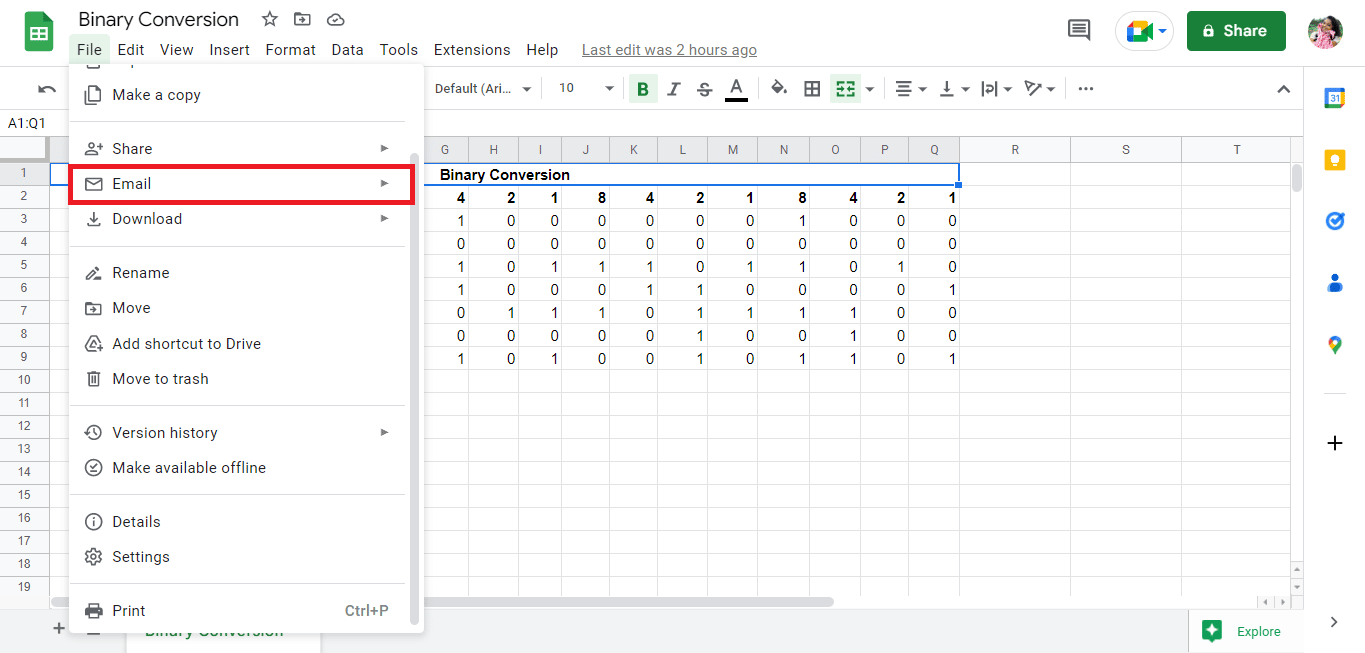
3. Щелкните параметр Отправить этот файл по электронной почте.
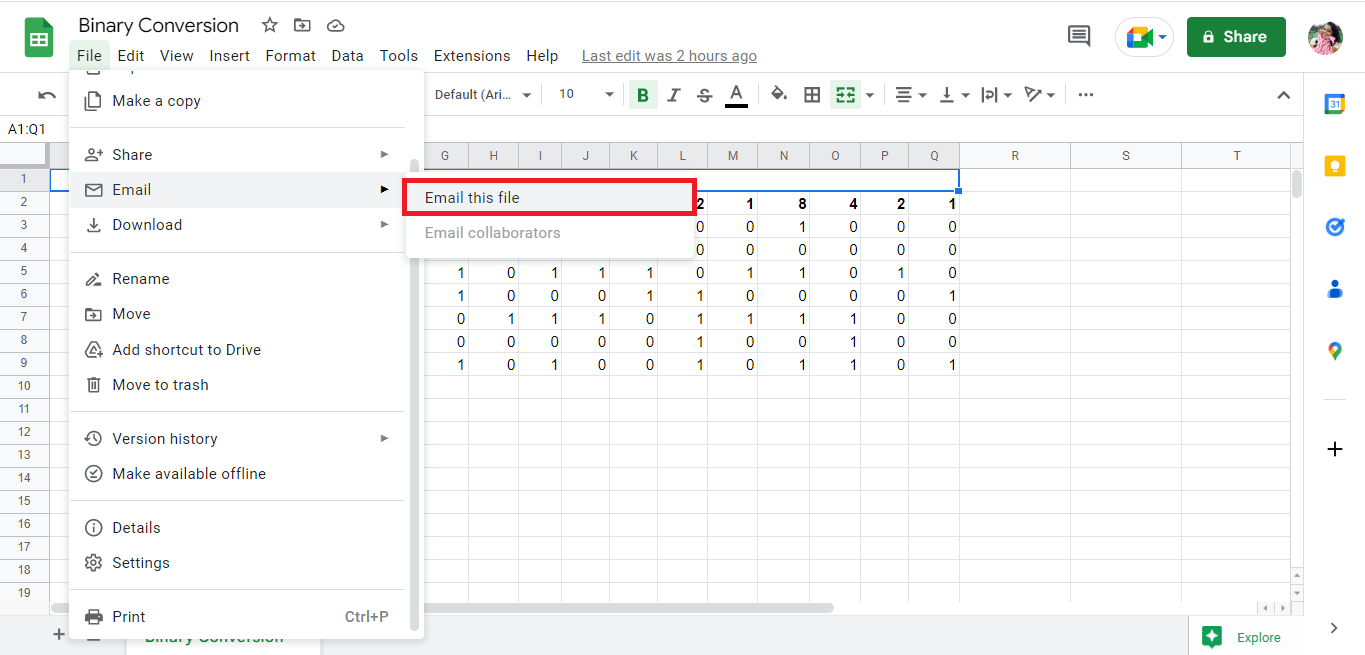
4. Заполните свой адрес электронной почты и получите файл в виде вложения.
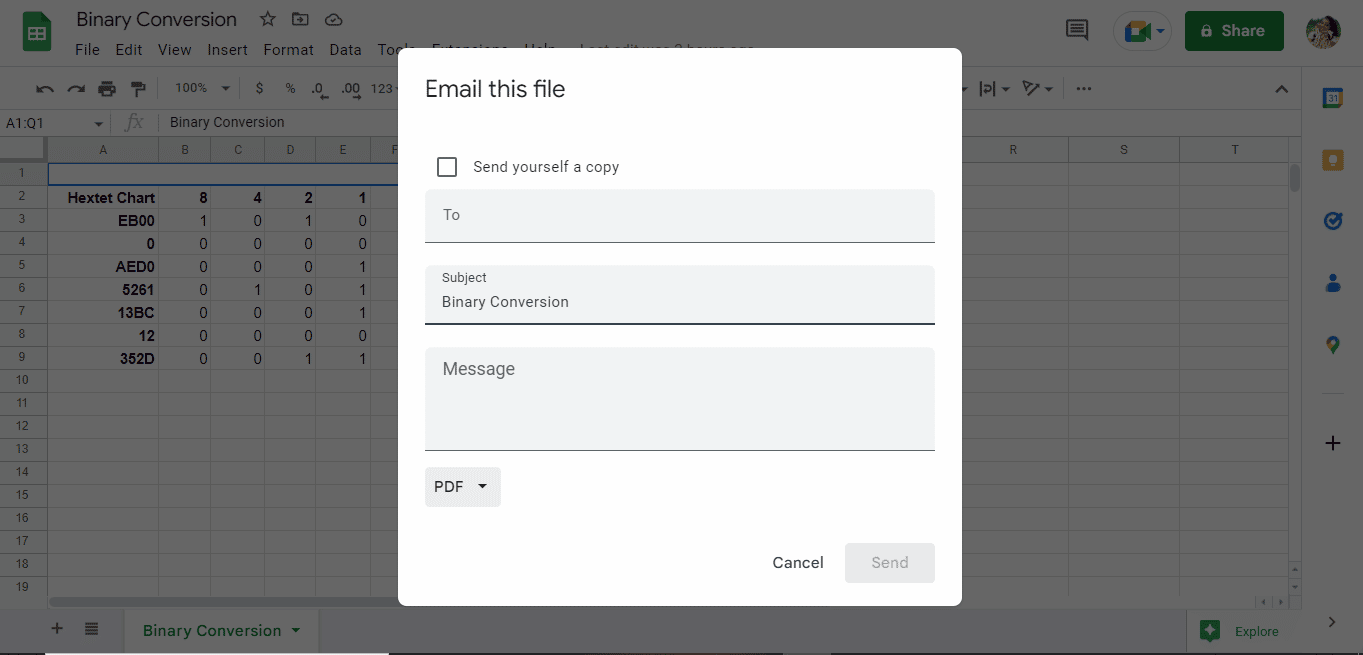
Рекомендуемые:
- Как отписаться от хэштегов в Instagram
- Почему Hinge удалил мою учетную запись?
- Как изменить DPI изображения в Windows
- Как преобразовать изображение в оттенки серого
Вышеупомянутые методы преобразования PDF в Google Sheets с использованием конвертера PDF в Google Sheets и преобразования электронной таблицы Google в PDF-скрипт. Мы надеемся, что это руководство помогло вам узнать, как конвертировать PDF в Google Таблицы. Пожалуйста, поделитесь своими вопросами или предложениями в разделе комментариев ниже.
