Как заставить Wi-Fi запрашивать пароль в Windows 10?
Опубликовано: 2021-04-09Защита паролем — это не просто модная функция Wi-Fi, но и важная мера, к которой нельзя относиться легкомысленно. Большинство маршрутизаторов поставляются с паролями по умолчанию в целях безопасности, и даже эти пароли необходимо изменить, поскольку их обычно легко угадать.
Если посторонний человек получит доступ к вашей беспроводной сети, вы столкнетесь с целым рядом проблем. Во-первых, человек может использовать вашу сеть для совершения незаконных действий, которые будут повешены на вас, если только вы не сможете доказать, что не являетесь преступником, а это сложно сделать. Киберпреступники также могут подключиться к незащищенной беспроводной сети, чтобы украсть информацию и повредить вашу систему.
Именно из-за этих угроз безопасности вы должны убедиться, что ваш Wi-Fi всегда защищен паролем. Эксперты по интернет-безопасности также рекомендуют время от времени менять пароль, особенно если вы сообщили его людям, которые больше не пользуются сетью.
Но что, если ваш Wi-Fi не будет запрашивать пароль в Windows 10 после того, как вы смените пароль маршрутизатора? Это указывает на незначительный или серьезный сбой. Некоторые пользователи жаловались на ту же проблему. Когда возникает эта проблема, система полностью теряет соединение с сетью, и нет возможности восстановить соединение, поскольку вы не можете ввести свой пароль Wi-Fi.
Пока ситуация расстраивает, вы не должны удалять свой пароль Wi-Fi. Хорошо, что вы здесь, так как у нас есть решения проблемы. Исправления в этой статье покажут вам, как заставить Windows 10 запрашивать пароль Wi-Fi.
Шаг 1. Выключите и снова включите маршрутизатор.
Перезагрузка маршрутизатора время от времени — это ритуал, который вы должны начать интегрировать в деятельность по обслуживанию вашей системы. От низкой скорости интернета до таких проблем, как запрос пароля, перезагрузка маршрутизатора может решить множество проблем.
Некоторые пользователи сообщили, что перезагрузка их маршрутизаторов устранила проблему. Вам придется выключить маршрутизатор, а затем отключить его от источника питания. Вы также должны выключить компьютер и отключить его от сети. После выключения устройств подождите несколько минут, а затем снова включите их.
Как только ваша система снова включится, подключите маршрутизатор, и проблема должна быть решена.
Шаг 2. Обновите сетевой драйвер
Ваш сетевой драйвер отвечает за связь вашей системы с маршрутизатором. Проблема с паролем Wi-Fi может быть связана с устаревшим или поврежденным драйвером сетевого адаптера. Установите обновленную версию драйвера, и проблема должна быть решена навсегда.
При обновлении драйвера убедитесь, что вы загружаете его последнюю версию из правильного канала, чтобы избежать установки потенциально опасного программного обеспечения. Существуют различные способы правильной загрузки и установки обновленной версии драйвера сетевого адаптера. Однако, прежде чем начать, мы рекомендуем вам удалить текущий драйвер, так как он может быть поврежден.
Следуй этим шагам:
- Нажмите кнопки клавиатуры Windows и X вместе, чтобы открыть меню опытного пользователя.
- После того, как откроется меню, нажмите «Диспетчер устройств».
- Как только вы увидите Диспетчер устройств, перейдите в раздел «Сетевые адаптеры» и щелкните стрелку рядом с ним.
- Теперь щелкните правой кнопкой мыши беспроводной адаптер и выберите «Удалить устройство», как только появится контекстное меню.
- Установите флажок «Удалить программное обеспечение драйвера для этого устройства», затем нажмите «Удалить».
- Разрешите Windows удалить драйвер, затем перезагрузите компьютер.
После того, как ваша система загрузится, пришло время установить обновленный драйвер. Вы можете обновить драйвер с помощью Центра обновления Windows, Диспетчера устройств или сторонней программы.
Использование утилиты Центра обновления Windows
Microsoft поддерживает обновления драйверов для различных беспроводных адаптеров. Производители устройств отправляют обновленные драйверы устройств в Microsoft. После проверки драйверов они публикуются через Центр обновления Windows.
После того, как вы воспользуетесь утилитой Центра обновления Windows для проверки и установки обновлений, она автоматически загрузит и установит для вас обновленный сетевой драйвер, пока он доступен. Это отличный способ загрузить драйвер, поскольку вы получаете его непосредственно от Microsoft. Единственным недостатком этого метода является отсутствие гарантии того, что Microsoft выпустила обновленный драйвер при обновлении системы.
Тем не менее, обновление вашей системы может решить проблему, если она связана с неисправным или отсутствующим критическим системным компонентом. Если вы еще не установили последние обновления для своего компьютера, следуйте инструкциям ниже:
- Коснитесь логотипа Windows на клавиатуре, чтобы открыть меню «Пуск». Нажмите на значок шестеренки прямо над значком питания, чтобы открыть «Настройки». Вы также можете одновременно нажать Windows и I, чтобы открыть «Настройки».
- После того, как появится приложение «Настройки», перейдите в нижнюю часть домашней страницы и нажмите «Обновление и безопасность».
- Откроется страница Центра обновления Windows. Убедитесь, что у вас есть надежное подключение к Интернету.
- Теперь утилита проверит наличие доступных обновлений для вашей системы и отобразит их.
- Нажмите «Загрузить», чтобы инструмент мог загрузить обновления.
- После завершения загрузки нажмите «Перезагрузить сейчас», чтобы перезагрузить систему и начать процесс установки.
- В процессе установки ваш компьютер несколько раз перезагрузится. После этого он загрузится в обычном режиме.
- Теперь вы можете попробовать подключиться к беспроводной сети.
Использование диспетчера устройств
Возможно, вы уже загрузили необходимый драйвер в свою систему. Например, драйвер мог быть загружен в вашу систему через Центр обновления Windows. Диспетчер устройств найдет его и установит автоматически. Следуй этим шагам:
- Используйте комбинацию клавиш Windows + R, чтобы открыть диалоговое окно «Выполнить».
- После того, как откроется окно «Выполнить», введите «devmgmt.msc» и нажмите «ОК».
- Когда откроется Диспетчер устройств, перейдите в категорию «Сетевые адаптеры» и разверните ее.
- Щелкните правой кнопкой мыши беспроводной адаптер и выберите «Обновить драйвер» в контекстном меню.
- После того, как откроется окно «Обновить драйверы», нажмите «Автоматический поиск драйверов».
- Теперь Windows найдет на вашем компьютере обновленную версию драйвера и установит ее.
- После завершения процесса перезагрузите систему и проверьте, можете ли вы теперь ввести пароль маршрутизатора.
Использование стороннего средства обновления драйверов
Самый простой способ решить проблемы, связанные с драйверами на вашем компьютере, — это использовать программу, которая автоматизирует процесс обновления драйверов. Вы должны выбрать лучшее из лучшего, чтобы воспользоваться преимуществами автоматического обновления драйверов.
Отраслевые эксперты настоятельно рекомендуют Auslogics Driver Updater. Программа предназначена для решения проблем с драйверами путем сканирования проблемных драйверов и автоматической установки их официальных обновлений. Он также будет хранить резервные копии старых драйверов на случай, если возникнут проблемы с совместимостью, и вы захотите их использовать.
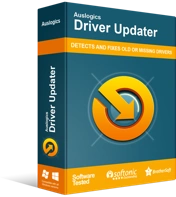
Устранение проблем с ПК с помощью средства обновления драйверов
Нестабильная работа ПК часто бывает вызвана устаревшими или поврежденными драйверами. Auslogics Driver Updater диагностирует проблемы с драйверами и позволяет обновлять старые драйверы все сразу или по одному, чтобы ваш компьютер работал более плавно.
Следующее руководство покажет вам, как использовать программу:
- Перейдите на страницу загрузки программы и нажмите кнопку «Загрузить».
- Как только ваш браузер загрузит его, запустите его.
- Выберите «Да», когда появится окно «Контроль учетных записей».
- После появления окна установки выберите предпочитаемый язык и папку, в которую вы хотите установить программу.
- Затем решите, хотите ли вы создать ярлык на рабочем столе, хотите ли вы, чтобы приложение запускалось при каждом запуске Windows, и должна ли программа отправлять отчеты о сбоях своим разработчикам.
- Нажмите на кнопку «Нажмите, чтобы установить».
- После установки программа откроется и просканирует ваше устройство на наличие неисправных драйверов.
- Если драйвер вашего сетевого адаптера отображается в списке проблемных драйверов, нажмите кнопку «Обновить», чтобы загрузить и установить его обновленную версию.
Примечание. Вы можете одновременно обновить все драйверы одним щелчком мыши.

- Перезагрузите систему после завершения процесса, а затем попробуйте подключиться к Wi-Fi.
Шаг 3. Заставьте Windows забыть о сети
Windows может не запрашивать у вас пароль, потому что ваш старый пароль связан с сетью, к которой вы пытаетесь подключиться. Хотя ОС должна обнаруживать смену пароля и предлагать вам ввести новый пароль, она может продолжать подключаться к сети со старым паролем из-за сбоя в настройках. Лучший способ решить эту конкретную проблему — забыть сохраненную сеть Wi-Fi, чтобы вы могли подключиться с нуля.
Следуйте инструкциям ниже:
- Перейдите в область уведомлений на панели задач и нажмите стрелку «Показать скрытые значки».
- После появления скрытых значков нажмите на значок Wi-Fi.
- Когда боковая панель беспроводного терминала выдвинется, нажмите «Настройки сети и Интернета».
- Перейдите на левую панель окна настроек сети и Интернета и нажмите Wi-Fi.
- Переключитесь на правую панель и нажмите «Управление известными сетями».
- Появится список сохраненных сетей. Перейдите в свою сеть Wi-Fi и нажмите на нее.
- Нажмите «Забыть».
- После этого попробуйте подключиться к сети. На этот раз Windows 10 должна запросить у вас пароль.
Шаг 4. Удалите свой профиль WLAN
Windows автоматически создает профиль для любой беспроводной сети, к которой вы подключаетесь в первый раз. Профиль содержит SSID (идентификатор набора услуг), имя сети, введенный ключ пароля и другую информацию о безопасности.
Когда вы удаляете профиль WLAN для сети, к которой хотите подключиться, Windows 10 запросит пароль, потому что для вашей операционной системы вы подключаетесь к сети в первый раз. Затем Windows 10 создаст новый профиль для сети.
Вы будете выполнять действие в окне командной строки с повышенными привилегиями. Следуй этим шагам:
- Щелкните правой кнопкой мыши кнопку с логотипом Windows и выберите «Выполнить» или используйте комбинацию клавиш Windows + R, чтобы открыть диалоговое окно «Выполнить».
- После того, как откроется «Выполнить», введите «CMD», затем одновременно нажмите кнопки клавиатуры Shift, Ctrl и Enter.
- Нажмите кнопку «Да», когда появится всплывающее окно «Контроль учетных записей».
- После того, как откроется командная строка, введите «netsh wlan show profile» (не добавляйте кавычки) и нажмите клавишу Enter.
- Появится список профилей WLAN в вашей системе. Имя каждого профиля соответствует имени сети (если не было изменено имя Wi-Fi).
- Теперь введите следующую команду и нажмите Enter, чтобы удалить профиль:
netsh wlan удалить имя профиля = имя_профиля
Замените ProfileName именем сетевого профиля, который вы хотите удалить. Например, если имя сетевого профиля «SamNm», команда должна выглядеть так:
netsh wlan удалить имя профиля = SamNm
- Командная строка отобразит сообщение о завершении, которое выглядит следующим образом:
Профиль «SamNm» удален из интерфейса «Wi-Fi».
- Если имя сети Wi-Fi было изменено и вы не можете определить сетевой профиль, который нужно удалить, вы можете удалить все профили в своей системе. Это означает, что вам придется снова входить в каждую сеть, будь то на работе, дома или в школе. Чтобы удалить все ваши профили WLAN, введите следующую команду и нажмите Enter:
netsh wlan удалить профиль=*.
- Выйдите из командной строки и попробуйте подключиться к беспроводной сети.
Шаг 5. Измените пароль Wi-Fi
Изменение пароля Wi-Fi — еще одно решение проблемы, и оно сработало для многих пользователей. Вам нужно будет пройти через панель управления, чтобы применить это исправление. Вот шаги, которые вы должны выполнить:
- Щелкните правой кнопкой мыши кнопку с логотипом Windows и выберите «Выполнить» или используйте комбинацию клавиш Windows + R, чтобы открыть диалоговое окно «Выполнить».
- После открытия «Выполнить» введите «Панель управления», затем нажмите клавишу Enter.
- Вы также можете найти панель управления в меню «Пуск» и запустить ее оттуда.
- После того, как откроется панель управления, нажмите «Сеть и Интернет».
- Затем нажмите «Центр управления сетями и общим доступом», как только откроется страница «Сеть и Интернет».
- Перейдите на левую панель страницы Центра управления сетями и общим доступом и нажмите «Изменить настройки адаптера».
- Когда вы перейдете на страницу «Сетевые подключения», щелкните правой кнопкой мыши свою сеть Wi-Fi и выберите «Статус».
- Нажмите «Свойства беспроводной сети» в появившемся диалоговом окне.
- Когда появится диалоговое окно «Свойства беспроводной сети», перейдите на вкладку «Безопасность».
- Теперь измените пароль в текстовом поле Ключ безопасности сети.
- Нажмите кнопку OK в обоих диалоговых окнах.
Шаг 6. Временно отключите брандмауэр и антивирусную программу
Программы безопасности вашей системы могут мешать вашему соединению Wi-Fi. Если пока ничего не помогло, попробуйте отключить их, а затем проверьте, исчезла ли проблема.
Если вы не знаете, как отключить собственный брандмауэр Windows, вам помогут следующие шаги:
- Перейдите в область уведомлений на панели задач и щелкните стрелку, чтобы вызвать скрытые системные значки.
- Сразу же появляются скрытые значки, нажмите на белый щит, чтобы открыть приложение безопасности Windows.
- Когда вы увидите окно «Безопасность Windows», щелкните вкладку «Брандмауэр и защита сети».
- Переход через меню «Пуск» — это еще один способ открыть окно «Брандмауэр и защита сети». Введите «брандмауэр», как только вы откроете меню «Пуск», затем нажмите на первый результат.
- Когда вы увидите окно «Брандмауэр и защита сети», нажмите «Домен сети» и выключите переключатель под брандмауэром Microsoft Defender. Нажмите «Да», когда появится окно «Контроль учетных записей».
- Вернитесь в окно «Брандмауэр и защита сети», нажмите «Частная сеть», а затем выключите переключатель в разделе «Брандмауэр Microsoft Defender». После этого нажмите Да в окне контроля учетных записей.
- Снова вернитесь в окно «Брандмауэр и защита сети», нажмите «Общедоступная сеть», а затем выключите переключатель в разделе «Брандмауэр Microsoft Defender». Нажмите «Да», когда появится окно «Контроль учетных записей».
- Закройте окно безопасности Windows.
Если вы используете другой брандмауэр, вы можете обратиться к веб-сайту его разработчика, чтобы найти руководство по его отключению.
Следующее руководство покажет вам, как временно отключить антивирусную программу:
- Перейдите в область уведомлений (где находится отображение даты и времени) на панели задач и щелкните стрелку, чтобы открыть скрытые системные значки.
- Сразу же появляются скрытые значки, нажмите на белый щит, чтобы открыть приложение безопасности Windows.
- Когда вы увидите окно «Безопасность Windows», перейдите на вкладку «Защита от вирусов и угроз».
- Переход через меню «Пуск» — это еще один способ открыть окно «Защита от вирусов и угроз». Введите «Вирус и угроза» после открытия меню «Пуск», затем нажмите на первый результат.
- Когда вы увидите окно «Защита от вирусов и угроз», перейдите в «Настройки защиты от вирусов и угроз» и нажмите «Управление настройками».
- После появления окна «Параметры защиты от вирусов и угроз» перейдите к «Защите в реальном времени» и отключите его. Нажмите «Да», когда появится окно «Контроль учетных записей».
Если вы используете стороннюю антивирусную программу и не знаете, как ее отключить, вы можете обратиться к веб-сайту ее разработчика за руководством.
После того, как вы отключили программы безопасности, попробуйте подключиться к сети. Убедитесь, что вы снова включили их после успешного подключения.
Вывод
Теперь ваша система должна просить вас вводить пароль всякий раз, когда вы меняете его на маршрутизаторе. Не забывайте менять пароль своей сети так часто, как это приходит вам в голову, и придерживайтесь надежных ключей безопасности, которые трудно угадать.
