Камера Mac не работает? Вот как это исправить
Опубликовано: 2022-01-29
Apple MacBook и настольные компьютеры Mac часто имеют встроенную веб-камеру. Вы также можете подключить внешнюю веб-камеру к вашему Mac через USB. Если ваша веб-камера не работает, кажется, что она отключена или недоступна в macOS, вы можете предпринять несколько шагов, чтобы (надеюсь) снова ее запустить.
Посмотрите, не закрывает ли что-нибудь объектив
Всегда лучше сначала проверить основы. Это может показаться очевидным, но если ваша веб-камера не работает должным образом, объектив может быть просто заблокирован или чем-то закрыт. Многие люди закрывают свою веб-камеру, когда она не используется, чтобы защитить свою конфиденциальность.
Если вы не получаете никаких ошибок и все, что вы видите, это черный экран, убедитесь, что ваша веб-камера ничем не закрыта. Легко надеть чехол и забыть о нем, особенно если вы не часто пользуетесь веб-камерой.
Проверьте разрешения веб-камеры
Когда вы впервые открываете приложение, которое хочет получить доступ к веб-камере, macOS предложит вам разрешить ему это сделать. Сначала легко (и часто разумно) запретить доступ, но это может создать проблему, когда дело доходит до видеозвонков или записи.
Вы можете разрешить любому приложению доступ к вашей веб-камере, выбрав «Системные настройки» > «Безопасность и конфиденциальность» > «Камера». Здесь будут перечислены все приложения, запросившие доступ. Если рядом с ними стоит галочка, они одобрены. Если поле пусто, разрешение было отклонено.
Вы можете изменить любой из этих параметров, щелкнув замок в нижней части экрана и выполнив аутентификацию с помощью пароля администратора (или Touch ID, или Apple Watch). Затем вы можете одобрить (отметить галочкой) или отозвать (снять галочку) приложения и повторить попытку.
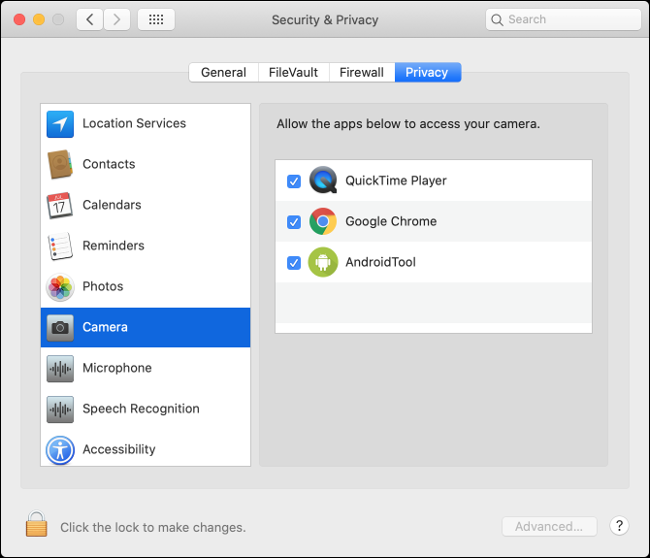
Завершите процессы VDCAssistant и AppleCameraAssistant.
Два процесса выполняют функции веб-камеры, которые работают в фоновом режиме на вашем Mac: VCDAssistant и AppleCameraAssistant. Как и любой процесс на вашем Mac, они могут перестать работать правильно в любое время. Обычно при сбое процесса система автоматически перезапускает его.
Однако иногда это не работает. К счастью, вы можете вручную убить процессы с помощью команды терминала. Для этого запустите Терминал, выполнив поиск в Spotlight или выбрав Приложения > Утилиты.
Введите следующую команду и нажмите Enter:
sudo killall VDCAssistant; sudo killall AppleCameraAssistant
Введите пароль администратора для аутентификации, а затем снова попробуйте использовать веб-камеру. macOS должна перезапустить все процессы, от которых зависит работа вашей веб-камеры.
Если вам неудобно использовать Терминал, просто перезагрузите Mac вместо выполнения вышеуказанной команды.
Перезагрузите свой Mac
Если удаление вышеуказанных процессов не помогло, попробуйте вместо этого убить всю операционную систему. Некоторые проблемы с веб-камерой возникают, когда несколько приложений пытаются использовать ее одновременно. Вы можете решить эту проблему, перезагрузив компьютер и не открывая все те же приложения при загрузке.
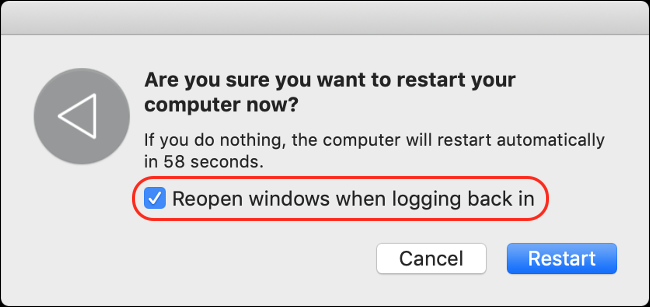
Для этого откройте меню Apple и нажмите «Перезагрузить». В появившемся окне снимите флажок рядом с параметром «Повторно открывать Windows при повторном входе в систему».
Нажмите «Перезагрузить», подождите, пока ваш Mac выключится, а затем снова войдите в систему, когда будет предложено. Перезапустите приложение, которое пыталось использовать вашу веб-камеру, и посмотрите, решена ли проблема.
Переустановите приложение, которое вы пытаетесь использовать
Если у вас возникла проблема с веб-камерой в конкретном приложении, которая не была устранена путем обновления разрешений в разделе «Проверьте разрешения для веб-камеры» выше, проблема может заключаться в самом приложении.
Иногда приложения просто перестают работать. Старые не всегда хорошо работают с системой разрешений, которую Apple включает в новые версии macOS. Попробуйте удалить приложение из папки «Приложения», перетащив его на значок «Корзина» в доке или выделив его, а затем нажав Command + Delete.
Затем загрузите и переустановите приложение. Обратите внимание, сколько лет рассматриваемому приложению, так как это может объяснить, почему у вас возникла проблема. Если вы переустановите приложение и оно не предложит вам доступ к камере, оно может быть несовместимо с последней версией macOS.
Посмотрите, есть ли обновленная версия приложения. Может быть, кто-то сделал форк приложения и продолжил дело разработчика? Кроме того, вы можете посмотреть, есть ли похожее приложение, которое вы можете использовать вместо него.
Проверьте свои разрешения на экранное время
Экранное время — это основная функция macOS, которая помогает вам отслеживать, как вы используете свой Mac. Это также то, как macOS обрабатывает родительский контроль, который может включать ограничение доступа к веб-камере и любым приложениям, которые ее используют.

Чтобы проверить, не являются ли проблемой ограничения экранного времени, перейдите в «Системные настройки» > «Экранное время» > «Контент и конфиденциальность», а затем нажмите «Камера». Убедитесь, что «Камера» также включена на вкладке «Приложения». Если это не так, вы можете либо пройти аутентификацию и изменить настройку, либо попросить человека, установившего ограничение, снять его.
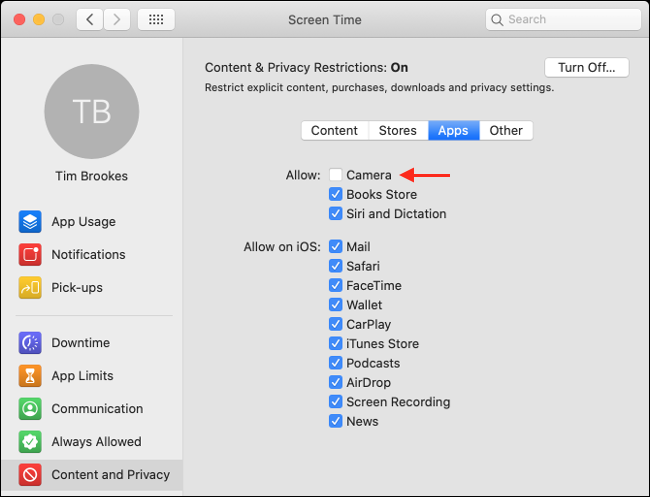
Посмотрите, обнаружена ли ваша внутренняя веб-камера
Если вы используете MacBook или iMac, у него есть встроенная веб-камера. Вы можете проверить, правильно ли ваш компьютер определяет веб-камеру. Для этого щелкните меню Apple в левом верхнем углу, а затем нажмите «О программе».
Нажмите «Системный отчет», а затем выберите «Камера» на боковой панели. Вы должны увидеть в списке что-то вроде «FaceTime HD Camera (Built-in)» вместе с кучей номеров и идентификаторов моделей. Вы также можете проверить в разделе «USB» и посмотреть, отображается ли там ваша веб-камера.
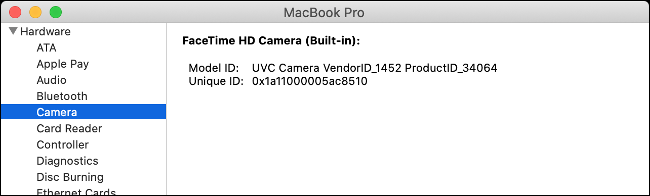
Если вашей внутренней веб-камеры нет в списке, возможно, она перестала работать из-за аппаратного сбоя или физического повреждения. В этом случае вы мало что можете сделать, кроме как попросить техника взглянуть на это. Однако запчасти и работа, скорее всего, обойдутся вам дороже, чем просто покупка внешней веб-камеры.
Однако, прежде чем терять всякую надежду, вы можете попробовать сбросить настройки контроллера управления системой.
Сброс контроллера управления системой
Если вы пробовали все остальное (или ваша веб-камера не была указана в системном отчете), вы можете попробовать сбросить настройки контроллера управления системой Mac (SMC). SMC отвечает за низкоуровневые настройки, такие как вентиляторы и светодиоды, но это также может повлиять на вашу внутреннюю веб-камеру.
Способ сброса SMC полностью зависит от того, какой у вас Mac. Вы можете найти свою конкретную модель и инструкции по сбросу SMC здесь.
СВЯЗАННЫЕ С: Как (и когда) сбросить SMC на вашем Mac
Проблемы с внешней веб-камерой
MacBook, iMac и iMac Pro имеют внутренние камеры. Однако для некоторых моделей Mac, таких как Mac mini или Mac Pro, может потребоваться покупка внешней веб-камеры. Также можно использовать превосходные внешние камеры в качестве веб-камер, если вы хотите повысить качество видео.
Если вы используете веб-камеру USB, убедитесь, что она подключена. Если это так, отключите ее, а затем снова подключите. Попробуйте использовать другой USB-порт и кабель, просто чтобы убедиться, что ни один из них не вызывает проблемы.
Если ваша веб-камера подключена через концентратор, убедитесь, что она получает достаточную мощность. Попробуйте полностью исключить концентратор из уравнения и подключить веб-камеру напрямую к вашему Mac. Есть ли на веб-камере какие-либо светодиоды, указывающие на то, что она используется?

Вы также можете проверить, обнаруживает ли ваш Mac веб-камеру. Щелкните логотип Apple в левом верхнем углу, а затем нажмите «О программе». Нажмите «Системный отчет» в открывшемся окне и перейдите в раздел «USB» на боковой панели. Разверните любой из параметров и найдите свою веб-камеру.
Если на вашей веб-камере нет видимого светодиода или ее нет в списке «Системный отчет», возможно, она не работает. Попробуйте подключить его к другому компьютеру и посмотрите, сможете ли вы локализовать проблему.
Большинству веб-камер не требуются дополнительные драйверы для работы в macOS, но некоторые могут. Перейдите на веб-сайт производителя и загрузите любое программное обеспечение, которое может потребоваться для работы вашей веб-камеры на macOS.
Последние попытки
Если вы не можете заставить свою внутреннюю веб-камеру работать, вы можете рассмотреть возможность переустановки macOS с нуля, просто чтобы убедиться, что проблема связана с оборудованием. Однако обязательно сделайте резервную копию своего Mac с помощью Time Machine перед переустановкой, чтобы вы могли восстановить все свои личные данные.
В крайнем случае вы можете использовать свой iPhone в качестве веб-камеры или использовать устройства захвата, чтобы превратить беззеркальную или цифровую зеркальную камеру в высококачественную веб-камеру.
В противном случае вы всегда можете просто купить новую внешнюю веб-камеру.
СВЯЗАННЫЕ С: Как использовать iPhone в качестве веб-камеры
