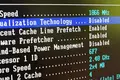Исправлено: почему Linux не обнаруживает мой адаптер Wi-Fi?
Опубликовано: 2022-07-02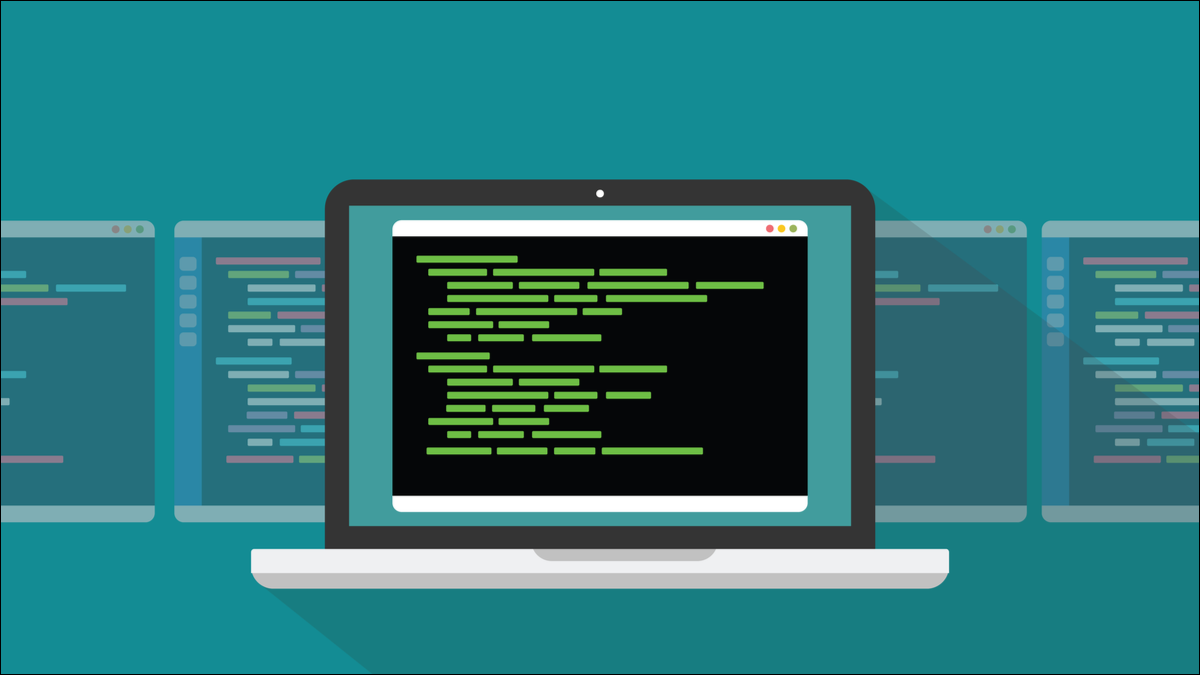
Вы когда-нибудь устанавливали Linux на ноутбук, перезагружали его и обнаруживали, что он не видит вашу карту Wi-Fi? Это довольно обескураживающе. Попробуйте эти подсказки. Один или несколько из них могут просто заставить его работать.
Linux и Wi-Fi: это любовь-ненависть
Исторически у Linux были несколько натянутые отношения с картами Wi-Fi. За последние годы ситуация значительно изменилась — и к лучшему, — но по-прежнему можно загрузиться в вашу новую установку Linux и ощутить упадок сил, когда вы понимаете, что у вас нет Wi-Fi.
Подпрограммы установки очень хорошо идентифицируют различные компоненты целевого компьютера и настраивают себя для работы с этим оборудованием. Но проблемы все же могут случиться.
Устранение неполадок с оборудованием затруднено, особенно если единственный компьютер, который у вас есть, — это сломанное устройство. Очевидно, что не все изложенное здесь применимо ко всем случаям. Но, надеюсь, что-то ниже либо решит вашу проблему, либо направит вас в правильном направлении.
Перед установкой
Проводить некоторые исследования. В большинстве дистрибутивов есть списки поддерживаемого оборудования. Спросите на их форумах, использует ли кто-нибудь еще ту же марку и модель ноутбука, что и вы. Были ли у них какие-либо проблемы, и если да, то как они их исправили?
Чтобы получить хорошее представление о том, с чем вам придется столкнуться, загрузите свой ноутбук с Live USB или Live CD самого последнего выпуска предполагаемого дистрибутива. Затем вы можете убедиться, что он работает так, как вы ожидаете, не прибегая к установке.
Проверьте такие параметры, как разрешение экрана и графика, коврик для мыши и жесты, а также подключение к сети Wi-Fi. Если они работают в живой среде, они должны работать и при установке дистрибутива. Если что-то из этого не работает, попробуйте Live CD из другого дистрибутива. Вы можете получить разные результаты. Если это так, можете ли вы определить, почему? Возможно, они используют более свежее ядро, или они связывают драйверы с их установкой.
Используя команды, которые мы покажем вам в этой статье, вы можете определить оборудование Wi-Fi внутри вашего ноутбука. Обладая этими знаниями, вы можете выполнять поиск в Интернете. Если вам повезет, ваша карта Wi-Fi будет работать. Если нет, вам, вероятно, придется использовать некоторые методы, которые мы описываем в этой статье.
Найдите комбинацию клавиш, которая вам нужна, чтобы прервать последовательность загрузки и войти в BIOS ноутбука. Возможно, вам это не нужно, но если вам это нужно, вы будете рады, что узнали об этом заранее. Часто это одна из следующих клавиш: Esc, F2, F5 или F10. На многих ноутбуках вам нужно будет одновременно удерживать кнопку «Fn». Убедитесь, что вы знаете, какие клавиши нужны для входа в BIOS на вашем ноутбуке.
Спланируйте, что вы будете делать, если Wi-Fi не появится сразу. Можете ли вы использовать проводное соединение для подключения ноутбука к Интернету? Если нет, есть ли у вас доступ к другому компьютеру? Можете ли вы подключиться к своему мобильному телефону и использовать его для доступа в Интернет?
Ищите простые ошибки
Легко прыгнуть прямо вглубь и начать исследовать сложные первопричины, но не упускайте из виду простые вещи.
Некоторые ноутбуки имеют физические внешние переключатели — обычно ползунки — которые отключают Wi-Fi. Они часто хорошо замаскированы и спроектированы так, чтобы сливаться с корпусом ноутбука. Случайное смещение одного из них в положение «выключено» приведет к тому, что Wi-Fi не будет работать независимо от того, что вы делаете в операционной системе.
Также возможно отключить Wi-Fi в BIOS. Перезагрузите ноутбук и войдите в BIOS. Найдите раздел сети или Wi-Fi и убедитесь, что Wi-Fi включен.
Пусть последовательность загрузки продолжится. Войдите в систему и откройте системное меню, щелкнув правый конец строки состояния GNOME (или где-либо в другом месте, где находятся сетевые настройки в среде вашего рабочего стола). Если в меню есть пункт «Wi-Fi Off», щелкните его.
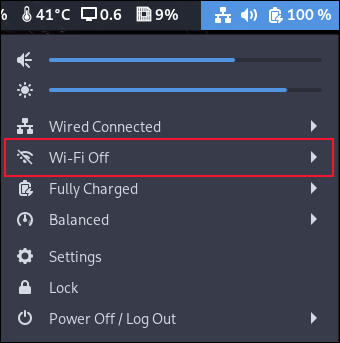
В расширенном меню выберите «Включить».
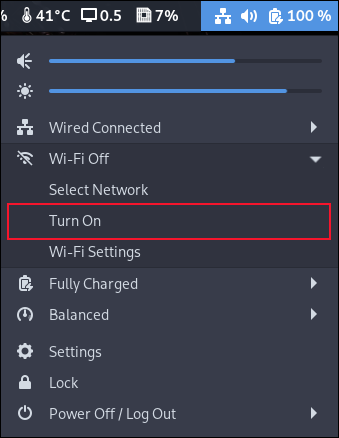
Меню закроется. Снова откройте его и выберите «Настройки».
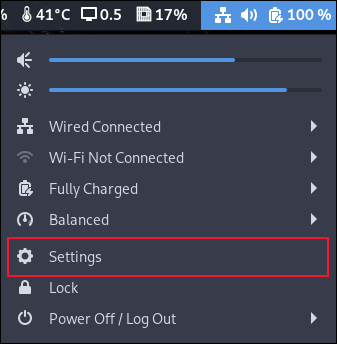
В приложении «Настройки» выберите «Wi-Fi» на боковой панели и убедитесь, что ползунок на верхней панели «включен», а ползунок «Режим полета» выключен. Затем выберите сеть Wi-Fi для подключения.
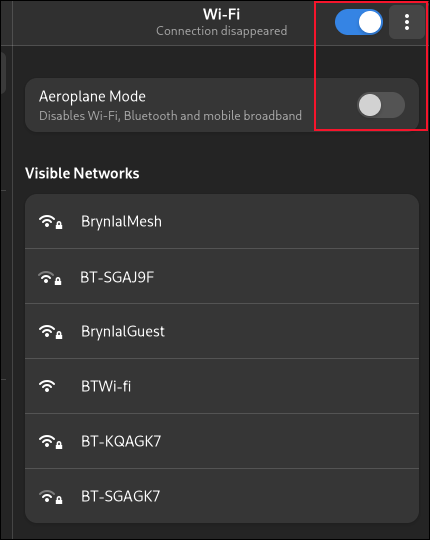
Если вы не видите ни одного из этих параметров, ваша сетевая карта не распознается операционной системой.
Работа над проблемами
Теперь, когда мы уверены, что не пропустили никаких основных исправлений, давайте приступим к устранению неполадок с картой Wi-Fi.
Работает ли любой тип сети?
Если у вас есть подключение к сети Ethernet на ноутбуке, и вы можете подключиться с помощью проводного подключения, то сеть на вашем ноутбуке работает. Вот только Wi-Fi не работает. Если у вас нет порта Ethernet, вы все еще можете надеяться на адаптер Ethernet.
Если вы не можете подключиться через проводное соединение, значит, что-то не так с сетевыми возможностями компьютера, и точка. Попробуйте заставить свой ноутбук пинговать себя.
пинговать локальный хост
пинг 127.0.0.1
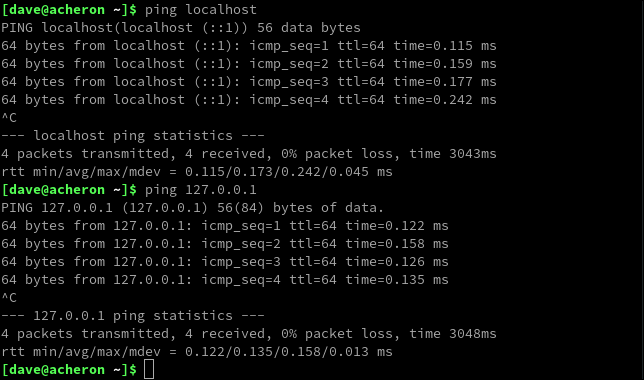
Если ни один из них не работает, возможно, ваш сетевой менеджер отсутствует или сломан. Попробуйте переустановить его. Это либо установит его, либо заменит, если он уже установлен.
В Ubuntu введите:
sudo apt установить сетевой менеджер
В Fedora используйте:
sudo dnf установить сетевой менеджер
На Manjaro команда такая:
sudo pacman -Sy сетевой менеджер
Перезагрузитесь и посмотрите, улучшит ли это ситуацию.

Определение аппаратного обеспечения карты Wi-Fi
Если у вас все еще нет Wi-Fi, нам нужно определить оборудование карты Wi-Fi. Команда lspci выведет список всех ваших устройств PCI.
lspci

Ищите запись со словом «беспроводная связь» или «wi-fi» в описании.
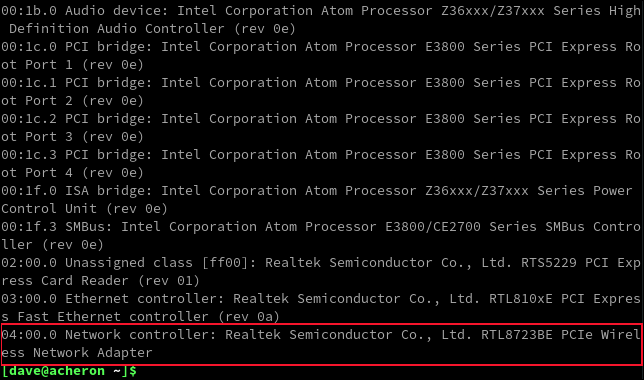
На этом ноутбуке это Realtek RTL8723BE. Мы также можем увидеть эту информацию с помощью команды nmcli , включая идентификатор сетевого интерфейса.
нмкли

Наш беспроводной интерфейс wlan0 отображается как недоступный, но он по-прежнему идентифицирует для нас оборудование.
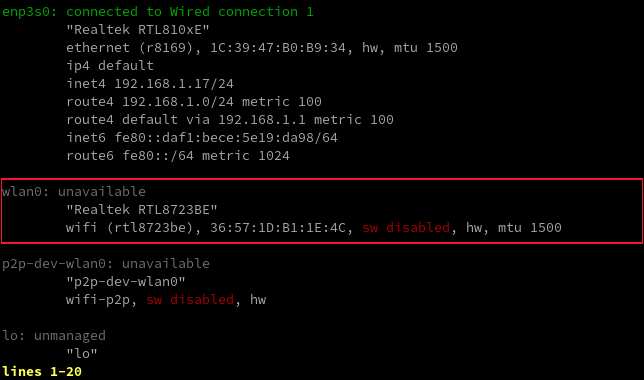
Эта запись отображается как «программное обеспечение отключено», потому что мы отключили карту Wi-Fi, чтобы сымитировать сбой. В реальном сценарии это сообщение может дать вам представление о том, в чем проблема или с чем она может быть связана.
Попытка перевести карту в онлайн
Команда iw иногда может оказаться полезной. Замените wlan0 на соответствующий интерфейс на вашем компьютере.
iw dev wlan0 ссылка

Нам говорят, что интерфейс не подключен. Попробуем его поднять.
sudo ip link set wlan0 up

Нам говорят, что сетевое соединение не может быть установлено из-за rfkill . Это утилита для принудительного запрета работы радиочастотных сетевых интерфейсов. Мы можем заставить его показать нам, что он блокирует.
список rfkill
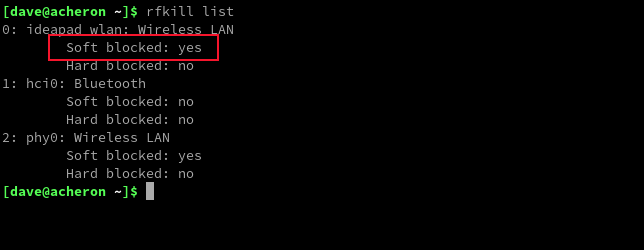
И мы можем сказать ему разблокировать все, что заблокировано. Обратите внимание, что если карта указана как жестко заблокированная, это означает, что на ноутбуке есть физический переключатель, который необходимо установить в положение «включено». Удалим программный блок.
rfkill разблокировать Wi-Fi
список rfkill
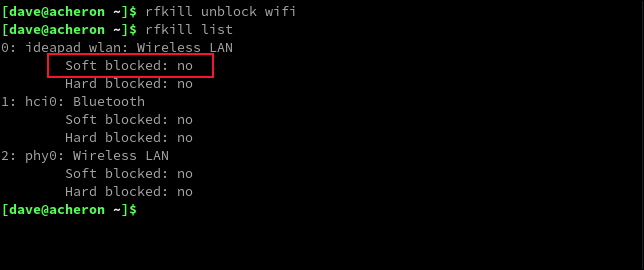
В нашем случае это, кажется, вылечило проблему. Если ваша проблема все еще присутствует, это, вероятно, проблема с модулем драйвера.
Проверка драйверов
Мы можем проверить используемые драйверы с помощью команды lspci с параметром -k (драйверы ядра).
lspci -k

Наша беспроводная карта использует драйвер «rtl8723be» и модуль ядра.
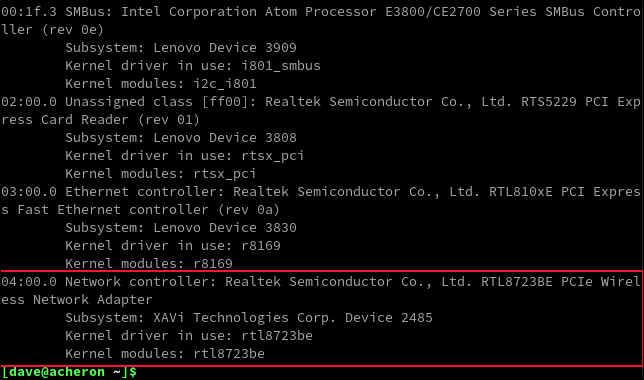
Мы можем проверить, загружается ли это, выполнив поиск в системных журналах с помощью dmesg и grep . Замените «rtl8723be» на имя модуля для вашего компьютера.
судо dmesg | grep rtl8723be

Если вы не видите положительного признака загрузки драйвера, проверьте веб-сайт и интерактивную справку для своего дистрибутива и найдите инструкции по загрузке драйверов из вашего дистрибутива. В дистрибутивы часто входят пакеты общих драйверов, которые вы можете использовать, и они могут иметь приложения для конкретного дистрибутива, упрощающие загрузку новых драйверов.
Если вы не можете найти способ получить драйверы с помощью диспетчера пакетов вашего дистрибутива или с веб-сайта, вы можете просмотреть список поддерживаемых беспроводных карт и найти в списке аппаратное обеспечение вашей карты.
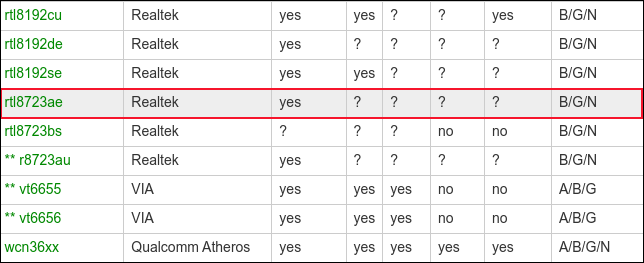
Нажав на модель — или наиболее близкое соответствие — карты Wi-Fi, вы попадете на страницу, посвященную карте. На этой странице будут перечислены все карты этого семейства аппаратных версий. Посмотрите, есть ли там ваша карта.
В нашем случае мы щелкнули ссылку «rtl8723ae», которая также дала нам страницу с указанным rtl8723be.
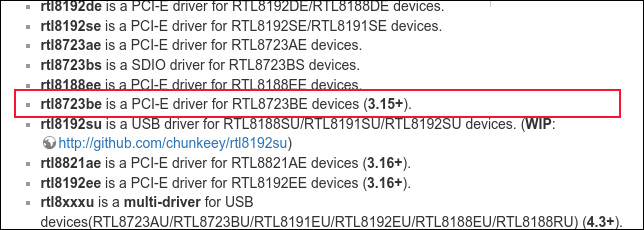
Внизу страницы есть ссылка под заголовком «прошивка».
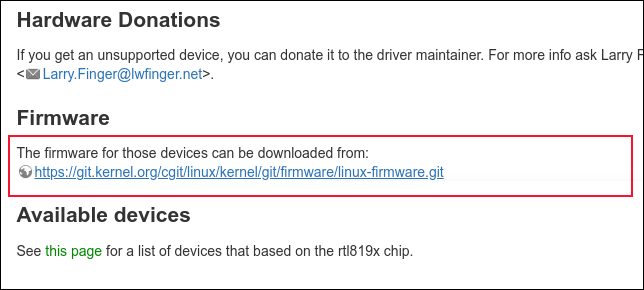
Это приведет вас на страницу репозитория git для прошивки. Используйте команду git clone и одно из мест, перечисленных внизу страницы, чтобы загрузить репозиторий. Мы использовали:
клонировать git git://git.kernel.org/pub/scm/linux/kernel/git/firmware/linux-firmware.git

В (большом) загруженном дереве каталогов вы должны найти соответствующий файл драйвера для вашего оборудования.
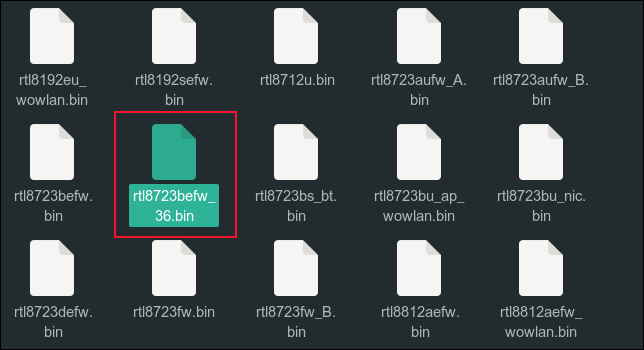
Обратитесь к инструкциям вашего дистрибутива о том, как лучше всего загрузить это.
Используйте свое сообщество
Сообщества, связанные с дистрибутивами Linux, являются одной из самых сильных сторон Linux. Обратитесь за помощью к сообществу выбранного вами дистрибутива. Велика вероятность, что кто-то другой прошел через то же самое, с чем вы боретесь.