Как получить список установленных пакетов в Linux
Опубликовано: 2022-07-19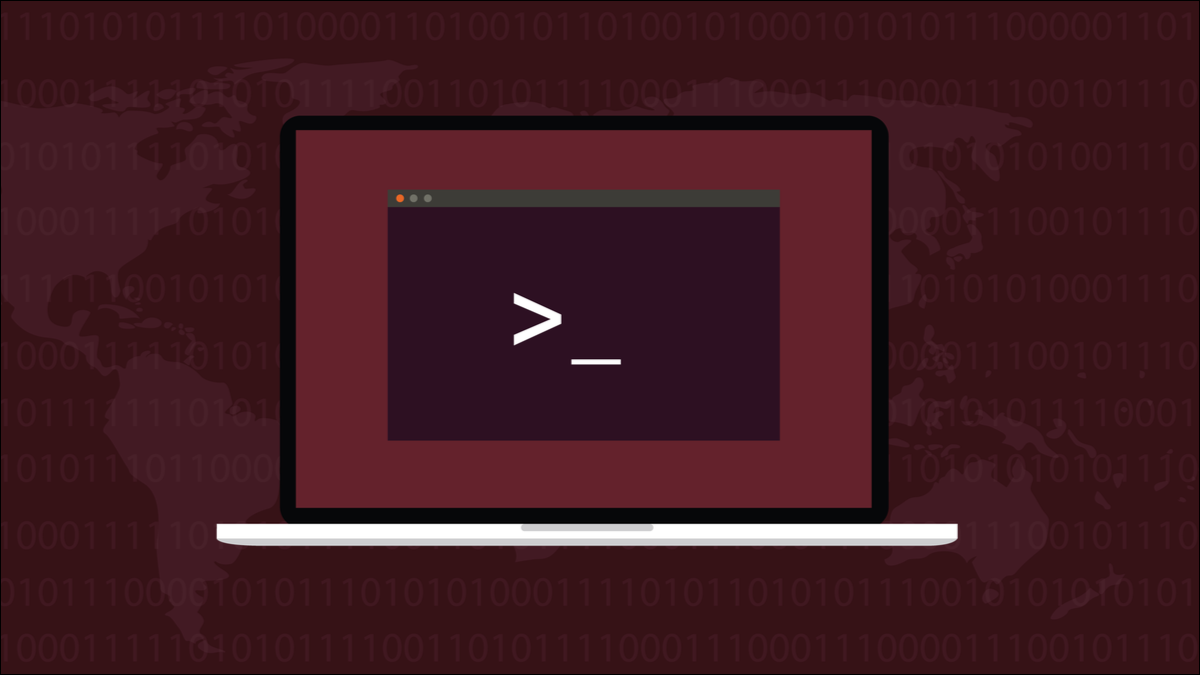
С тысячами бесплатных приложений для Linux легко потерять то, что вы когда-то установили, но больше не используете. Вот как составить список установленных приложений в основных семействах Linux.
Кладбище приложений
Выбор бесплатных приложений с открытым исходным кодом, доступных пользователям Linux, поражает. Для новичка в Linux это может быть ошеломляющим. Но это также часть удовольствия. Если у вас есть конкретная потребность, вы ищете программное обеспечение для удовлетворения этой потребности. Если вы не ладите с тем, кого найдете, это не проблема. Вероятно, вы можете попробовать еще десятки, пока не найдете тот, который отвечает всем вашим требованиям.
Если вы не будете тщательно удалять те программы, которые, как вы знаете, не будете использовать, они останутся в вашей системе, занимая место на жестком диске. Если вы программист, у вас также будут неиспользуемые наборы инструментов и библиотеки, разбросанные по всему вашему компьютеру. На настольном компьютере с сегодняшними достаточно дешевыми дисками большой емкости это само по себе может не быть большой проблемой. На ноутбуках это больше беспокоит из-за их меньшей емкости.
Но независимо от того, есть ли у вас свободное место на жестком диске или нет, накопление неиспользуемого программного обеспечения означает, что обновления программного обеспечения будут занимать больше времени, потому что вы обновляете все эти неиспользуемые приложения вместе с теми, которые вы действительно используете. Системные образы и другие резервные копии будут больше, чем необходимо, для их создания потребуется больше времени, и они будут занимать больше места на носителях для резервных копий.
Также существует вероятность несовместимости между компонентами установленных и забытых приложений и новых, которые вы пытаетесь установить.
Чтобы справиться с ситуацией, очевидным первым шагом является выяснение того, что установлено. Как только вы узнаете, что, вы можете просмотреть список и решить, что остается, а что уходит. Способ узнать, что было установлено, зависит от дистрибутива Linux. Дистрибутивы, производные от RedHat, используют менеджер пакетов dnf , дистрибутивы, производные от Debian, используют apt , а дистрибутивы, основанные на Arch, используют pacman .
Существуют и другие методы установки, не зависящие от дистрибутива, такие как snap и flatpak , которые нам также необходимо учитывать.
Список установленных приложений с помощью dnf
Fedora — самый успешный из дистрибутивов для настольных ПК, производных от RedHat. Мы будем использовать это, чтобы обсудить список установленных приложений с менеджером пакетов dnf .
Список установленных пакетов очень прост.
список dnf установлен

Это приводит к лавине информации.
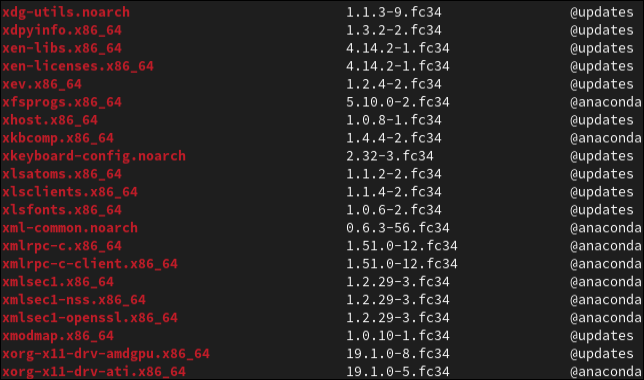
Чтобы увидеть, сколько пакетов было в списке, мы можем передать вывод через wc с опцией -l (lines).

Это говорит нам о том, что dnf обнаружил 1968 установленных пакетов. Чтобы сделать вывод более управляемым, вы можете передать его в grep и искать интересующие пакеты.
список dnf установлен | grep-терминал
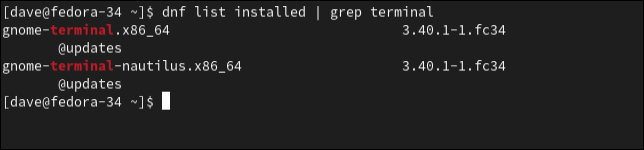
Вы также можете направить вывод в less и использовать функцию поиска внутри less , чтобы найти то, что вы ищете.
Если вы видите в списке пакет, о котором хотите узнать больше (что является хорошей идеей, если вы планируете его удалить), вы можете использовать команду dnf info .
Вам необходимо указать имя пакета без сведений об архитектуре платформы. Например, чтобы просмотреть сведения о пакете «gnome-terminal.x86_64», введите:
dnf информация gnome-терминал
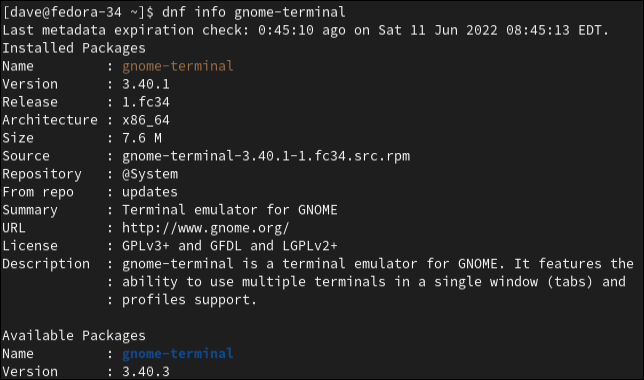
СВЯЗАННЫЕ: Что нового в Fedora 36
Список установленных приложений с помощью apt
Команда apt заменяет старую команду apt-get . Это инструмент командной строки для дистрибутива Debian и множества исходящих из него дистрибутивов, таких как все семейство дистрибутивов Ubuntu.
Чтобы увидеть список установленных пакетов, используйте эту команду:
список подходящих --установлен

Как и ожидалось, вывод длинный и быстро прокручивается.
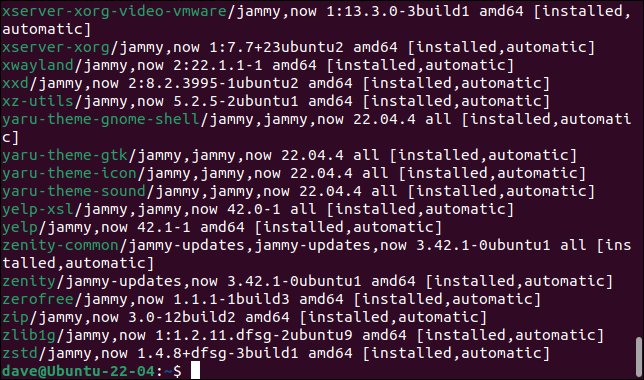
Чтобы увидеть, сколько записей, мы можем передать через wc , как мы делали раньше.
список подходящих --установлен | туалет -л
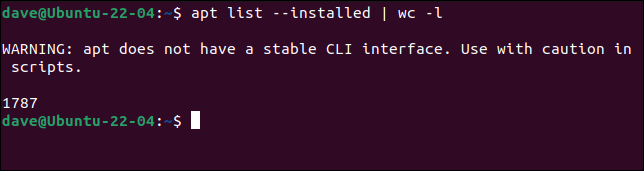
Чтобы найти интересующие пакеты, мы можем использовать команду grep и часть имени или интересующей нас темы.
список подходящих --установлен | grep xfonts
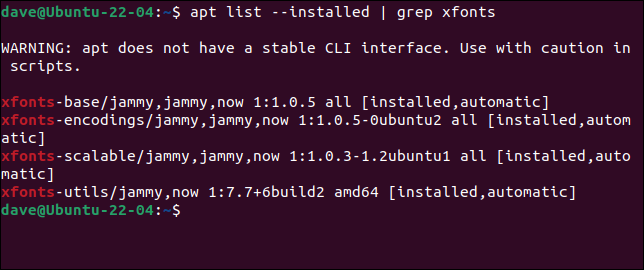

Чтобы исследовать один пакет, используйте команду apt show с именем пакета.
apt показать xml-ядро
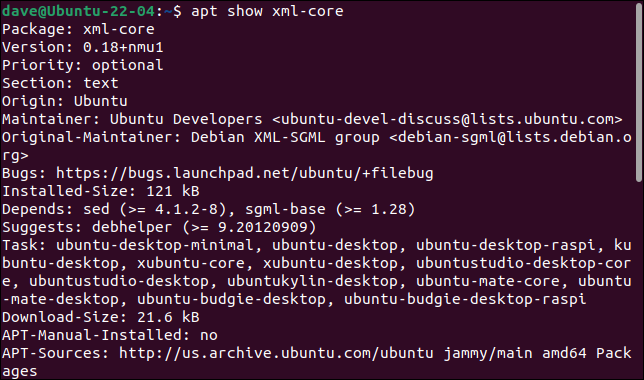
СВЯЗАННЫЕ: apt против apt-get: в чем разница в Linux?
Список установленных приложений с помощью pacman
Менеджер пакетов pacman используется в Arch Linux и его производных, таких как Manjaro и EndeavourOS. Чтобы получить список пакетов с помощью pacman , нам нужно использовать параметр -Q (запрос).
пакман -Q

Список пакетов отображается в окне терминала.
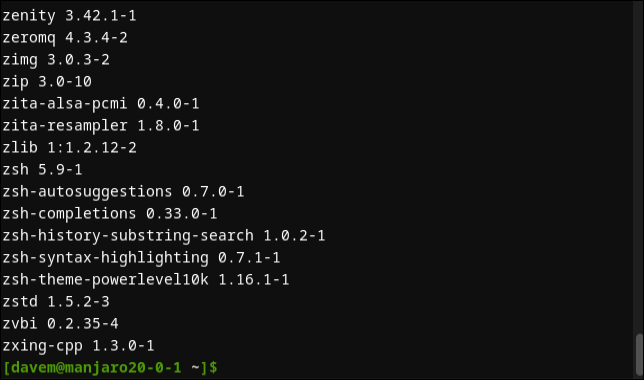
Установка одного приложения может привести к установке нескольких пакетов из-за неудовлетворенных зависимостей. Если приложению требуется определенная библиотека, а ее нет на вашем компьютере, установка предоставит ее. Точно так же удаление приложения может привести к удалению нескольких пакетов. Таким образом, количество приложений не совпадает с количеством пакетов.
Чтобы подсчитать установленные пакеты, мы передаем вывод через wc и используем параметр -l (lines), как и раньше.
пакман -Q | туалет -л

Опция -i (info) позволяет нам просмотреть детали пакета.
pacman - Ци Баш
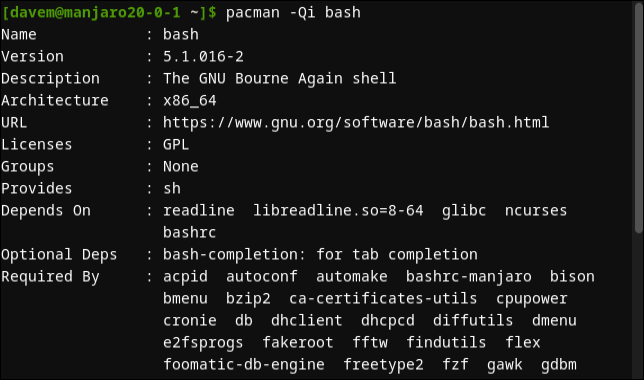
Добавление опции -i дважды может предоставить немного больше информации, если таковая имеется.
pacman - Qii Баш

В этом случае в нижней части листинга есть несколько дополнительных строк, которые показывают, где находятся файлы шаблонов «.bash_profile» и «.bash_logout».
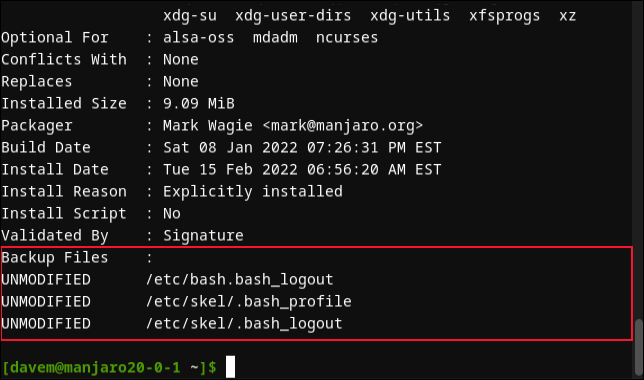
СВЯЗАННЫЙ: Почему я перешел с Ubuntu на Manjaro Linux
Список установленных приложений с помощью flatpak
Существуют способы установки приложений, не зависящих от дистрибутива. Они разработаны как универсальные менеджеры пакетов. Они устанавливают изолированные версии приложений, включая все имеющиеся у них зависимости. Это позволяет легко устанавливать разные версии приложения, не беспокоясь о несовместимости или перекрестном загрязнении от версии к версии.
С точки зрения разработчика программного обеспечения, использование универсального менеджера пакетов означает, что им нужно упаковать свое приложение только один раз, и они получают доступ ко всем дистрибутивам.
Система flatpak — один из двух самых популярных универсальных инсталляторов. Если вы использовали flatpak на своем компьютере, вы все равно можете перечислить установленные приложения.
список плоских пакетов
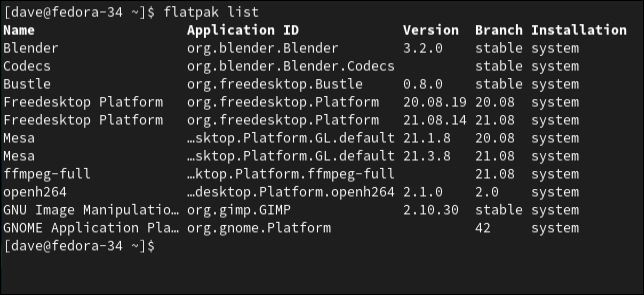
Здесь перечислены установленные приложения и связанные среды выполнения, которые были установлены для удовлетворения зависимостей этих приложений. Чтобы увидеть только приложения, добавьте параметр --app .
список плоских пакетов --app
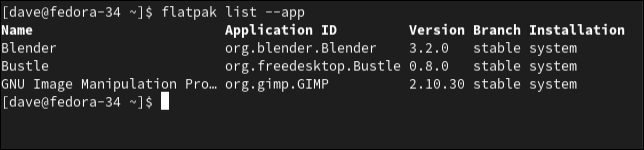
Чтобы просмотреть сведения об отдельном приложении, используйте команду info и идентификатор приложения пакета, а не имя приложения.
Информация о плоском пакете org.blender.Blender
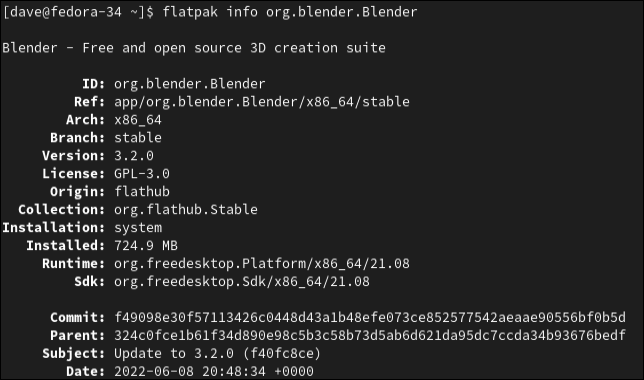
Список установленных приложений с оснасткой
Другой популярный универсальный менеджер пакетов называется snap . Это каноническая инициатива. Он используется по умолчанию в приложении Ubuntu Software в последних выпусках Ubuntu, и snap может быть установлен и в других дистрибутивах.
Чтобы вывести список приложений, которые были установлены с помощью snap , используйте эту команду.
список моментальных снимков
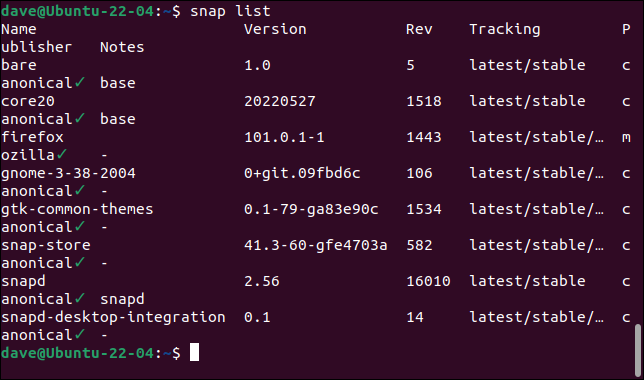
Чтобы просмотреть сведения об отдельном приложении, используйте команду snap info и имя приложения.
привязать информацию файрфокс
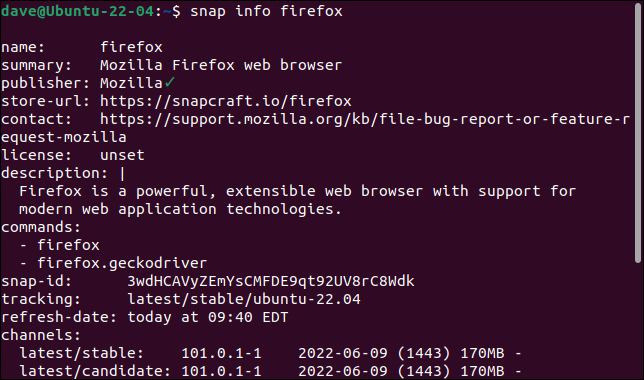
СВЯЗАННЫЕ С: Как работать с пакетами Snap в Linux
Принимайте обоснованные решения
dnf , apt и pacman имеют параметры, которые автоматически находят и удаляют потерянные и ненужные пакеты. Но они не найдут старые пакеты, которые вы просто больше не используете. Это требует вмешательства человека и знания того, что требует удаления. Вот тут-то и пригодятся эти удобные команды.
После очистки места вам может быть интересно узнать, как устанавливать приложения Android на ваше устройство Linux.

