Держите это в порядке: как использовать макеты привязки в Windows 11
Опубликовано: 2022-01-29Windows 11 может быть более известна своей центрированной панелью задач и закругленными границами окон, но вы можете обнаружить, что новая функция Snap Layouts (иногда также называемая Snap Assist) является более полезным новшеством пользовательского интерфейса. Windows, как следует из ее названия, уже давно отлично справляется с управлением и перестановкой окон программ, но Snap Layouts поднимает ОС на новый уровень. Как мы объясним, использовать их просто.
Как работают макеты привязки?
Чтобы начать работу с этим новым инструментом повышения производительности, просто наведите указатель мыши на значок «Развернуть» в правом верхнем углу окна программы. Когда вы это сделаете, вы увидите выбор макетов, например:
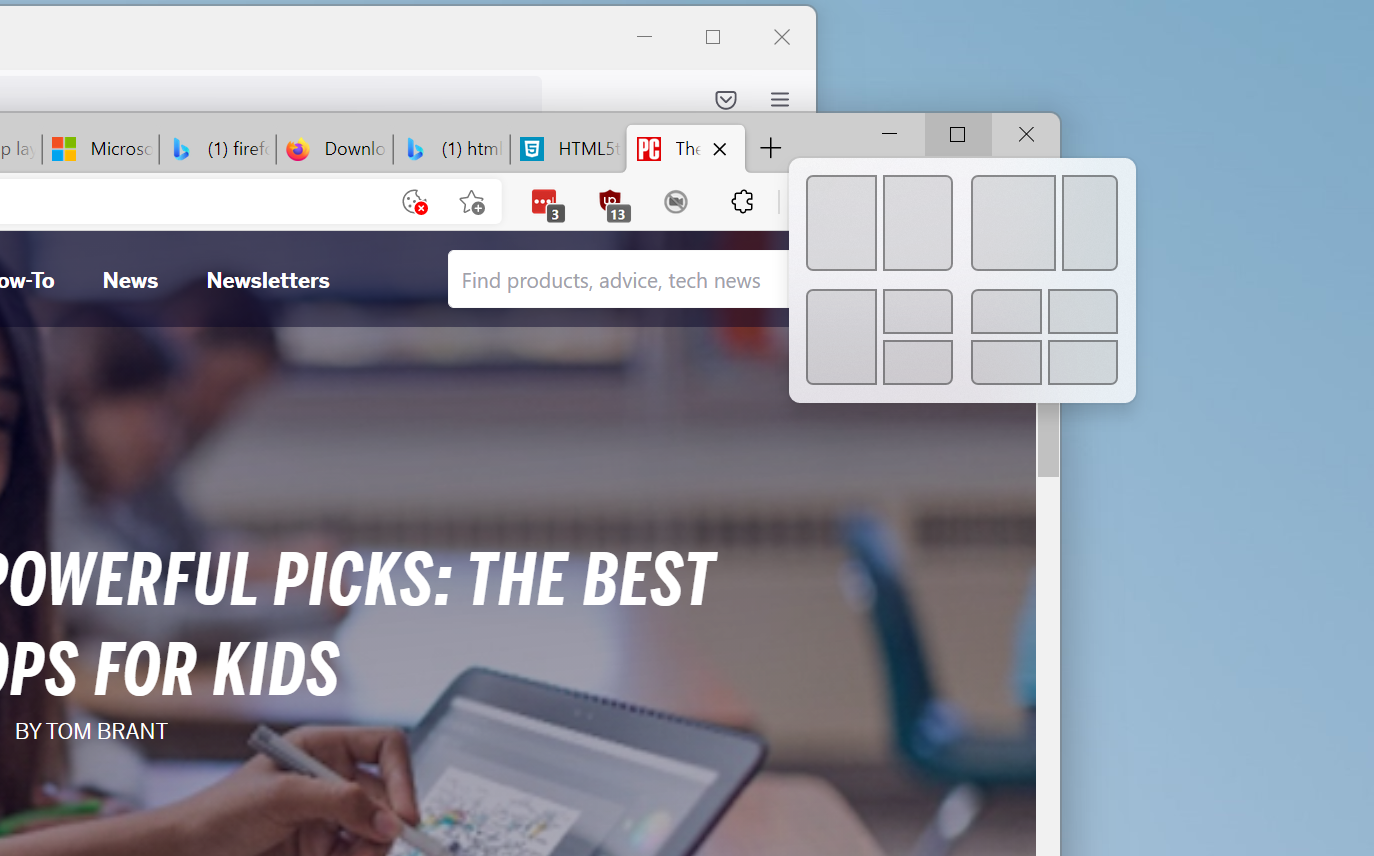
Обратите внимание, что не каждое приложение поддерживает эту функцию. В моем тестировании программы Firefox и Spotify просто показывали старую опцию «Развернуть». Однако вы все равно можете разместить их в макете привязки после запуска процесса с помощью приложения, поддерживающего эту функцию.
Доступные параметры будут зависеть от размеров вашего экрана; на моем тестовом 15-дюймовом ноутбуке Surface 3 под управлением Windows 11 Insider Preview Build 22000.176 с масштабом дисплея, установленным на рекомендуемые 150%, я получил только четыре варианта, показанные выше, с расположением двух, трех и четырех окон. Microsoft недавно анонсировала новый вариант компоновки, три одинаковых окна рядом или друг над другом, но это не появилось на моем ноутбуке, поскольку оно предназначено только для больших экранов с диагональю более 24 дюймов.
Затем вы наводите курсор мыши на диаграмму компоновки на фигуру, в которую вы хотите вписать текущее приложение. Пятно будет выделено цветом. Здесь это синий по умолчанию, но он использует любой цвет, который вы выбрали в «Настройки»> «Персонализация» для своего цвета акцента.
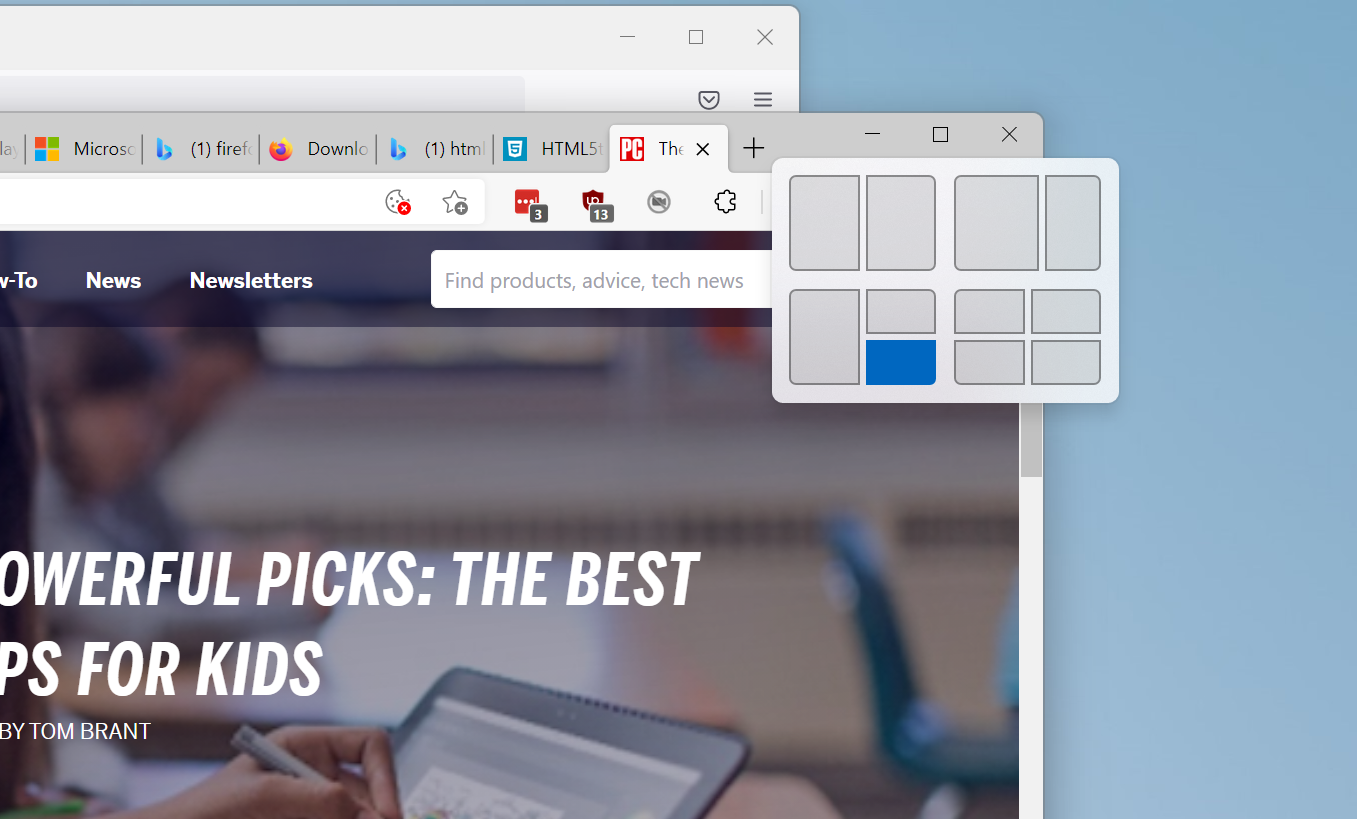
После того, как вы нажмете на место, где вы хотите разместить текущее окно, вы увидите полный макет на экране с другими доступными местами, показанными с помощью акриловых эффектов Fluent design, которые размывают фон. Все другие запущенные приложения отображаются как варианты заполнения заполнителей.
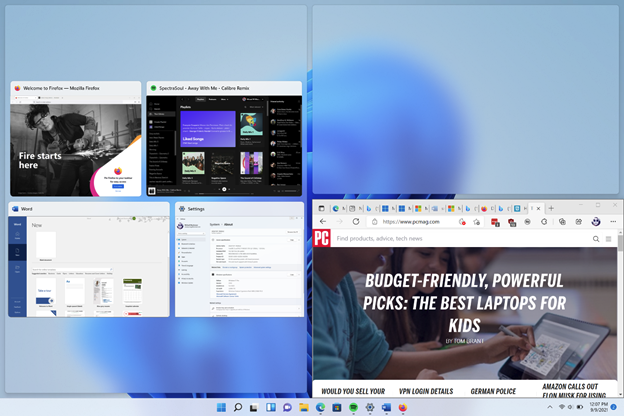
Коснитесь нужного приложения в каждом поле по очереди или просто вернитесь к окну с измененным размером, чтобы оставить рабочий стол таким, каким он был. Обратите внимание, что, как и в Windows 10, вы можете изменить размер прикрепленных окон, а соседнее окно сожмется или заполнит полученную область, чтобы все было аккуратно. Вы не можете перетащить эскизы в другое место. Вместо этого Windows заставляет вас заполнять каждое место по одному. После того, как вы заполните все места, ваш экран будет выглядеть примерно так (ниже):
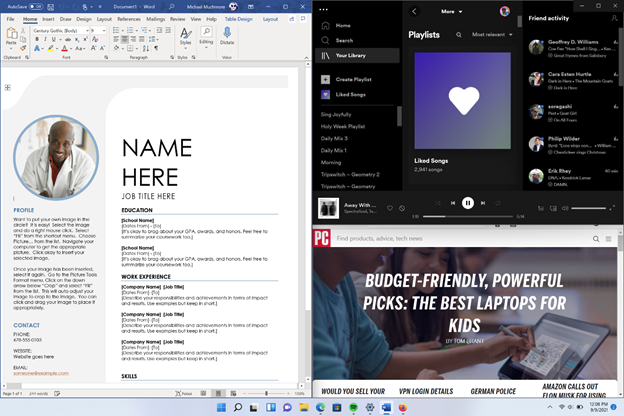
Альтернативный способ использования Snap Layouts — через клавиатуру. Используйте клавишу Windows–стрелку вправо (или в любом другом направлении, к которому вы хотите привязать окно), чтобы переместить и изменить размер окна пополам. Если вам не нужен снимок половины экрана, вы можете использовать комбинацию клавиш Windows-стрелка на следующем экране. Например, чтобы окно точно поместилось в правом верхнем квадранте экрана, используйте клавишу Windows–стрелка вправо, а затем клавишу Windows–стрелка вверх. На самом деле это уже работает в Windows 10, но в Windows 11 вы получаете новый вид Snap Layout и функцию, упомянутую далее.
Также, как и в Windows 10, вы можете перетащить строку заголовка окна в угол или край дисплея, чтобы занять ровно половину или четверть площади экрана, но в Windows 11 вам не нужно перетаскивать ее все время. путь к краю или углу: Акриловый контур положения привязки появляется задолго до того, как вы дойдете до края или угла.
После создания макета привязки вы можете увидеть положение приложения в этом расположении (при условии, что приложение поддерживает макеты привязки) с помощью его миниатюры на панели задач вместе со значками других приложений в этой группе:
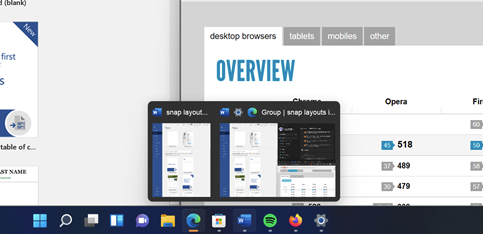
Как отключить макеты привязки?
Если вы не переносите Snap Layouts, перейдите в «Настройки» > «Системная многозадачность». Здесь вы можете настроить параметры для макетов привязки, в том числе полностью отключить их и вернуться к соглашениям об окнах Windows 10. Обратите внимание, что у вас нет возможности привязывать окна к сторонам или углам с помощью сочетаний клавиш Windows.

Вы также можете отключить все отдельные функции, упомянутые выше, с помощью ряда флажков (ниже), таких как «Когда я перетаскиваю окно, позвольте мне привязать его, не перетаскивая полностью до края экрана».
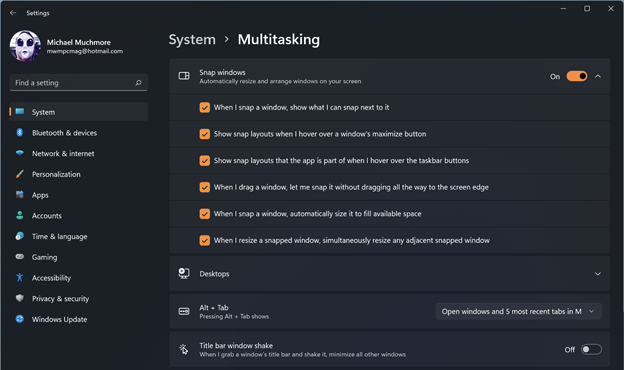
Одним из недостатков является то, что нет возможности использовать Snap Layouts через сенсорный экран. Мне нравится просто нажимать что-то на экране, а не перемещать мышь или трекпад, чтобы нацелить его на кнопку. Поскольку Microsoft также хорошо разбирается в сенсорных экранах, включая их на всех устройствах Surface, я надеюсь, что в какой-то момент они решат эту проблему.
Рекомендовано нашими редакторами


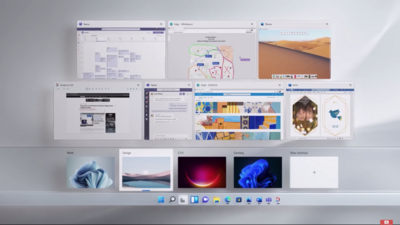
Дополнительные функции работы с окнами
Связанное с этим обновление в Windows 11 заключается в том, что когда вы упорядочиваете окна по-старому, перетаскивая строку заголовка окна в сторону или угол экрана, она также имеет новый, более удобный вид. Как вы можете видеть ниже, когда вы перетаскиваете строку заголовка окна в угол экрана, вы видите четырехстраничный макет с акриловым эффектом Fluid design:
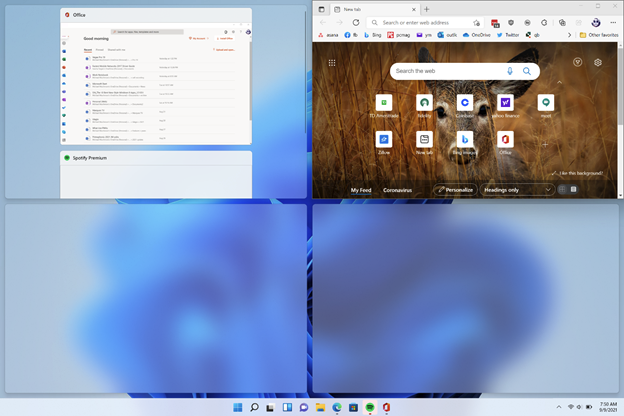
Последнее замечание об окнах с положительной стороны: я очень рад, что Microsoft предлагает пользователям возможность включить встряхивание окна в строке заголовка — функцию, ранее известную как Aero Shake, которую я использую несколько раз в день. Казалось, что Microsoft отказалась от этой возможности в Windows 11, но вы можете увидеть возможность включения на снимке экрана настроек выше.
Для продвинутых мастеров
Если Snap Layouts не предлагает вам достаточной настройки или вам нужна аналогичная функциональность в Windows 10, попробуйте Microsoft PowerToys. Этот экспериментальный набор утилит предлагает инструмент под названием FancyZones, который в значительной степени дублирует Snap Layout с еще большей настройкой.
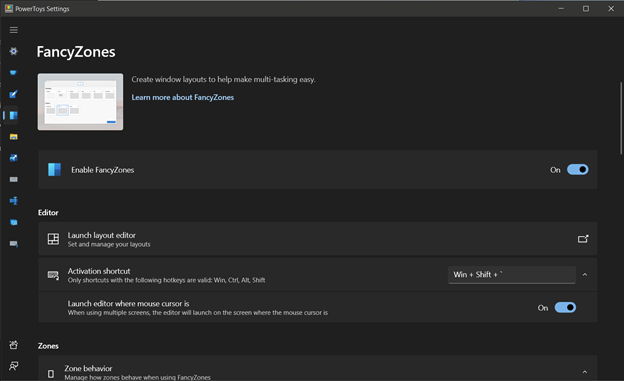
После установки PowerToys FancyZones включен по умолчанию, и вы можете просто удерживать нажатой клавишу Shift при перетаскивании окна, чтобы получить варианты макета (вы можете настроить действия клавиатуры или мыши, которые запускают FancyZones). Вы даже можете создавать собственные макеты:
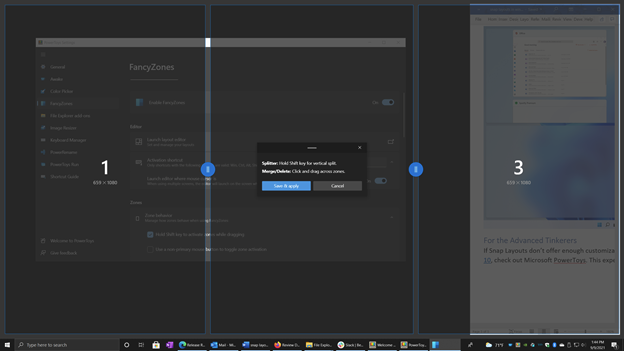
Для получения дополнительной информации о новейшей настольной операционной системе Microsoft посетите домашнюю страницу Windows 11 PCMag.
