Скрытые советы и хитрости для iPhone, которые сделают вас iOS Pro
Опубликовано: 2022-01-29Apple iPhone появились в 2007 году под управлением безымянной операционной системы. Год спустя он получил скучное прозвище «iPhone OS 1». К 2010 году маркетологи собрались вместе и придумали «iOS», как раз к дебюту версии 4.
Сейчас мы находимся на iOS 14, и предыдущее десятилетие включало в себя множество изменений — от использования специализированных приложений (в версии 2) и отказа от скевоморфизма для плоских изображений (в iOS 7) до, наконец, использования виджетов в прошлом году.
В Apple iOS так много функций, что ни обзор, ни история не могут охватить их все. Но мы собрали наши любимые советы, хитрости и секреты об iOS и iPhone. Вещи, которые сделают ваш день — и вашу жизнь — более продуктивными и помогут вам стать экспертом по iPhone.
Вход
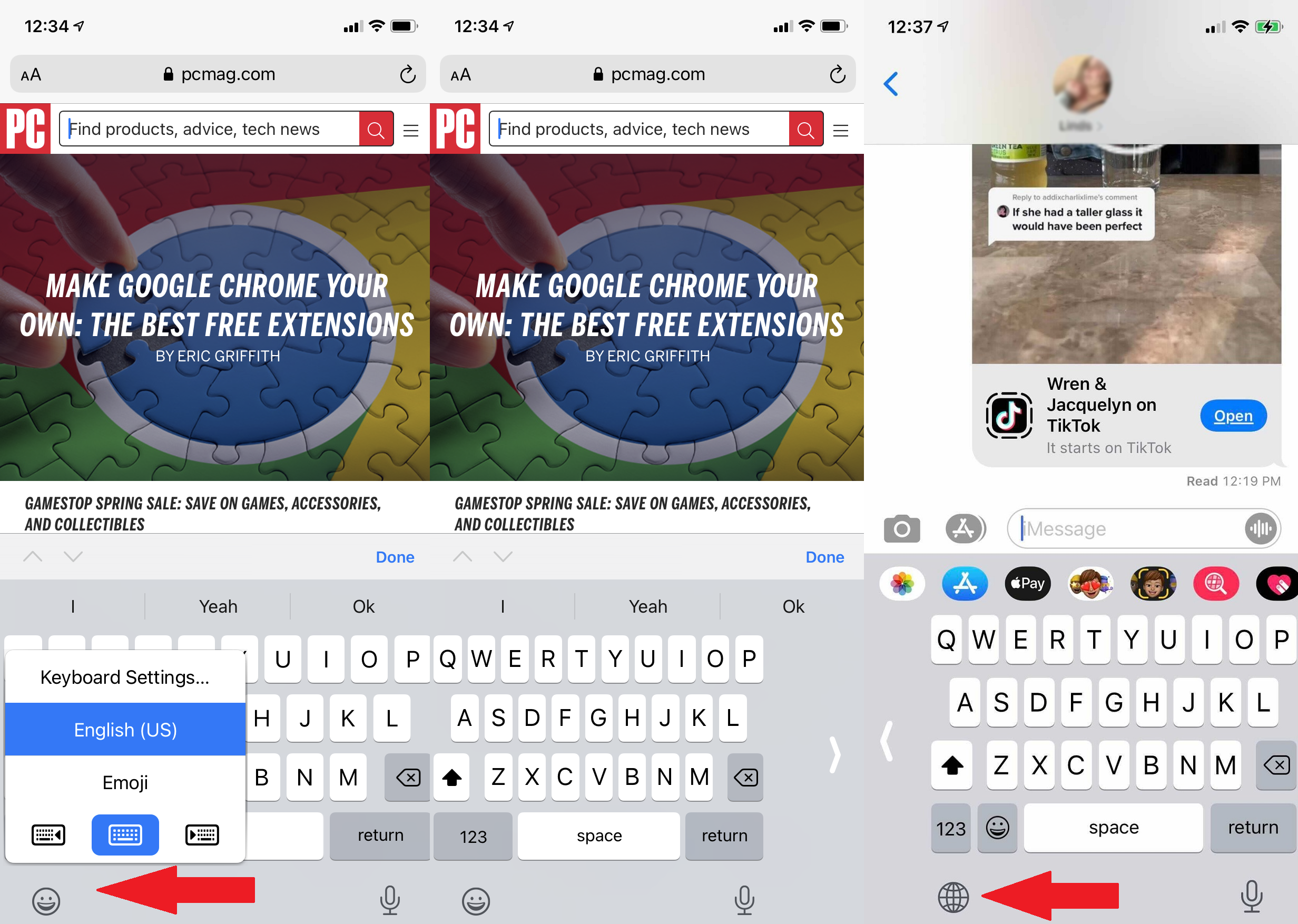
Сдвиньте клавиатуру влево или вправо
Пытаетесь печатать одним большим пальцем? Клавиатура iOS по умолчанию предлагает возможность наклона влево или вправо. Удерживайте палец на значке земного шара или смайлика в нижней части клавиатуры (если у вас установлено три или более клавиатур, на нем будет отображаться глобус), и во всплывающем окне вы увидите вариант для левого и правая клавиатура. Коснитесь своего предпочтения. Коснитесь стрелки, указывающей напротив вашего предпочтения, чтобы вернуться в полноэкранный режим. (Это работает только в портретном режиме).
Удерживайте пробел, чтобы сделать трекпад
Вы печатаете и хотите переместить курсор вверх и изменить то, что вы написали. Можно было тапнуть по экрану, но пальцы уже летают. Держите их на виртуальной клавиатуре, удерживая пробел. Вы увидите, что клавиатура станет пустой и позволит вам перемещать курсор в любое время, когда вы перетаскиваете кончик большого пальца. Отпустите курсор по желанию и удалите или введите по мере необходимости.
Создание текстовых замен
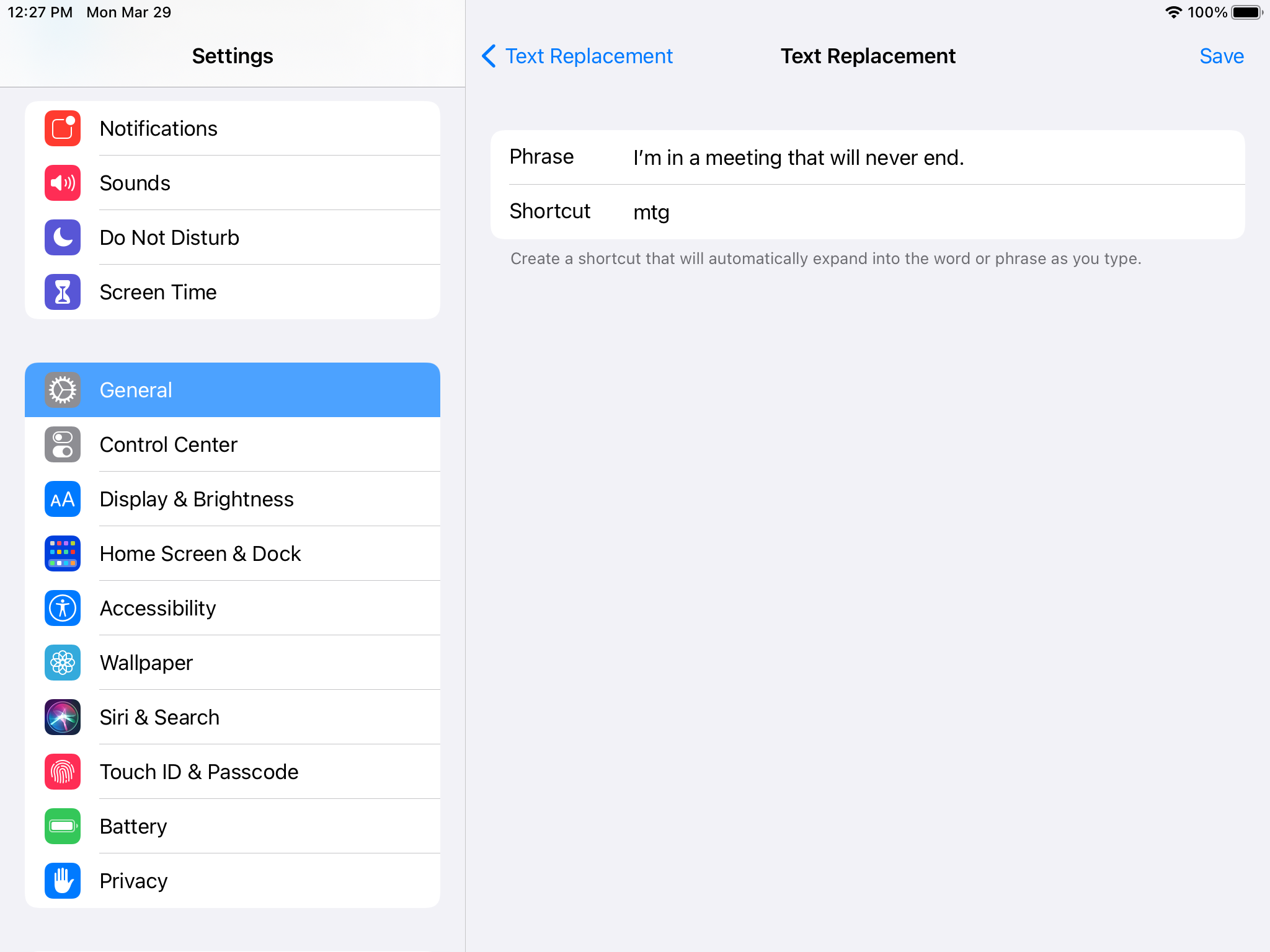
Есть вещи, которые вы печатаете снова и снова, например: «Я еду домой!» или «Я люблю тебя больше, чем солнце, луну и звезды!»? Перейдите в « Настройки» > «Основные» > «Клавиатура» > «Замена текста» . Нажмите значок плюса (+) вверху, чтобы ввести фразу, а затем ярлык. Каждый раз, когда вы будете набирать ярлык в будущем (например, «otw»), полная фраза (например, «Я иду домой, оставьте меня в покое!») будет оживать на предварительном просмотре текста на клавиатуре, чтобы нажать на нее. Вы даже можете использовать его для ввода комбинации букв, чтобы вызвать часто используемую комбинацию смайликов.
Проведите тип к QuickPath
Многие сторонние клавиатуры для iOS имеют возможность печатать смахиванием, то есть перемещать палец или большой палец по клавишам, не поднимая его, чтобы набирать слова. Начиная с iOS 13, она также является частью клавиатуры Apple по умолчанию в iOS. Apple называет это QuickPath.
Скриншоты
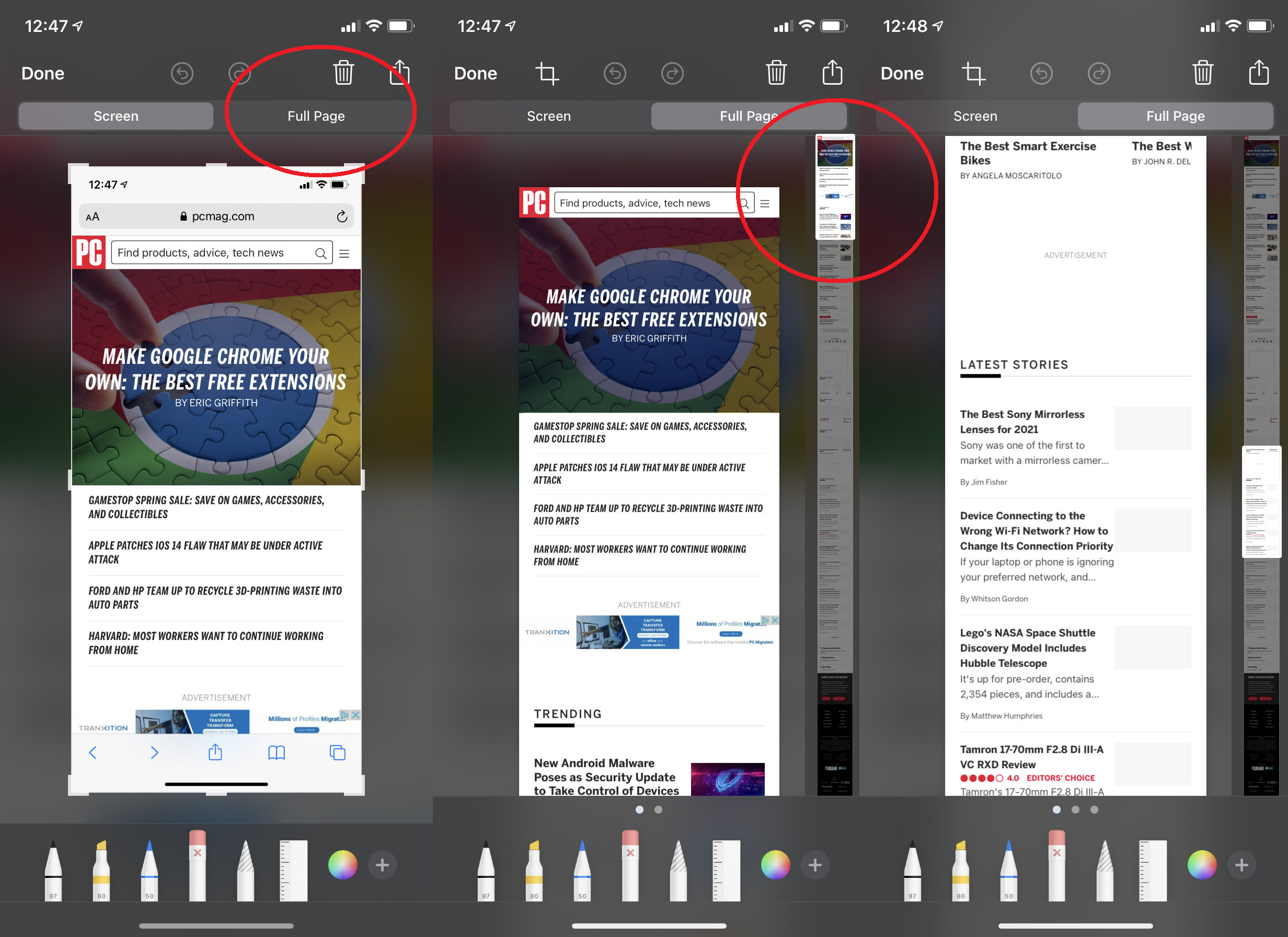
Скриншот всей длинной веб-страницы
Если вы делаете снимок экрана на своем iPhone, в левом нижнем углу появится миниатюра для аннотации. Коснитесь его, чтобы развернуть на весь экран. Если вы сделали снимок во время использования браузера Safari, а веб-страница, на которой вы находитесь, выходит за пределы экрана, посмотрите вверху — вы должны увидеть вкладку с надписью «Полная страница». Коснитесь его, и справа появится ползунок, отображающий всю страницу, даже если изначально вы не прокручивали ее всю.
Подписывать документы
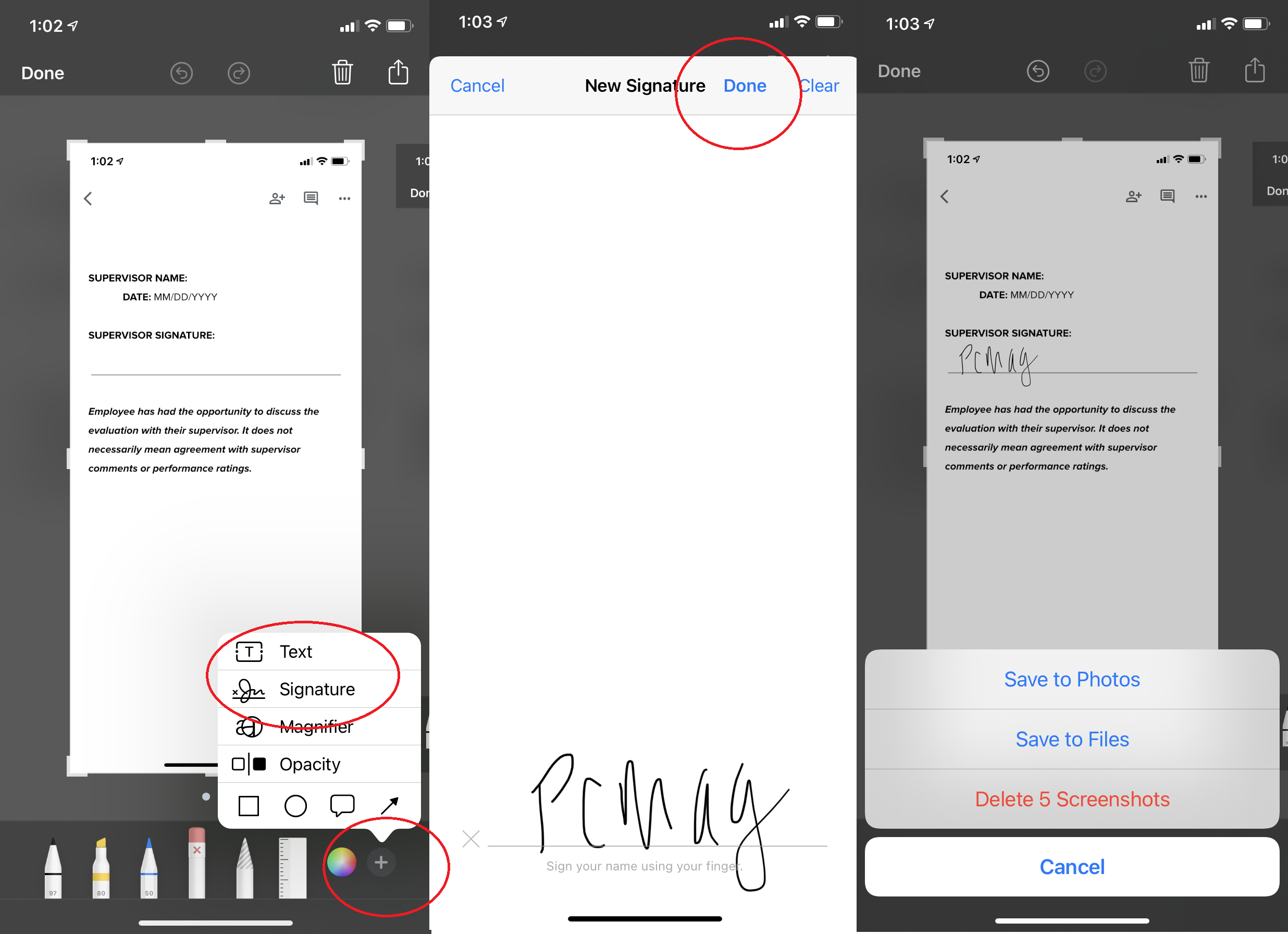
Сейчас не у всех дома есть сканеры и принтеры, но не беспокойтесь. Apple предлагает простой способ цифровой подписи документа. Сделайте скриншот и коснитесь миниатюры. В правом нижнем углу нажмите знак плюс. Один из вариантов — Подпись. Подпишите его прямо на экране (или используйте сохраненный). Получив подпись, нажмите «Готово», а затем перетащите ее в документ на скриншоте. Разместите его, измените размер и сохраните для отправки.
Сафари
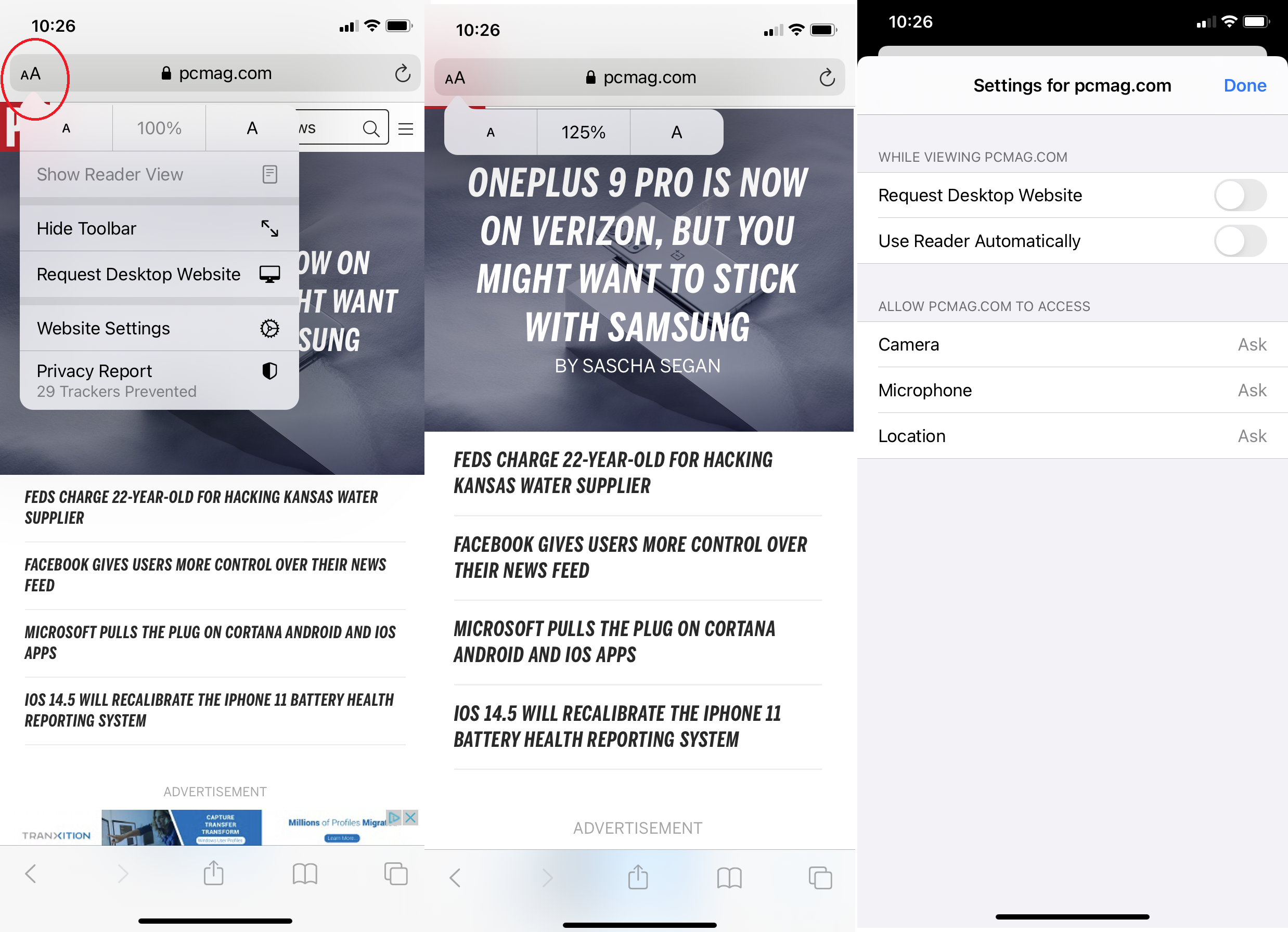
Настройка параметров для каждой веб-страницы
Некоторые веб-страницы прекрасно выглядят с настройками по умолчанию, другие — нет. Создайте настройки для каждого веб-сайта, например, для одного сайта будет использоваться более крупный шрифт, а для остальных — более мелкий. Просто нажмите на значок шрифта AA в адресной строке при посещении сайта. Вы можете установить размер шрифта, но также нажмите « Настройки веб -сайта», чтобы указать, хотите ли вы всегда видеть версию для настольного компьютера; перейти прямо в Safari Reader (который облегчает чтение страниц, удаляя посторонние элементы); или отключите все блокировщики контента и рекламы.
Запись
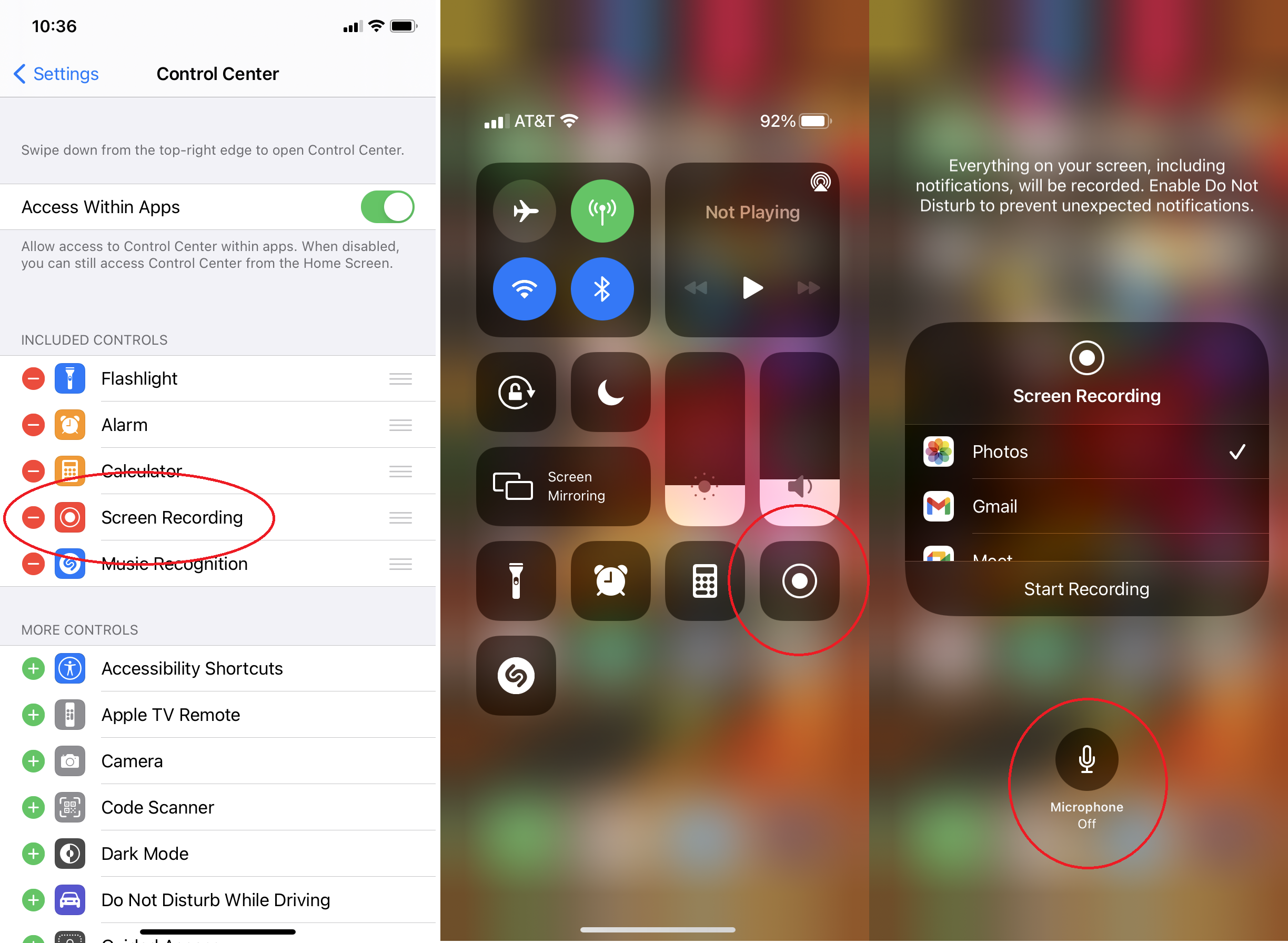
Выключите микрофон при записи экрана
Чтобы сделать запись экрана вашего iPhone и iPad, перейдите в « Настройки»> «Центр управления» и убедитесь, что «Запись экрана» указана в списке «Включенные элементы управления» (если нет, нажмите зеленую кнопку «плюс» внизу). Кнопка записи экрана появится в вашем Центре управления. Во время записи вы можете заметить, что он также записывает звук вокруг вас. Вот так можно сделать голос за кадром. Если вы добавите голос позже или вам не нужен голос за кадром, нажмите и удерживайте кнопку в Центре управления. Внизу вы увидите «Микрофон выключен» или «Микрофон включен» — установите свои предпочтения.
Транслируйте свой экран
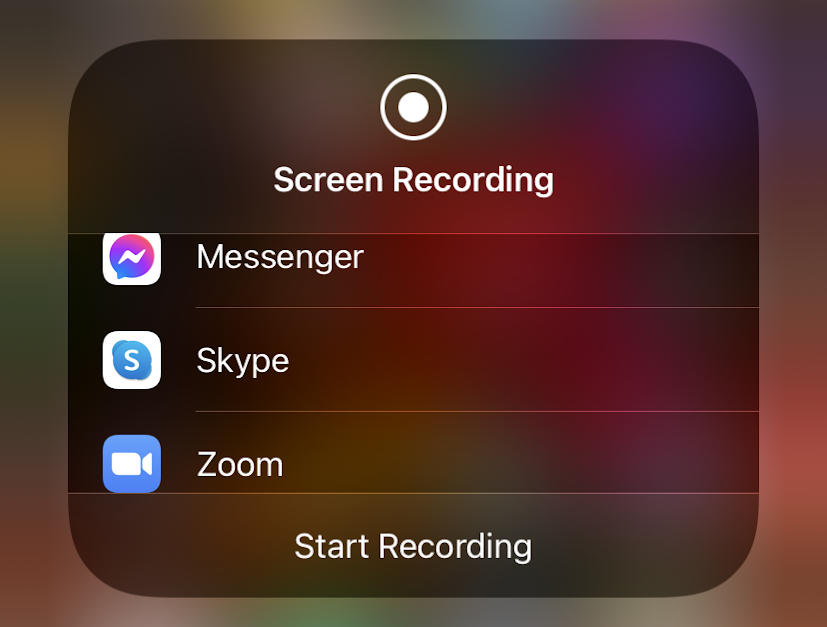
Удержание кнопки «Запись экрана» в Центре управления также вызывает еще одну опцию. Вы можете выбрать приложение, в котором можно сохранить вашу запись (например, «Фотографии»), или сделать прямую трансляцию. Приложения, поддерживающие трансляцию, включают чаты, такие как Facebook Messenger, инструменты для видеоконференций, такие как Zoom, Google Meet и Skype, или даже социальные сети, такие как TikTok.
Улучшите свой голос
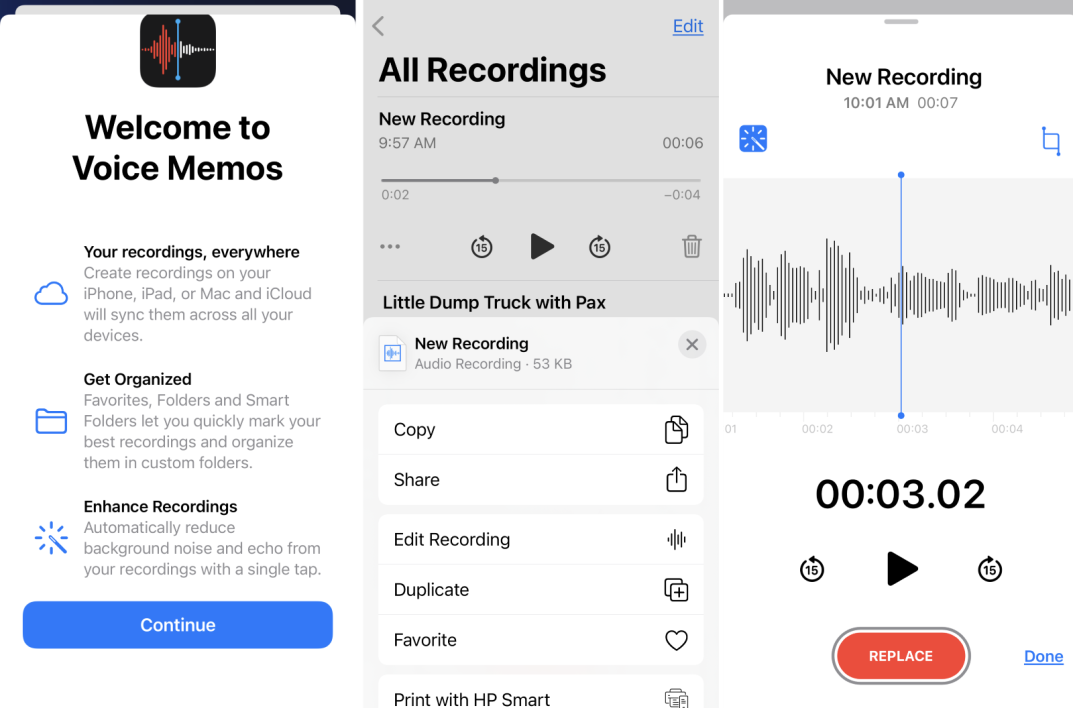
В голосовых заметках вы можете использовать расширенную запись для уменьшения фонового шума. Сделайте запись, щелкните меню с тремя точками (...), выберите « Редактировать запись », щелкните значок волшебной палочки в правом верхнем углу, а затем «Готово».
Магазин приложений
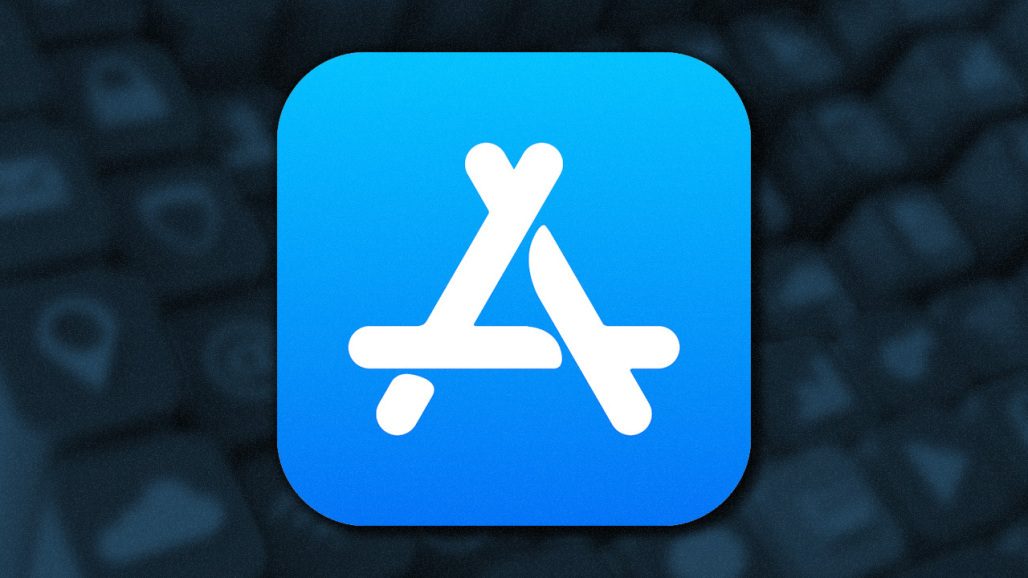
Принудительное обновление приложений
Вы беспокоитесь о том, что используемое вами приложение может быть не самой последней версии? Убедитесь, что в App Store настроено автоматическое обновление приложений. Перейдите в « Настройки» > «App Store» и включите « Автоматические загрузки ». (Если вы беспокоитесь об использовании данных, установите для него значение «Всегда спрашивать» или «Спрашивать, если более 200 МБ»). Если вы не хотите ждать, откройте приложение App Store, коснитесь своего изображения, проведите пальцем вниз, чтобы обновить его, и коснитесь « Обновить все » , если оно появится. (Бонус: если вы видите в этом списке приложение, которое больше не используете, проведите по нему влево, чтобы удалить его без необходимости искать приложение на главном экране.)
Телефон
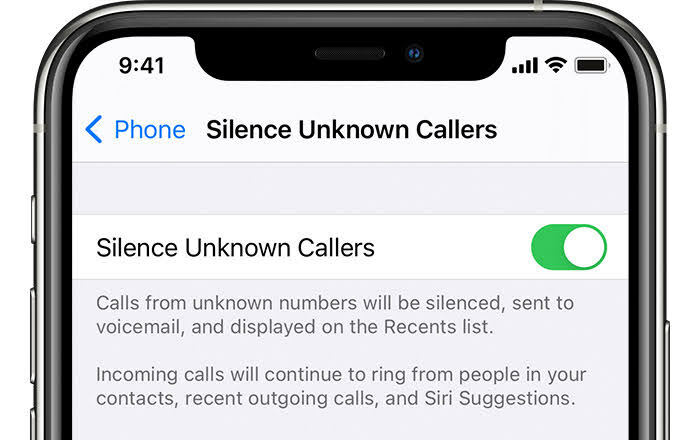
Отключить неизвестных абонентов
Завалены роботизированными звонками? Откройте « Настройки» > «Телефон» > «Отключить неизвестных абонентов» . Когда эта функция включена, любой номер, которого нет в ваших контактах, предложениях Siri или списке недавно набранных номеров, будет направляться непосредственно на голосовую почту. Беззвучное уведомление сообщит вам, что звонок отключен; вы можете просмотреть номер в списке недавних. Если вам нужно держать свою линию открытой для неизвестных абонентов, вам действительно следует использовать дополнительный номер через вторую SIM-карту или учетную запись записи VoIP.
Совершайте звонки через Wi-Fi
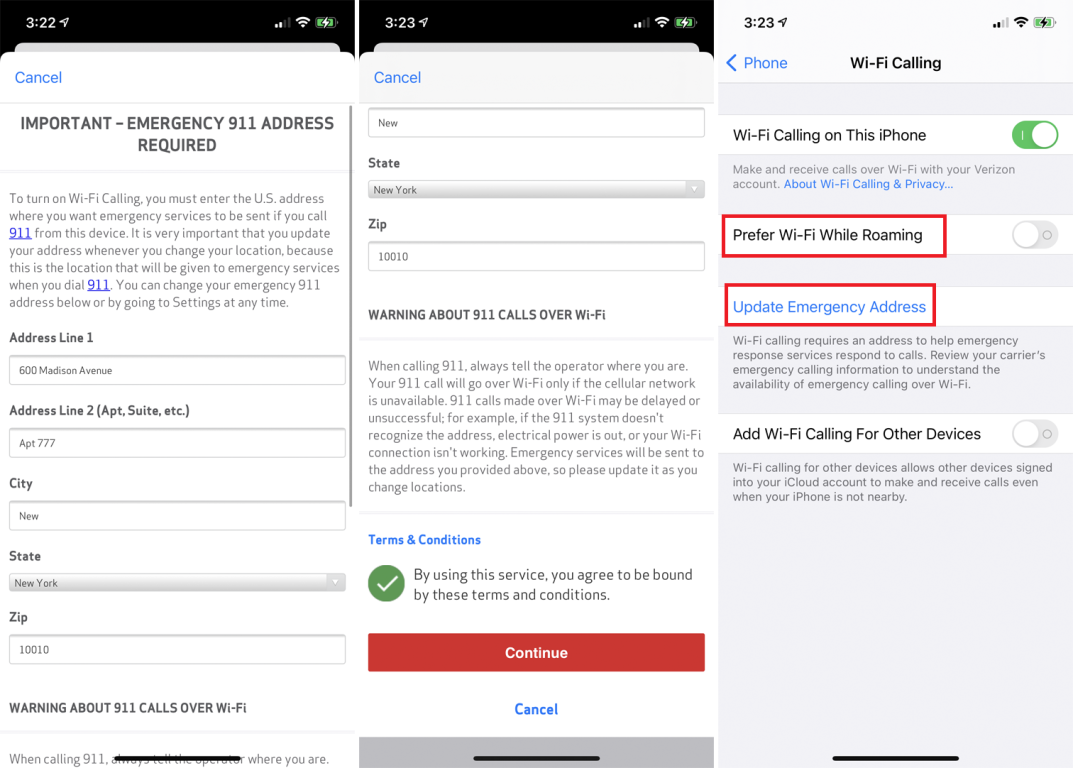
Если сотовая связь в вашем районе ненадежна, Wi-Fi Calling может подключиться к домашней сети Wi-Fi для совершения звонков. Вам понадобится оператор беспроводной связи, который его поддерживает, но если он есть, перейдите в « Настройки» > «Телефон» > «Вызовы по Wi-Fi» , чтобы включить его. Обязательно задайте для своего телефона экстренный адрес; Центры 911 не могут точно определить местоположение для вызовов VoIP. Вы узнаете, что он включен, когда проведете пальцем, чтобы увидеть Центр управления, и слово «Wi-Fi» появится рядом с именем вашего оператора.
Повесить трубку в самолете
Вешать трубку на людей, даже когда очень хочется, невежливо. Но если вы разговариваете по телефону и включаете режим полета, звонок обрывается, как будто звонок не удался. Тогда ты не выглядишь ответственным. (Спасибо @kaansanity в TikTok за эту идею.)
Интерфейс
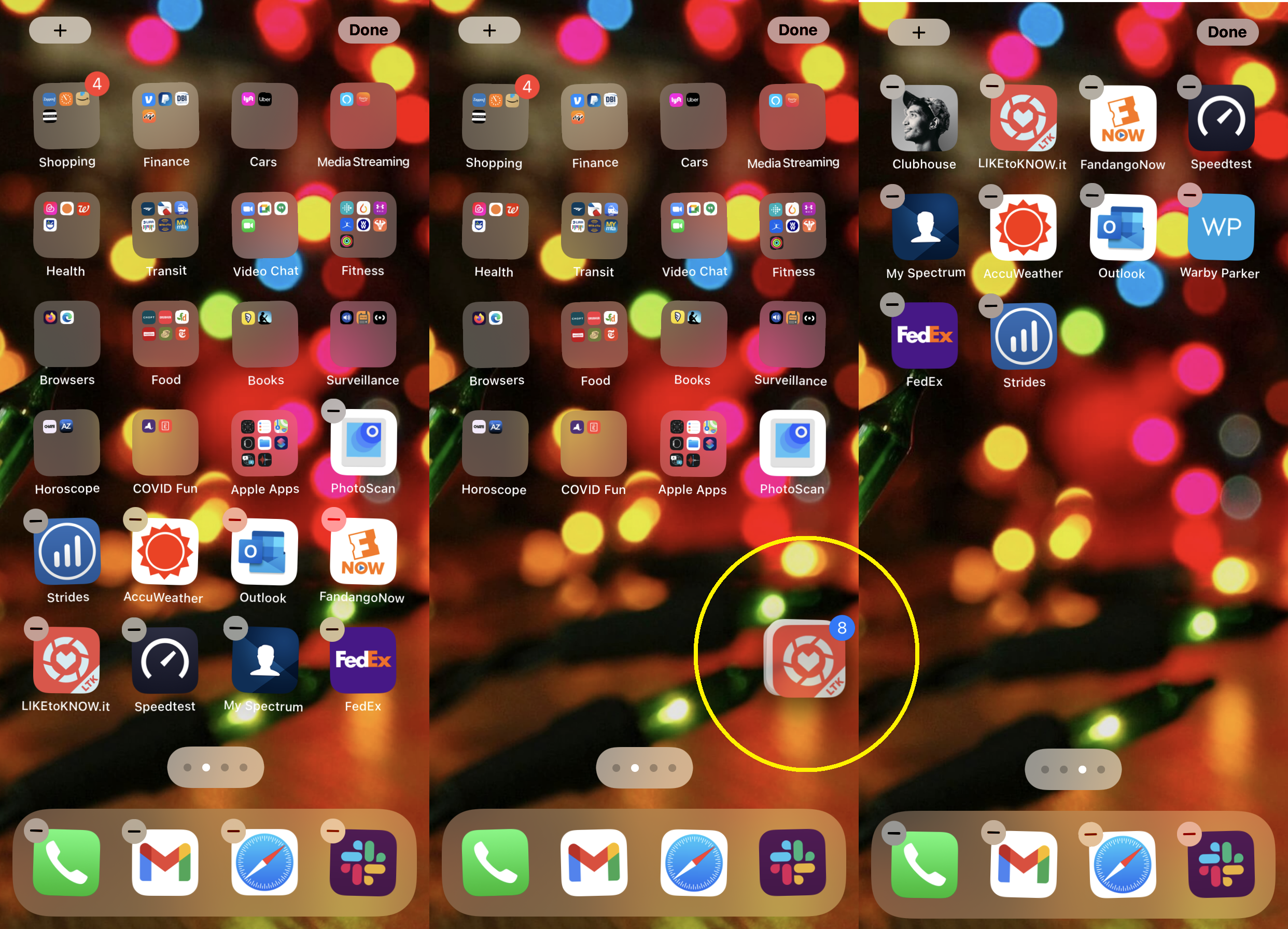
Переместить несколько приложений одновременно
Вы можете группировать приложения на главном экране, перетаскивая одно приложение поверх другого, чтобы создать папку. Но что, если вы хотите переместить кучу приложений на другую страницу главного экрана? Не делайте этого по одному. Вместо этого удерживайте одно приложение, пока оно не начнет шевелиться, а затем используйте другой палец, чтобы коснуться нескольких приложений. Они будут сгруппированы; вы увидите увеличение числа, когда они добавляются. Не убирая пальца, перетащите эту стопку на новую страницу и отпустите их все сразу. Это требует практики.
Изменить приложения по умолчанию
Apple давно отдает предпочтение своим собственным приложениям, что означает, что ссылки и электронные письма по умолчанию открываются в приложении Mail или Safari. Однако с iOS 14 теперь вы можете изменить свою почту или браузерное приложение по умолчанию на что-то вроде Gmail или Chrome. Вот наш полный объяснитель, как его настроить.
Скрыть страницу приложений
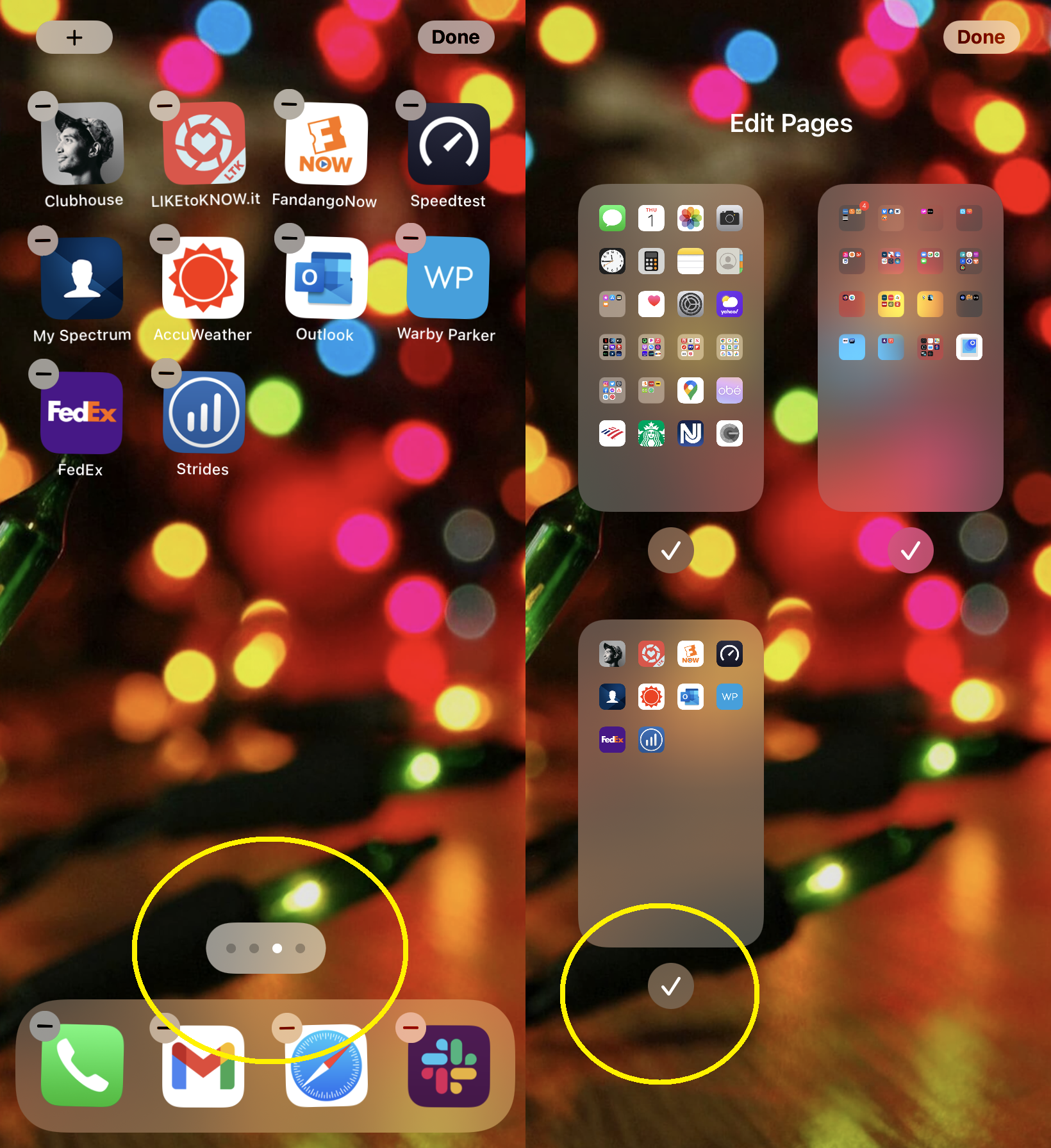
У вас есть приложения на телефоне, которые вы хотите скрыть, но не удалять? Поместите их все на один экран. Затем удерживайте палец на экране, чтобы перейти в режим покачивания, и коснитесь точек прокрутки главного экрана внизу. Вы получите интерфейс редактирования страниц, который позволяет отключить просмотр всей страницы приложений. Это не удаляет приложения, и вы по-прежнему можете провести вниз, чтобы получить доступ к поиску Spotlight и легко найти приложения. Но это быстрый способ скрыть некоторые приложения от посторонних глаз.
Перетащите объем
Раньше вы могли увеличивать или уменьшать громкость на своем телефоне только с помощью физических кнопок увеличения и уменьшения громкости на левой стороне iPhone, что добавляло наложение громкости на экран. В iOS 13 Apple отказалась от этого большого объема в пользу ненавязчивого слайдера. Кроме того, когда вы нажимаете кнопку громкости, вы также можете коснуться ползунка, чтобы увеличить количество замятий или уменьшить их на ступеньку выше. Этот ползунок также имеет значок, если он воспроизводится через динамик или через Bluetooth.
Симфония трех пальцев
Хотите быстро исправить ошибку в iOS? В iOS 13 и выше у вас есть несколько вариантов.
Проведите тремя пальцами влево
Одно касание экрана тремя пальцами
Встряхните, чтобы отменить
Смахивание влево автоматически отменяет действие, а одно касание приведет к появлению панели быстрого доступа вверху, на которой отображается фигурная стрелка отмены (а также кнопка «Вырезать/копировать/вставить» и кнопка «Повторить»). Между тем, встряхивание для отмены может раздражать в других обстоятельствах, поэтому вы можете отключить его в «Настройки»> «Доступность»> «Касание»> «Встряхнуть для отмены» и отключить его.
Возьмите ночную смену
Вы не должны смотреть на свой iPhone перед сном — этот синий свет не поможет вам уснуть. Но мы все это делаем, поэтому активируйте Night Shift через « Настройки»> «Экран и яркость », который уменьшает длину волны синего света на экране. Это добавит желтоватый оттенок на экран (которым вы можете управлять в настройках), поэтому видео может немного искажаться, но это нормально для чтения. Настройте его так, чтобы он активировался в заранее запланированное время и отключался утром, или вы можете включить его вручную до следующего дня.
Установить анимированный экран блокировки
Если на вашем телефоне есть забавные живые фотографии, которые включают несколько секунд видео, вы можете поместить одну из них на экран блокировки iPhone, чтобы просматривать ее всякий раз, когда достаете телефон. Перейдите в « Настройки» > «Обои» > «Выбрать обои» . Прокрутите вниз до опции «Живые фотографии», чтобы увидеть все живые фотографии, которые вы сохранили. Выберите один и перетащите его одним пальцем, чтобы разместить, или увеличьте и уменьшите масштаб двумя пальцами, чтобы получить нужный результат. Нажмите на экран одним пальцем, чтобы увидеть, как будет выглядеть анимация. Нажмите «Установить» > «Установить экран блокировки» . (Если вы выберете «Главный экран» или «Оба», он также появится на главном экране вашего iPhone за всеми значками приложений.) Чтобы насладиться им, нажмите на экран, чтобы посмотреть фотографию в движении, прежде чем разблокировать телефон.
Настройте значки, виджеты и многое другое
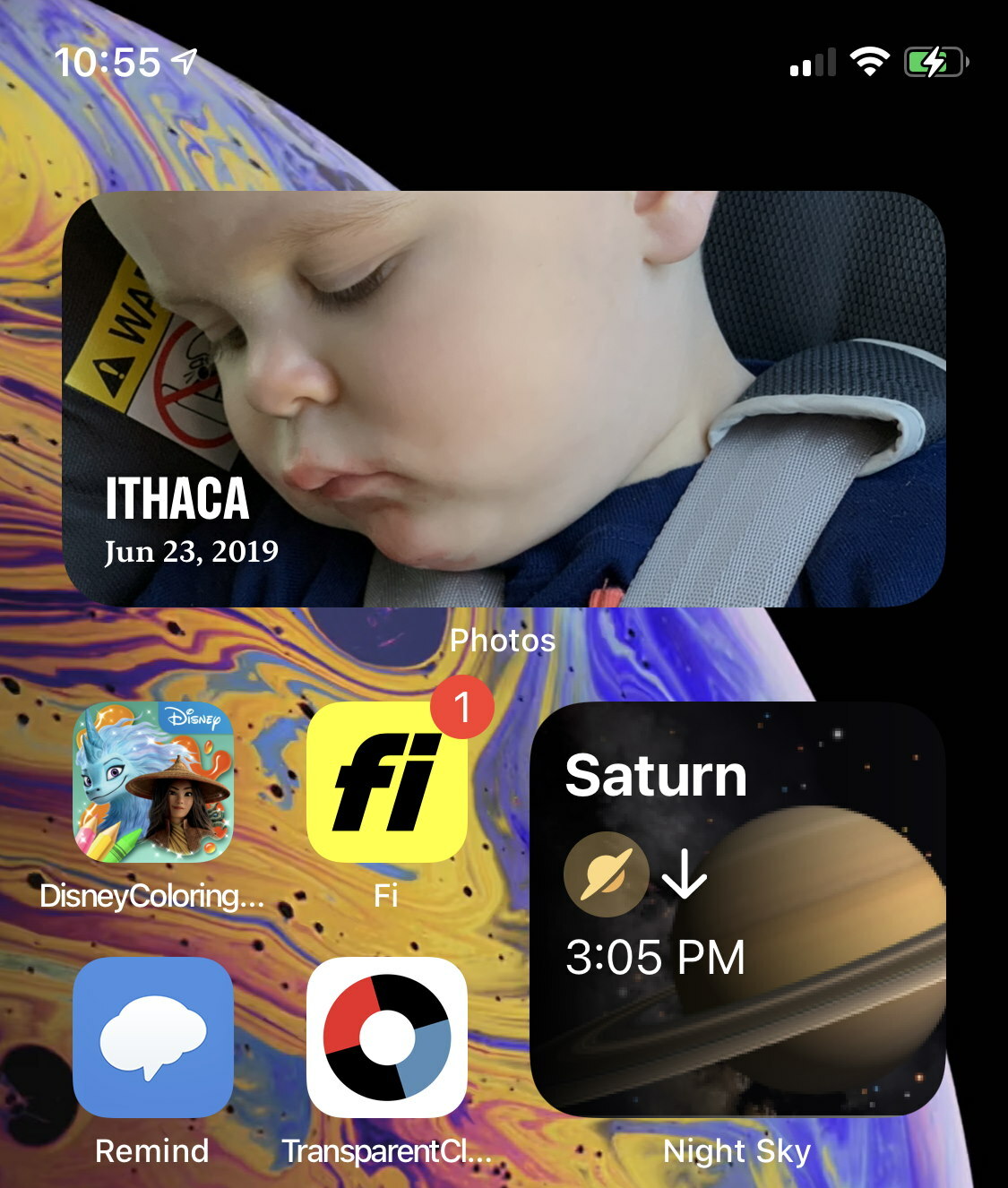
iOS теперь (почти) так же настраиваема, как и Android. Для получения полной информации прочитайте Как добавить пользовательские значки и виджеты на главный экран вашего iPhone в iOS 14.
Сеть
Делитесь своим паролем Wi-Fi автоматически
Хотите поделиться своим паролем Wi-Fi, не записывая сложную строку цифр и букв? Убедитесь, что у вас и вашего гостя включен Bluetooth. Затем попросите их перейти к настройкам Wi-Fi. Если у него есть устройство iOS (12 или более поздней версии), iPadOS или macOS (High Sierra или более поздней версии) и он есть в вашем списке контактов, на вашем экране появится всплывающее окно с надписью «Хотите поделиться Wi-Fi ?» Пароль Fi для [имя сети] с [имя контакта]? Нажмите «Поделиться паролем », и этот человек войдет в систему.
Быстрое переключение сети или соединения Bluetooth
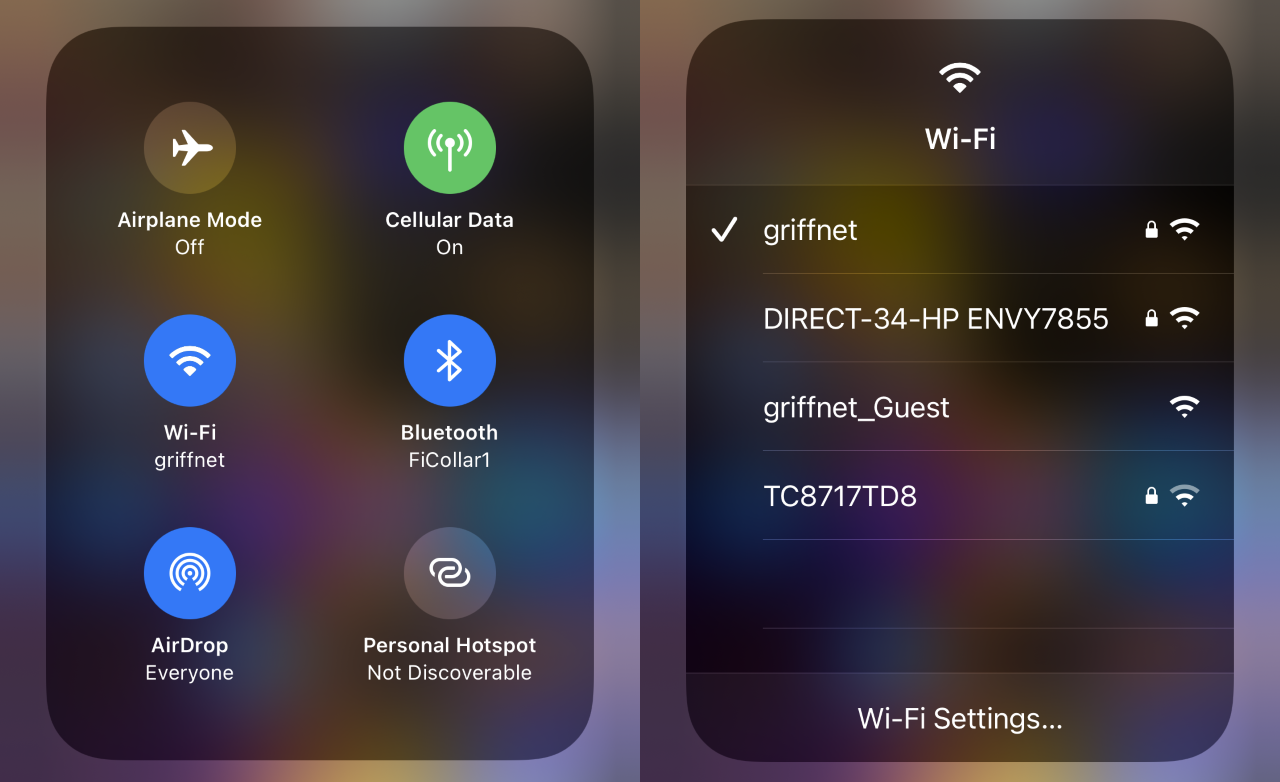
Перестаньте заходить в настройки каждый раз, когда вы хотите вручную переключить сеть Wi-Fi или соединение Bluetooth. Вместо этого проведите пальцем по экрану, чтобы открыть Центр управления. В верхнем левом разделе сгруппированы кнопки подключения для режима полета, сотовой связи, Wi-Fi и Bluetooth. Нажмите и удерживайте группу, и появится всплывающее меню, показывающее их, а также кнопки AirDrop и Personal Hotspot. Удерживайте Wi-Fi для быстрого меню всех доступных сетей; сделайте то же самое с Bluetooth, чтобы получить список возможных подключений.
Сири

Изменить голос Сири
Голосовые помощники уже давно используют женские голоса по умолчанию. Siri предлагает возможность переключиться на мужской голос с 2013 года, и вскоре, как сообщается, женский голос больше не будет использоваться по умолчанию. Но если вы хотите изменить голос Siri постфактум, перейдите в « Настройки» > «Siri и поиск» > «Голос Siri» . В дополнение к обычному американскому женскому голосу вы можете выбрать австралийский, британский, индийский, ирландский или южноафриканский акцент с мужским или женским голосом. Или установите язык, чтобы даже если они звучали по-ирландски, они использовали фразы из США.
Научите имена Siri
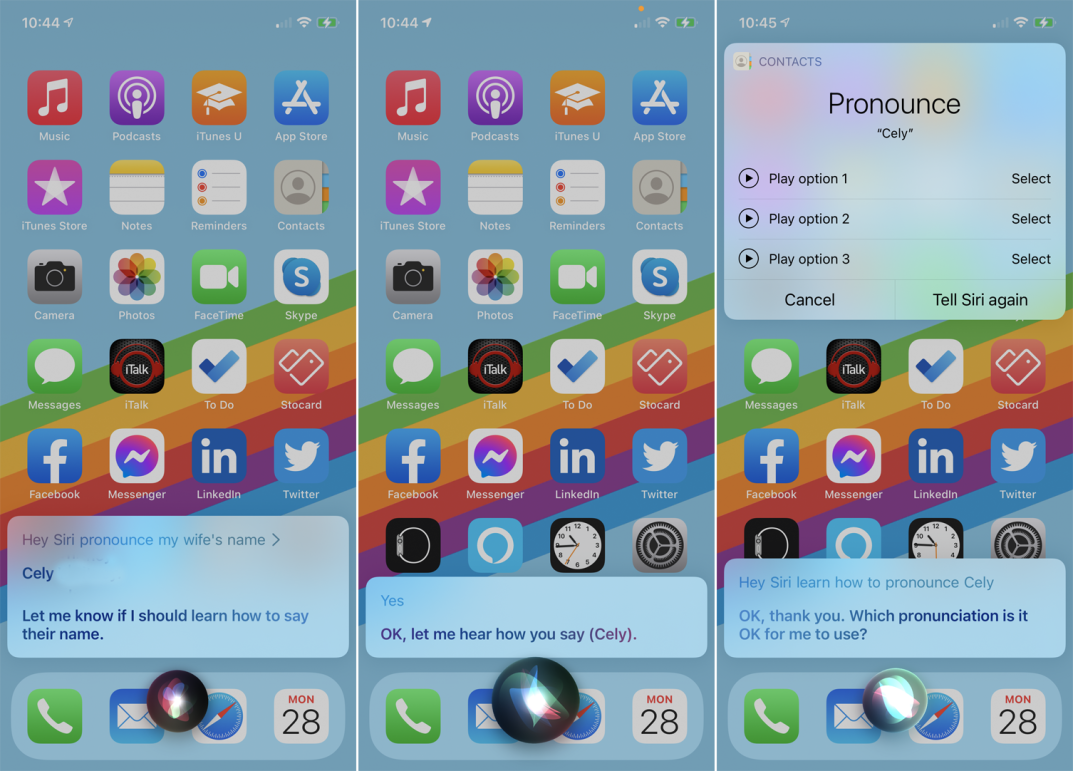
Иногда Siri трагически ошибается в именах, особенно в списках контактов. Иногда она признает это и спрашивает, не следует ли ей научиться произносить это, но в других случаях вы должны ее поправить. Скажите: «Привет, Siri, научись произносить [имя]». Как только она подтвердит имя в вашем контакте, которое вы хотите, она попросит вас произнести его и предложит варианты на экране. Выберите тот, который она получила правильно.
Найдите другие устройства iOS
Если все ваши устройства iOS находятся в одной учетной записи Apple/iCloud, найти их не составит труда. Скажите «Привет, Siri, найди мой iPad» (например) устройству, которое у вас есть. iPad начнет воспроизводить звуковой сигнал, который должен продолжаться до тех пор, пока вы не найдете устройство и не выключите его. Вы также можете использовать приложение «Найти меня».
Чтобы узнать больше, прочитайте 10 советов по использованию и настройке Siri на вашем iPhone или iPad.
Калькулятор
Проведите пальцем, чтобы удалить ошибки ввода калькулятора
Калькулятор, встроенный в iOS, довольно простой, хотя он становится довольно мощным, когда вы переводите телефон в альбомный режим, который превращает его в научный калькулятор, полный экспоненциальных, логарифмических и тригонометрических параметров. Вы можете нажать «Очистить» (C), чтобы удалить последнюю запись, или «Очистить все» (AC), чтобы удалить все записи. Но если вы ввели одну неправильную цифру и поймали себя на этом, просто проведите пальцем по значку . Любое движение по дисплею калькулятора вверху в любом направлении удаляет последнее введенное число. Продолжайте проводить, чтобы удалить несколько подряд.

Пропустите калькулятор, чтобы рассчитать
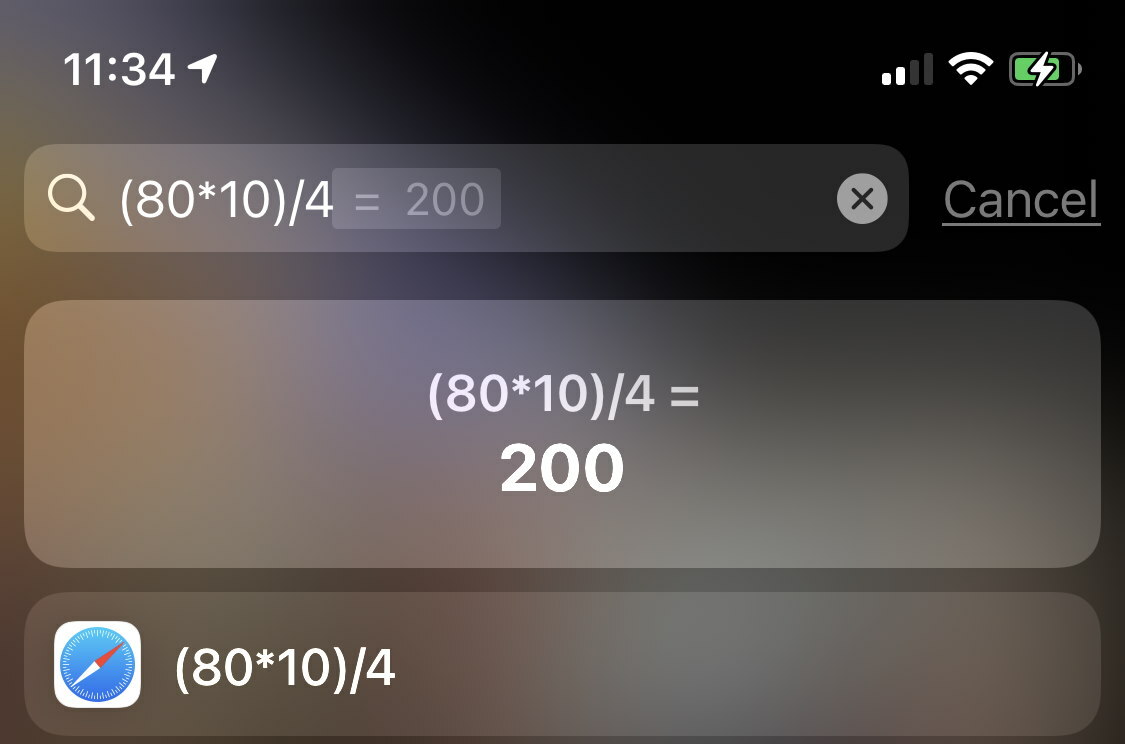
Если у вас есть какое-то быстрое и грязное сложение, вычитание, умножение или деление, которое нужно быстро нажать, просто используйте панель поиска. На главной странице или странице виджетов проведите вниз от середины экрана для поиска, введите операцию, и вы получите ответ наверху. Он достаточно гибкий, чтобы понять, что для умножения можно использовать и «x», и «*». Он даже может обрабатывать такие операции, как 9 ^ 2 (что равно 81, так как это 9 в квадрате) или 9% от 100, он отображается как 9 (потому что это 9% от 100). Нажмите «Перейти» на клавиатуре, и вы перейдете к приложению «Калькулятор».
FaceTime
Увеличить себя
Хотите увеличить свое лицо во время звонка FaceTime? Дважды нажмите, и миниатюра увеличится до полного размера. Он ничего не увеличивает для человека на другом конце.
Сделать снимок FaceTime
Нажмите на экран во время чата, чтобы вызвать меню. Вы увидите круглую белую кнопку спуска затвора прямо над видео. Нажмите на нее, и вы сделали Live Photo (вид с движением в стиле Гарри Поттера) человека на другом конце.
Прекратите зрительный контакт против своей воли
Во время видеозвонка мы обычно смотрим на человека, с которым разговариваем, на экране. Для нас это естественно, но это означает, что на самом деле вы не смотрите в глаза человеку на другом конце, потому что вы не смотрите в камеру. В iOS 14 Apple по умолчанию встроила в FaceTime функцию, называемую «Контакт глазами», которая тонко, в цифровом виде настраивает ваши глаза так, чтобы казалось, что они смотрят в камеру и, следовательно, на другого человека. Он работает хорошо, но если он вам не нужен, перейдите в «Настройки» > «FaceTime» > «Контакт глазами» , чтобы отключить его.
Контакты
Создавайте собственные рингтоны для каждого контакта
Хотите знать, кто звонит, не глядя на экран? Назначьте собственный звук звонка наиболее часто звонящим абонентам. Введите контактную информацию, нажмите «Изменить » вверху и прокрутите вниз до пункта «Рингтон ». Вы получите полный список доступных рингтонов на вашем iPhone. Нажмите Classic внизу, и вы даже увидите список оригинальных рингтонов, которые поставлялись с первыми iPhone. Даже сигналы оповещения, которые вы обычно используете для входящего сообщения, можно использовать для телефонных звонков. (Если вы не видите тот, который вам нравится, нажмите «Магазин тонов», чтобы перейти в магазин iTunes и купить мелодию примерно по 1,29 доллара США каждая.) Пока вы находитесь в этом контакте, вы также можете установить пользовательский тон текста в точно таком же способ.
Создавайте собственные хорошие вибрации
Если ваш телефон находится в режиме вибрации, индивидуальная мелодия звонка не поможет вам идентифицировать звонящего или текстового сообщения, даже если вы его не видите. Назначьте частым контактам индивидуальный шаблон вибрации. На контакте снова нажмите «Рингтон», а вверху нажмите «Вибрация». Вероятно, он установлен по умолчанию. Там вы увидите несколько вариантов, таких как «Предупреждение», «Сердцебиение» и «Симфония». Но вы можете создать свою собственную, нажав «Создать новую вибрацию». На следующем экране коснитесь узора. Нажмите «Остановить», затем «Сохранить» и дайте ему имя. Вернитесь к экрану «Мелодия звонка» и нажмите «Готово», чтобы закончить.
Создать контакт SOS
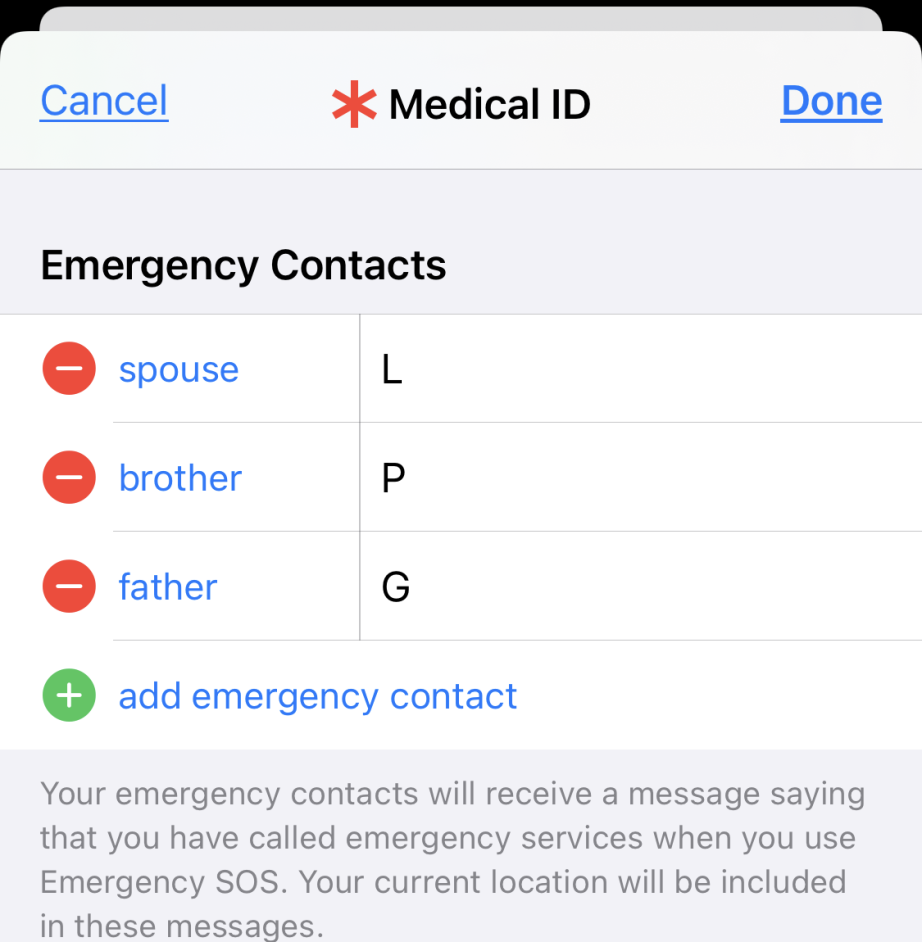
Во-первых, убедитесь, что ваши самые важные люди есть в ваших контактах. Затем перейдите в раздел « Здоровье», щелкните значок своего лица, затем « Медицинский билет» > «Редактировать» > «Контакты для экстренных случаев», чтобы назначить одного или нескольких лиц для экстренной помощи, если у вас возникла проблема. (SOS также связывается со службами экстренной помощи.) Значок красной звездочки больше не будет отображаться рядом с ними в списке контактов.
Чтобы отправить сигнал SOS, одновременно нажмите и удерживайте кнопку питания справа и одну из кнопок громкости слева. Вы можете либо использовать ползунок Emergency SOS, либо продолжать удерживать кнопки — начнется обратный отсчет, прозвучит оповещение, а когда вызов дойдет до 911, сообщения будут отправлены вашим экстренным контактам.
Камера

Используйте кнопки громкости в качестве кнопок спуска затвора
Если вы находитесь в приложении камеры, вам не нужно использовать кнопку на экране. Нажмите любую из кнопок громкости, чтобы сделать снимок. Он также запускает / останавливает захват видео. Если у вас есть проводные наушники, подключенные к вашему iPhone, вы можете использовать кнопки регулировки громкости на проводе, чтобы сделать то же самое, по сути, используя его как дистанционный затвор.
Скрытый сканер QR-кода
Приложение «Камера» включает в себя QR-сканер, но для быстрого доступа у Apple есть скрытое автономное приложение для сканирования QR-кода. Как отмечает Lifehacker, проведите пальцем вниз от верхней части экрана, введите CodeScanner, и появится приложение. Коснитесь его, чтобы открыть и сфотографировать QR-код.
Блокировка фокуса камеры
В приложении «Камера» iPhone мгновенно перефокусируется, когда вы двигаетесь или движется ваш объект. Если вы этого не хотите, удерживайте палец на экране в области, которую вы хотите сфокусировать — вы поймете, что это сработало, когда вверху появится надпись «Блокировка автофокуса».
Зеркальные селфи
Посмотрите на себя в переднюю камеру вашего iPhone. Вы видите зеркальное отражение, чтобы оно было естественным для людей, привыкших видеть свое отражение. Когда вы снимаете фото или видео, изображение переворачивается, поэтому создается впечатление, что кто-то находится за камерой. Обычно ты этого хочешь. Если вы этого не сделаете, перейдите в «Настройки»> «Камера» и включите «Зеркальное отображение передней камеры» .
Взрывные изменения
Первоначально вы удерживали искатель на белой кнопке спуска затвора, чтобы получить режим серийной съемки из нескольких снимков. В iOS 14 это изменилось — теперь, удерживая палец на кнопке, начинается съемка видео, пока вы ее не отпустите. (Перетащите его вправо, чтобы продолжить без пальца). Вы все еще можете получить серийную съемку — отличный способ получить неподвижные изображения вещей в действии. Удерживая кнопку, перетащите ее влево. Или в «Настройки»> «Камера»> «Увеличить громкость для серийной съемки » вы можете настроить это.
Разделите данные с фотографий, чтобы поделиться ими
Когда вы делитесь изображениями непосредственно из приложения «Фотографии» с кем угодно или с любой службой, они берут с собой всю информацию, собранную во время съемки изображения, в частности данные о местоположении. Теперь, когда вы это сделаете, нажмите кнопку «Поделиться», но перед отправкой / обменом нажмите «Параметры» вверху. Варианты включают удаление метаданных GeoIP, в которых указывается местоположение. Если вы выберете All Photo Data , это удалит все, например, историю редактирования, кадрирование, фильтры и эффекты Live Photo, которые вы могли применить.
Примечания
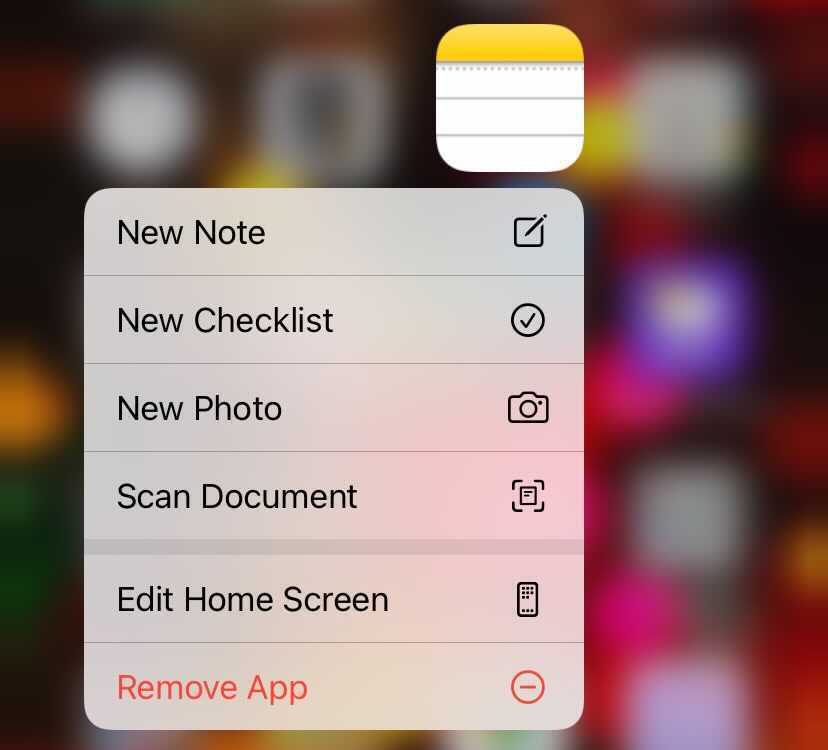
Сканировать несколько страниц в PDF
Удерживая палец на значке приложения Notes, вы получите мгновенное меню действий, таких как добавление новой заметки, нового контрольного списка или даже сканирование документа. Это мощный инструмент, дающий вам возможность сфотографировать все страницы физического документа и соединить их вместе в один длинный PDF-файл. Затем вы можете зайти и просмотреть его страницу за страницей в приложении или поделиться им с другими.
Нарисовать заметку
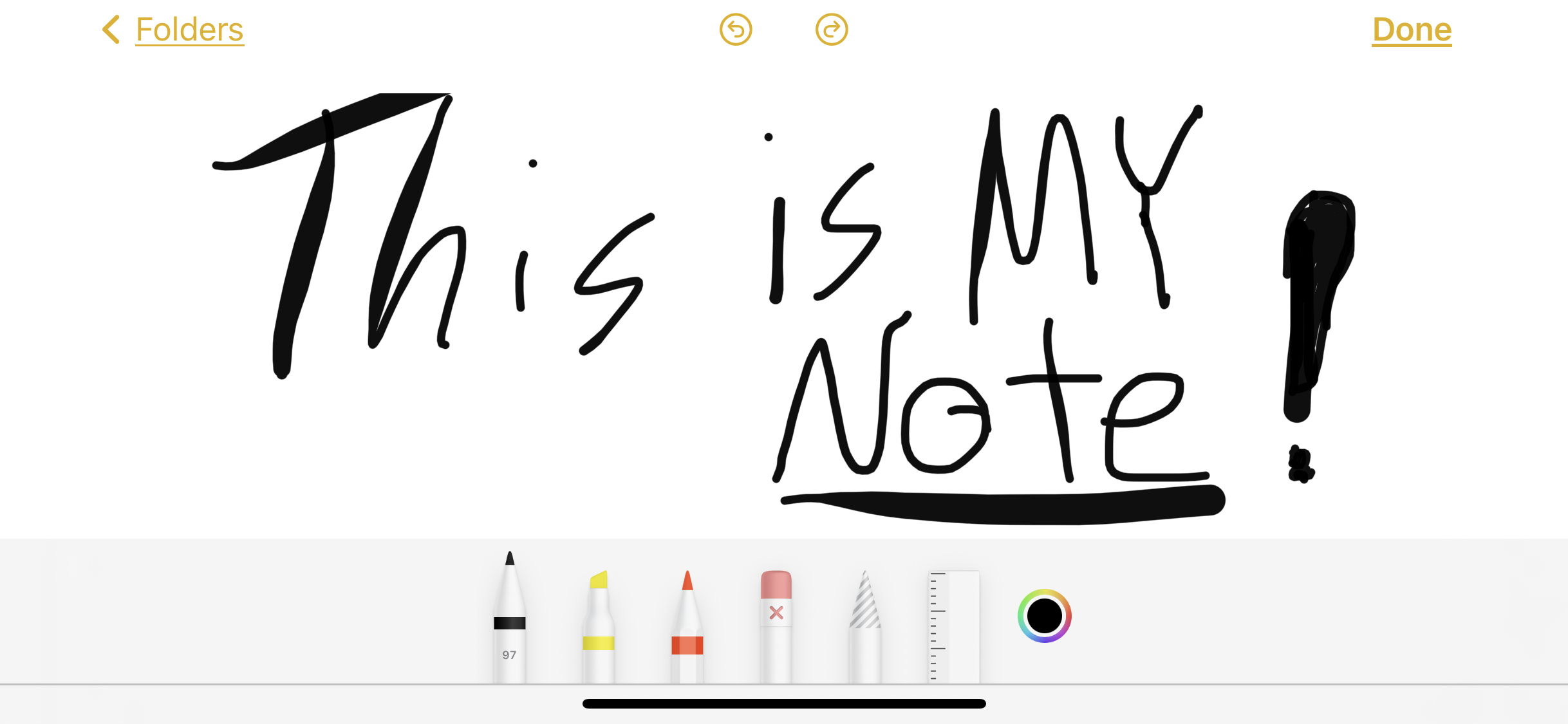
Иногда вы просто хотите написать заметку или даже набросать ее. Вы можете получить модные приложения для этого, но приложение Notes справится с этим. В любой заметке, новой или старой, щелкните значок пера, чтобы открыть меню возможных инструментов для письма внизу — маркер, маркер или карандаш, а также ластик и лассо, чтобы захватить целые области рисунка. Удерживайте палец на инструменте, и вы получите различные варианты толщины линии. Коснитесь цветового круга, чтобы изменить цвет и прозрачность виртуальной ссылки или лида.
Защитить заметку паролем
Сначала перейдите в «Настройки» > «Заметки» > «Пароль» . Коснитесь «iCloud» или «На моем телефоне» — это зависит от того, где вы храните самые важные заметки, — затем введите пароль, подтвердите его и дайте себе подсказку. Вы также можете включить Touch ID или Face ID (в зависимости от вашего iPhone), чтобы он открывал заметки, но для этого по-прежнему требуется ввод пароля. Это не мгновенно устанавливает пароль для вашего приложения Notes. В приложении проведите пальцем влево и коснитесь замка, чтобы заблокировать определенную заметку.
Сообщения
Нарисуйте свое сообщение
Иногда хочется отправить нарисованную от руки картинку другу. Вам не нужно делать наброски на бумаге и фотографировать. Просто включите телефон. Когда вы находитесь в потоке сообщений, на клавиатуре отображается значок, который выглядит как нарисованная от руки петля. Щелкните ее, чтобы открыть чистый холст, на котором можно рисовать (только черными «чернилами»). Предварительно написанные варианты можно найти в списке внизу, и все, что вы отправляете, также присоединится к списку. Удерживайте палец на заранее написанной заметке, чтобы удалить ее.
Назовите группу
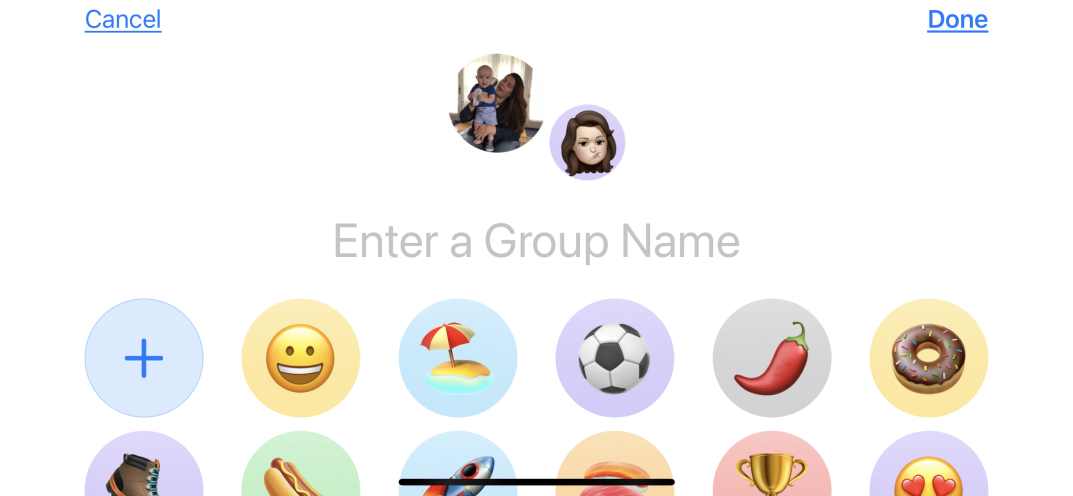
Групповой обмен сообщениями является отличительной чертой любой хорошей службы сообщений. Теперь в треде с другими пользователями iOS или macOS вы получаете достаточно контроля, чтобы назвать разговор. Вы даже можете назначить общий эмодзи или мемодзи группе для быстрого доступа. Нажмите там, где написано «X человек» под значком, затем « Информация»> «Изменить имя и фото », чтобы указать имя группы. Вы также увидите раздел параметров аватара. Если они вам не нравятся, все равно выберите один, и на следующем экране вы можете заменить его любым смайликом. (Это не работает, если в вашей группе есть пользователь, не использующий iOS, скажем, кто-то с телефоном Android.)
Сообщения темы в групповом чате
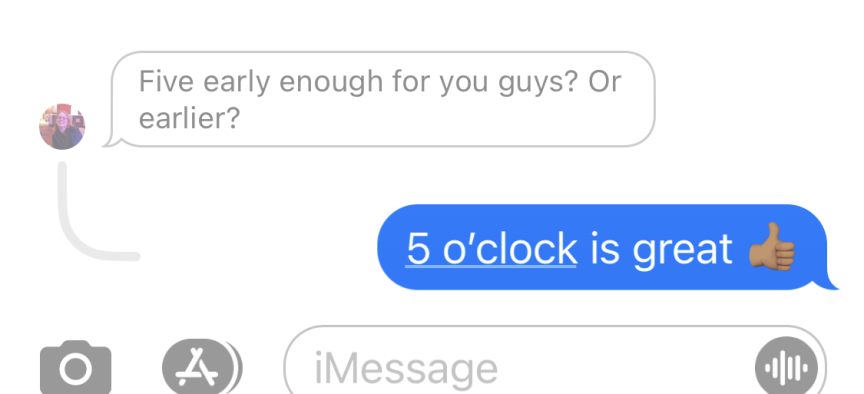
Как и канал Slack, иногда групповые сообщения в приложении «Сообщения» выходят из-под контроля, когда все говорят. Вместо этого цепляйте свои ответы. Удерживайте палец на определенном сообщении, нажмите «Ответить», и все остальное становится серым, пока вы вводите ответ для отправки. После отправки внизу появляется мини-тред. (Имейте в виду, что это не приватно — любой участник группы может увидеть цепочку ответов и присоединиться к ней.)
Безопасность
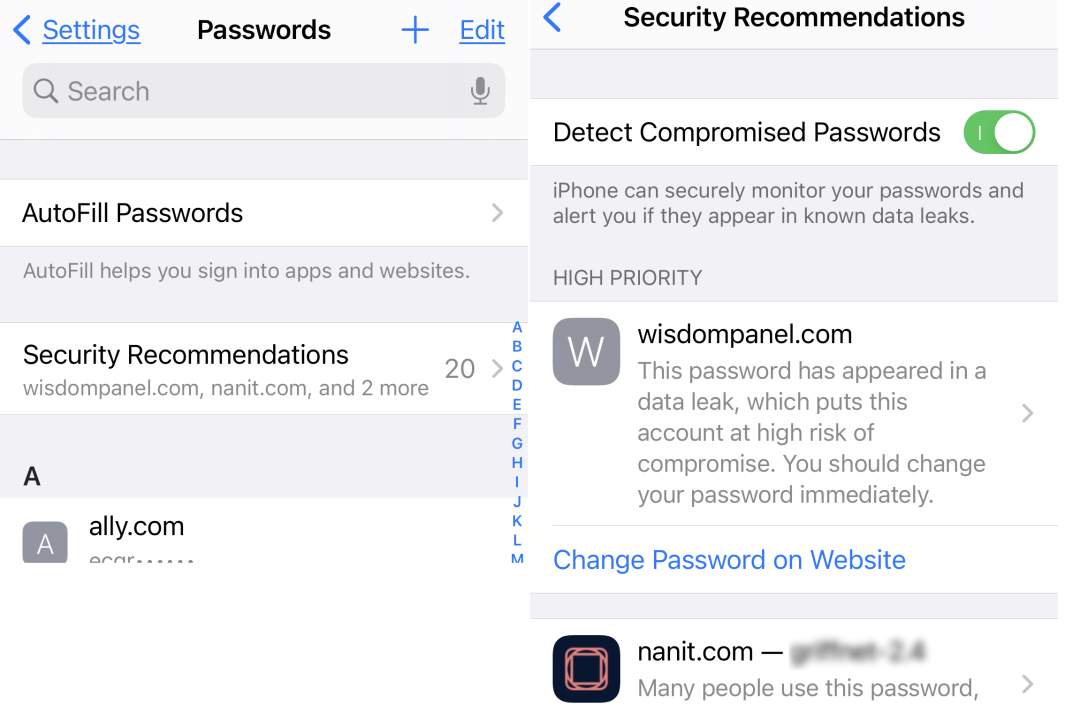
Повышение безопасности паролей
В iOS 14 есть рекомендации по безопасности, которые удобны, если вы храните много паролей в iOS, будь то для приложений или посещений веб-сайтов. Он сообщит вам, появился ли пароль в результате известного взлома/утечки данных, и предложит вам внести изменения, если у вас есть повторяющиеся пароли (потому что это большое нет-нет). Посетите это в Настройки> Пароли> Рекомендации по безопасности .
Скрыть свой точный регион
Смартфоны отслеживают не только то, что вы делаете, но и то, где вы находитесь. Заблокируйте часть этого. Перейдите в « Настройки»> «Конфиденциальность»> «Службы определения местоположения» , и вы сможете увидеть настройки для каждого приложения; зайдите в каждый, чтобы отключить точное местоположение. Некоторым приложениям это нужно, но большинству не нужны точные координаты.
Отключить рейтинги
Вы ненавидите, когда приложения постоянно просят вас оценить их? Им это нужно для лучшего рейтинга в App Store, но это может раздражать. Перейдите в « Настройки» > «App Store» и отключите встроенные рейтинги и обзоры.
Установите Face ID для работы (надеюсь) с маской
Мы живем в эпоху COVID, и в будущем многие из нас все еще будут маскироваться. Apple еще предстоит исправить Face ID, чтобы полностью поддерживать ношение маски, хотя есть надежда на грядущую функцию, которая позволит пользователям Apple Watch разблокировать даже в маске. В настоящее время Face ID предназначен для работы с глазами, носом и ртом, которые видны камере. Однако есть обходной путь. Во-первых, настройте обычный Face ID с открытым лицом. Затем настройте альтернативный внешний вид. Сложите маску пополам и просканируйте ею половину лица, так как она закрывает только кончик носа и половину рта. Вы можете получить ошибки, поэтому немного переместите его, чтобы он сканировался. Затем проверьте его, чтобы увидеть, работает ли он с полностью надетой маской. Вы можете прочитать полные инструкции на 9to5Mac.
Доступность
Разблокировать через голос
Это работает только в том случае, если на вашем телефоне есть 5-значный или менее код доступа, но это отличный вариант, когда вы носите маску и вам нужно часто получать доступ к своему iPhone. Перейдите в « Настройки» > «Универсальный доступ» > «Голосовое управление». Включите его, коснитесь « Настроить команды» > «Пользовательские» > «Создать новую команду»… и введите фразу, которую хотите произнести, например «Saddlesoap». Нажмите «Действие», чтобы выбрать «Выполнить пользовательский жест». Коснитесь или проведите жестом, который приведет к вводу вашего пароля. (Для этого требуется, чтобы вы хотя бы примерно знали, где будут клавиши цифровой клавиатуры.) Нажмите «Стоп» и «Сохранить» вверху пару раз. В следующий раз, когда вы выйдете из дома, коснитесь экрана, найдите значок микрофона в синем круге вверху — это означает, что iPhone слушает — и скажите «Saddlesoap». Смотрите, как ваш телефон разблокируется для вас.
Яркие оповещения
Шум для каждого оповещения не всегда достаточно. Вы можете заставить светодиодный индикатор вашего iPhone мигать при поступлении определенных сообщений. Выберите « Основные» > «Универсальный доступ» > «Включить светодиодную вспышку для предупреждений» .
Выключите (или включите) голос с помощью голоса
Если вы хотите прекратить использование голосового управления, скажите «Привет, Siri, выключи голосовое управление». Или используйте реверс, чтобы включить его. Когда он включен, скажите «Покажи мне, что сказать», чтобы получить список команд для вашего iPhone, таких как «заснуть», «проснуться», «заблокировать экран» или «непрерывно показывать сетку». Последний помещает на экран сетку наложения с пронумерованными ячейками. Произнесите название окна, и оно может увеличить или «нажать» значок или кнопку для вас.
Мышь вокруг iPhone
Знаете ли вы, что к iPhone можно подключить Bluetooth-мышь и использовать ее для имитации ваших пальцев? Выберите « Настройки» > «Универсальный доступ» > «Касание» > «Вспомогательное касание » и включите его. Затем прокрутите вниз до «Устройства» > «Устройства Bluetooth» . Включите указывающее устройство Bluetooth и подключите его здесь. Настройте щелчки мыши, чтобы отразить то, как вы используете свои пальцы.
Назад Нажмите, чтобы добиться успеха
Вы можете настроить Back Tap так, чтобы двойное или тройное касание на задней панели телефона выполняло действие, над которым в противном случае вам, возможно, пришлось бы поработать. Перейдите в « Настройки» > «Универсальный доступ» > «Касание» > «Нажатие назад» , чтобы включить его. Затем выберите системное действие для каждого из них, включая отключение звука телефона, создание снимка экрана, активацию Siri, блокировку экрана, активацию различных параметров специальных возможностей (например, голосовое управление или масштабирование) и даже активацию ярлыков. Подробнее читайте в разделе Доступность для всех: как использовать Back Tap на вашем iPhone в iOS 14.
Ярлыки
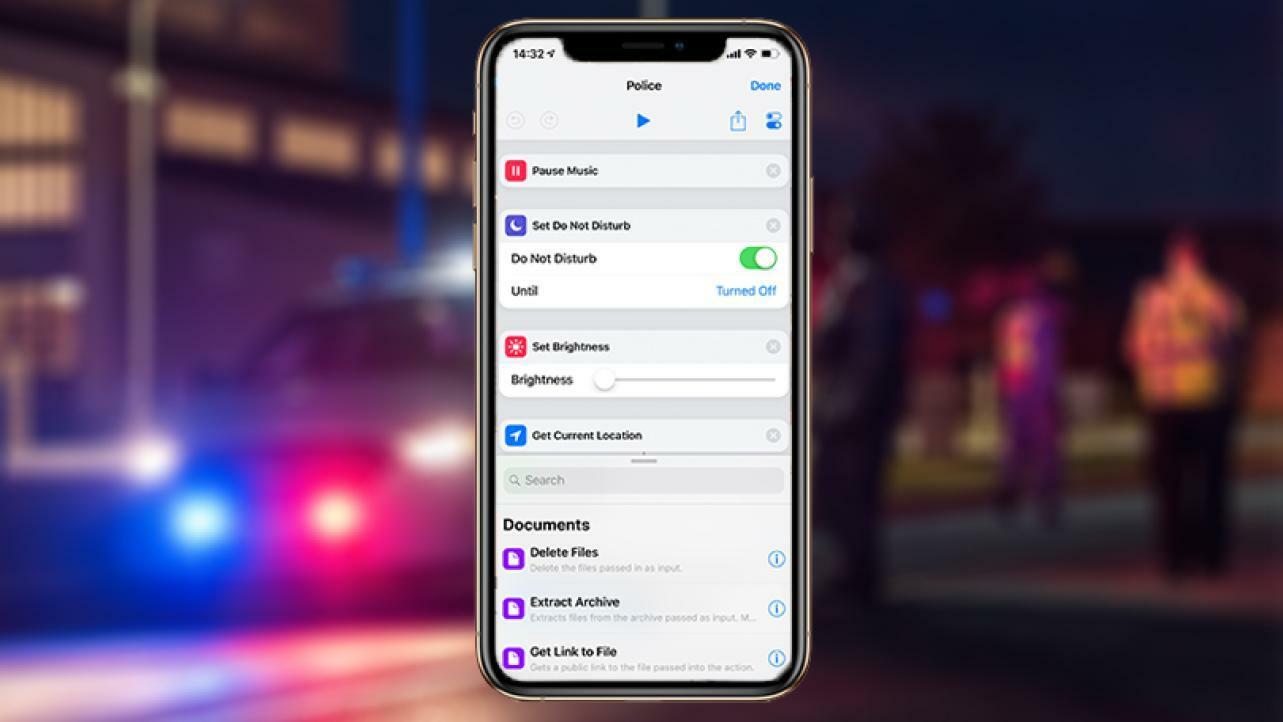
меня останавливают
Это сочетание Siri, специальных возможностей и ярлыков идеально подходит для тех, кто хочет мгновенно записать проблемное взаимодействие, например, когда его остановили. После установки функция «Меня останавливают», созданная Робертом Петерсеном, позволит вам сказать «Привет, Siri, меня останавливают» или коснуться ее в приложении «Быстрые команды», что позволит:
Включите режим «Не беспокоить»
Уменьшите яркость экрана
Приостановить любой воспроизводимый звук
Отправьте текстовое сообщение о своем местонахождении предварительно выбранным контактам
Начать запись видео
Вот полное изложение того, как его настроить.
Установите режим «Не беспокоить» по местоположению
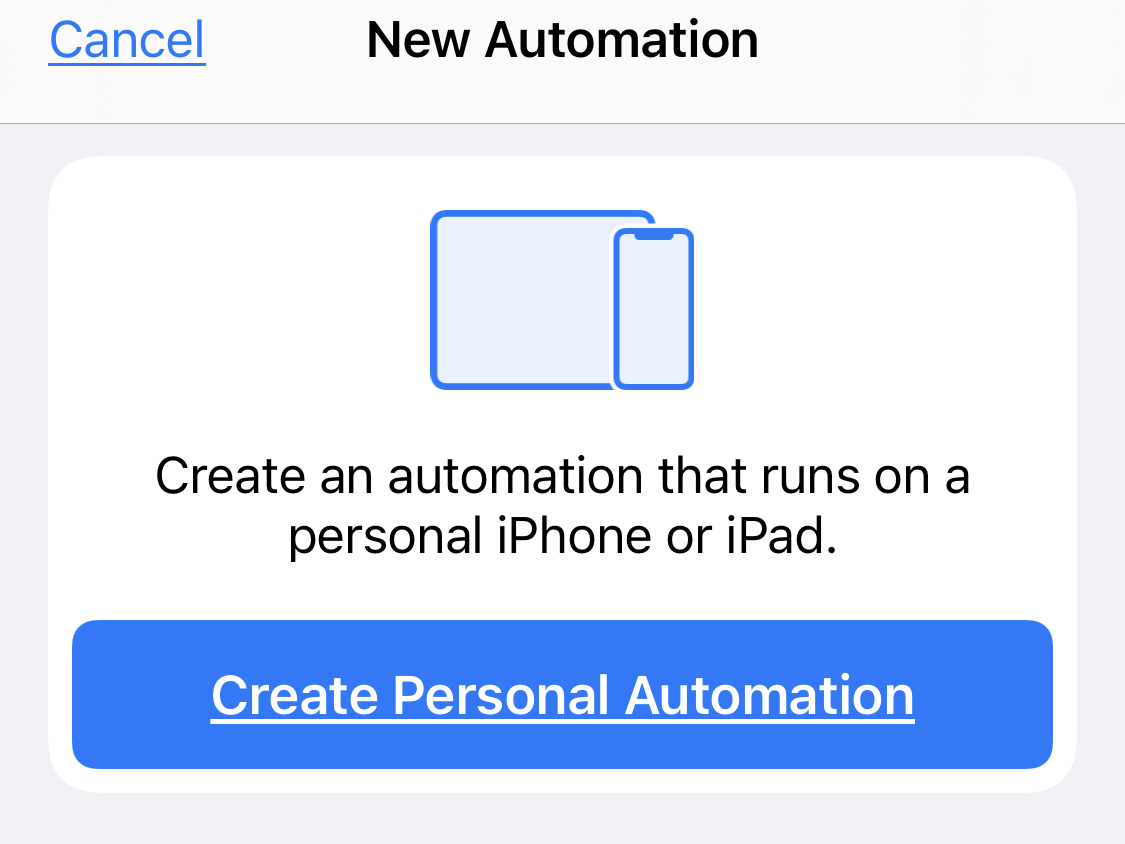
В приложении «Ярлыки» нажмите « Автоматизация» > «Плюс» (+) > «Создать личную автоматизацию» > «Прибытие» . Затем введите адрес местоположения, например школу или рабочее место. Нажмите «Готово», оставьте «В любое время» или установите временной диапазон (например, с 9:00 до 17:00), затем «Далее». Нажмите «Добавить действие» > «Сценарий» > «Установить режим «Не беспокоить»» . Там, где написано «Выкл.», переключите на «Вкл.»; там, где написано «Выключено», выберите «пока я не уйду». Нажмите «Далее». Вы увидите новый ярлык в списке «Личные», и вам не нужно ничего делать, чтобы активировать его, кроме как отобразить.
Скажи сыр через Siri
Это еще один ярлык, который вы можете скачать. Если он у вас есть и вы говорите: «Эй, Сири, скажи сыр», ярлык активируется, чтобы сделать для вас фотографию без помощи рук. Вы можете настроить его по умолчанию на переднюю или заднюю камеру, а также указать, где сохранить изображение в приложении «Фотографии». Нажмите на запись для него в ярлыках, чтобы убедиться, что вы даете ему доступ к вашей камере. Кроме того, iPhone должен быть разблокирован, чтобы он работал.
Для получения дополнительной информации прочитайте 21 способ Mashable, о котором вы не знали, что можете использовать ярлыки на своем iPhone.
