8 советов по уведомлениям на экране блокировки iPhone, которые вам нужно знать
Опубликовано: 2022-10-24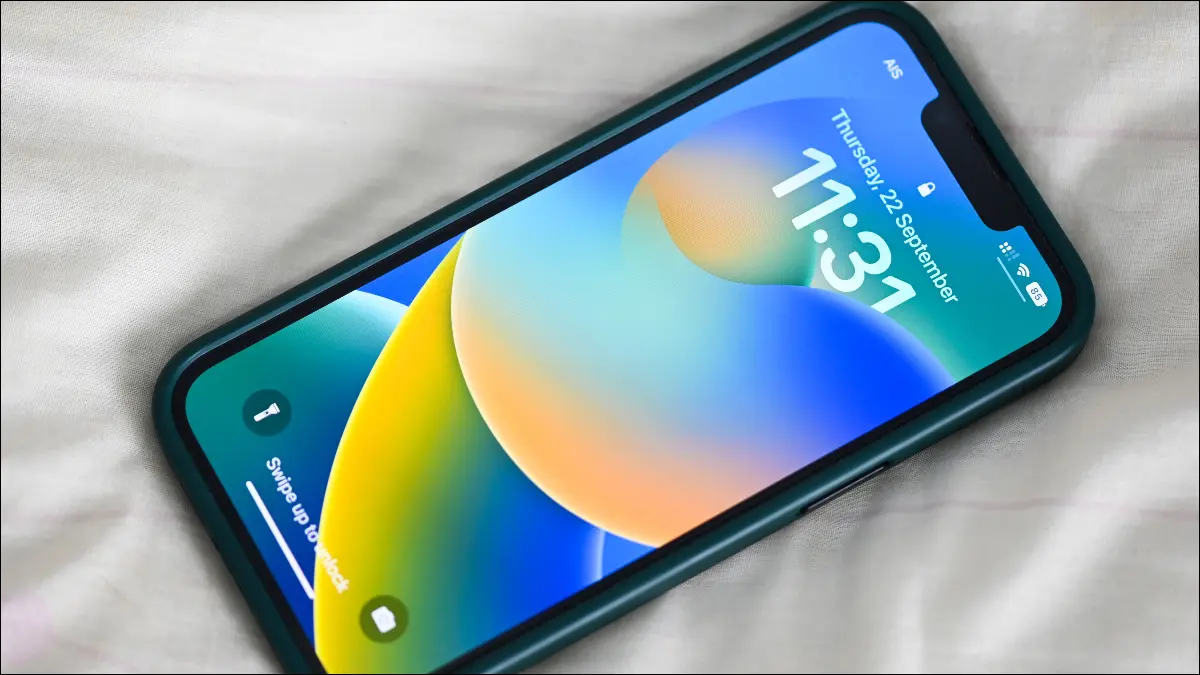
Уведомления — одна из самых ценных функций любого смартфона. На iPhone вы можете настроить отображение уведомлений, чтобы они были более полезными и не отвлекали. Мы покажем вам, как это сделать.
Изменение способа отображения уведомлений на экране блокировки
Нажмите и удерживайте, чтобы просмотреть дополнительную информацию
Отвечайте на сообщения на экране блокировки
Быстро отключить или отключить уведомления
Быстро очистить уведомления
Смотрите уведомления, даже если iPhone заблокирован
Доставка уведомлений с запланированной сводкой
Toggle срочные уведомления для приложений
Бонус: режимы фокусировки скрывают отвлекающие уведомления
Изменение способа отображения уведомлений на экране блокировки
Apple изменила расположение уведомлений по умолчанию в обновлении iOS 16. Уведомления теперь отображаются стопкой внизу экрана, и для их отображения требуется провести пальцем вверх. Это позволяет вам видеть больше ваших обоев и любых виджетов, которые вы добавили на экран блокировки.
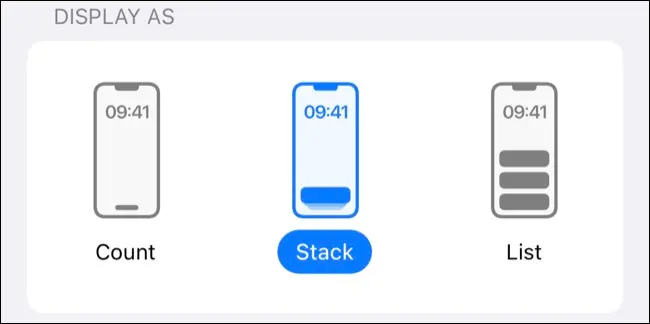
Вы можете изменить это поведение в разделе «Настройки»> «Уведомления», используя элементы управления «Отображать как». «Стек» — это новое поведение по умолчанию, а «Список» — это способ отображения уведомлений в iOS 15 и более ранних версиях.
Вы также можете выбрать «Счетчик», чтобы скрыть свои уведомления и показать количество уведомлений, требуя прокрутки, чтобы показать любые ожидающие уведомления.
Нажмите и удерживайте, чтобы просмотреть дополнительную информацию
Вам не нужно открывать уведомление, нажав на него, чтобы получить дополнительную информацию. В зависимости от приложения, если вы нажмете и будете удерживать уведомление, вы сможете просмотреть дополнительные сведения, развернув окно уведомления.
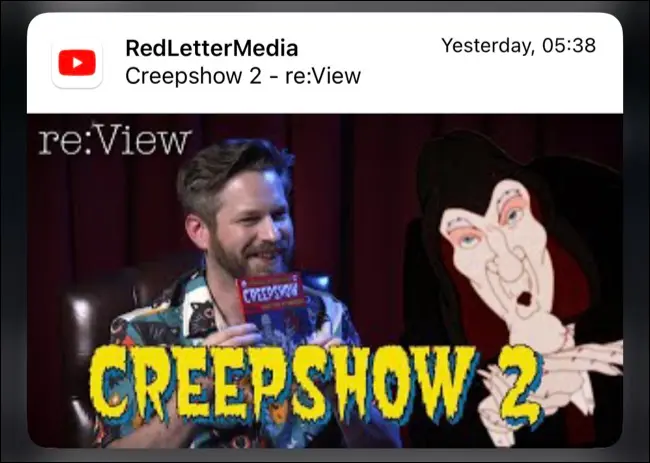
Некоторые примеры включают предварительный просмотр встроенных мультимедиа в уведомлениях Twitter и YouTube, возможность более глубокого чтения тела сообщения электронной почты с помощью приложения Gmail или доступ к таким параметрам, как «Сохранить на потом» в уведомлениях Apple News.
Иногда ничего не происходит, кроме выделения уведомления на размытом изображении ваших обоев. Это может быть удобно для показа кому-либо входящего уведомления без просмотра содержимого уведомлений других приложений.
Отвечайте на сообщения на экране блокировки
Вы также можете нажать и удерживать уведомления приложения «Сообщения», чтобы получить доступ к окну быстрого ответа. Это позволяет вам ответить на сообщение, не открывая приложение «Сообщения» и не выходя из экрана блокировки. Эта функция работает как для iMessage, так и для SMS-разговоров.
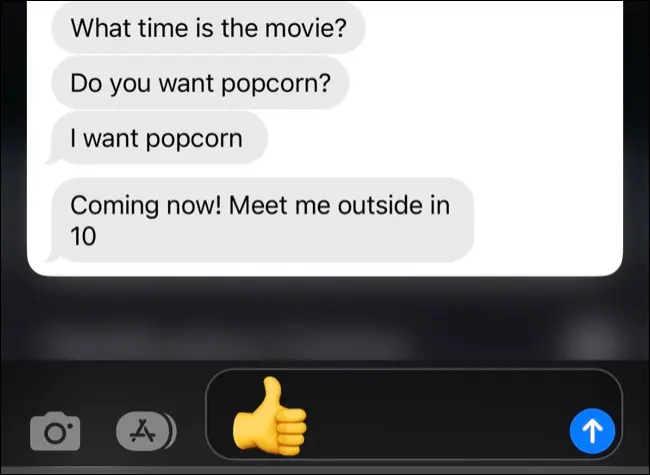
Чтобы эта функция работала, убедитесь, что функция «Ответить сообщением» включена в разделе «Настройки» > «Идентификатор лица и код-пароль» (или Touch ID и код-пароль для более старых устройств).
Быстро отключить или отключить уведомления
Вы можете быстро отключить целые приложения и разговоры, проведя пальцем влево по уведомлению и нажав кнопку «Параметры».
Отсюда вы можете отключить уведомление на час или на целый день, временно отключив приложение или контакт, не заходя в настройки уведомлений.
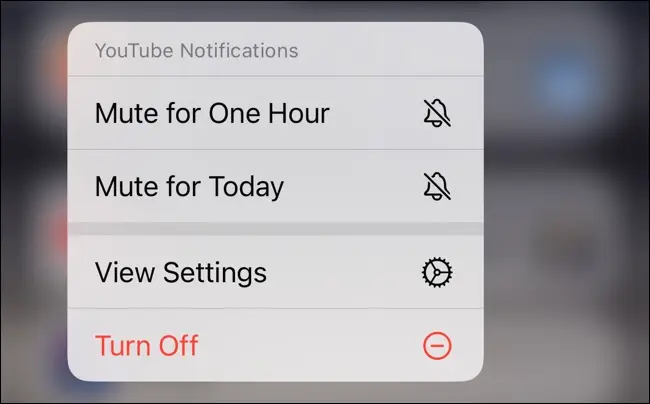
Нажмите «Выключить», чтобы навсегда отключить уведомления от этого конкретного приложения. Вам нужно будет посетить меню «Настройки»> «Уведомления» и нажать на соответствующее приложение, чтобы снова включить уведомления.

Быстро очистить уведомления
Проведите пальцем влево, затем нажмите «Очистить», чтобы избавиться от одного уведомления или всей стопки. Это удобно, когда вы уже что-то поняли, но не хотите открывать приложение.
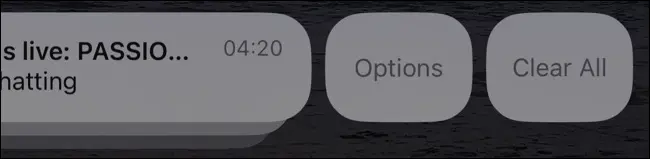
Смотрите уведомления, даже если iPhone заблокирован
Современные модели iPhone используют Face ID для разблокировки устройства. Это включает полезную функцию конфиденциальности, при которой содержимое входящих уведомлений скрыто до тех пор, пока личность пользователя не будет проверена. Когда Face ID работает стабильно, это относительно беспроблемный опыт.
Но если Face ID не работает слишком хорошо или вы просто хотите обменять конфиденциальность на удобство, вы можете отключить это поведение. Перейдите в «Настройки»> «Уведомления» и нажмите «Показать превью». Затем включите «Всегда» вместо «При разблокировке».
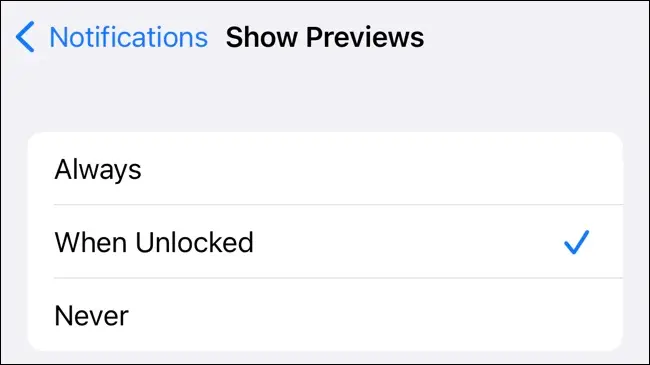
Кроме того, вы можете отключить предварительный просмотр, чтобы уведомления не отображались, даже если ваш iPhone разблокирован. Для этого выберите «Никогда» в разделе «Показать превью». Чтобы прочитать уведомление, вам нужно нажать и удерживать уведомление.
Доставка уведомлений с запланированной сводкой
Уведомления могут отвлекать. Если вы предпочитаете оставить большинство уведомлений включенными, но получать их в более подходящие моменты, вы можете вместо этого получать сводки уведомлений. Вы можете включить эту функцию в разделе «Настройки» > «Уведомления» > «Сводка по расписанию».
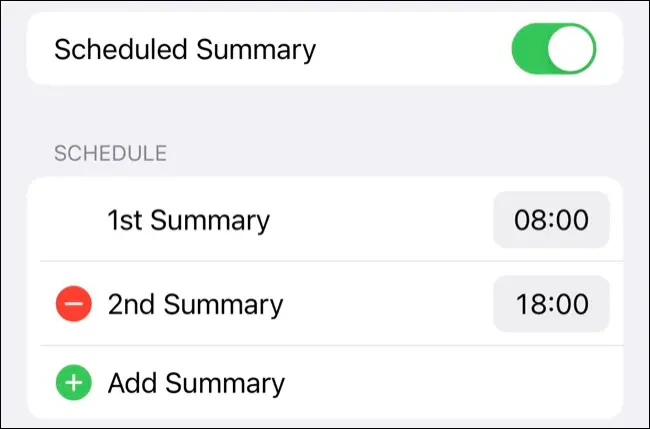
Когда эта функция включена, она будет предоставлять сводку уведомлений в выбранное вами время. По умолчанию это 8:00 и 18:00, но вы можете изменить или добавить больше запланированных сводок в течение дня. Вы даже можете изменить, какие приложения включены в сводку.
Это не повлияет на включенные вами чувствительные ко времени уведомления, которые iPhone обрабатывает по-разному. К ним относятся оповещения (например, оставленные наушники AirPods), сообщения от важных контактов или уведомления, требующие действий с вашей стороны, например, от приложений для доставки еды.
Toggle срочные уведомления для приложений
Разработчики могут помечать чувствительные ко времени уведомления в своих приложениях, что означает, что эти уведомления будут отображаться на видном месте независимо от того, какие действия вы предпримете, чтобы не отвлекаться.
Вы можете не считать некоторые уведомления важными, поэтому вы можете не отображать их в настройках уведомлений приложения.
Иногда, когда вы получаете уведомление о времени, вы увидите опцию прямо под ним, чтобы оставить их включенными или отключить.
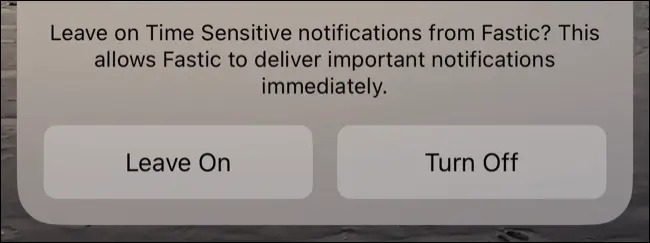
Вы также можете внести изменения в этот параметр в разделе «Настройки»> «Уведомления», нажав на соответствующее приложение. Отключите «Уведомления, зависящие от времени», чтобы полностью скрыть их.
Бонус: режимы фокусировки скрывают отвлекающие уведомления
Помимо возможности обобщать оповещения или отключать чувствительные ко времени уведомления, вы можете использовать режимы фокусировки, чтобы скрывать отвлекающие уведомления и значки уведомлений в определенные часы дня.
Вы даже можете связать режим фокусировки с экраном блокировки или циферблатом Apple Watch, чтобы еще больше повысить производительность.
СВЯЗАННЫЕ С: Как скрыть конфиденциальные уведомления на экране блокировки Android
