Совет по специальным возможностям iPhone: как услышать, что у вас на экране, с помощью VoiceOver
Опубликовано: 2022-01-29Apple предлагает различные варианты специальных возможностей на iPhone и iPad, в том числе VoiceOver, который может озвучивать элементы на экране для слепых или слабовидящих. С включенной функцией VoiceOver вы можете слышать описание всего, что происходит на вашем экране, слышать собственные слова, произносимые вслух при вводе текста, и перемещаться по устройству с помощью звуковых подсказок, которые реагируют на то, куда и как вы кладете пальцы.
VoiceOver поддерживает более 30 языков, включая английский, испанский, французский, итальянский, японский, арабский, польский, португальский, русский и шведский, и работает со всеми встроенными приложениями, а также с множеством сторонних приложений.
VoiceOver в iOS 14 и iPadOS 14
VoiceOver уже давно доступен для iPhone и iPad, но в последней версии операционной системы Apple добавлены некоторые новые и улучшенные возможности. VoiceOver теперь может читать описания изображений, элементов управления приложения и других элементов, даже если разработчик не предоставил эту информацию. Инструмент также может обеспечивать звуковую обратную связь, чтобы указать, что он включен и работает.
Чтобы воспользоваться последними преимуществами VoiceOver, обновите свое устройство до iPadOS/iOS 14 или более поздней версии. Для этого перейдите в « Настройки» > «Основные» > «Обновление ПО» . Вам сообщат, что ваше программное обеспечение обновлено, или вам будет предложено загрузить и установить последнее обновление.
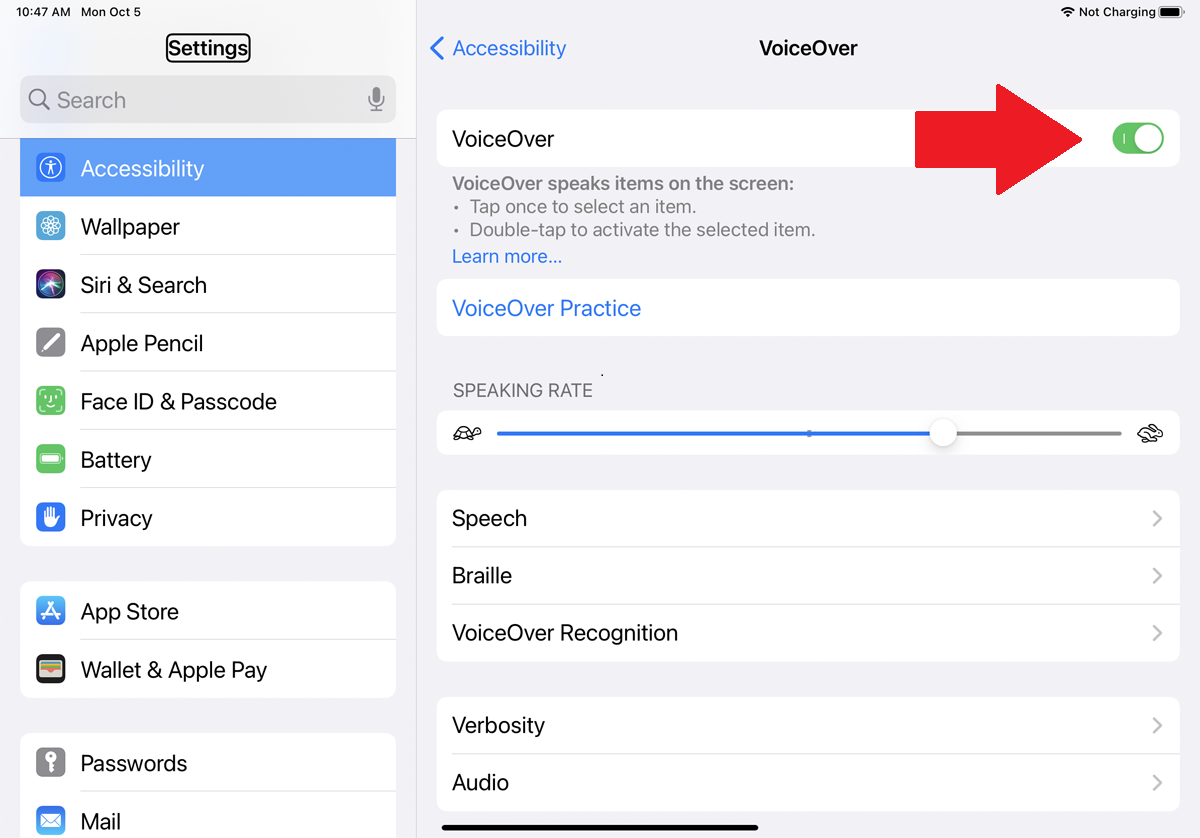
Чтобы включить VoiceOver, выберите « Настройки» > «Универсальный доступ» . Включите переключатель для VoiceOver. Кроме того, вы можете дать задание Siri. Скажите «Привет, Siri, включи VoiceOver», и функция запустится и объявит о себе.
Голосовое управление
Поначалу использование VoiceOver может быть сложным. Каждый раз, когда вы нажимаете на экран, VoiceOver зачитывает вслух название или описание объекта, на который вы нажали. Чтобы активировать объект на экране, необходимо сначала коснуться его. Затем вы можете использовать объект с помощью другого жеста, но этот жест будет зависеть от типа объекта. Например, вы должны дважды нажать на ссылку, чтобы активировать ее, и провести вверх или вниз по кнопке ползунка, чтобы переместить ее.
Чтобы привыкнуть к VoiceOver, вашей первой задачей должно быть практическое занятие, чтобы узнать, что делают различные жесты в режиме VoiceOver. Коснитесь ссылки для практики VoiceOver, затем дважды коснитесь ее. На следующем экране поэкспериментируйте с различными жестами.
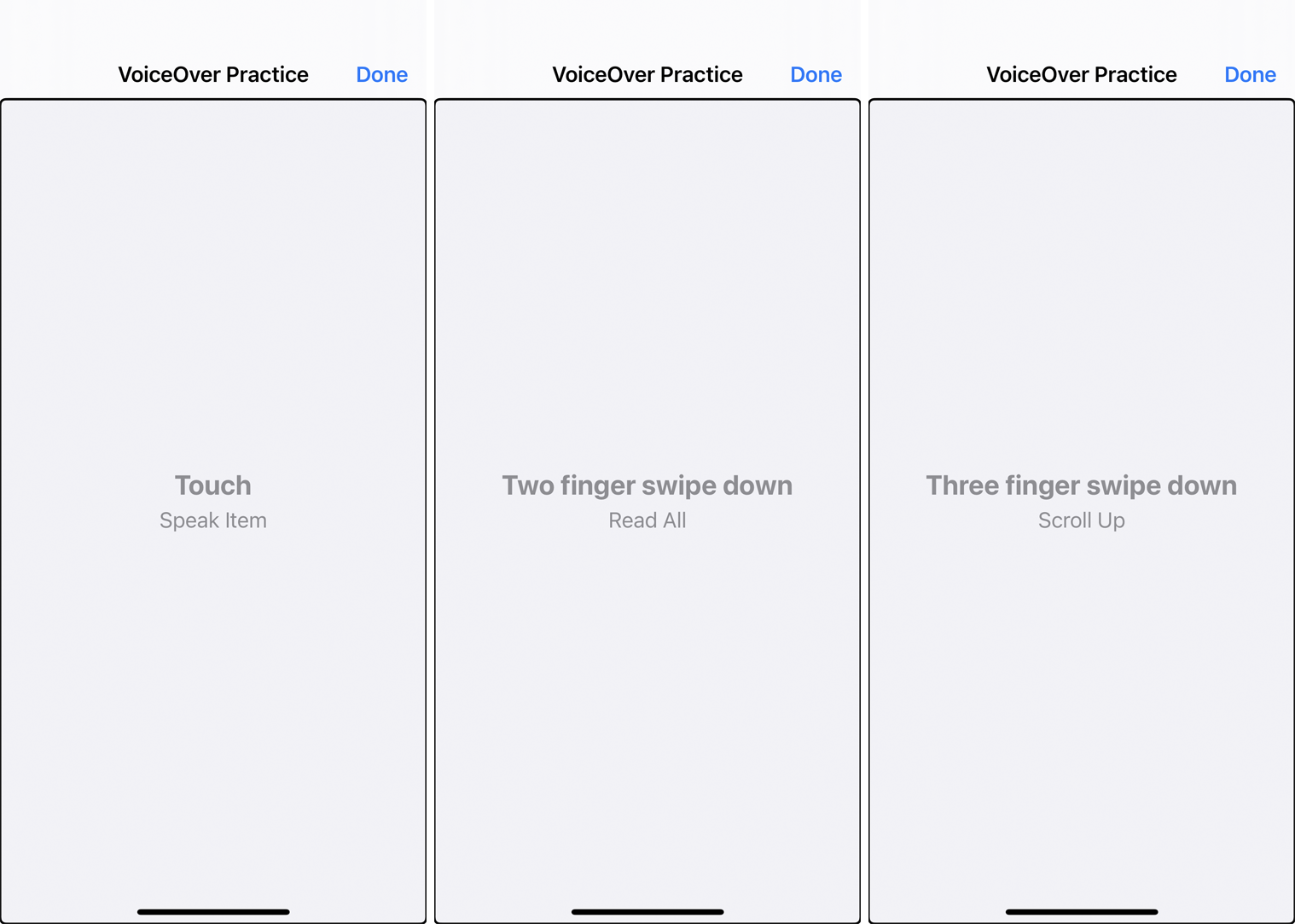
Однократное нажатие на экран указывает на сенсорный жест, который сообщает вам вслух элемент, который вы нажали. Коснувшись экрана один раз, а затем проведя пальцем вправо, вы перейдете к следующему элементу. Проведение двумя пальцами вниз по экрану читает все на экране. А если провести тремя пальцами вниз по экрану, вы прокрутите текущий экран вверх.
Попробуйте все жесты, используя один, два и три пальца. Когда закончите, нажмите «Готово» в правом верхнем углу, чтобы выбрать его, а затем дважды нажмите, чтобы вернуться к предыдущему экрану.
Настройки закадрового голоса
Следующей вашей задачей может быть корректировка скорости речи, если она кажется вам слишком быстрой или слишком медленной. Для этого коснитесь параметра «Скорость речи», чтобы выбрать его. Затем проведите вверх по кругу ползунка, чтобы увеличить скорость, или проведите вниз, чтобы уменьшить скорость.
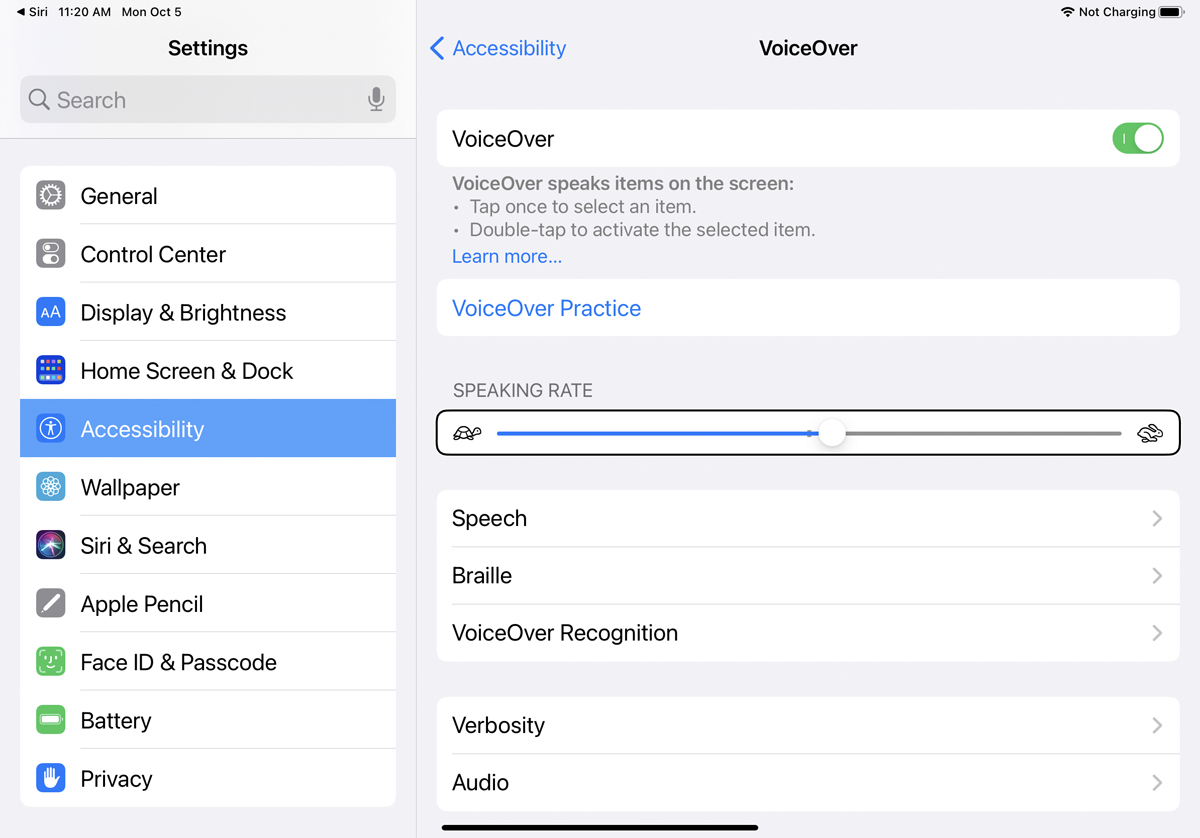
Затем вы можете просмотреть и настроить некоторые другие параметры. Коснитесь «Речь» один раз, чтобы выбрать его, затем дважды коснитесь, чтобы просмотреть и изменить его. Теперь вы можете изменить тип голоса, произношение и высоту тона. Когда закончите, вернитесь на экран VoiceOver.
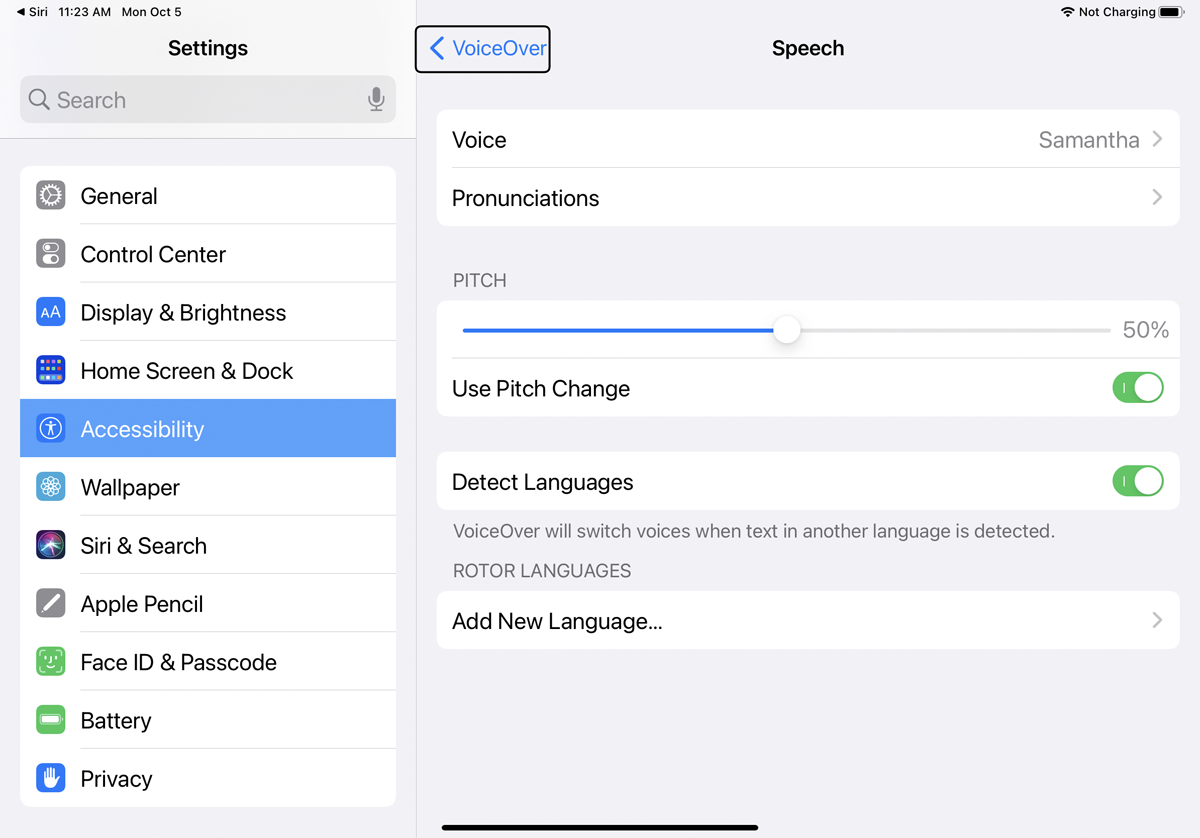
Если вы используете беспроводной Bluetooth-дисплей Брайля, вы можете управлять им с помощью настройки Брайля. В настройках VoiceOver Recognition вы можете включить инструмент для чтения описаний изображений, чтения описаний приложений, у которых нет информации о специальных возможностях, и чтения текста, найденного на изображениях.

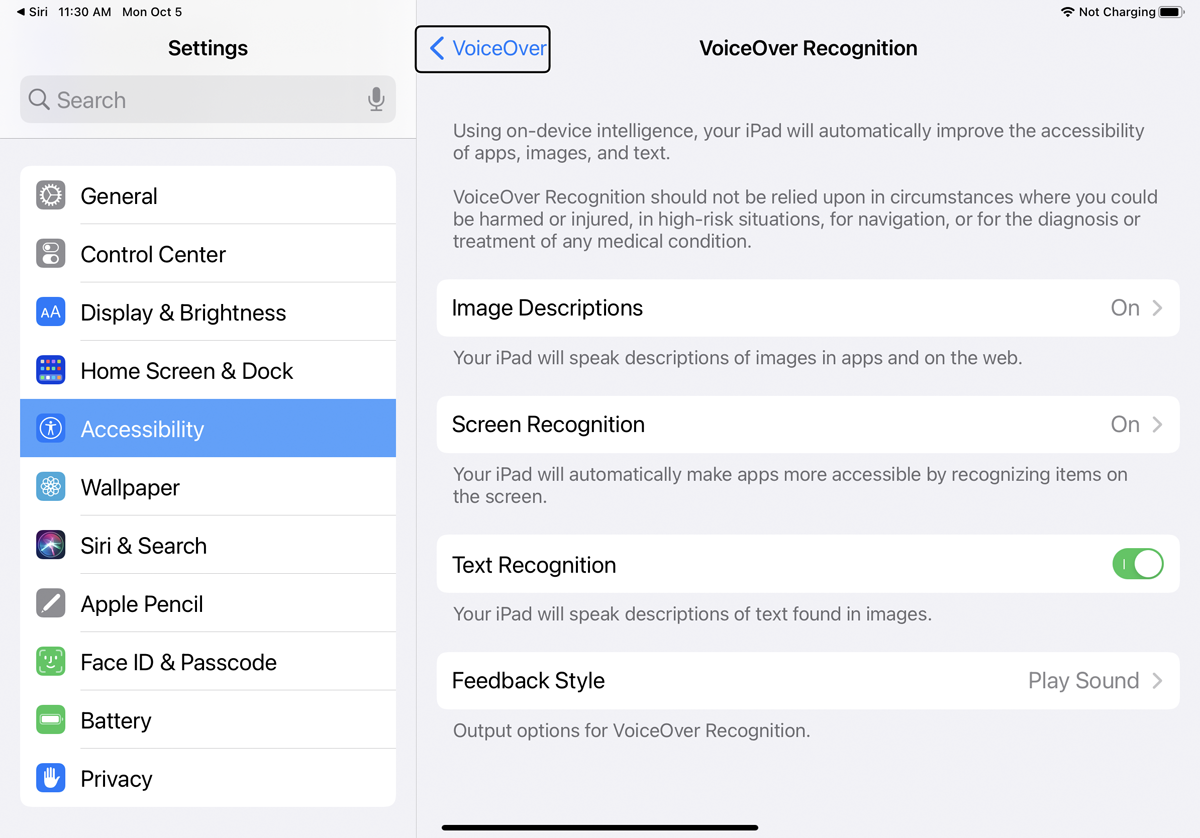
Параметр Подробности определяет, как VoiceOver обрабатывает знаки препинания, заглавные буквы, встроенные ссылки и другие типы контента. Параметр «Аудио» определяет звуки, возникающие в ответ на различные действия, такие как смена экрана или редактирование текста.
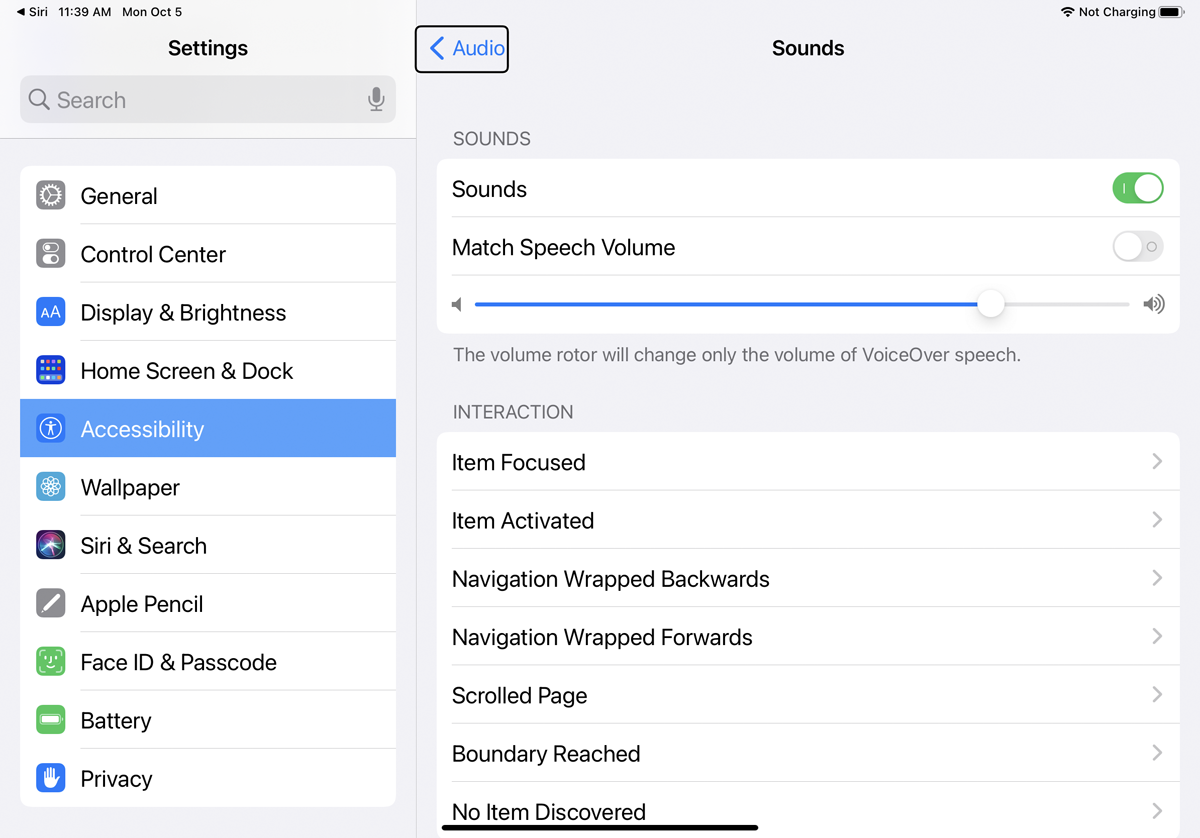
Чтобы перейти к следующей области настроек, коснитесь экрана в любом месте, затем проведите тремя пальцами вверх по экрану. Параметр «Команды» позволяет создавать собственные сенсорные жесты и сочетания клавиш для самых разных команд и действий. Параметр «Действия» позволяет изменять параметры речи, аудио, подробностей и других функций.
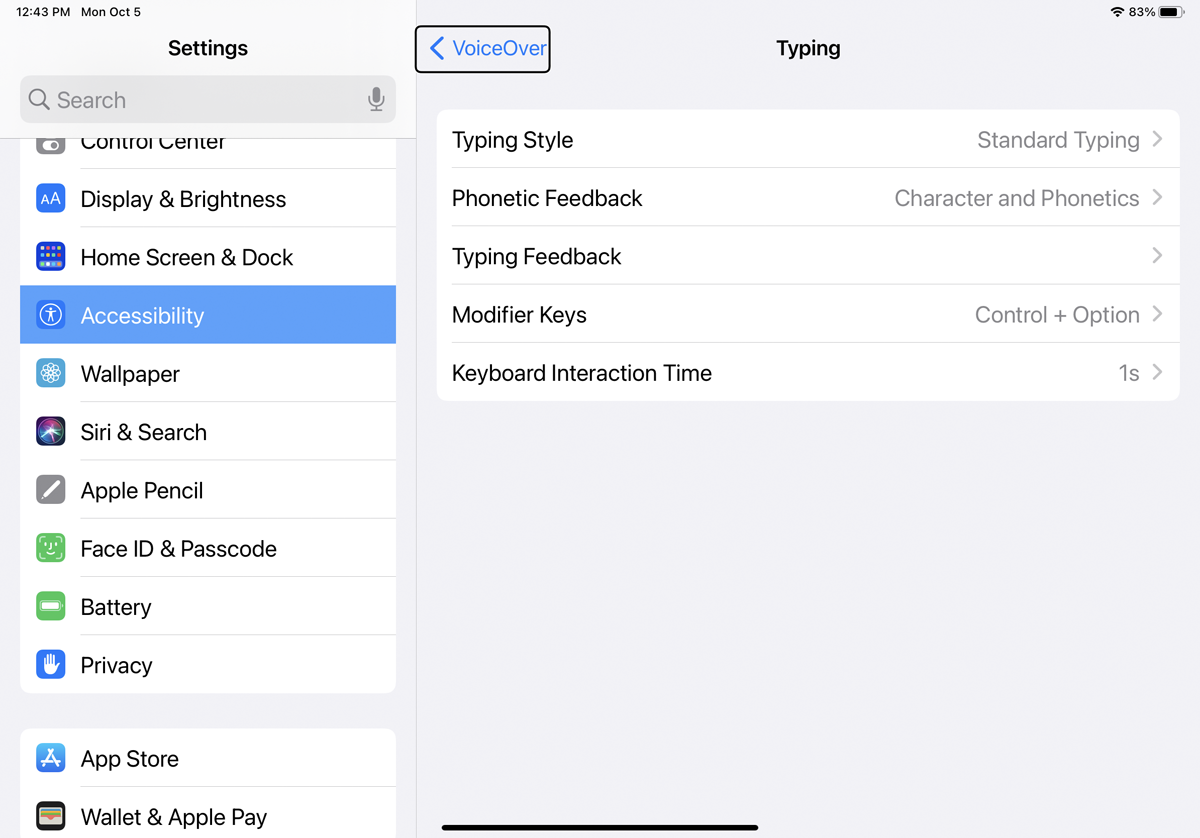
Настройки ротора и действий ротора относятся к экранному кругу или ротору, который можно вращать для выбора различных настроек, вращая двумя пальцами на экране. В разделе «Ввод» вы можете определить методы, используемые для ввода текста на экране.
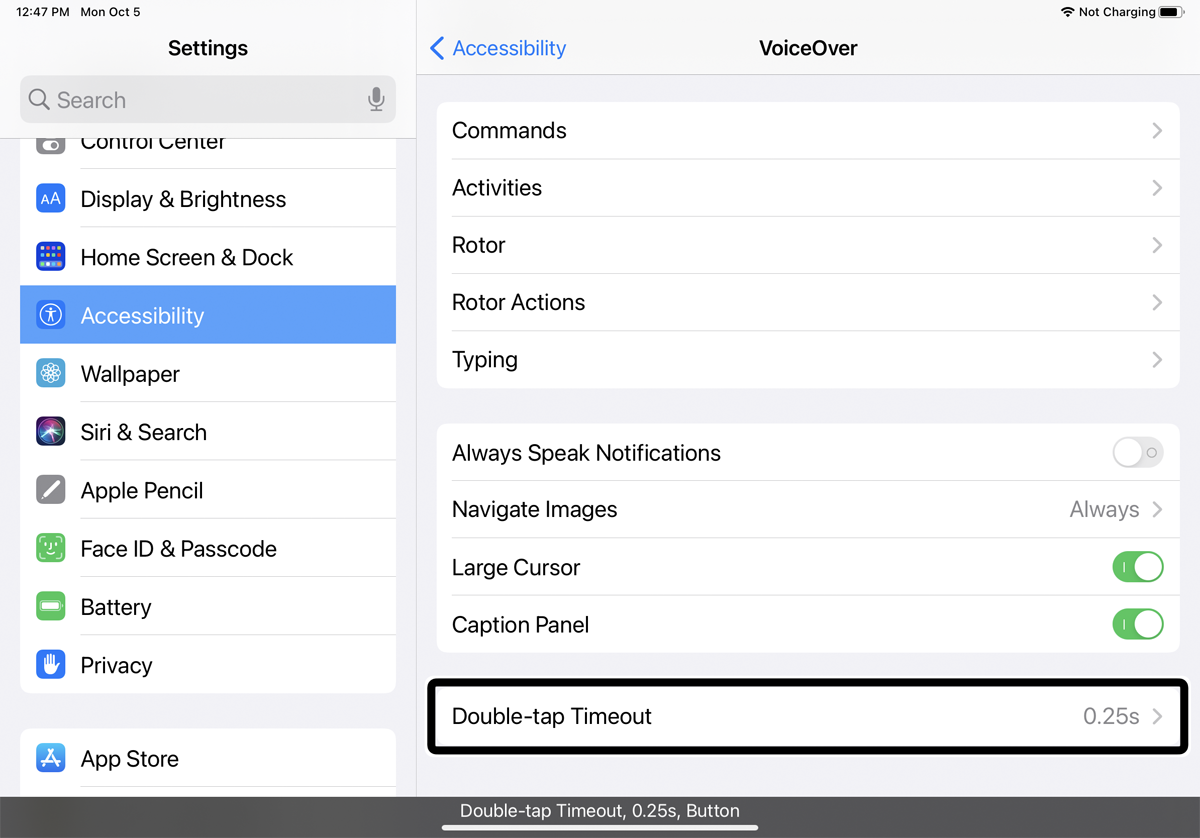
Среди остальных настроек переключатель «Всегда говорить уведомления» может читать вам вслух новые уведомления. Параметр «Навигация по изображениям» считывает информацию об изображении вслух при перемещении по ним. Активируйте переключатель рядом с «Большой курсор», чтобы отобразить большой курсор вокруг текущего выбранного элемента, и включите панель заголовков, чтобы увидеть заголовок в нижней части экрана, описывающий текущий выбранный элемент.
Навигация с помощью VoiceOver
После того, как вы изменили настройки VoiceOver, вы, вероятно, захотите открыть другое приложение или экран. Навигация с включенным VoiceOver на устройстве без физической кнопки «Домой» может быть сложной, но выполнимой. Чтобы перейти на главный экран, проведите пальцем вверх от нижней части экрана, пока не услышите два восходящих сигнала или не почувствуете вибрацию, затем поднимите палец.
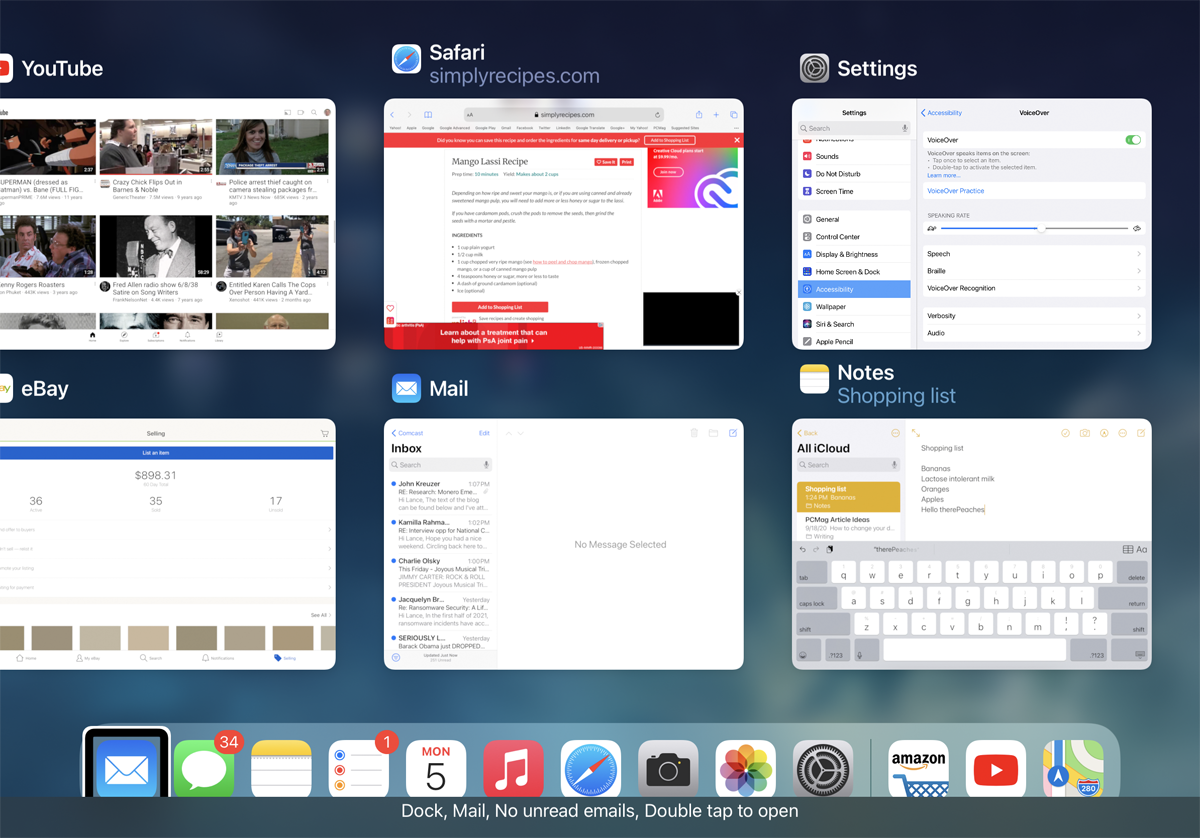
Вы можете открыть переключатель приложений, проведя одним пальцем вверх от нижней части экрана, пока не услышите три звуковых сигнала или не почувствуете две вибрации, а затем поднимите палец. Возможно, вам придется попробовать эти жесты несколько раз, пока вы не освоите их.
Откройте приложение, коснувшись его значка, а затем дважды коснувшись его. Коснитесь значка, изображения или текста на экране, чтобы прослушать его вслух или описать. Вы можете ввести текст, дважды коснувшись области, в которой должна появиться точка вставки. Коснитесь, чтобы выбрать символ клавиатуры, который вы хотите вставить, затем коснитесь его еще дважды, чтобы вставить его. Если вы предпочитаете диктовать свой текст, выберите значок микрофона и дважды коснитесь его, чтобы начать диктовку.
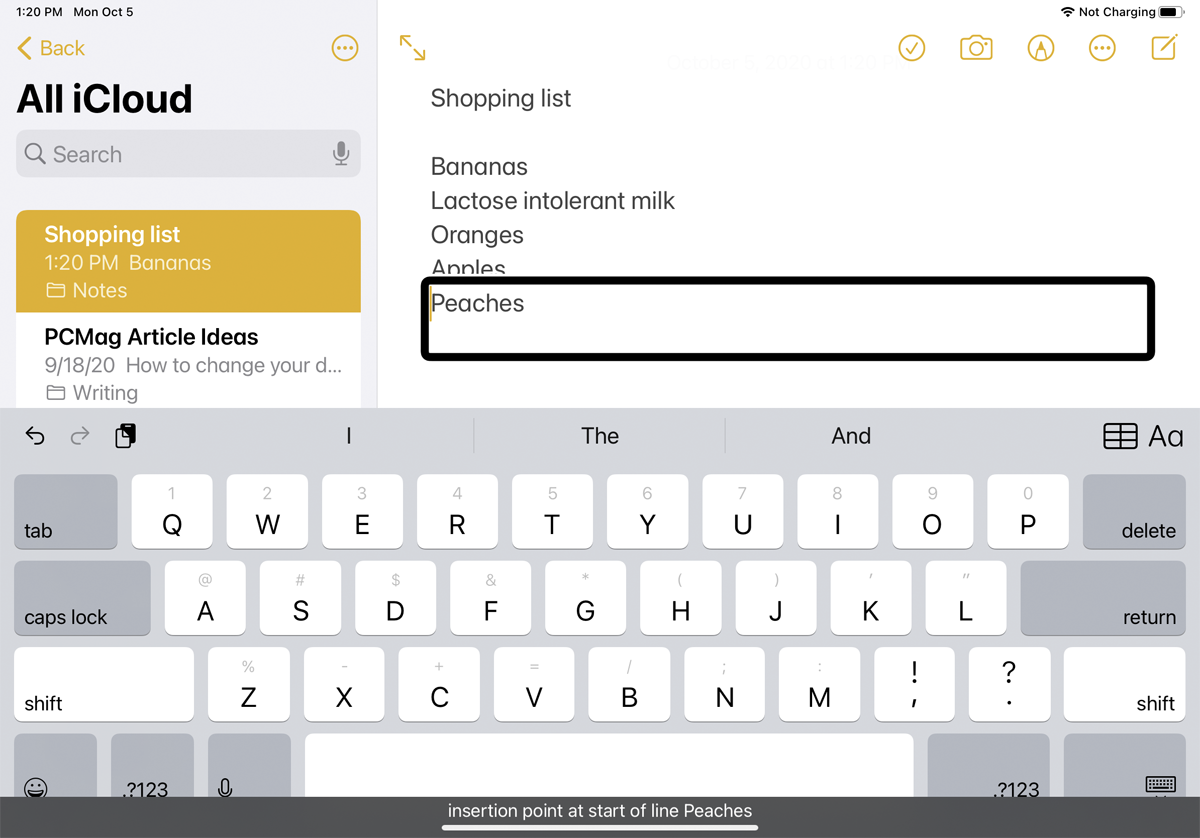
Как отключить VoiceOver
Если вы когда-нибудь захотите отключить VoiceOver, вернитесь в « Настройки» > «Универсальный доступ» и выключите переключатель VoiceOver. Или скажите «Привет, Siri, выключи VoiceOver», и функция будет деактивирована.
