Лучшие советы и рекомендации по iPad: как победить iPadOS
Опубликовано: 2022-01-29Любой, кто знаком с интерфейсом iPhone, без труда освоит iPad. Но поскольку Apple разделила операционные системы двух устройств на iOS и iPadOS, теперь есть некоторые функции, специфичные для iPad, которые должны знать владельцы планшетов.
Зачем создавать еще одну ОС? Потому что есть много функций, которые работают только с большим экраном. Вместо того, чтобы этот код занимал место на iPhone, он есть только на iPad. Какой тип функций? Читайте дальше, чтобы узнать секреты, которые сделают самый большой сенсорный экран Apple еще более полезным в вашей повседневной жизни.
Чтобы узнать больше, изучите нашу историю с советами по iPhone, а также основы навигации по iPad без кнопки «Домой» и способы изменения внешнего вида значков и текста.
Отважьтесь на стыковку
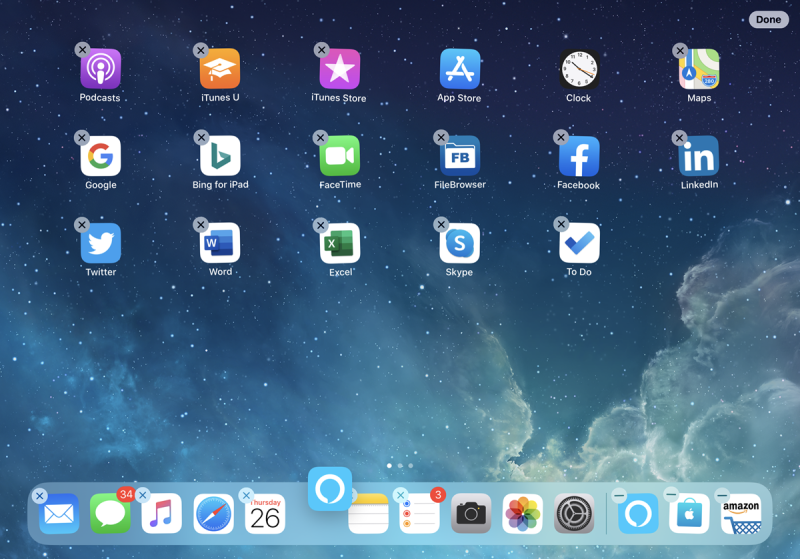
Док — панель приложений в нижней части экрана iPad — отличается от той, что есть на iPhone. Вы можете получить к нему доступ даже в приложениях, медленно проведя пальцем вверх от нижней части экрана. Более того, он имеет слоты для постоянного размещения любимых приложений, к которым вы постоянно обращаетесь (до 13), и всегда имеет два или три слота справа для последних использованных приложений, а также приложений, которые вы могли открывать на своем iPhone или Mac (для использования через Handoff).
Размещать приложения на док-станции очень просто: нажмите и удерживайте значок, чтобы запустить параметр «Редактировать главный экран», где все значки покачиваются. Перетащите его в док-станцию и поместите в нужное положение. Это также работает с папками.
Делитесь своими вкладками Safari на разных устройствах
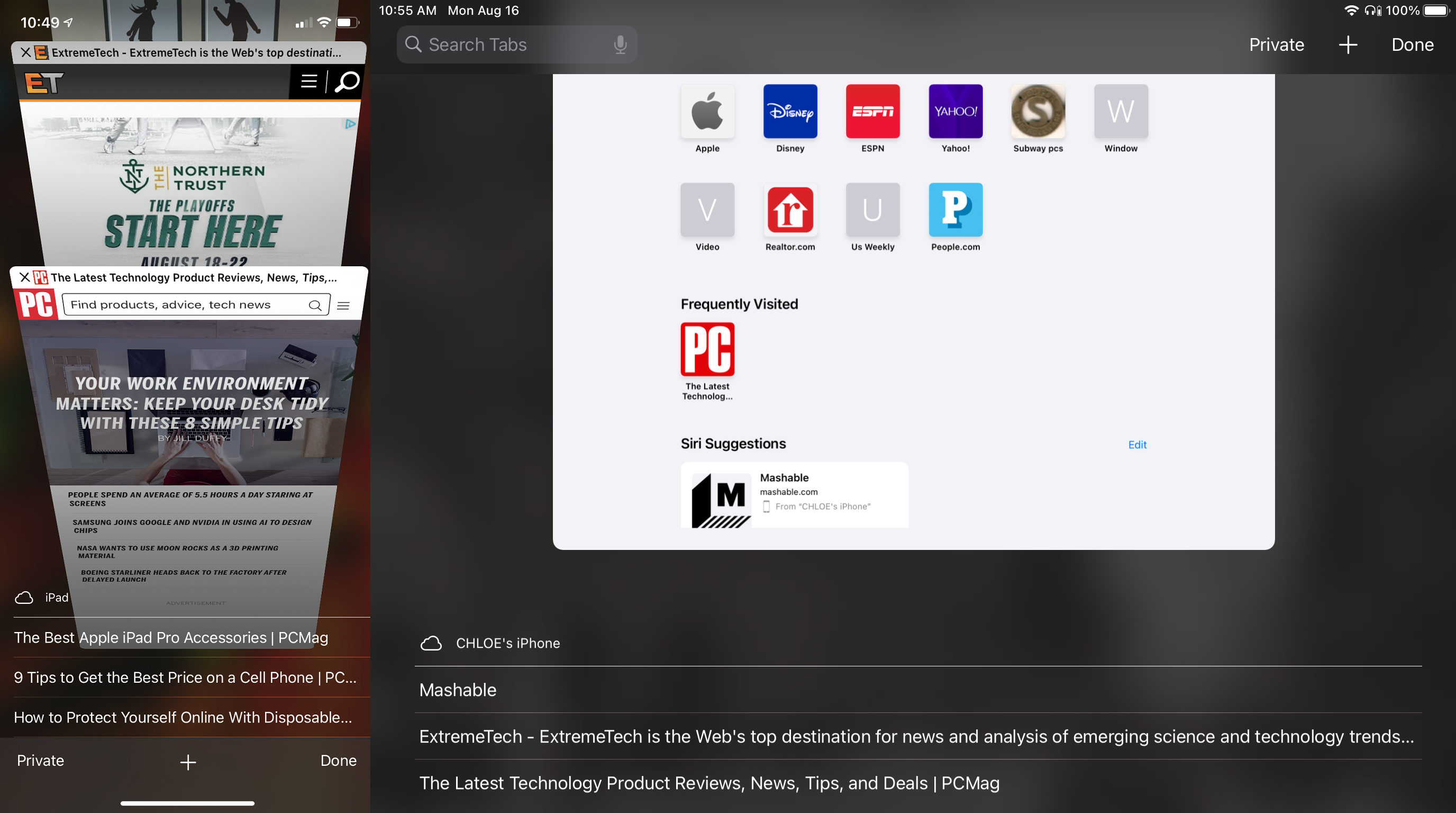
Другой способ совместного доступа между устройствами — видеть, что вкладки, которые вы открыли в браузере Safari, скажем, на вашем iPhone, также отображаются на iPad или Mac. Вы делаете это через вкладки iCloud. На iPad (или iPhone) перейдите в « Настройки» > [ваше имя] > iCloud и убедитесь, что Safari включен. Сделайте то же самое на Mac в Системных настройках.
Теперь, если вы зайдете в Safari на iPad и коснетесь кнопки «Вкладки» (она выглядит как квадратная рамка, перекрывающая другую квадратную рамку) или сдвинете палец по экрану, вы увидите вкладки, открытые на iPad, а также список вкладки открываются на других ваших устройствах Apple в нижней части экрана. Прокрутите вверх, чтобы увидеть их полностью. (Примечание: может пройти несколько минут, прежде чем вкладки, открытые на одном устройстве, отобразятся на другом устройстве; передача обслуживания выполняется более мгновенно.)
Разделите клавиатуру для удобства большого пальца
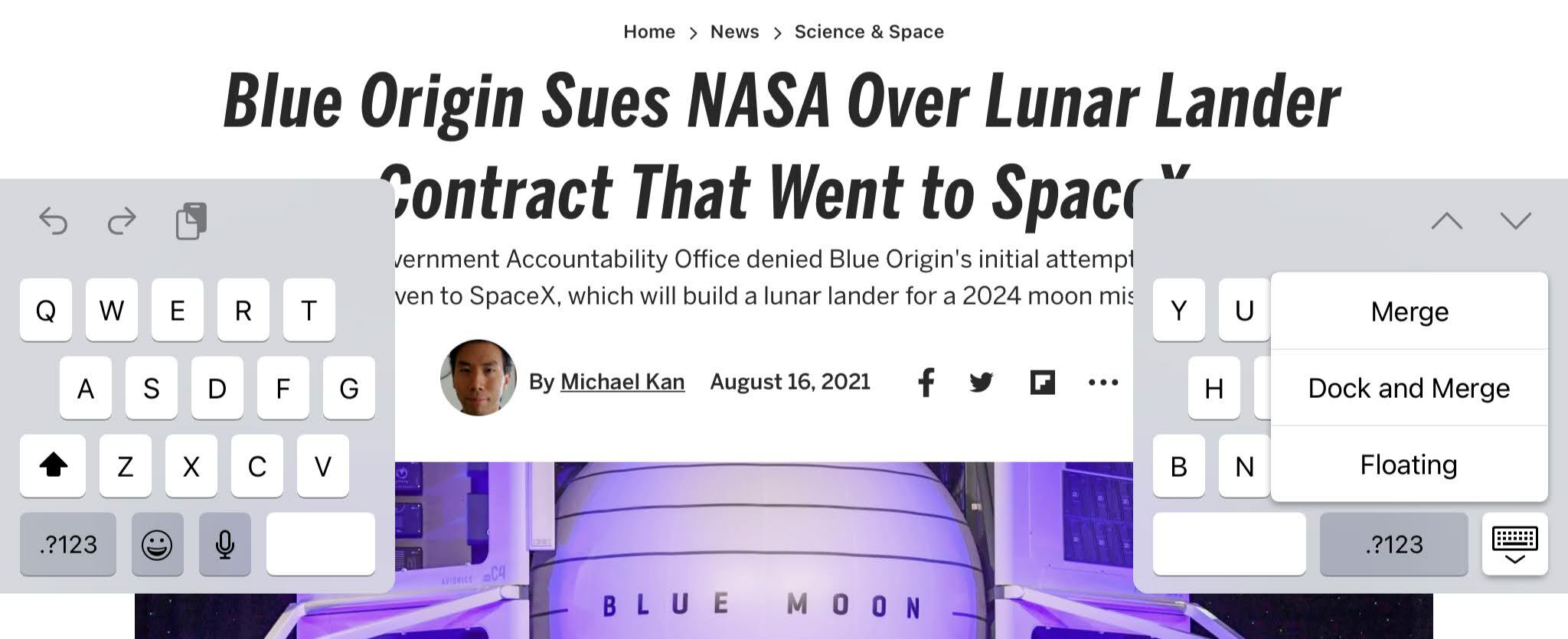
Если вы привыкли работать с большим пальцем на своем iPhone, клавиатуру iPad можно разделить пополам, чтобы воспроизвести работу с iOS.
Когда клавиатура открыта в нижней части экрана, нажмите и удерживайте клавишу клавиатуры в правом нижнем углу. Варианты меню включают «Открепить» (чтобы клавиатура «плавала»), « Плавающее » (чтобы вы получили мини-клавиатуру размером с iPhone, которую можно поместить в любое место на экране) и « Разделить » (на фото выше). Чтобы отменить, снова нажмите и удерживайте и выберите «Объединить». или разведите наружу двумя пальцами.
На любой из этих клавиатур вы по-прежнему можете удерживать палец на пробеле, чтобы превратить всю клавиатуру в трекпад , чтобы вы могли поместить курсор в любом месте для ввода текста.
Проведите вниз для пунктуации и символов
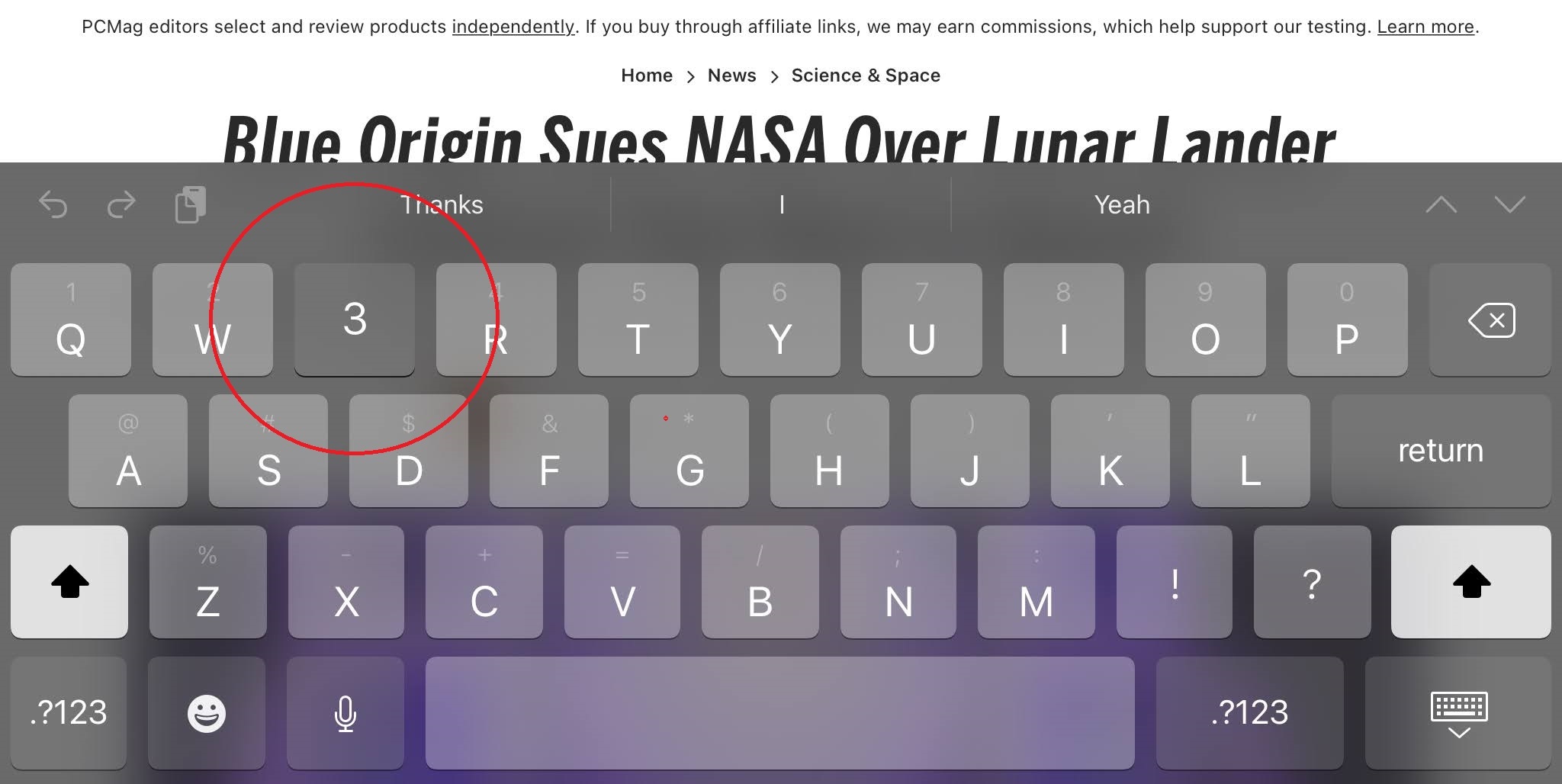
Обратите внимание, что каждая буква на клавиатуре также имеет соответствующий символ поверх буквы серого цвета. Это символы, знаки препинания или цифры, которые вы получаете, если нажмете клавишу Shift по обе стороны от пробела. Но вам не нужно переключаться. Просто быстро проведите вниз по отдельной клавише. Например, нажмите клавишу E, чтобы получить E, но проведите по ней вниз, и вы получите 3.
В противном случае нажмите кнопку .?123 для этих символов, а также новый набор символов, которые вы можете получить, проведя пальцем по экрану (например, проведите по клавише #, чтобы получить £). Дважды нажмите кнопку Shift для Caps Lock.
Превратите многозадачность в задачу
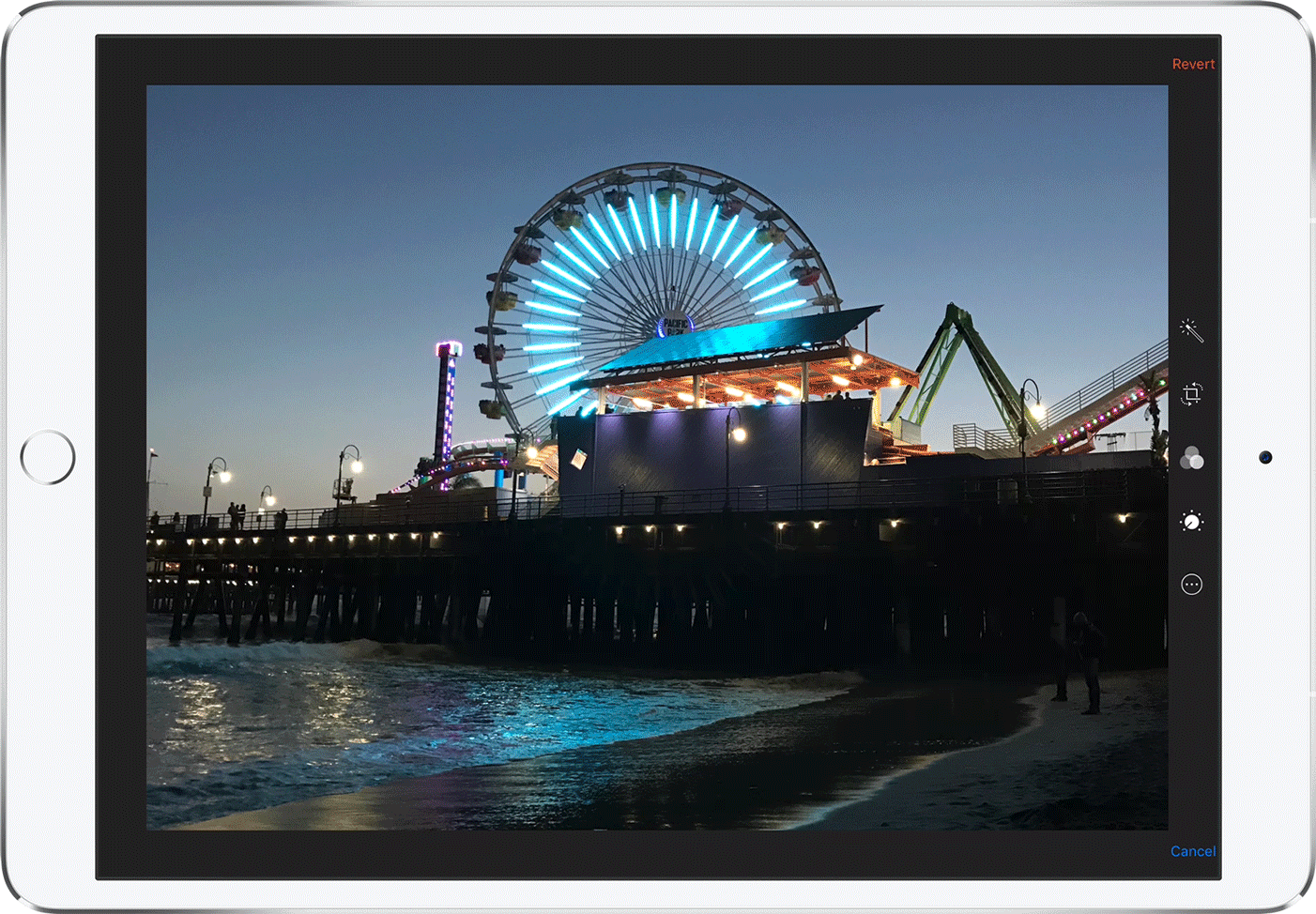
Возможно, самое важное, что отличает iPadOS от iOS, — это возможность многозадачности или одновременное открытие более одного приложения (хотя режим «картинка в картинке» работает на iPhone с iOS 14). Вы делаете это либо с помощью Slide Over (показано выше), когда одно приложение находится поверх другого, либо с помощью Split View , где два приложения расположены рядом, что упрощает копирование данных между ними.
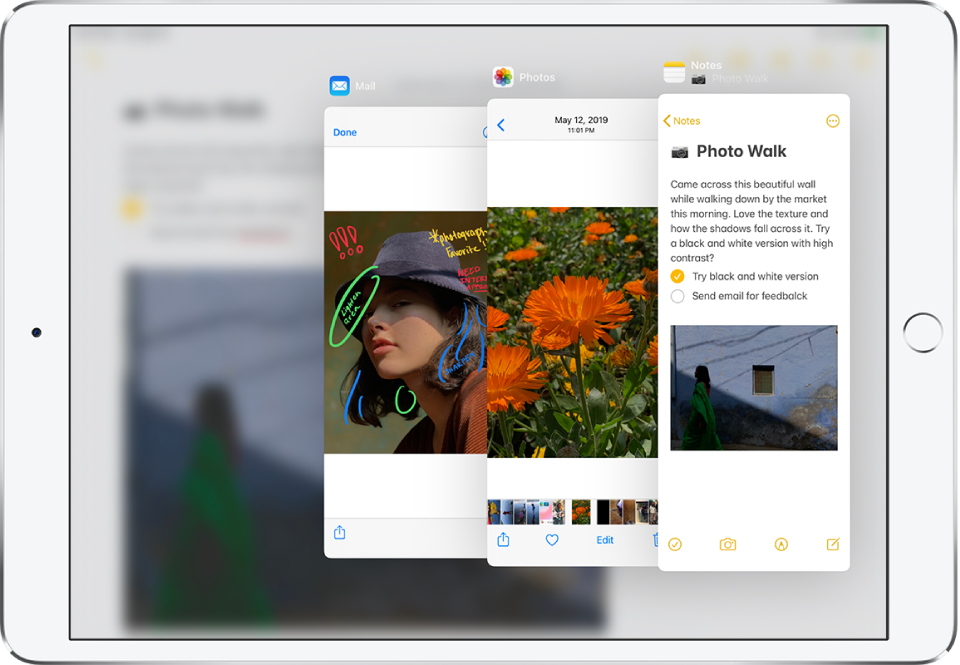
Во-первых, убедитесь, что многозадачность включена в разделе «Настройки» > «Главный экран и док-станция» > «Многозадачность». Чтобы открыть приложение Slide Over, откройте док-станцию, медленно проведя пальцем вверх от нижней части экрана (достаточно, чтобы поднять его, но недостаточно, чтобы перейти в режим переключения приложений). Удерживайте палец на приложении, которое хотите запустить, и перетащите его вверх влево или вправо. Чтобы переключаться между окнами Slide Over, проведите пальцем вверх от нижней части окна Slide Over.
Для параллельного разделенного просмотра сделайте то же самое, что и выше, но затем, удерживая верхнюю часть окна Slide Over, перетащите его немного вправо (или влево, в зависимости от того, где вы хотите). Вы можете иметь два одинаковых приложения в режиме разделенного просмотра, например два экземпляра браузера Safari.
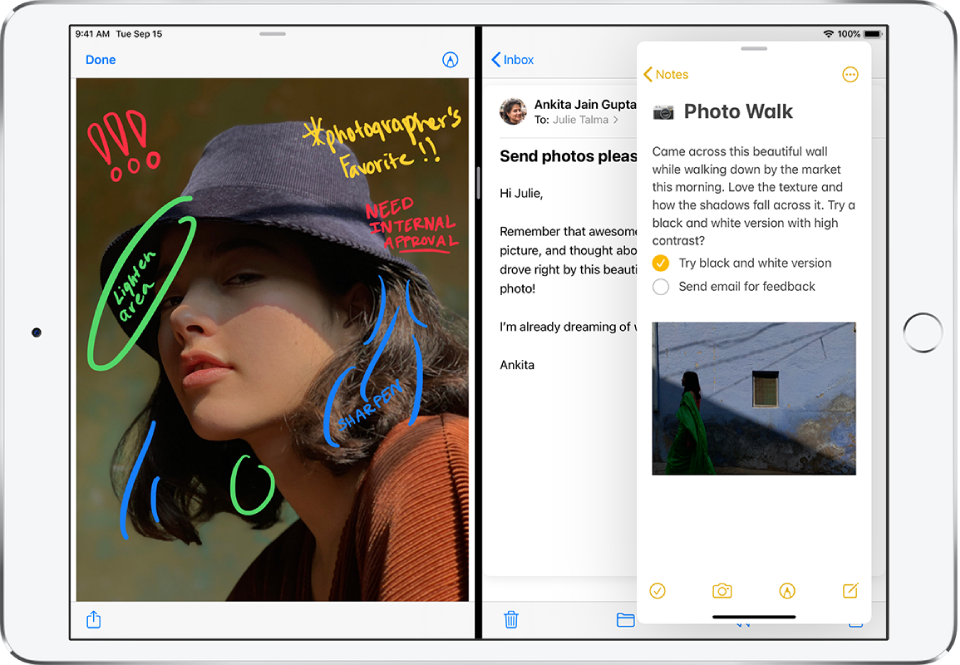
Хотите, чтобы третье приложение было активным? Перетащите приложение Slide Over поверх двух приложений Split View.
Обратите внимание, что не все приложения поддерживают режим Slide Over и Split View. Для получения более подробной информации о том, как это сделать, прочитайте «Как использовать многозадачность на вашем iPad».
Перетаскивание между приложениями
Отличительной особенностью многозадачности является возможность перетаскивать текст или другую информацию между приложениями. Скопируйте и вставьте так 2019.
Например, настройте окно Split View с Safari рядом с Notes, и вы сможете копировать текст (удерживайте палец, чтобы выбрать слово, затем перетащите, чтобы выбрать больше) и URL-адреса. Он также работает с изображениями. Например, приложение «Фотографии» рядом с «Почтой», «Сообщениями» или «Заметками» позволяет перетаскивать запоминающиеся цифровые изображения для совместного использования или сохранения в совершенно новом контексте. В приведенном выше видео от службы поддержки Apple показано, как вы можете даже перетаскивать несколько фотографий (вам понадобится несколько пальцев).
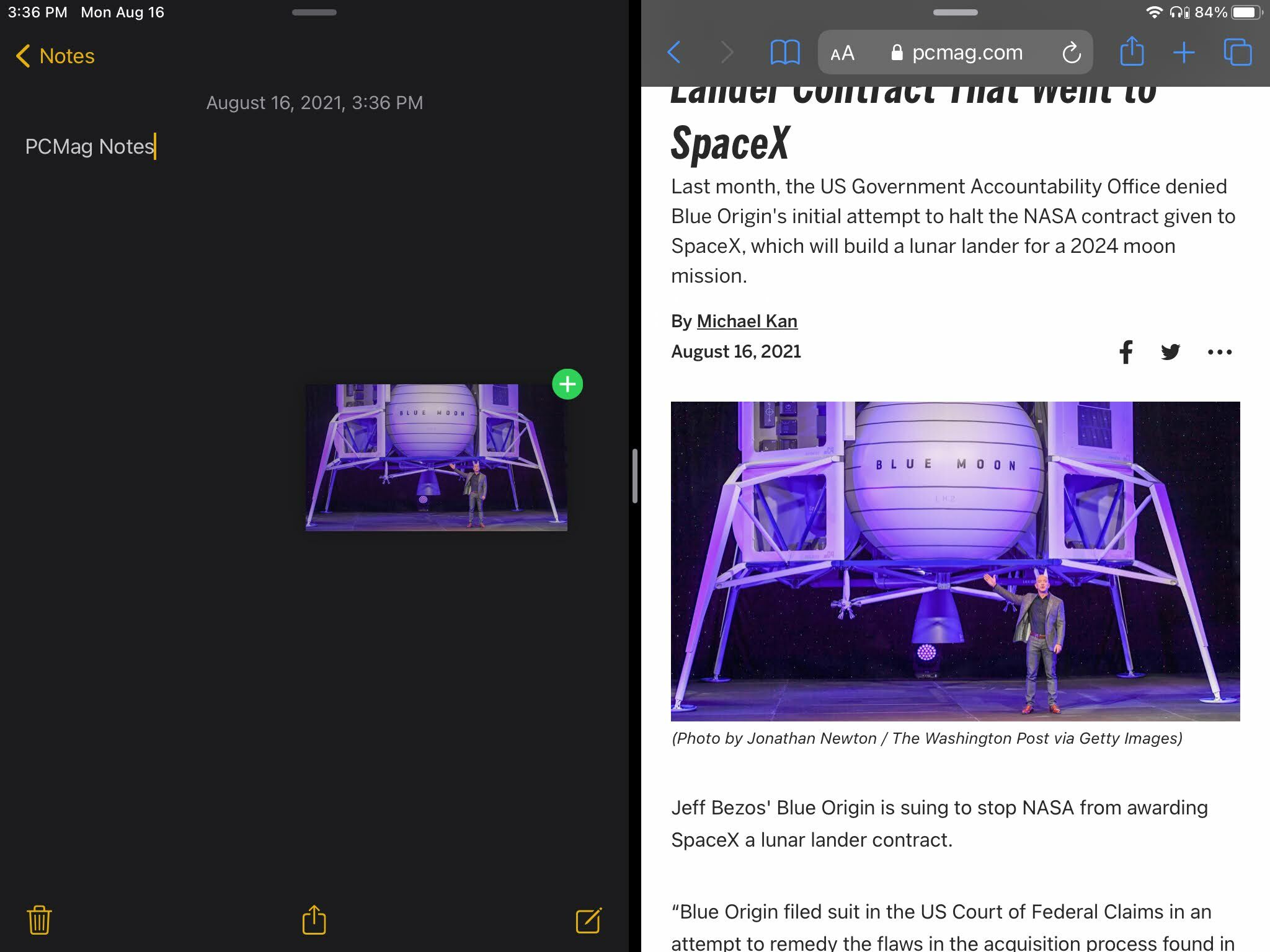
Вы не ограничены перетаскиванием в приложении Split View или Slide Over, но они упрощают его. Этот «старомодный» способ существует с iOS 11. Удерживайте палец на элементе, который нужно скопировать/перетащить (например, номер телефона из приложения «Контакты»). Другой рукой проведите вверх от нижней части экрана, чтобы получить док-станцию. Затем перетащите скопированный/перетащенный элемент поверх значка в доке (например, приложения «Почта»). Держите палец на нем, пока приложение не откроется, затем поднимите палец, чтобы закрыть его. Вы также можете увидеть это на видео (начиная с 1:07).
Конечно, не каждое приложение поддерживает перетаскивание. Возможно, вам придется поэкспериментировать. Но помимо приложений, созданных Apple, вы найдете поддержку в Google Docs, Chrome, Annotable, Twitter, Evernote, AirMail, Bear и других.
Стреляй в экран
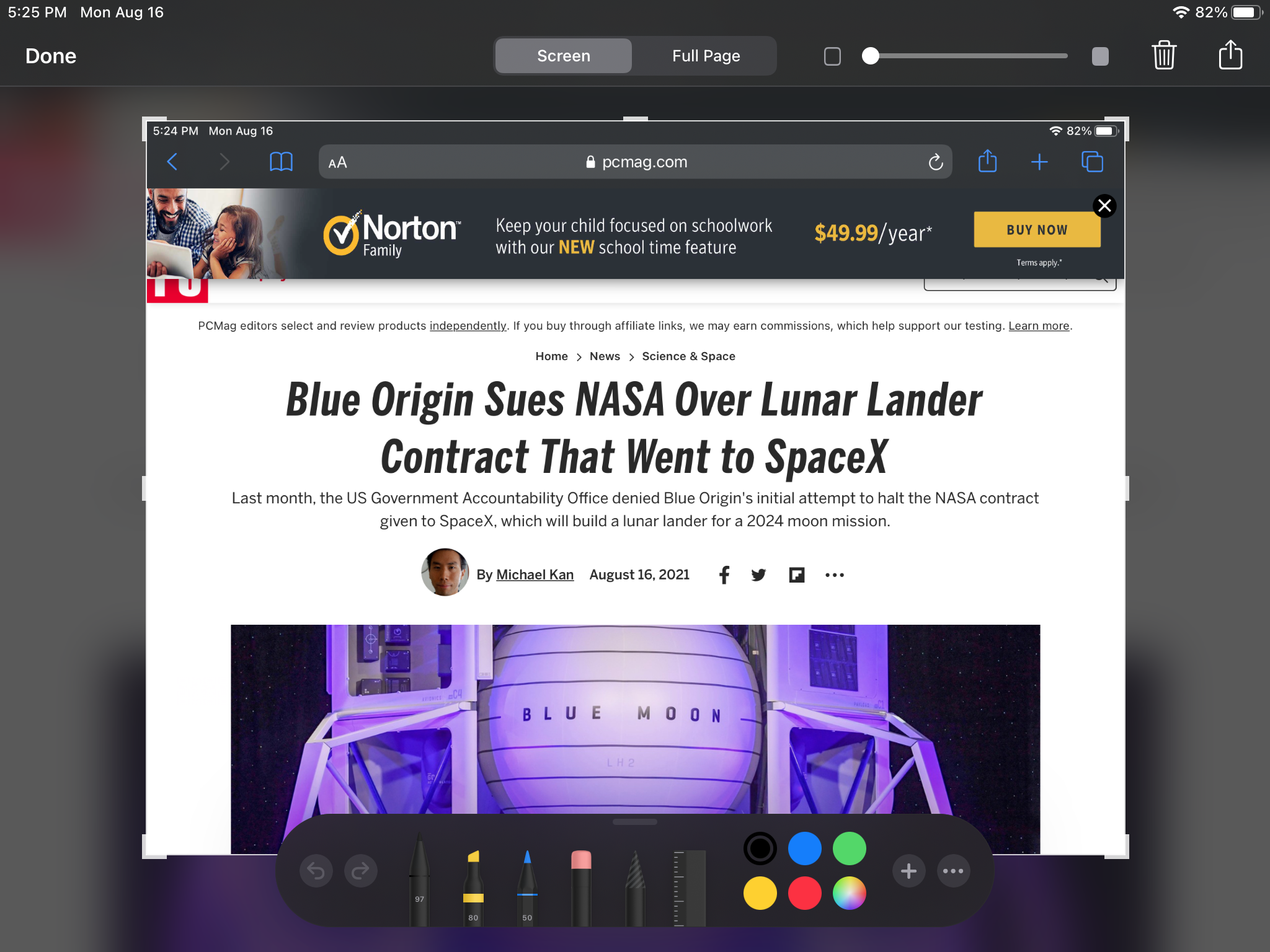
Иногда вам нужно сделать скриншот того, что происходит на iPad, чтобы поделиться им или потомками. Для неподвижного изображения это легко. Если на вашем iPad есть кнопка «Домой » , нажмите ее и кнопку «Режим сна/пробуждение » одновременно. Если у вас нет кнопки «Домой», одновременно нажмите « Питание» и «Увеличение громкости» . Если у вас есть стилус Apple Pencil, проведите вверх от нижнего угла. Вы можете аннотировать изображение после того, как сделаете его (конечно, это намного проще с Apple Pencil). Сохраните его, и он попадет в вашу галерею фотографий.
iOS и iPadOS теперь также позволяют записывать видео в полноэкранном режиме о том, что происходит на экране. Для получения дополнительной информации прочитайте Как записать экран вашего iPhone или iPad.
Руководство по доступу только к одному приложению
Есть ребенок, который хочет играть с одним приложением на вашем телефоне, но всегда каким-то образом отправляет электронное письмо вашему боссу? Заблокируйте их в этом приложении с помощью управляемого доступа.
Включите его в меню «Настройки» > «Универсальный доступ» > «Управляемый доступ» . После этого откройте приложение для ребенка, трижды коснитесь кнопки «Режим сна/Пробуждение» (или кнопки «Домой», если она у вас есть), и вы либо запустите управляемый доступ, либо получите меню ярлыков специальных возможностей, если у вас есть более одной функции. включенный. Тогда единственным доступным приложением будет то, которое было запущено. Не нужно проводить пальцем вверх или вниз, чтобы получить уведомления, Центр управления или другие приложения. Вам придется снова трижды нажать, чтобы выключить его. Примечание. Это заставляет вас устанавливать код доступа, специфичный для сеанса, который не обязательно является кодом доступа, который вы используете для своего iPad в целом, если вы его не укажете.

мышь вокруг
У Apple есть ноутбук. Но если вы используете свой iPad как один, полезно иметь возможность использовать мышь или трекпад. Что вполне возможно сейчас. Возьмите несопряженное указывающее устройство с поддержкой Bluetooth, подключите его к iPad через « Настройки» > «Bluetooth » и начните перемещать курсор. На самом деле это не курсор, а круглая точка, и вы действительно используете мышь как виртуальный кончик пальца. Колеса прокрутки будут делать такие вещи, как отображение панели поиска, а также прокрутка страниц. Вы можете узнать намного больше, прочитав «Как использовать мышь с iPadOS».
Будьте вторым дисплеем
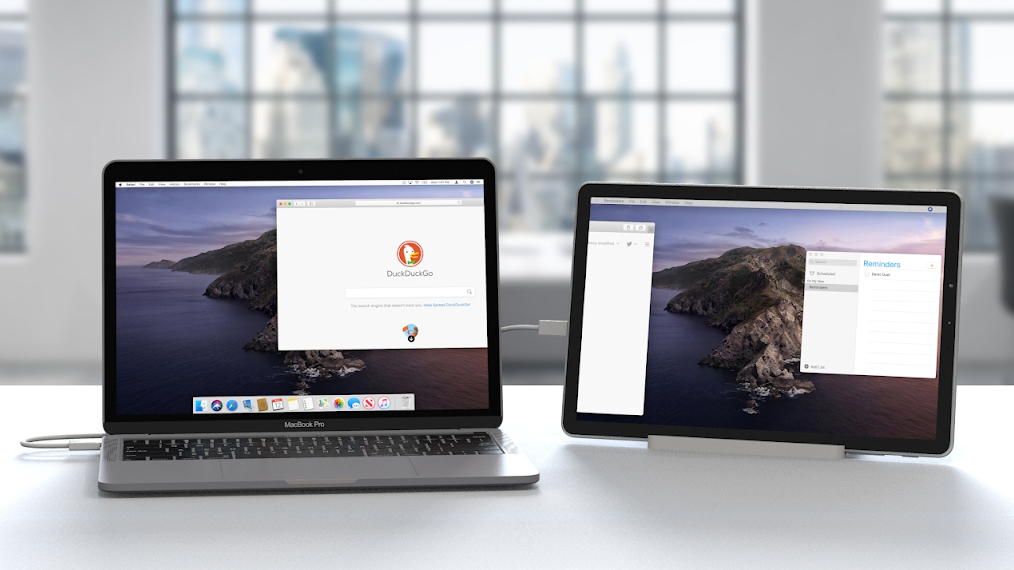
Добавление мыши к iPad — это весело. Добавление iPad к вашему компьютеру — будь то Mac или ПК с Windows — невероятно, потому что он превращает iPad во второй (или третий, или четвертый) экран. На Mac (с macOS Catalina или выше) эта функция известна как SideCar, и вы можете использовать ее через USB или даже по беспроводной сети, если оба устройства вошли в один и тот же Apple ID. Вы будете использовать AirPlay, чтобы это произошло.
Пользователям Windows и Android потребуется стороннее приложение, но это довольно просто. Прочтите, как использовать iPad в качестве второго монитора на любом компьютере, чтобы получить инструкции.
Виджет для вашего iPad
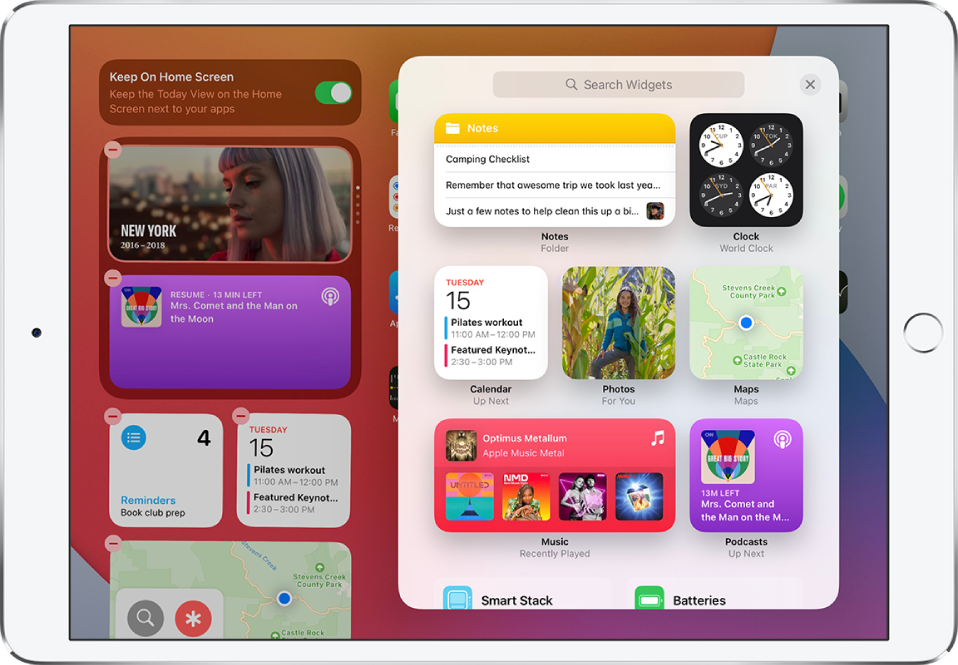
В iPadOS Apple внедрила виджеты на своем планшете. Названные сегодня, эти быстрые взгляды на информацию из избранных приложений доступны, когда вы проводите вправо от левого края главного экрана или экрана блокировки. Чтобы закрепить представление «Сегодня» на главном экране (в ландшафтном режиме), нажмите и удерживайте на экране, пока он не перейдет в режим редактирования (приложения будут покачиваться), и включите переключатель «Держать на главном экране ».
Рекомендовано нашими редакторами
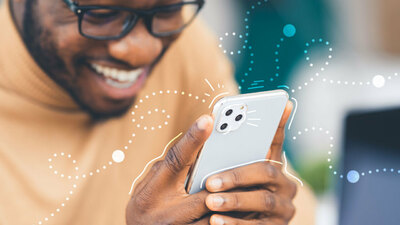
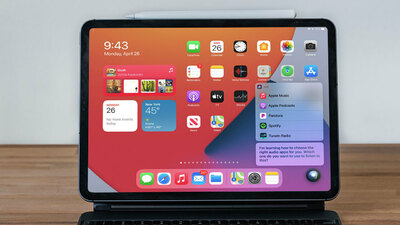

Чтобы редактировать виджеты, проведите пальцем вверх и коснитесь «Изменить». Удалите все, что вам не нужно. Чтобы добавить больше, проведите пальцем вверх, коснитесь «Изменить» и коснитесь кнопки «плюс» в левом верхнем углу, чтобы открыть параметры виджета.
В iPadOS 15 появится возможность размещать виджеты на любой странице в любом месте, как на iPhone. Вы также найдете новые виджеты для приложений Apple, таких как Контакты, App Store и Find My, и это лишь некоторые из них.
Найди мой... потерянный iPad
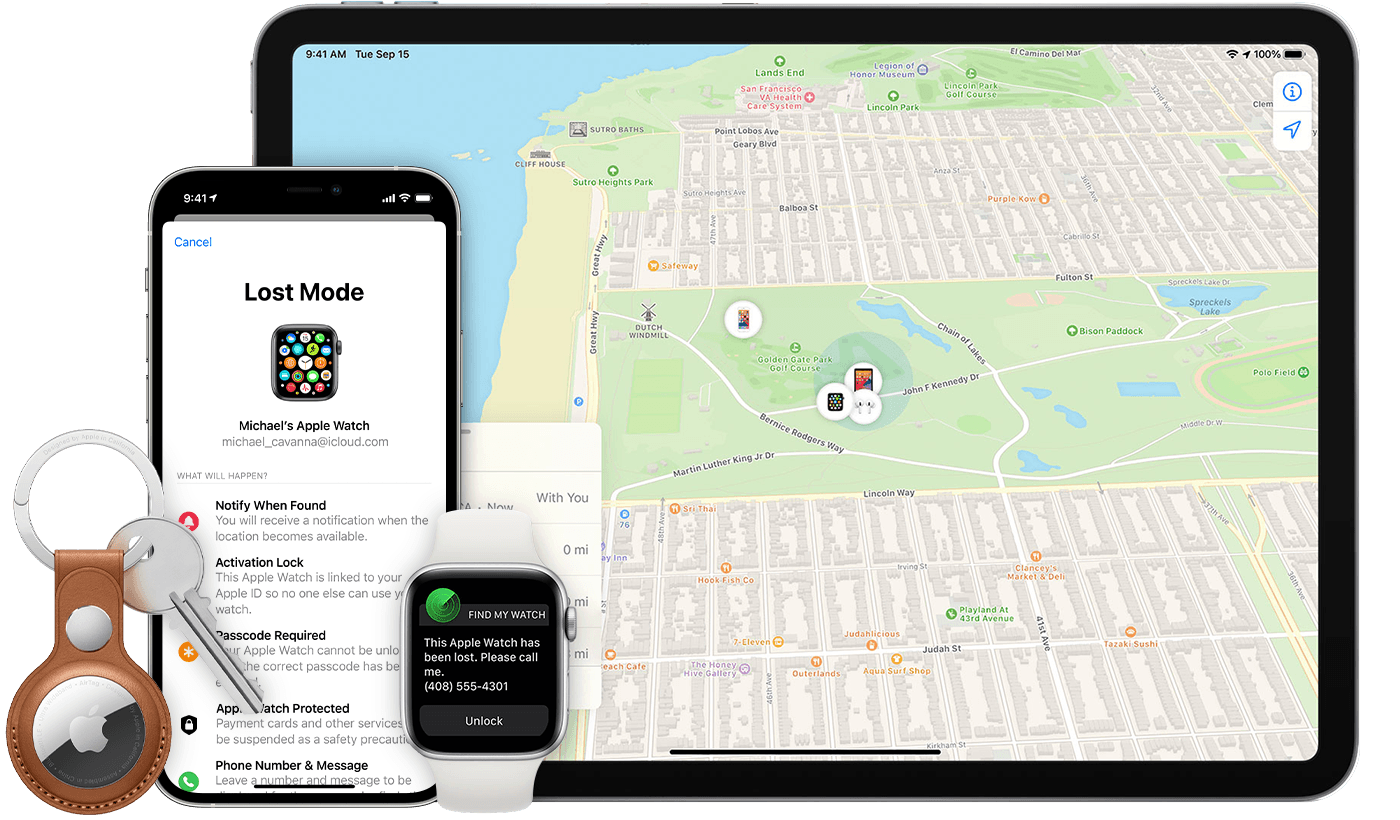
Найти потерянный iPad легко с помощью приложения «Локатор», если у вас есть другое устройство Apple или вы можете его одолжить. Войдите в систему с тем же Apple ID, который используется на iPad. Вы увидите, что сначала он пытается найти друзей, но щелкните значок « Устройства » внизу, чтобы найти свое оборудование Apple. Нажмите на сам пропавший iPad, чтобы сузить поиск до его последнего известного местоположения.
Такие параметры, как воспроизведение звука на iPad, могут помочь вам отследить его, если он находится поблизости. Вы также можете нажать « Отметить как утерянное» , чтобы рассматриваемое устройство было заблокировано настолько, чтобы кто-либо, нашедший его, не мог получить доступ к личной информации; все, что они получают, это экран блокировки, говорящий им вернуть его. Ядерный вариант — нажать « Стереть это устройство» , чтобы ничего на нем не попало в чужие руки, даже если сам iPad не вернется к вам.
Обратите внимание, что вы должны уже подключить iPad к своему Apple ID, прежде чем он будет потерян/украден, чтобы все это работало. И даже это не гарантия. Чтобы узнать больше, прочитайте это руководство.
Оставайтесь в центре внимания
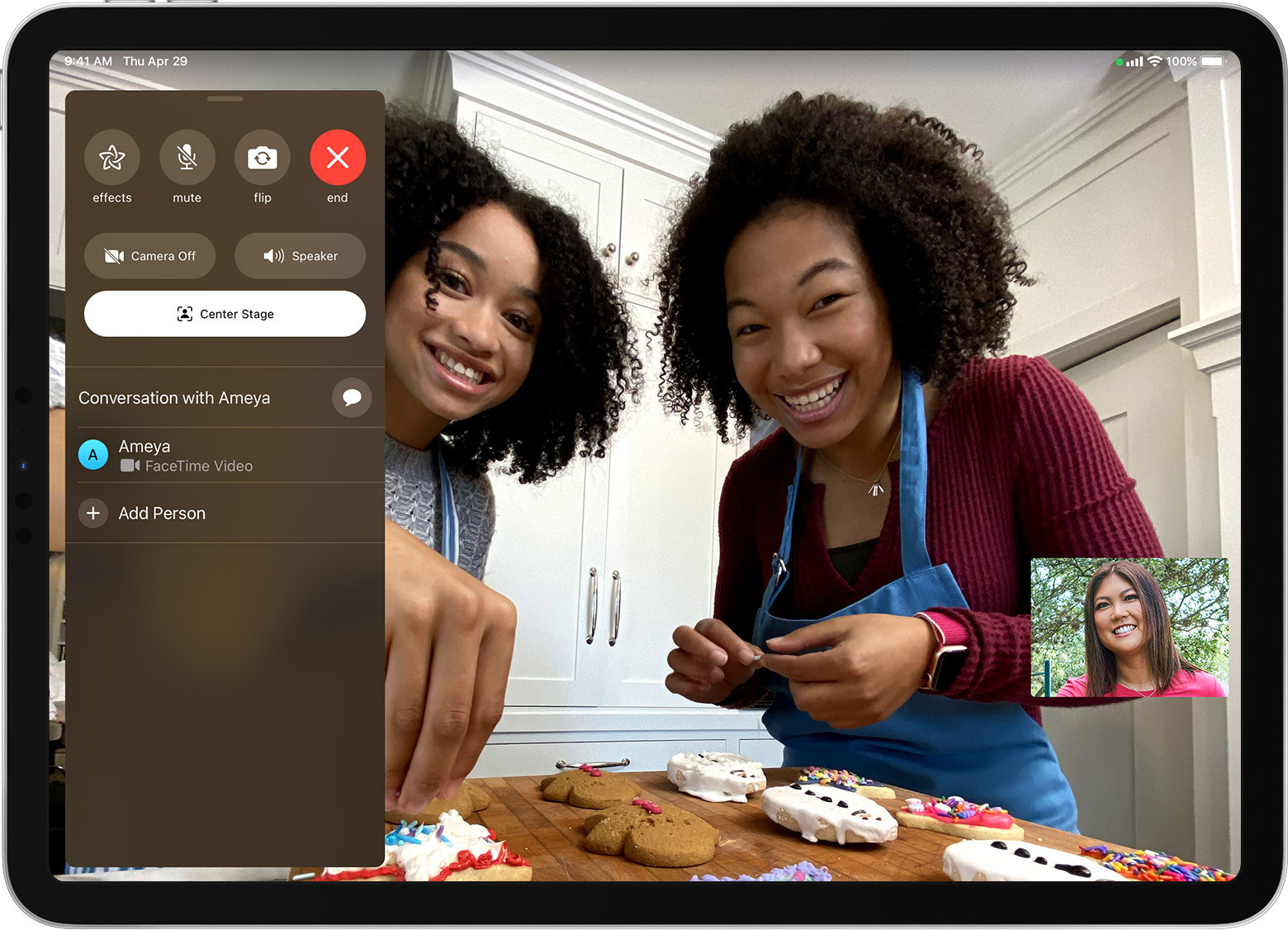
Особенностью iPad Pro 12,9 дюйма (5-го поколения) или iPad Pro 11 дюймов (3-го поколения) является способность фронтальной 12-мегапиксельной сверхширокоугольной камеры с полем зрения 122 градуса держать вас в центре внимания. кадр во время видеозвонков FaceTime. Вы можете активировать или деактивировать его в меню «Настройки» > «FaceTime» > «Центральная сцена » или смахнуть снизу вверх во время разговора и активировать его на лету. Это будет держать вас в центре или увеличивать и уменьшать масштаб, когда другие люди попадают в камеру.
Пара с карандашом
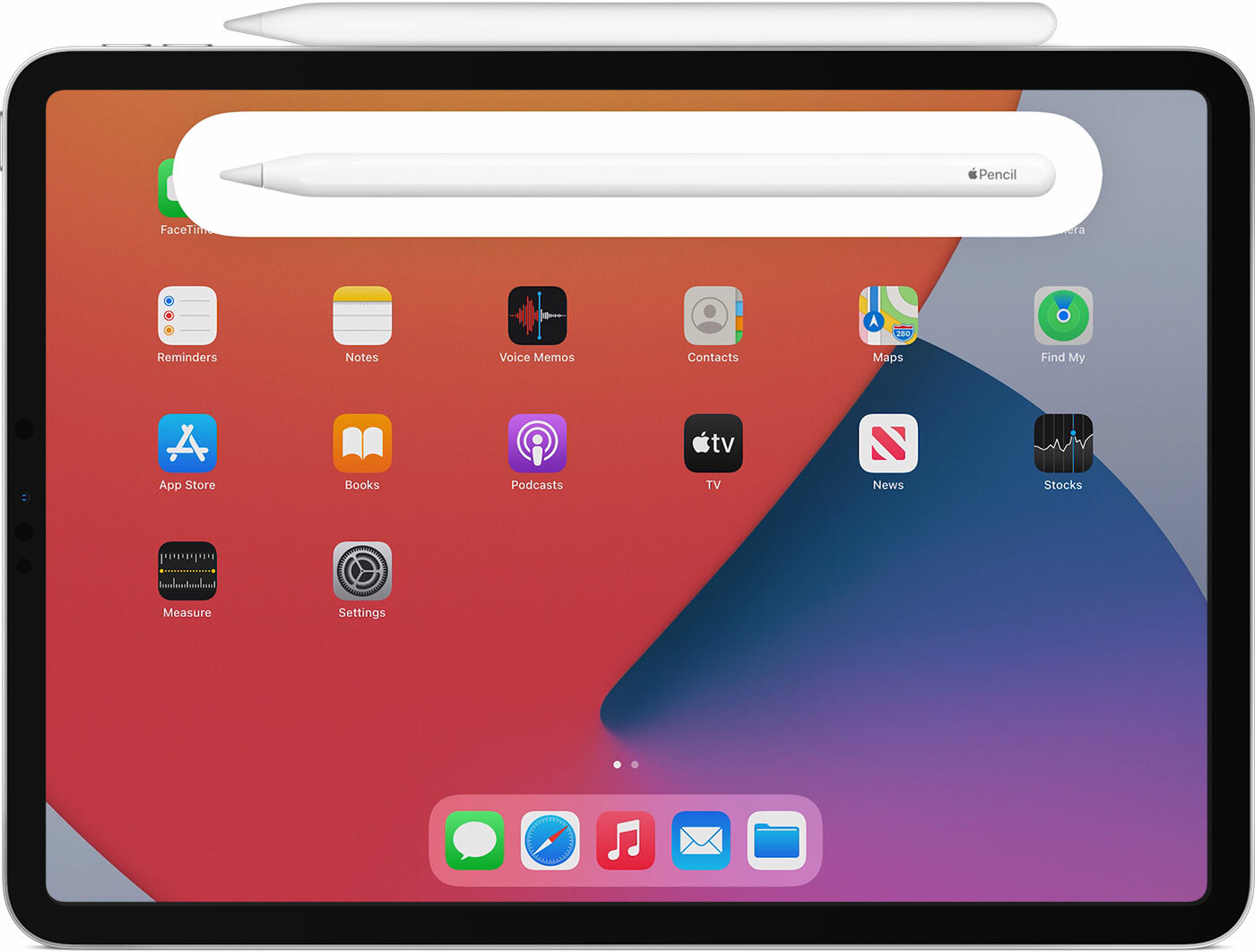
Apple Pencil 2-го поколения — один из тех редких продуктов, который получил пять звезд из пяти от PCMag. Он практически идеален во всех отношениях, несмотря на цену в 129 долларов. Он работает только с некоторыми iPad — iPad Pro 12,9 дюйма (3-го, 4-го и 5-го поколения), iPad Pro 11 дюймов (1-го, 2-го и 3-го поколения) и iPad Air (4-го поколения), поэтому убедитесь, что ваш совместимый. Но он заряжается, когда магнитно прикреплен к iPad. Просто прикрепите Apple Pencil сбоку с помощью магнита. Возможно, вы захотите убедиться, что Bluetooth включен.
Напишите свое имя
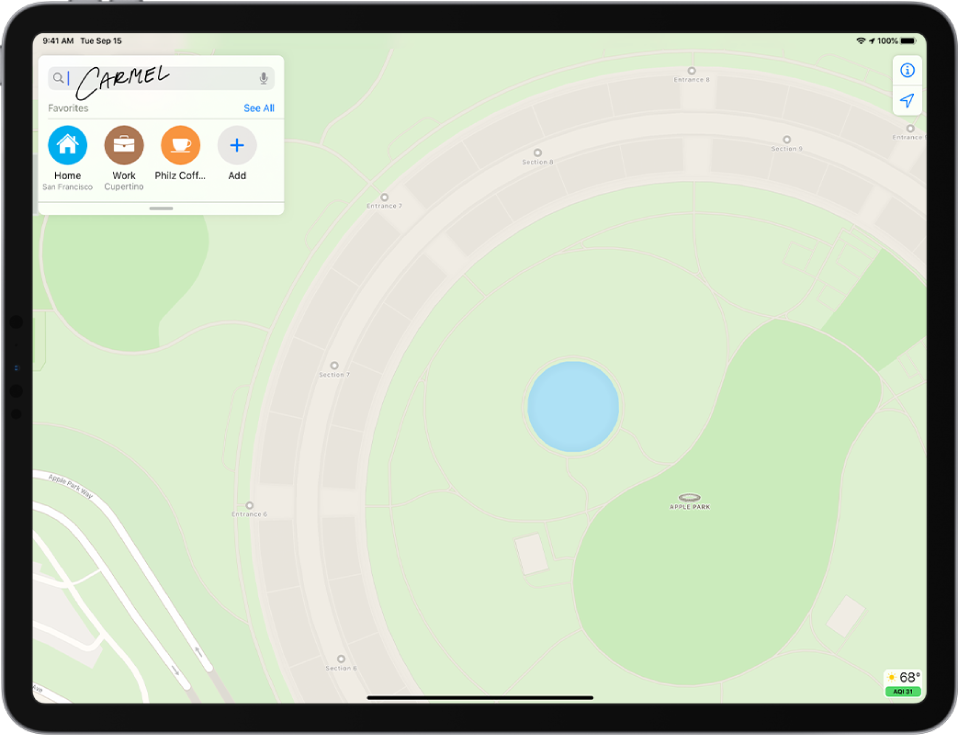
Scribble — это то, что Apple называет поддержкой рукописного ввода в текст, особенно когда это делается с помощью Apple Pencil. Он поддерживается в большинстве приложений, особенно в приложениях Apple, таких как приложение Notes. Но он также доступен в любом текстовом поле, с которым вы сталкиваетесь, поэтому, когда вы перемещаетесь в Интернете или где-либо еще на iPad, вы можете использовать Карандаш, чтобы писать ответы в формах и полях, которые автоматически преобразуются в читаемый текст.
Изменить двойное касание карандаша
Двойное касание Apple Pencil 2-го поколения на iPad вернет вас к последнему использовавшемуся инструменту. Но вы можете переключить это через « Настройки»> «Apple Pencil » на iPad. Затем вы можете выбрать, переключается ли он с инструмента на ластик, инструмент на последний использованный или показывает цветовую палитру.
Доступ к заблокированным заметкам с помощью карандаша
Если у вас есть Apple Pencil, это отличный способ делать быстрые заметки. Дважды коснитесь экрана блокировки на iPad, и вы получите возможность создать новую заметку (или получить доступ к самой последней заметке) без разблокировки. Вы должны включить его в разделе «Настройки»> «Заметки»> «Доступ к заметкам с экрана блокировки» . Это также устанавливает то, что вы получаете, когда щелкаете значок «Заметки» в Центре управления без предварительной разблокировки, поэтому он также работает на iPhone.
Нарисуй совершенство карандашом
Если вы используете Apple Pencil для рисования геометрической фигуры, не поднимая карандаш, сделайте паузу в конце, оставив кончик на экране. Ваша схематичная, растянутая несовершенная форма быстро сменится идеальным исполнением. Распознавание форм поддерживает следующие формы: линия, кривая, квадрат, прямоугольник, круг, овал, сердце, треугольник, звезда, облако, пятиугольник, мысленный пузырь, контурная стрелка, непрерывная линия с поворотами на 90 градусов, линия со стрелкой на конце, и кривая со стрелкой на конце. Сложите их или наклоните так, чтобы квадрат выглядел как ромб, и напишите внутри них слова, которые считаете нужными.
Превратите все, что можно распечатать, в PDF
Нужен быстрый способ создать PDF-файл или просто сохранить некоторые элементы для последующего чтения на любом устройстве? Создайте PDF-файл, который будет храниться вечно. Просматривая то, что вы хотите сохранить в PDF, щелкните значок « Общий доступ » (поле со стрелкой, указывающей вверх) и выберите « Печать » на листе общего доступа (он имеет черно-белый значок. Но не выбирайте принтер. Прокрутите до изображение для предварительного просмотра, а также сведите и уменьшите масштаб миниатюрного изображения. Теперь вы получите новый значок «Поделиться» вверху, который позволяет сохранить PDF-файл в таких местах, как «Файлы», «Dropbox» или «Заметки», или отправить его по электронной почте, «AirDrop». его или отправить через Сообщения, Slack, Signal и т. д. Вы даже можете отправить его в свою библиотеку приложений Kindle для последующего чтения.
Скоро в iPadOS 15

Будущее iPadOS — версия 15 — имеет несколько интересных новых функций. Проверьте их все в преддверии их ожидаемого прибытия в следующем месяце.
